14 новых функций Thunderbird 3, которые вас порадуют

Мы подробно рассмотрели функции Outlook 2010, но поскольку он выйдет не раньше июня 2010 года, пришло время рассмотреть Thunderbird 3.
Для Ubuntu доступно множество полезных программ, которых нет в официальных репозиториях программного обеспечения Ubuntu. К счастью, программа Deb-get может восполнить этот пробел, упрощая установку стороннего программного обеспечения.
Как работает Deb-get? Он вручную загружает пакеты DEB, недоступные в репозиториях пакетов Ubuntu, и загружает их в вашу систему. Это руководство покажет вам, как использовать Deb-get для простой установки сторонних приложений в Ubuntu.
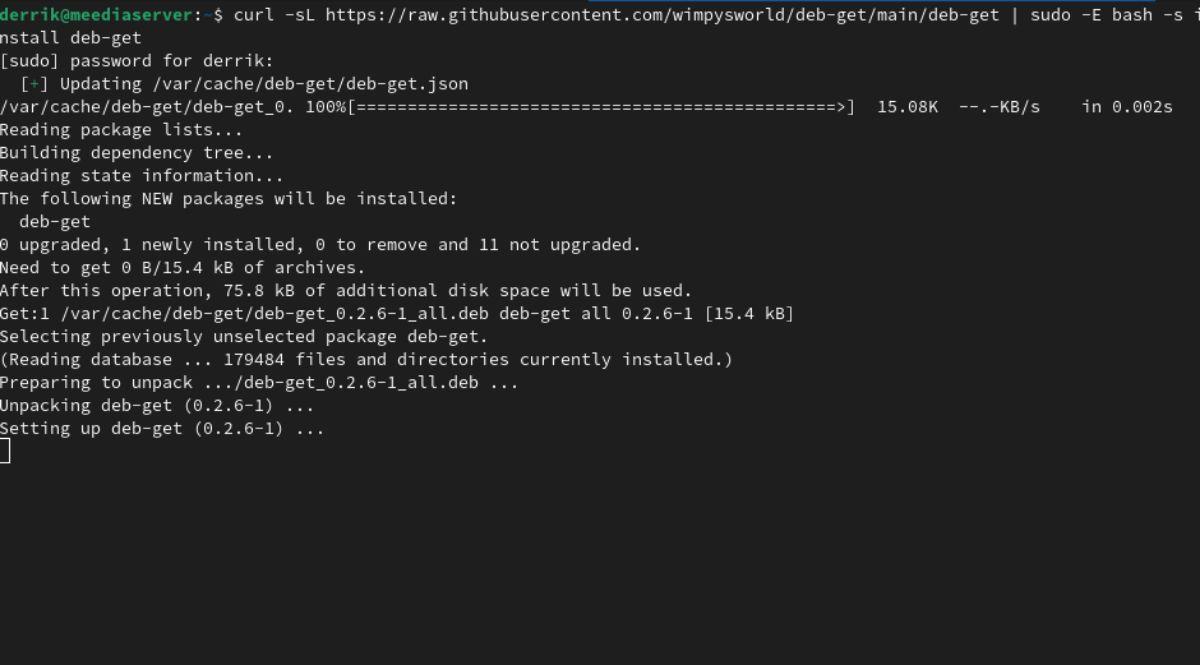
Установка Deb-get в Ubuntu Linux
Инструмент Deb-get должен быть установлен в Ubuntu с помощью инструмента Curl. Однако вам нужно будет установить программу Curl в Ubuntu, если она у вас еще не установлена. Чтобы настроить Curl, откройте окно терминала на рабочем столе.
Не знаете, как открыть окно терминала на рабочем столе Ubuntu? Нажмите Ctrl+Alt+T на клавиатуре. Или найдите «Терминал» в меню приложения и запустите его.
После открытия окна терминала следуйте инструкциям по установке Curl, чтобы приложение заработало. Обратите внимание, что Deb-get также должен работать в операционных системах Linux на базе Ubuntu, таких как Mint, Elementary OS и т. д.
Установка керла
Установите пакет curl в вашей системе Ubuntu с помощью команды apt install.
sudo apt установить завиток
После ввода вышеуказанной команды Ubuntu попросит вас ввести пароль. Используя клавиатуру, сделайте это. Затем нажмите Y , чтобы продолжить.
После установки программы Curl используйте команду curl -sL для загрузки сценария установки Deb-get.
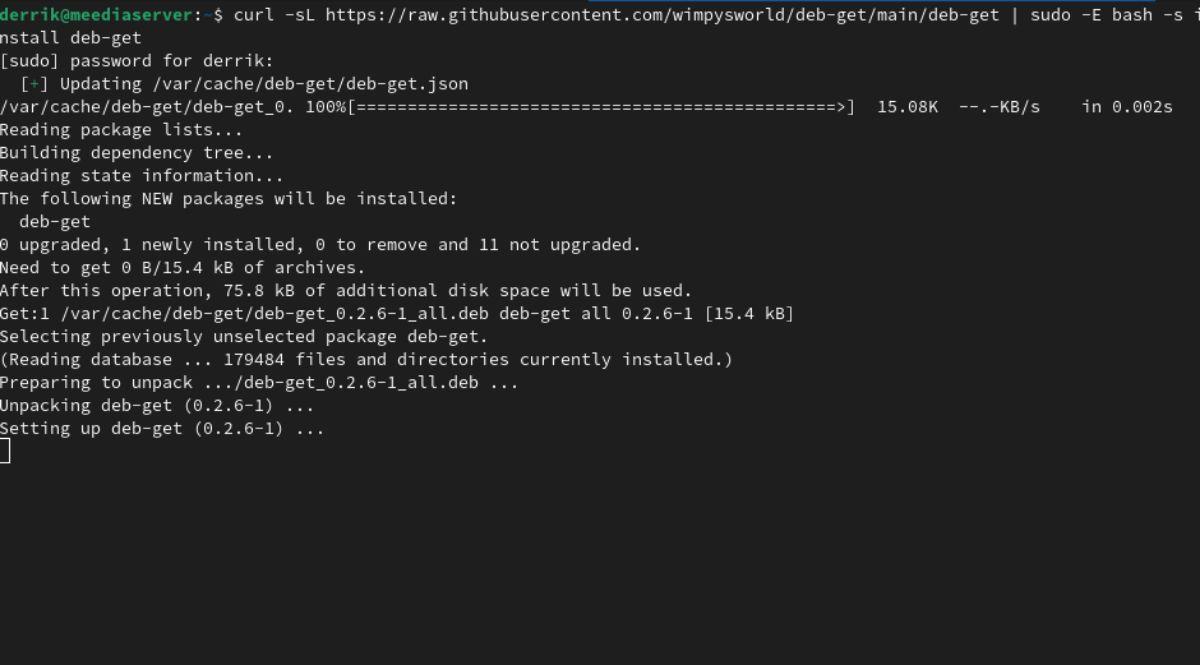
curl -sL https://raw.githubusercontent.com/wimpysworld/deb-get/main/deb-get | sudo -E bash -s установить deb-get
Сценарий установки не должен занять много времени. Выполните команду deb-get, чтобы просмотреть доступные команды после завершения процесса.
sudo deb-получить
Поиск программ в deb-get
Для установки программ с помощью deb-get необходимо выполнить поиск доступных пакетов. Поиск пакетов в deb-get очень похож на Apt. Например, вы можете запустить команду deb-get list, чтобы получить список всех доступных пакетов в репозитории deb-get.
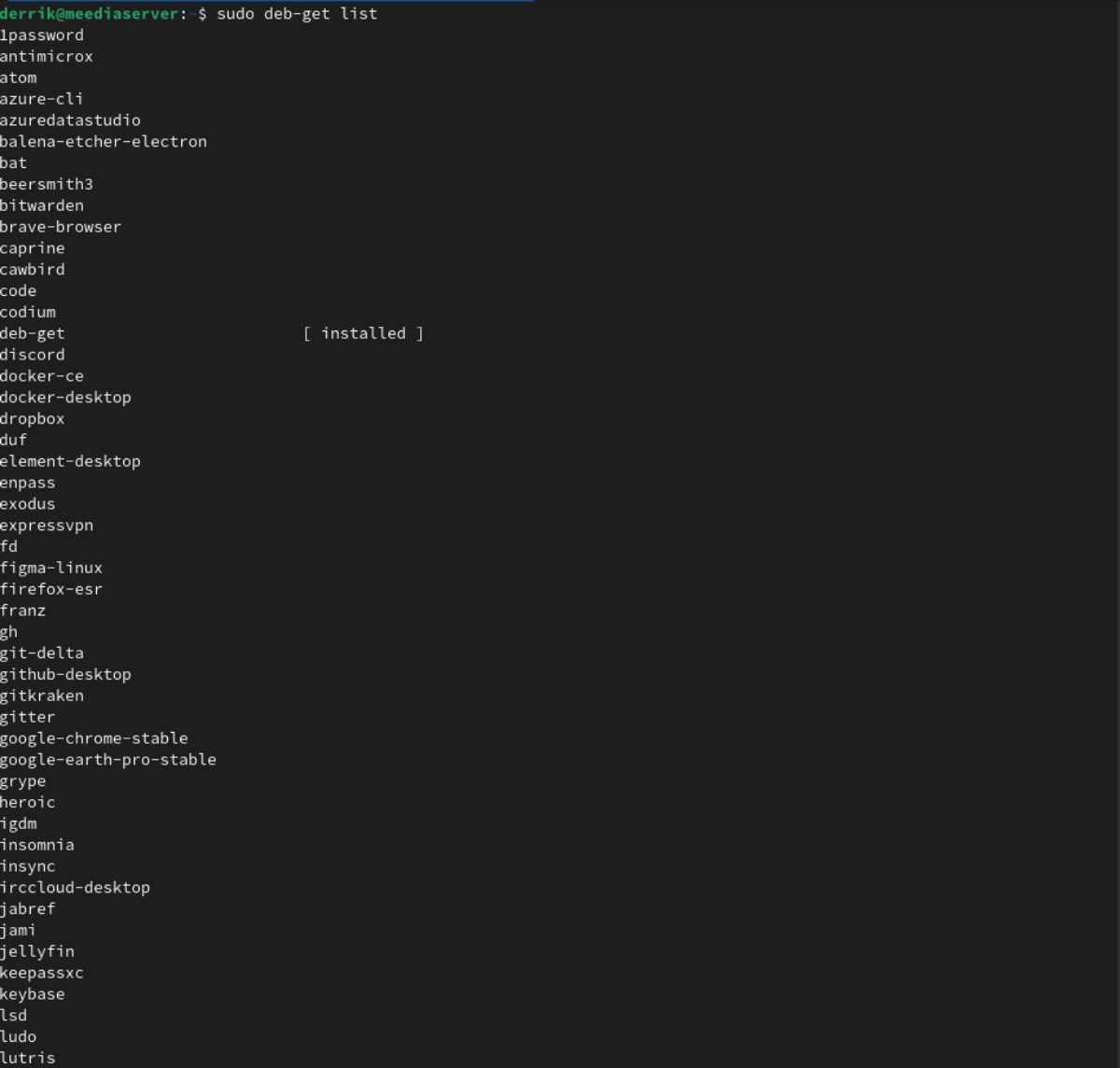
sudo deb-получить список
После запуска команды deb-get list вы увидите длинный нисходящий список всех доступных пакетов, которые могут установить пользователи (например, Google Chrome, Brave Browser, BitWarden и т. д.). Однако этот список не совсем то, чтобы читать.
Если вам нужен лучший список доступных пакетов и пакетов, которые легче читать, попробуйте команду deb-get prettylist . Prettylist распечатает хорошо составленный, правильно отформатированный список пакетов уценки.
Примечание: для корректного просмотра этого файла; вам нужно будет установить приложение для просмотра документов (например, Okular).
sudo deb-получить симпатичный список > симпатичный список.md
После сохранения вашего «prettylist» в файл MD откройте файловый менеджер Linux, дважды щелкните «prettylist.md» и откройте его в Okular (или другом средстве просмотра документов), чтобы просмотреть список пакетов в формате Markdown.
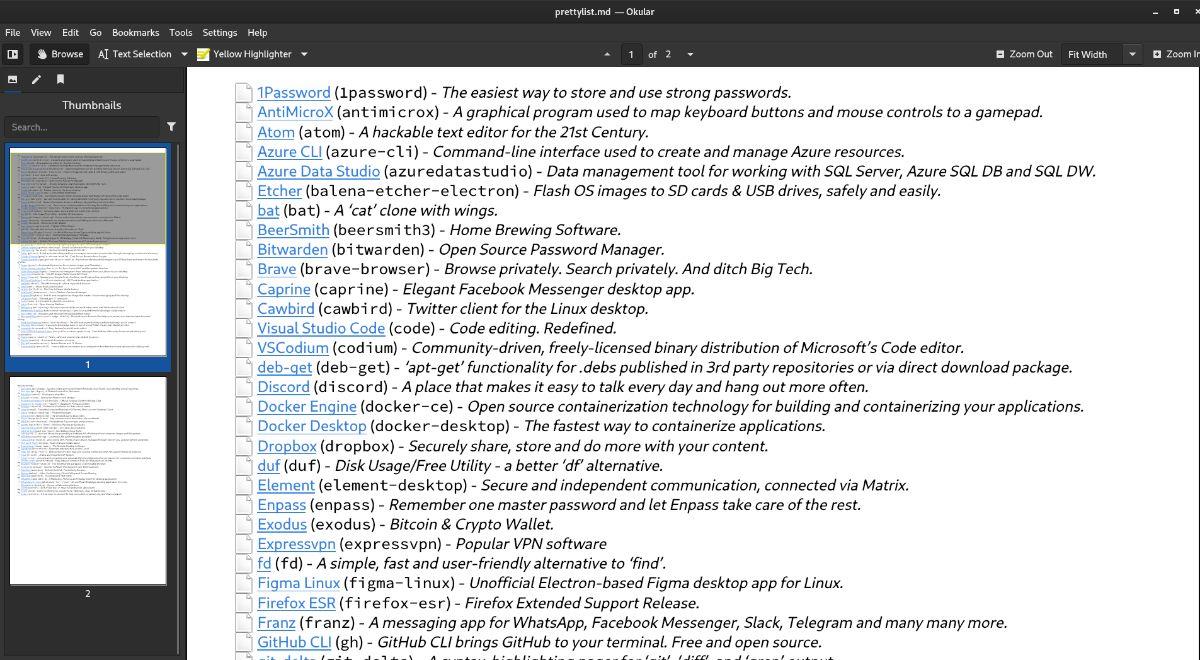
Поиск отдельных пакетов
Просто нужно искать один отдельный пакет вместо всего списка? Используйте приведенный ниже пример команды поиска deb-get .
sudo deb-получить имя программы поиска
Также возможно (хотя и не рекомендуется) распечатать «красивый список» только поискового запроса.
sudo deb-получить симпатичный список | grep имя-программы > имя-программы-prettylist.md
Установка программ с помощью deb-get
Чтобы установить программу с помощью Deb-get в вашей системе Ubuntu, начните с открытия окна терминала на рабочем столе. Когда откроется окно терминала, найдите имя программы, которую вы хотите установить, следуя разделу «поиск».
Когда у вас есть имя пакета, который вы хотите установить с помощью Deb-get, вы можете установить его с помощью команды deb-get install . Например, вы должны запустить следующую команду, чтобы установить Google Chrome с помощью Deb-get.
sudo deb-get install google-chrome-stable sudo deb-get install name-of-package
Обновление программ deb-get
Хотя Deb-get безумно полезен для пользователей Ubuntu, он не получает автоматических обновлений через Apt. Вместо этого, если вы хотите обновить пакет, вам придется сделать это самостоятельно, используя команды deb-get update и deb-get upgrade .
Для начала откройте окно терминала. Когда он откроется, запустите команду deb-get update . Эта команда обновит кеш deb-get на вашем компьютере. Имейте в виду, что обновление кеша может занять пару минут.
sudo deb-получить обновление
После запуска команды обновления пришло время выполнить обновление с помощью команды deb-get upgrade . Запуск этой команды извлечет все обновления для ваших установленных пакетов. Он также запустит подходящее обновление , чтобы обновить что-либо в Ubuntu.
sudo deb-получить обновление
Удаление программ с помощью deb-get
В какой-то момент вам может понадобиться удалить ранее установленную программу с помощью инструмента Deb-get. Именно здесь появляется команда deb-get remove . Например, чтобы удалить Google Chrome, выполните приведенную ниже команду.
sudo deb-get удалить google-chrome-stable
sudo deb-get удалить имя пакета
Кроме того, вы можете очистить пакет. Очистка аналогична удалению. Однако он также удалит файлы конфигурации.
sudo deb-get purge google-chrome-stable
sudo deb-get purge имя-пакета
Мы подробно рассмотрели функции Outlook 2010, но поскольку он выйдет не раньше июня 2010 года, пришло время рассмотреть Thunderbird 3.
Время от времени всем нужен перерыв. Если вы хотите поиграть в интересную игру, попробуйте Flight Gear. Это бесплатная кроссплатформенная игра с открытым исходным кодом.
MP3 Diags — это идеальный инструмент для устранения проблем в вашей музыкальной коллекции. Он может корректно проставлять теги в mp3-файлах, добавлять отсутствующие обложки альбомов и исправлять ошибки VBR.
Как и Google Wave, Google Voice вызвал большой ажиотаж по всему миру. Google стремится изменить способ нашего общения, и поскольку он становится всё более популярным,
Существует множество инструментов, позволяющих пользователям Flickr загружать фотографии в высоком качестве, но есть ли способ загрузить избранное Flickr? Недавно мы...
Что такое сэмплирование? Согласно Википедии, «это процесс взятия фрагмента, или сэмпла, одной звукозаписи и повторного использования его в качестве инструмента или
Google Sites — это сервис от Google, позволяющий пользователям размещать сайты на серверах Google. Но есть одна проблема: встроенная функция резервного копирования отсутствует.
Google Tasks не так популярен, как другие сервисы Google, такие как Calendar, Wave, Voice и т. д., но он по-прежнему широко используется и является неотъемлемой частью жизни людей.
В нашем предыдущем руководстве по безопасному удалению данных с жесткого диска и съемных носителей с помощью Ubuntu Live и загрузочного CD DBAN мы обсуждали, что диск на базе Windows
Вы пытаетесь заставить приложение работать на Arch Linux или Manjaro, но не можете найти его в официальных репозиториях программного обеспечения или даже в AUR? Попробуйте Дебтап. Это
![Загрузите FlightGear Flight Simulator бесплатно [Развлекайтесь] Загрузите FlightGear Flight Simulator бесплатно [Развлекайтесь]](https://tips.webtech360.com/resources8/r252/image-7634-0829093738400.jpg)






![Как восстановить потерянные разделы и данные жесткого диска [Руководство] Как восстановить потерянные разделы и данные жесткого диска [Руководство]](https://tips.webtech360.com/resources8/r252/image-1895-0829094700141.jpg)
