14 новых функций Thunderbird 3, которые вас порадуют

Мы подробно рассмотрели функции Outlook 2010, но поскольку он выйдет не раньше июня 2010 года, пришло время рассмотреть Thunderbird 3.
Password Store — это простой инструмент для хранения паролей для Linux. Он следует философии Unix и шифрует пароли с помощью GPG. Это руководство покажет вам, как управлять своими паролями в Linux с помощью Password Store.
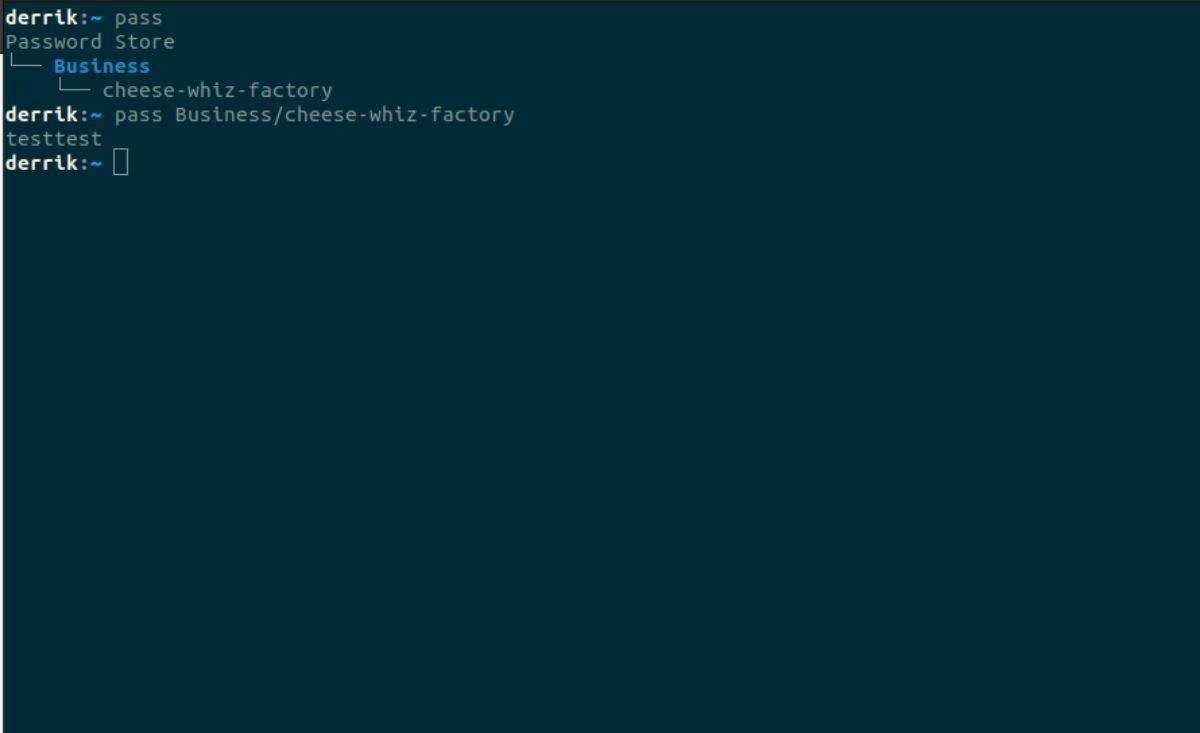
Установка хранилища паролей в Linux
Приложение Password Store доступно во всех основных операционных системах Linux. Password Store — это терминальное приложение. Чтобы настроить хранилище паролей на ПК с Linux, вам нужно открыть окно терминала на рабочем столе.
Не знаете, как открыть окно терминала на рабочем столе Linux? Нажмите Ctrl+Alt+T на клавиатуре. Кроме того, окно терминала можно открыть через меню приложений Linux.
Когда окно терминала открыто и готово к использованию, можно начинать установку. Следуйте инструкциям по установке, которые соответствуют используемой ОС Linux.
Убунту
В Ubuntu пользователи смогут установить приложение Password Store через пакет «pass». Используя приведенную ниже команду apt install , настройте последнюю версию хранилища паролей.
sudo apt установить пропуск
Дебиан
В Debian Linux приложение Password Store доступно для пользователей Debian 11, Debian 10 и Debian Sid в виде пакета «pass». Чтобы установить его в своей системе, используйте следующую команду apt-get install .
sudo apt-get установить пропуск
Арх Линукс
Приложение Password Store можно установить через пакет «pass» с помощью Arch Linux. Запустите следующую команду pacman -S в окне терминала, чтобы она заработала в вашей системе.
Федора
Пользователи Fedora Linux могут установить приложение Password Store через пакет «pass». Чтобы установить приложение Password Store в вашей системе Fedora, выполните следующую команду установки dnf .
sudo dnf установить пароль
OpenSUSE
В OpenSUSE Linux приложение Password Store доступно для установки; однако, в отличие от других операционных систем Linux в этой статье, он распространяется через пакет «password-store», а не через «pass». Чтобы заставить его работать на вашем OpenSUSE, используйте следующую команду установки zypper .
sudo zypper установить хранилище паролей
Настройка хранилища паролей в Linux
Password Store сохраняет ваши пароли в текстовом файле. Однако этот обычный текстовый файл зашифрован с помощью ключа GPG. В результате пользователям необходимо сгенерировать ключ GPG для использования с приложением.
Чтобы сгенерировать ключ GPG, откройте окно терминала и используйте команду gpg –full-generate-key .
Примечание. Если в вашей системе Linux не установлено приложение GPG, установите пакет «gnupg» перед выполнением приведенной выше команды.
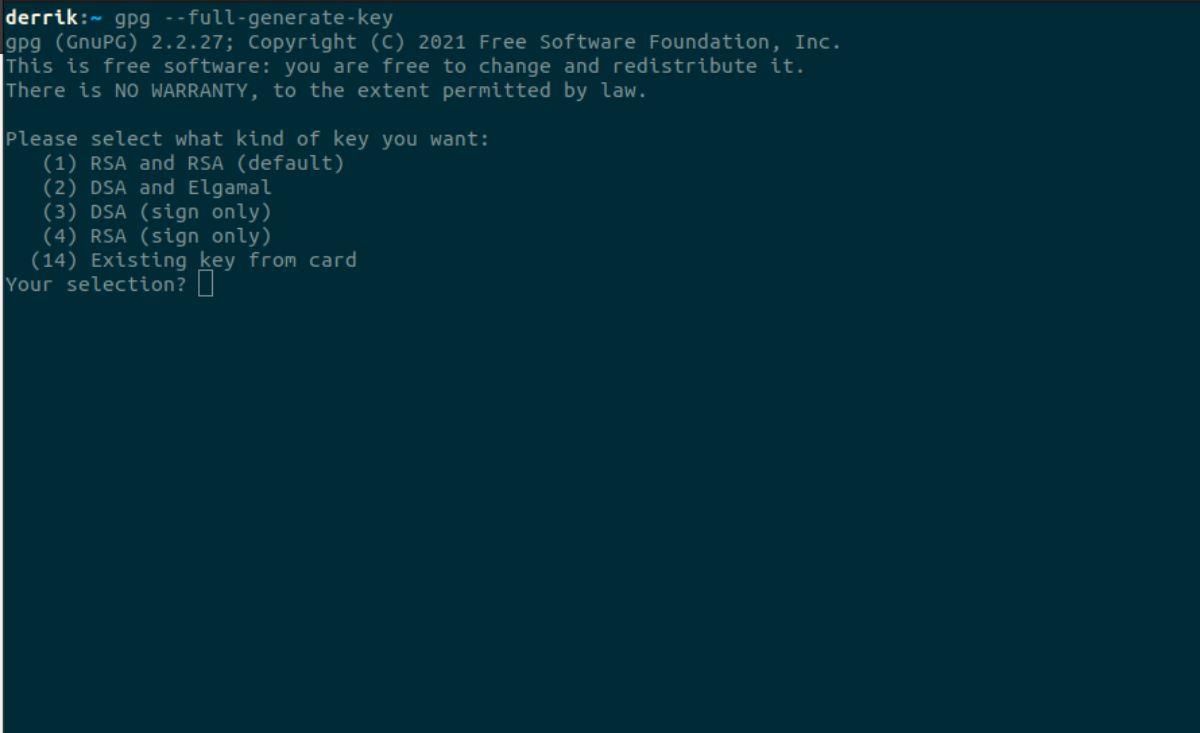
gpg --полный-сгенерировать-ключ
После запуска вышеуказанной команды на экране появится мастер установки. Графический интерфейс скажет: «Пожалуйста, выберите, какой ключ вы хотите». Это также даст вам четыре варианта на выбор. Эти варианты:
Выберите первый вариант для вашего ключа GPG. В противном случае, если вы являетесь экспертом GPG, не стесняйтесь выбирать другой вариант. После выбора типа шифрования следуйте остальным инструкциям по настройке ключа.
Использование хранилища паролей в Linux
Чтобы использовать хранилище паролей в Linux, вы должны открыть окно терминала. Нажмите Ctrl + Alt + T на клавиатуре или запустите его через меню приложения. Когда терминал открыт, следуйте пошаговым инструкциям ниже.
Шаг 1: Введите команду pass init , чтобы запустить хранилище паролей. Обязательно укажите адрес электронной почты, который вы добавили в свой ключ GPG в процессе генерации.
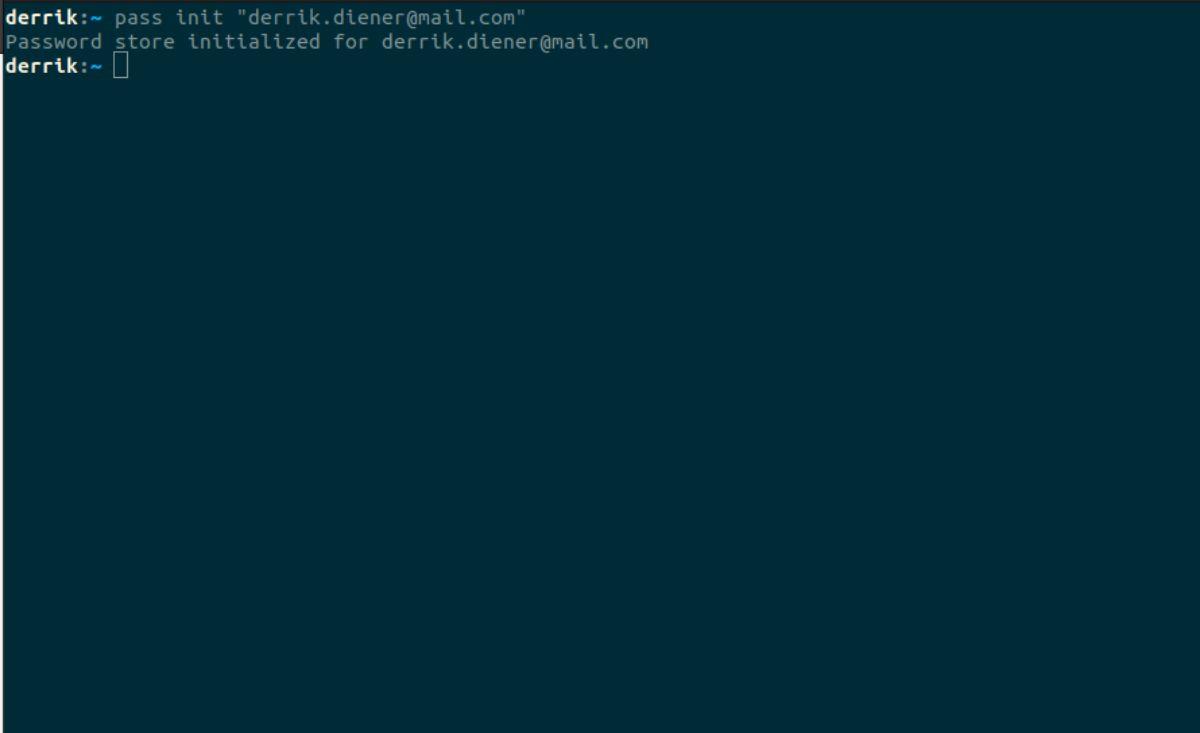
передать инициализацию "your-gpg-key-email"
Шаг 2: После запуска хранилища паролей используйте команду вставки пароля , чтобы добавить новый логин в список паролей. Например, чтобы добавить пароль для вашего предприятия «Сырная фабрика», выполните команду ниже.
проход вставка Бизнес/сыроваренный завод
e.g: pass insert FOLDER_NAME/password-name
Шаг 3: Password Store попросит вас ввести пароль после ввода команды вставки пароля . Если вы хотите сгенерировать пароль, откройте второе окно терминала и используйте приведенную ниже команду для его создания.
pass generate Бизнес / сыроварня
e.g: pass generate FOLDER_NAME/password-name
Шаг 4: Введите свой пароль в текстовое поле, чтобы добавить пароль. Повторите эти четыре шага, чтобы добавить в хранилище паролей столько паролей, сколько необходимо.
Просмотр паролей
Чтобы просмотреть введенный пароль в хранилище паролей, выполните следующие действия.
Шаг 1: Откройте окно терминала и запустите команду pass , чтобы просмотреть свои пароли в хранилище паролей.
Шаг 2: Введите имя пароля в приглашение с помощью команды pass .
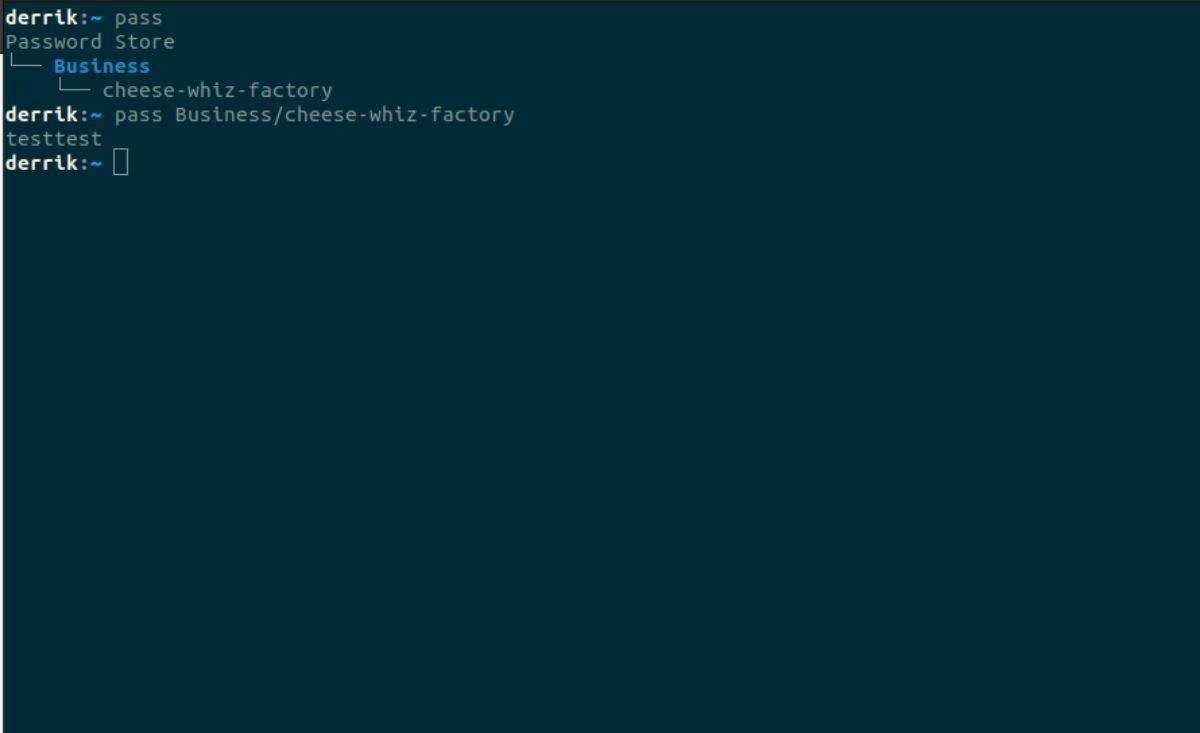
пройти FOLDER_NAME/имя-пароля
Либо используйте команду pass -c , чтобы скопировать пароль прямо на клавиатуру.
pass -c ИМЯ_ПАПКИ/имя-пароля
Шаг 3: После написания приведенной выше команды вам будет предложено ввести пароль. Введите пароль для ключа GPG, который вы сгенерировали ранее, чтобы просмотреть пароль.
Удаление паролей
Нужно удалить пароль? Сделайте следующее.
Шаг 1: Введите команду pass , чтобы просмотреть хранилище паролей.
проходить
Шаг 2: Введите команду pass rm и имя пароля, чтобы удалить его.
pass rm FOLDER_NAME/имя-пароля
Мы подробно рассмотрели функции Outlook 2010, но поскольку он выйдет не раньше июня 2010 года, пришло время рассмотреть Thunderbird 3.
Время от времени всем нужен перерыв. Если вы хотите поиграть в интересную игру, попробуйте Flight Gear. Это бесплатная кроссплатформенная игра с открытым исходным кодом.
MP3 Diags — это идеальный инструмент для устранения проблем в вашей музыкальной коллекции. Он может корректно проставлять теги в mp3-файлах, добавлять отсутствующие обложки альбомов и исправлять ошибки VBR.
Как и Google Wave, Google Voice вызвал большой ажиотаж по всему миру. Google стремится изменить способ нашего общения, и поскольку он становится всё более популярным,
Существует множество инструментов, позволяющих пользователям Flickr загружать фотографии в высоком качестве, но есть ли способ загрузить избранное Flickr? Недавно мы...
Что такое сэмплирование? Согласно Википедии, «это процесс взятия фрагмента, или сэмпла, одной звукозаписи и повторного использования его в качестве инструмента или
Google Sites — это сервис от Google, позволяющий пользователям размещать сайты на серверах Google. Но есть одна проблема: встроенная функция резервного копирования отсутствует.
Google Tasks не так популярен, как другие сервисы Google, такие как Calendar, Wave, Voice и т. д., но он по-прежнему широко используется и является неотъемлемой частью жизни людей.
В нашем предыдущем руководстве по безопасному удалению данных с жесткого диска и съемных носителей с помощью Ubuntu Live и загрузочного CD DBAN мы обсуждали, что диск на базе Windows
Вы пытаетесь заставить приложение работать на Arch Linux или Manjaro, но не можете найти его в официальных репозиториях программного обеспечения или даже в AUR? Попробуйте Дебтап. Это
![Загрузите FlightGear Flight Simulator бесплатно [Развлекайтесь] Загрузите FlightGear Flight Simulator бесплатно [Развлекайтесь]](https://tips.webtech360.com/resources8/r252/image-7634-0829093738400.jpg)






![Как восстановить потерянные разделы и данные жесткого диска [Руководство] Как восстановить потерянные разделы и данные жесткого диска [Руководство]](https://tips.webtech360.com/resources8/r252/image-1895-0829094700141.jpg)
