14 новых функций Thunderbird 3, которые вас порадуют

Мы подробно рассмотрели функции Outlook 2010, но поскольку он выйдет не раньше июня 2010 года, пришло время рассмотреть Thunderbird 3.
Вам нужна хорошая программа для чтения электронных книг для настольного компьютера или ноутбука с Linux? Обратите внимание на Кудо. Это универсальный инструмент с открытым исходным кодом, который может работать с широким спектром форматов электронных книг . Вот как заставить его работать в вашей системе Linux.
Установка читалки Koodo
Приложение Koodo Reader очень поддерживает платформу Linux. Koodo работает с пакетами Ubuntu, Debian, Arch Linux, Fedora, OpenSUSE и Snap . Для установки программного обеспечения вам понадобится окно терминала.
Не знаете, как запустить окно терминала на рабочем столе Linux? Сначала нажмите Ctrl + Alt + T на клавиатуре. Или найдите «Терминал» в меню приложения и запустите его таким образом.
Установка может начаться с открытого и готового к использованию окна терминала. Используя инструкции по установке, соответствующие вашей ОС Linux, установите Koodo Reader на свой компьютер.
Убунту
Чтобы получить Koodo в Ubuntu, начните с загрузки последней версии пакета Koodo DEB на свой компьютер с помощью команды загрузки wget ниже.
wget https://github.com/troyeguo/koodo-reader/releases/download/v1.4.0/Koodo.Reader-1.4.0.deb
После загрузки последней версии Koodo на свой компьютер с Linux запустите команду apt install , чтобы установить Koodo на свой компьютер.
sudo apt install ./Koodo.Reader-1.4.0.deb
Дебиан
Чтобы Koodo работал в вашей системе Debian Linux, вам необходимо загрузить последний пакет DEB со страницы Koodo Github . Вы можете загрузить пакет DEB, используя следующую команду загрузки wget .
wget https://github.com/troyeguo/koodo-reader/releases/download/v1.4.0/Koodo.Reader-1.4.0.deb
Установку можно начать с загрузки пакета Koodo DEB на ваш компьютер с Linux. С помощью команды dpkg установите пакет Koodo DEB на свой компьютер с Debian.
sudo dpkg -i Koodo.Reader-1.4.0.deb
После установки пакета Koodo DEB в вашу систему вам нужно будет запустить apt-get install -f, чтобы исправить любые проблемы с зависимостями, которые могли возникнуть в процессе установки.
sudo apt-получить установку -f
Арх Линукс
Koodo Reader недоступен для Arch Linux ни в официальных репозиториях программного обеспечения, ни в AUR . Однако он был преобразован в официальный пакет Arch Linux с помощью инструмента Debtap. Чтобы установить его в вашей системе, введите следующие команды.
wget https://archive.org/download/koodo-reader-1.3.9-1-x86_64.pkg.tar/koodo-reader-1.3.9-1-x86_64.pkg.tar.zst
sudo pacman -U koodo-reader-1.3.9-1-x86_64.pkg.tar.zst
Федора
Для Koodo Reader доступен официальный пакет RPM . Чтобы загрузить пакет RPM, используйте команду загрузки wget ниже.
wget https://github.com/troyeguo/koodo-reader/releases/download/v1.4.0/Koodo.Reader-1.4.0.rpm
После загрузки последнего RPM-пакета Koodo Reader на свой компьютер вы можете установить его в Fedora Linux с помощью команды установки dnf ниже.
sudo dnf установить Koodo.Reader-1.4.0.rpm
OpenSUSE
Если вы используете OpenSUSE Linux, вы будете рады узнать, что приложение Koodo Reader имеет пакет RPM, доступный для установки. Чтобы получить пакет RPM, используйте следующую команду загрузки wget .
wget https://github.com/troyeguo/koodo-reader/releases/download/v1.4.0/Koodo.Reader-1.4.0.rpm
После загрузки RPM-пакета Koodo Reader используйте приведенную ниже команду zypper install , чтобы установить программное обеспечение в вашей системе OpenSUSE.
sudo zypper установить Koodo.Reader-1.4.0.rpm
Привязать пакет
Чтобы Koodo работал в вашей системе Linux как пакет Snap, начните с включения среды выполнения пакета Snap на вашем компьютере, следуя нашему практическому руководству по этому вопросу .
После настройки среды выполнения пакета Snap в вашей системе используйте команду загрузки wget и скачайте последний файл Snap Koodo.
wget https://bit.ly/3HKWNhn -O ~/Downloads/Koodo-Reader-1.3.9.snap
Установите пакет Snap с помощью приведенной ниже команды. Вы должны использовать флаг –dangerous для установки файла пакета, так как он локальный, а не в официальном магазине.
компакт-диск ~/Загрузки/
sudo snap установить Koodo-Reader-1.3.9.snap --dangerous
Использование Koodo в Linux
Чтобы использовать Koodo в Linux, начните с запуска приложения на своем компьютере. Вы можете запустить Koodo через меню приложения. Когда он откроется, следуйте пошаговым инструкциям ниже.
Шаг 1: Открыв Koodo, найдите кнопку «Импорт» и щелкните по ней мышью. При выборе этой кнопки появится всплывающее окно. Найдите PDF, EPUB, MOBI или другой формат электронной книги во всплывающем окне и выберите его.
Шаг 2: После выбора файла электронной книги во всплывающем меню нажмите кнопку «Открыть», чтобы импортировать файл книги в программу для чтения электронных книг Koodo. Повторите шаги 1 и 2 столько раз, сколько необходимо, чтобы добавить все свои книги в приложение.
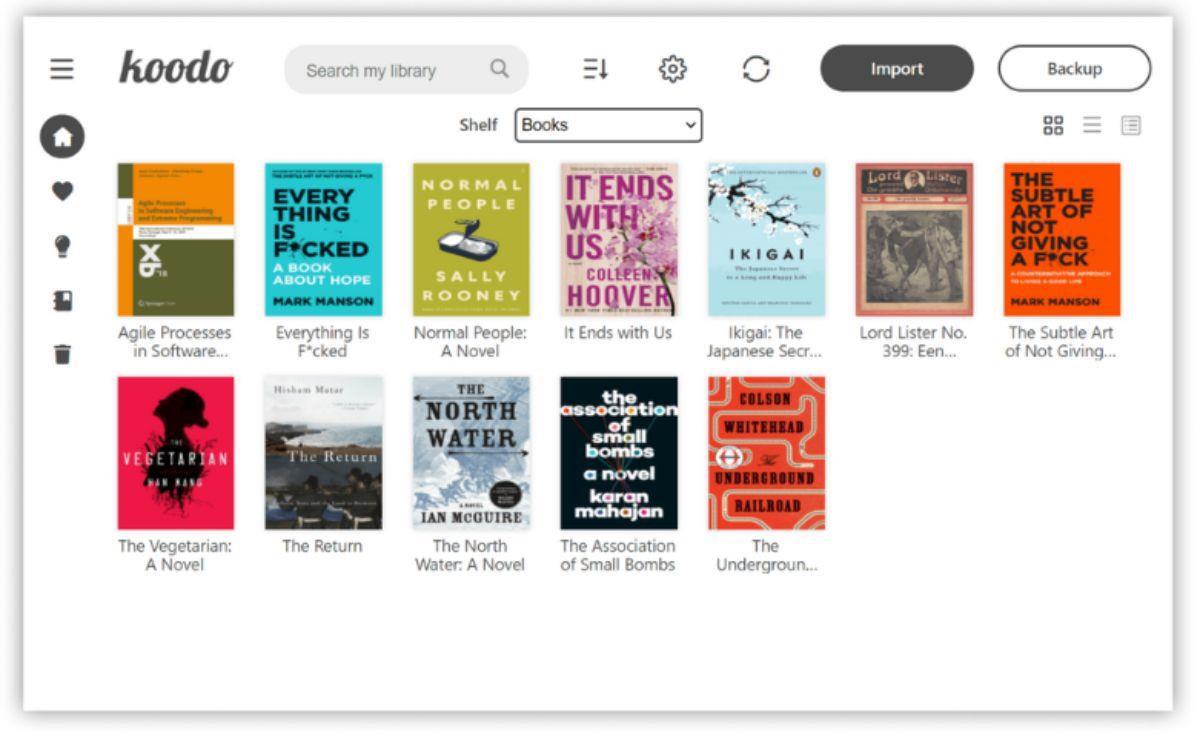
Шаг 3: Как только ваши электронные книги будут импортированы в Koodo, они появятся в разделе «Книги». Просмотрите раздел «Книги» и выберите электронную книгу для чтения. Когда вы это сделаете, появится пользовательский интерфейс читателя.
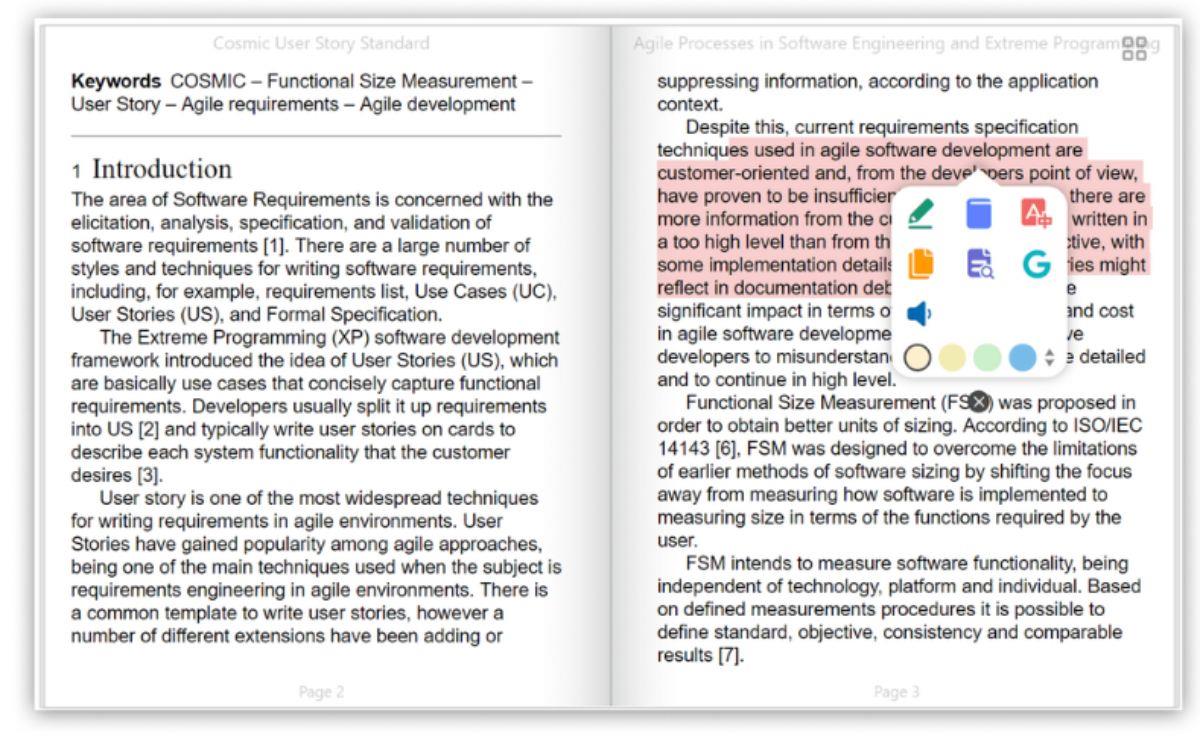
Отсюда вы можете свободно читать свою электронную книгу. Чтобы создать закладку, чтобы сохранить свое место в Koodo, выберите значок закладки в пользовательском интерфейсе читалки.
Мы подробно рассмотрели функции Outlook 2010, но поскольку он выйдет не раньше июня 2010 года, пришло время рассмотреть Thunderbird 3.
Время от времени всем нужен перерыв. Если вы хотите поиграть в интересную игру, попробуйте Flight Gear. Это бесплатная кроссплатформенная игра с открытым исходным кодом.
MP3 Diags — это идеальный инструмент для устранения проблем в вашей музыкальной коллекции. Он может корректно проставлять теги в mp3-файлах, добавлять отсутствующие обложки альбомов и исправлять ошибки VBR.
Как и Google Wave, Google Voice вызвал большой ажиотаж по всему миру. Google стремится изменить способ нашего общения, и поскольку он становится всё более популярным,
Существует множество инструментов, позволяющих пользователям Flickr загружать фотографии в высоком качестве, но есть ли способ загрузить избранное Flickr? Недавно мы...
Что такое сэмплирование? Согласно Википедии, «это процесс взятия фрагмента, или сэмпла, одной звукозаписи и повторного использования его в качестве инструмента или
Google Sites — это сервис от Google, позволяющий пользователям размещать сайты на серверах Google. Но есть одна проблема: встроенная функция резервного копирования отсутствует.
Google Tasks не так популярен, как другие сервисы Google, такие как Calendar, Wave, Voice и т. д., но он по-прежнему широко используется и является неотъемлемой частью жизни людей.
В нашем предыдущем руководстве по безопасному удалению данных с жесткого диска и съемных носителей с помощью Ubuntu Live и загрузочного CD DBAN мы обсуждали, что диск на базе Windows
Вы пытаетесь заставить приложение работать на Arch Linux или Manjaro, но не можете найти его в официальных репозиториях программного обеспечения или даже в AUR? Попробуйте Дебтап. Это
![Загрузите FlightGear Flight Simulator бесплатно [Развлекайтесь] Загрузите FlightGear Flight Simulator бесплатно [Развлекайтесь]](https://tips.webtech360.com/resources8/r252/image-7634-0829093738400.jpg)






![Как восстановить потерянные разделы и данные жесткого диска [Руководство] Как восстановить потерянные разделы и данные жесткого диска [Руководство]](https://tips.webtech360.com/resources8/r252/image-1895-0829094700141.jpg)
