Эмуляция щелчков клавиатуры и мыши с помощью Actionaz

Хотите ли вы автоматически выполнять повторяющиеся задачи? Вместо того, чтобы нажимать кнопку много раз вручную, не лучше ли использовать приложение?
Вы хотите записать свой голос на ПК с Linux? Не знаете, какое приложение использовать для выполнения этой задачи? Мы можем помочь тебе! Следуйте нашему списку, поскольку мы рассмотрим три способа записи вашего голоса в Linux!
Обратите внимание, что для участия в этом руководстве вам понадобится правильно настроенный работающий микрофон на вашем ПК с Linux в качестве устройства ввода звука по умолчанию. Если у вас возникли проблемы с настройкой микрофона, обратитесь к официальной документации вашего дистрибутива. В качестве альтернативы установите приложение центра управления Pavucontrol .
1. Смелость
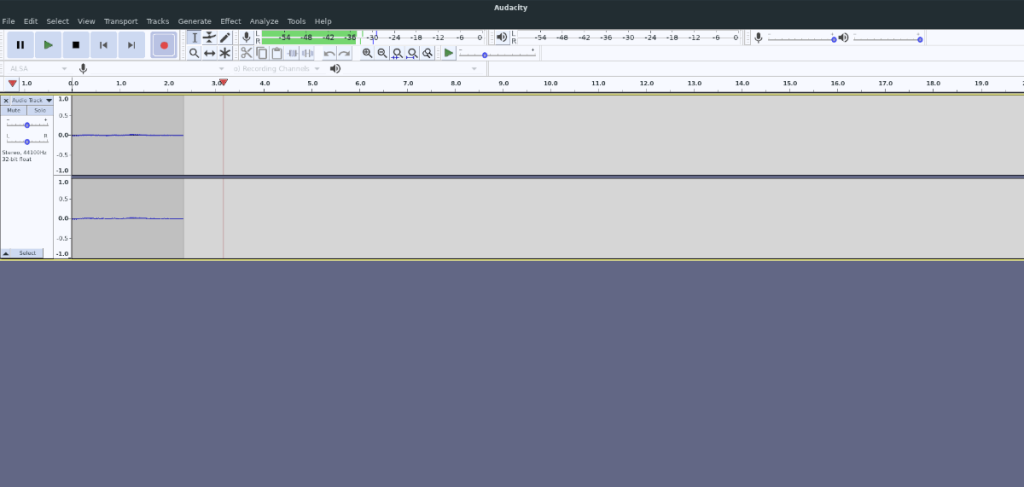
Лучший способ записать свой голос в Linux - это Audacity. Основная причина выбрать Audacity над всеми другими приложениями для записи заключается в том, что это больше, чем просто инструмент для записи. Конечно, вы можете записывать звуки с помощью устройства ввода, такого как микрофон, но вы также получаете полноценный набор для редактирования.
Чтобы записать свой голос с Audacity, вам сначала необходимо установить его на свой компьютер. Чтобы установить Audacity на свой компьютер, откройте окно терминала на рабочем столе Linux. Затем следуйте приведенным ниже инструкциям по установке из командной строки.
Ubuntu
sudo apt установить смелость
Debian
sudo apt-get install смелость
Arch Linux
sudo pacman -S дерзость
Fedora
sudo dnf установить смелость
OpenSUSE
sudo zypper установить смелость
Flatpak
Чтобы получить Audacity из магазина приложений Flathub в виде Flatpak, вы должны сначала включить среду выполнения Flatpak на своем ПК с Linux. Для этого следуйте этому руководству . После настройки среды выполнения Flatpak на вашем компьютере введите следующие команды, чтобы получить Audacity.
flatpak remote-add --if-not-exists flathub https://flathub.org/repo/flathub.flatpakrepo flatpak install flathub org.audacityteam.Audacity
Пакет Snap
Чтобы установить Audacity в виде пакета Snap на свой компьютер с Linux, вы должны сначала включить среду выполнения Snap. Чтобы включить эту среду выполнения, следуйте нашему руководству по этому вопросу . Когда закончите, вы можете установить Audacity, используя следующую команду.
sudo snap установить смелость
Запись с Audacity
После установки приложения Audacity на свой компьютер следуйте пошаговым инструкциям ниже, чтобы узнать, как с его помощью записывать свой голос.
Шаг 1. Подключите микрофон к USB-порту или порту микрофона. После подключения включите его с помощью переключателя включения / выключения. Если вам нужно настроить ваше устройство, обратитесь к системным настройкам.
Шаг 2. Запустите Audacity, выполнив поиск в меню приложения. Когда приложение откроется, закройте появившееся окно подсказки.
Шаг 3: Найдите красную кнопку записи в верхнем левом углу экрана и щелкните по ней мышью. Когда вы нажимаете эту кнопку, Audacity должен начать запись с записывающего устройства по умолчанию (которым должен быть ваш микрофон).
Шаг 4: Закончив запись, нажмите кнопку остановки, чтобы остановить ее. Затем нажмите кнопку «Файл», а затем «Экспорт», чтобы экспортировать запись голоса в виде аудиофайла.
Нужно заранее отредактировать запись? Используйте редактор Audacity.
2. Аудиорекордер
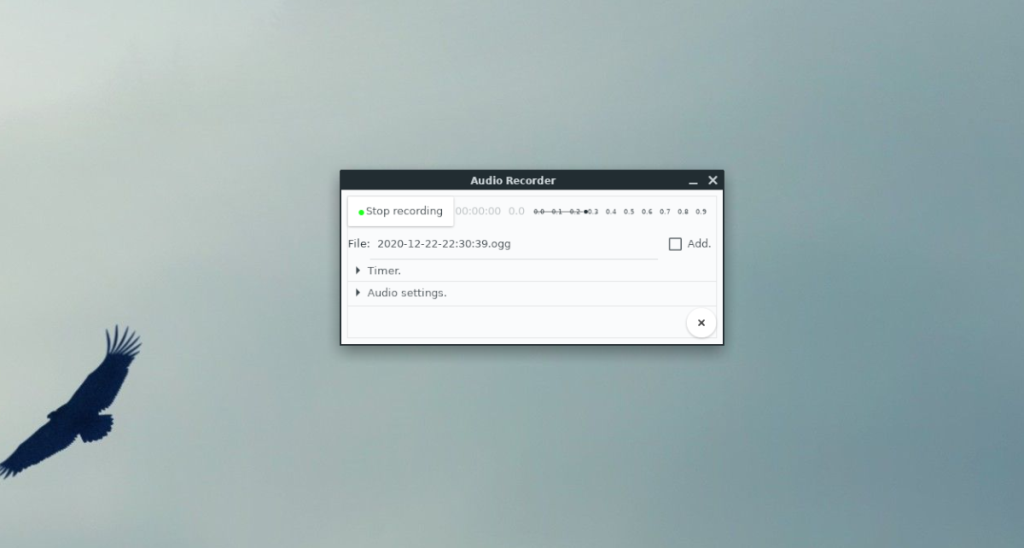
Еще один способ записать свой голос в Linux - использовать приложение Audio Recorder для рабочего стола Gnome 3. Это простой и легкий в использовании инструмент, если вы не заботитесь о модном редактировании и хотите записывать.
Чтобы получить приложение Audio Recorder для вашего ПК с Linux, откройте окно терминала и следуйте инструкциям ниже.
Arch Linux
Аудиорекордер доступен пользователям Arch Linux через AUR. Чтобы установить его, введите последовательно следующие команды.
sudo pacman -S git base-devel git clone https://aur.archlinux.org/trizen.git cd trizen makepkg -sri trizen -S аудио-рекордер
Fedora
sudo dnf установить аудиорекордер
OpenSUSE
sudo zypper установить аудиорекордер
Пакет Snap
Чтобы использовать Audio Recorder в качестве Snap, сначала включите среду выполнения, следуя этому руководству . Затем введите команду ниже, чтобы установить его.
sudo snap установить аудиорекордер
Запись с помощью Audio Recorder
После установки приложения Audio Recorder на ваш компьютер с Linux запустите его и следуйте пошаговым инструкциям ниже.
Шаг 1: Найдите раздел «Настройки звука» в программе Audio Recorder и щелкните по нему мышью. Затем используйте область «Настройки звука», чтобы настроить приложение для использования вашего микрофона в качестве входа.
Шаг 2: Найдите кнопку «Начать запись» в приложении Audio Recorder и щелкните по ней, чтобы начать процесс записи. Когда запись будет завершена, нажмите кнопку «Остановить запись», чтобы остановить ее.
Шаг 3: Откройте файловый менеджер Linux и откройте папку «Audio» в вашем домашнем каталоге, чтобы получить доступ к только что сделанной записи. Дважды щелкните по нему, чтобы прослушать, если хотите.
3. Диктофон
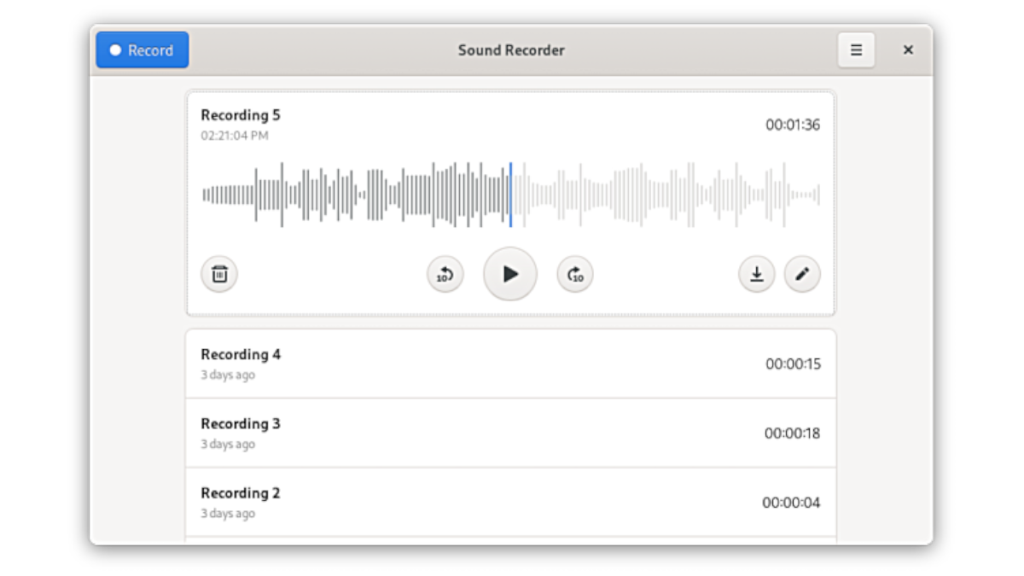
Sound Recorder - еще одно отличное приложение, которое можно использовать для записи голоса на рабочем столе Linux. Это простое приложение, очень похожее на Audio Recorder. Чтобы начать работу, откройте окно терминала и следуйте приведенным ниже инструкциям по установке.
Ubuntu
sudo apt установить gnome-sound-recorder
Debian
sudo apt-get установить gnome-sound-recorder
Arch Linux
sudo pacman S gnome-звукозаписывающее устройство
Fedora
sudo dnf установить gnome-sound-recorder
OpenSUSE
sudo zypper установить gnome-sound-recorder
Flatpak
Приложение Sound Recorder доступно в магазине Flatpak. Чтобы установить его, убедитесь, что у вас настроена и готова к работе последняя версия среды выполнения Flatpak . После этого выполните следующие команды, чтобы настроить его.
flatpak remote-add --if-not-exists flathub https://flathub.org/repo/flathub.flatpakrepo flatpak install flathub org.gnome.SoundRecorder
Запись с помощью диктофона
После настройки Диктофона следуйте пошаговым инструкциям ниже, чтобы узнать, как с его помощью записывать свой голос.
Шаг 1. Подключите микрофон. Затем найдите кнопку «Запись» в верхнем левом углу и щелкните по ней мышью, чтобы начать запись.
Шаг 2: Когда вы закончите запись, нажмите кнопку «СТОП», чтобы остановить процесс записи.
Шаг 3: После нажатия кнопки «СТОП» появится всплывающее окно. Используйте это окно, чтобы сохранить файл записи голоса на ПК с Linux.
Вы можете прослушать записи прямо в приложении, нажав кнопку воспроизведения под записью.
Вывод
В этом списке мы рассмотрели 3 способа записи голоса в Linux. Однако новые приложения для записи голоса добавляются на платформу Linux каждый день. Итак, расскажите нам: какое ваше любимое приложение для записи голоса в Linux?
Хотите ли вы автоматически выполнять повторяющиеся задачи? Вместо того, чтобы нажимать кнопку много раз вручную, не лучше ли использовать приложение?
iDownloade — кроссплатформенный инструмент, позволяющий пользователям загружать контент без DRM-защиты с сервиса iPlayer от BBC. Он поддерживает загрузку обоих видео в формате .mov.
Мы подробно рассмотрели функции Outlook 2010, но поскольку он выйдет не раньше июня 2010 года, пришло время рассмотреть Thunderbird 3.
Время от времени всем нужен перерыв. Если вы хотите поиграть в интересную игру, попробуйте Flight Gear. Это бесплатная кроссплатформенная игра с открытым исходным кодом.
MP3 Diags — это идеальный инструмент для устранения проблем в вашей музыкальной коллекции. Он может корректно проставлять теги в mp3-файлах, добавлять отсутствующие обложки альбомов и исправлять ошибки VBR.
Как и Google Wave, Google Voice вызвал большой ажиотаж по всему миру. Google стремится изменить способ нашего общения, и поскольку он становится всё более популярным,
Существует множество инструментов, позволяющих пользователям Flickr загружать фотографии в высоком качестве, но есть ли способ загрузить избранное Flickr? Недавно мы...
Что такое сэмплирование? Согласно Википедии, «это процесс взятия фрагмента, или сэмпла, одной звукозаписи и повторного использования его в качестве инструмента или
Google Sites — это сервис от Google, позволяющий пользователям размещать сайты на серверах Google. Но есть одна проблема: встроенная функция резервного копирования отсутствует.
Google Tasks не так популярен, как другие сервисы Google, такие как Calendar, Wave, Voice и т. д., но он по-прежнему широко используется и является неотъемлемой частью жизни людей.


![Загрузите FlightGear Flight Simulator бесплатно [Развлекайтесь] Загрузите FlightGear Flight Simulator бесплатно [Развлекайтесь]](https://tips.webtech360.com/resources8/r252/image-7634-0829093738400.jpg)





