14 новых функций Thunderbird 3, которые вас порадуют

Мы подробно рассмотрели функции Outlook 2010, но поскольку он выйдет не раньше июня 2010 года, пришло время рассмотреть Thunderbird 3.
Основной способ установки операционной системы Linux - с USB-накопителя . Проблема в том, что многие начинающие пользователи не знают, как создать загрузочный установщик USB. В этом списке мы рассмотрим четыре способа создания загрузочного установщика USB в Linux.
Для всех программ, представленных в этом списке, требуется USB-накопитель размером не менее 2 ГБ. Прежде чем пытаться создать загрузочный USB-накопитель, следуя этому списку, убедитесь, что USB-накопитель подходит.
Способ номер один создать загрузочный установщик USB в Linux - использовать инструмент Etcher. Причина? Это невероятно простая программа, в которой каждый может разобраться. Чтобы создать загрузочный установщик USB в Linux с Etcher, сделайте следующее.
Сначала скачайте программу Etcher с официального сайта . Он поставляется в виде ZIP-архива и представляет собой файл AppImage. Извлеките файл и дважды щелкните по нему мышью, чтобы запустить программу.
После открытия программы загрузите ОС Linux, с которой вы хотите создать загрузочный установщик USB. Затем подключите USB-накопитель. Когда диск подключен, найдите кнопку «Прошить из файла» в Etcher и щелкните по ней.
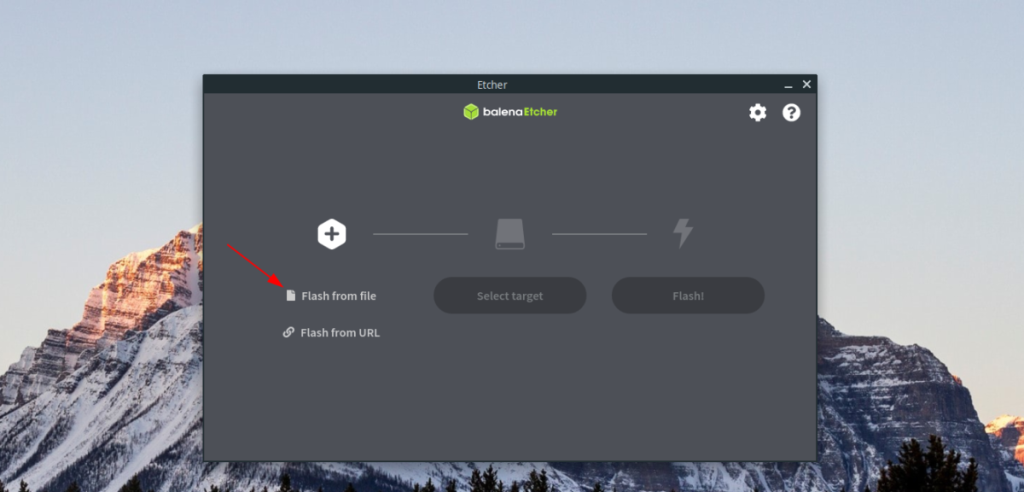
Найдите файл ISO, который вы скачали ранее, и выберите его, чтобы добавить файл ISO в Etcher. После этого нажмите кнопку «Выбрать цель» и выберите USB-накопитель.
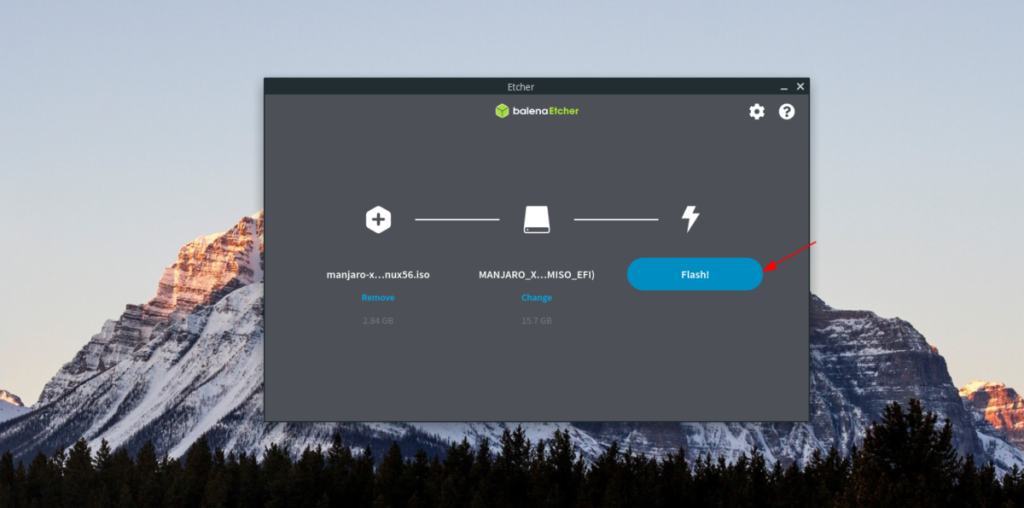
Когда файл ISO и цель настроены в Etcher, нажмите «Flash!» кнопку, чтобы начать процесс создания. Когда это будет сделано, вы создадите загрузочный установщик USB в Linux с Etcher!
Если вы не являетесь поклонником приложения Etcher, другой простой способ создать загрузочный установщик USB в Linux - использовать приложение Gnome Disks. Для запуска процесса необходимо установить программу.
Чтобы установить Gnome Disks, откройте окно терминала и следуйте приведенным ниже инструкциям по установке из командной строки, которые соответствуют используемой вами ОС Linux.
sudo apt установить gnome-disk-utility
sudo apt-get install gnome-disk-utility
sudo pacman -S gnome-disk-утилита
sudo dnf установить gnome-disk-utility
sudo zypper установить gnome-disk-utility
После установки программы Gnome Disks на свой компьютер запустите ее, выполнив поиск «Диски» в меню приложения. Вы также можете нажать Alt + F2 на клавиатуре и ввести gnome-disk-utilityкоманду для его запуска.
Как только приложение Gnome Disks откроется на вашем компьютере, загрузите ISO-файл Linux, который вы хотите использовать для создания загрузочного USB-накопителя. Затем вернитесь в приложение Gnome Disks.
Внутри дисков Gnome посмотрите на боковую панель слева. Найдите USB-накопитель и щелкните по нему мышью. Затем найдите кнопку меню в правом верхнем углу. Если вы не можете его найти, он находится слева от кнопки свертывания.
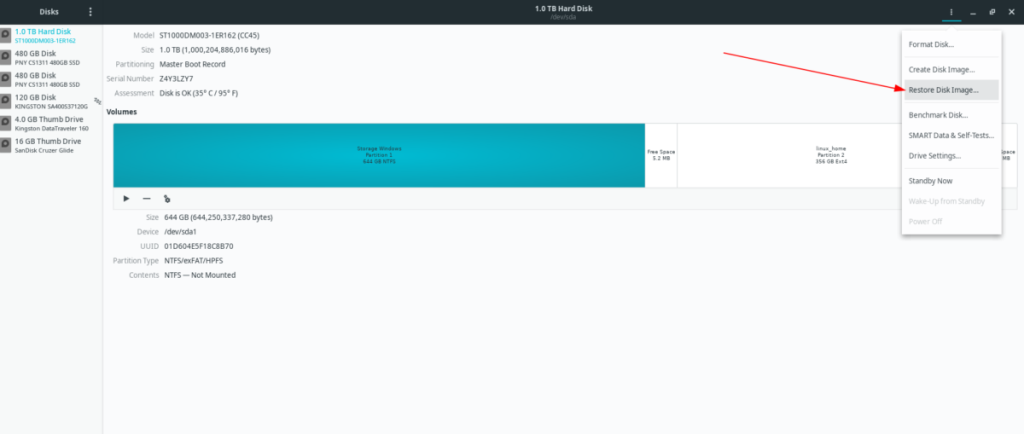
В меню «Диски Gnome» найдите кнопку «Восстановить образ диска» и щелкните по ней мышью. Затем выберите файл ISO Linux, чтобы добавить его на диски Gnome. Нажмите кнопку «Начать восстановление», чтобы создать загрузочный USB.
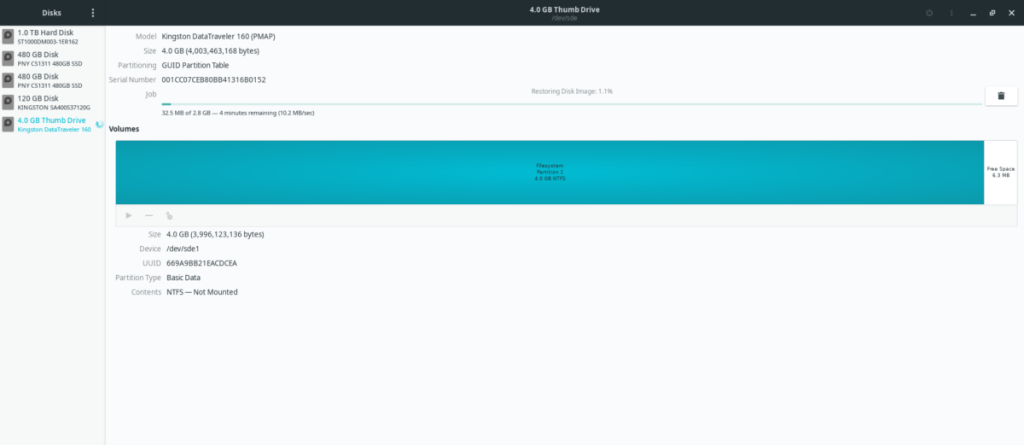
Когда процесс будет завершен, вы получите загрузочный USB-накопитель Linux с дисками Gnome!
Многие пользователи Linux предпочитают терминальную консоль, а не инструменты с графическим интерфейсом. Если вы поклонник командной строки и хотите создать загрузочный USB-накопитель, вот что нужно сделать. Сначала откройте окно терминала и используйте команду lsblk, чтобы отобразить показания всех подключенных устройств хранения на вашем ПК с Linux. При выполнении этой команды убедитесь, что ваш USB-накопитель подключен!
lsblk
Найдите в команде lsblk метку USB-накопителя. Если вы не можете его найти, следуйте этому подробному руководству по этому вопросу . Он научит вас читать данные команды lsblk .
После того, как вы определили этикетку своего USB-накопителя, загрузите ISO-файл операционной системы Linux, для которой вы хотите создать загрузочный USB-накопитель, и выполните приведенную ниже команду.
Примечание: измените /dev/sdXкоманду ниже, чтобы отразить метку USB-накопителя, найденную в lsblk .
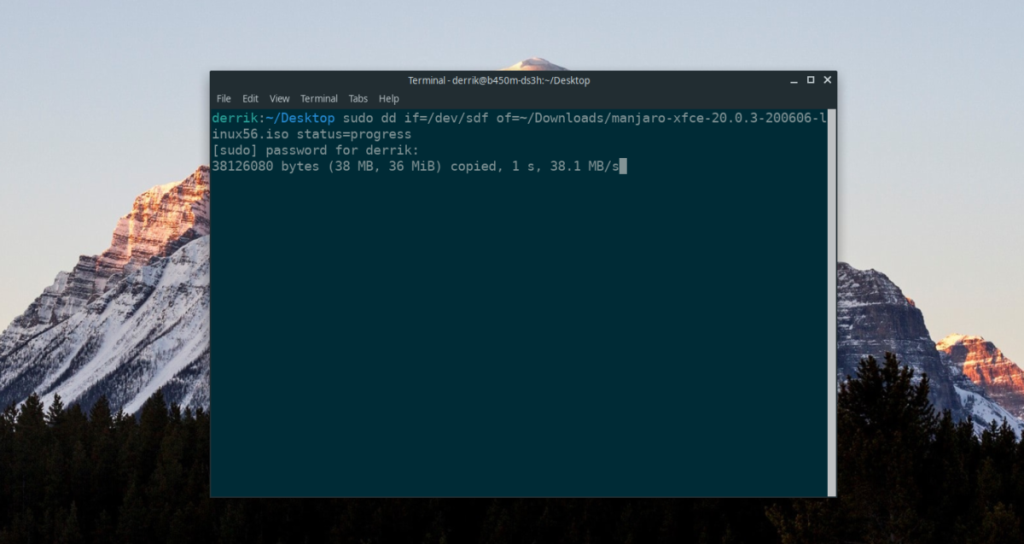
sudo dd if = ~ / Downloads / linux-iso-file.iso of = / dev / sdX status = прогресс
Процесс перепрошивки займет некоторое время. Вы узнаете, что процесс завершен, когда числа в терминале больше не обновляются, и вы сможете ввести его снова с клавиатуры. Когда терминал снова станет доступным, вы создадите в терминале загрузочный USB-накопитель Linux с помощью команды dd!
ROSA ImageWriter - это очень полезный инструмент с графическим интерфейсом, который можно использовать для создания загрузочного USB-накопителя Linux, если вы спешите. Чтобы начать процесс, откройте окно терминала и загрузите последнюю версию приложения.
wget https://wiki.rosalab.ru/en/images/7/7f/RosaImageWriter-2.6.2-lin-x86_64.tar.xz
Когда приложение завершит загрузку, извлеките его и запустите с помощью трех приведенных ниже команд.
tar xvf RosaImageWriter-2.6.2-lin-x86_64.tar.xz cd ~ / RosaImageWriter sudo ./RosaImageWriter
Открыв приложение ROSA ImageWriter на рабочем столе Linux, загрузите ISO-файл ОС Linux, с которой вы планируете создать загрузочный USB-накопитель. Затем нажмите кнопку рядом с «Изображение», чтобы выбрать файл ISO.
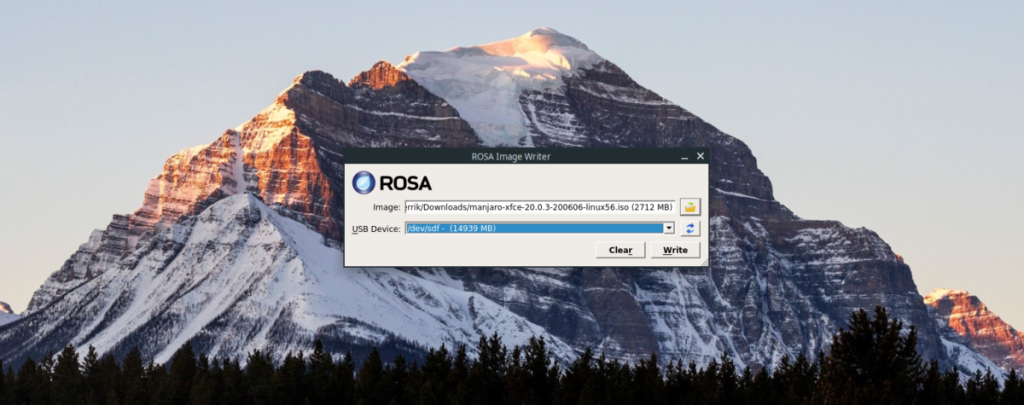
Перейдите в «USB-устройство» и выберите USB-накопитель (если ROSA ImageWriter не делает это автоматически). После выбора файла ISO и USB-накопителя нажмите кнопку «Запись», чтобы начать процесс создания.
Создание загрузочного USB-устройства с помощью ROSA ImageWriter займет время. Когда процесс будет завершен, ваш загрузочный установщик USB будет готов к использованию!
В этом списке мы рассмотрели 4 способа создания загрузочного установщика USB в Linux. Каждый из продемонстрированных нами методов по-своему хорош, но вам решать, какой из них работает лучше всего.
Какой ваш любимый способ создания загрузочного установщика USB в Linux? Отключите звук в разделе комментариев ниже!
Мы подробно рассмотрели функции Outlook 2010, но поскольку он выйдет не раньше июня 2010 года, пришло время рассмотреть Thunderbird 3.
Время от времени всем нужен перерыв. Если вы хотите поиграть в интересную игру, попробуйте Flight Gear. Это бесплатная кроссплатформенная игра с открытым исходным кодом.
MP3 Diags — это идеальный инструмент для устранения проблем в вашей музыкальной коллекции. Он может корректно проставлять теги в mp3-файлах, добавлять отсутствующие обложки альбомов и исправлять ошибки VBR.
Как и Google Wave, Google Voice вызвал большой ажиотаж по всему миру. Google стремится изменить способ нашего общения, и поскольку он становится всё более популярным,
Существует множество инструментов, позволяющих пользователям Flickr загружать фотографии в высоком качестве, но есть ли способ загрузить избранное Flickr? Недавно мы...
Что такое сэмплирование? Согласно Википедии, «это процесс взятия фрагмента, или сэмпла, одной звукозаписи и повторного использования его в качестве инструмента или
Google Sites — это сервис от Google, позволяющий пользователям размещать сайты на серверах Google. Но есть одна проблема: встроенная функция резервного копирования отсутствует.
Google Tasks не так популярен, как другие сервисы Google, такие как Calendar, Wave, Voice и т. д., но он по-прежнему широко используется и является неотъемлемой частью жизни людей.
В нашем предыдущем руководстве по безопасному удалению данных с жесткого диска и съемных носителей с помощью Ubuntu Live и загрузочного CD DBAN мы обсуждали, что диск на базе Windows
Вы пытаетесь заставить приложение работать на Arch Linux или Manjaro, но не можете найти его в официальных репозиториях программного обеспечения или даже в AUR? Попробуйте Дебтап. Это
![Загрузите FlightGear Flight Simulator бесплатно [Развлекайтесь] Загрузите FlightGear Flight Simulator бесплатно [Развлекайтесь]](https://tips.webtech360.com/resources8/r252/image-7634-0829093738400.jpg)






![Как восстановить потерянные разделы и данные жесткого диска [Руководство] Как восстановить потерянные разделы и данные жесткого диска [Руководство]](https://tips.webtech360.com/resources8/r252/image-1895-0829094700141.jpg)
