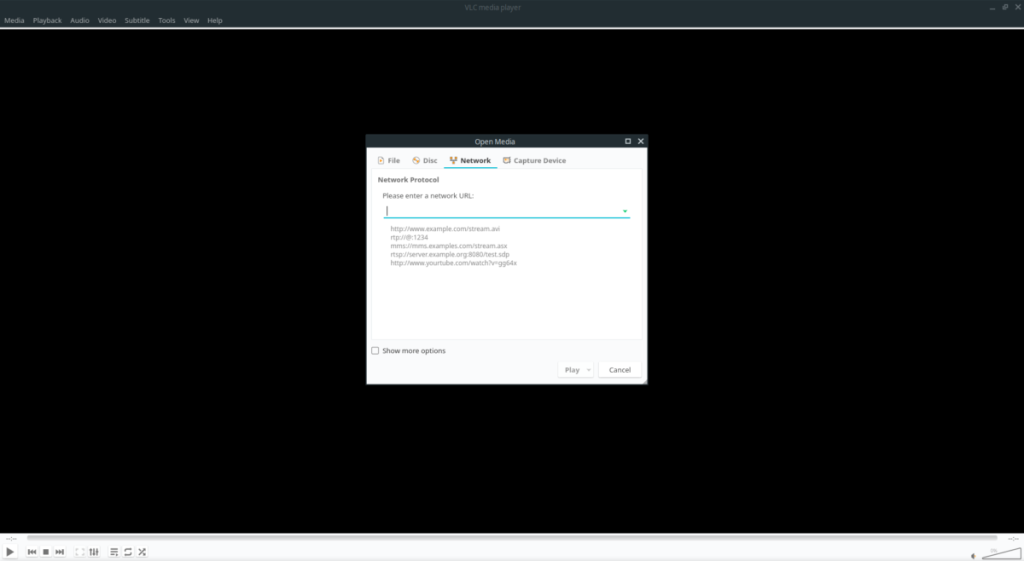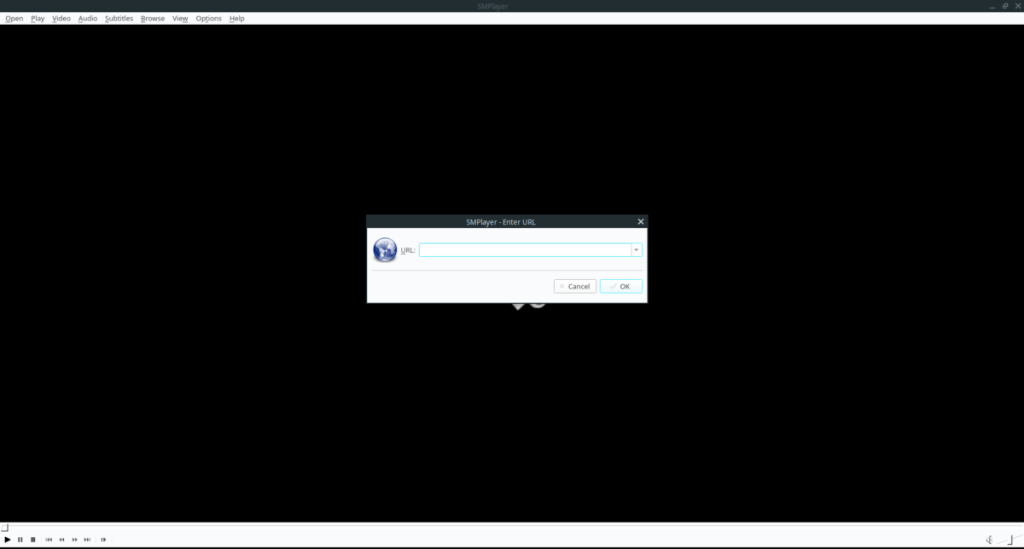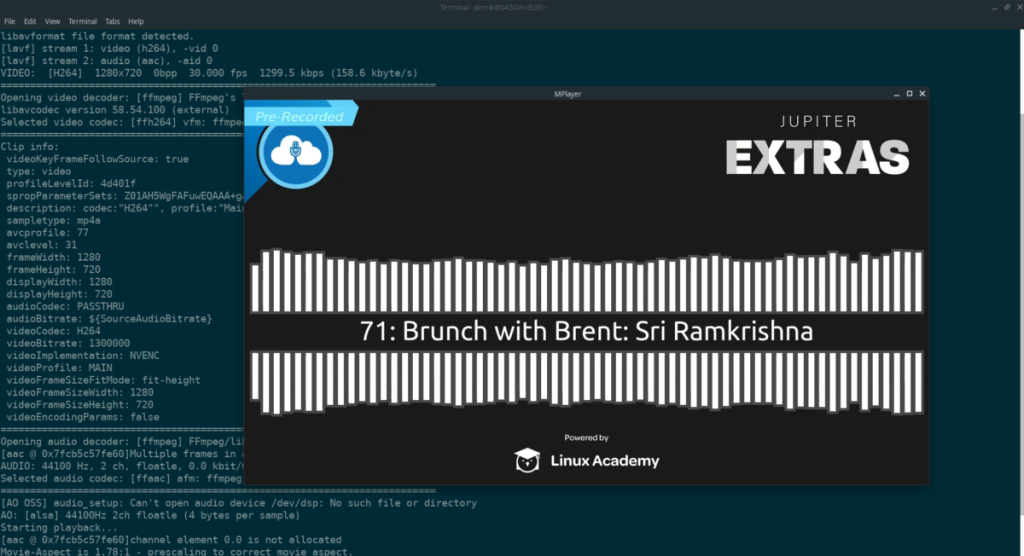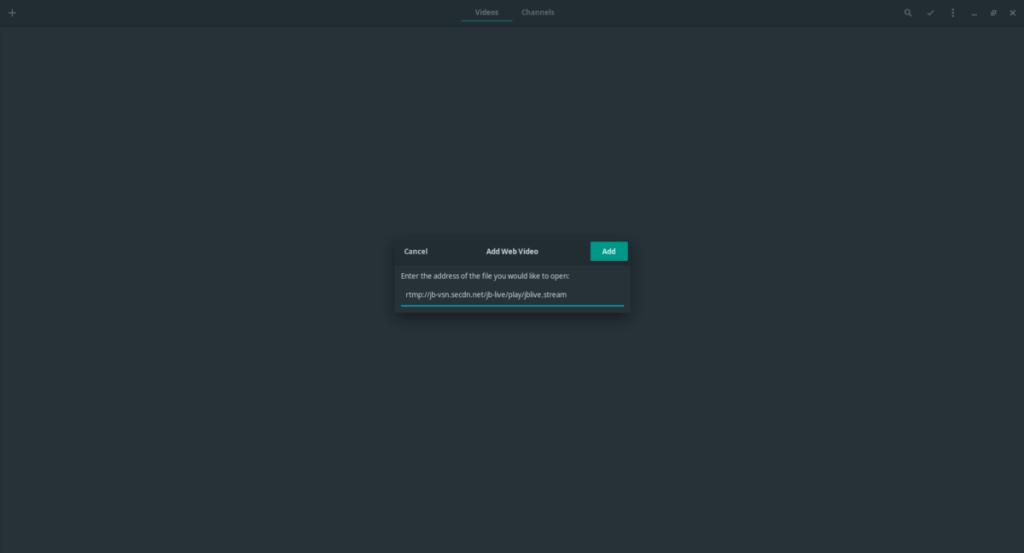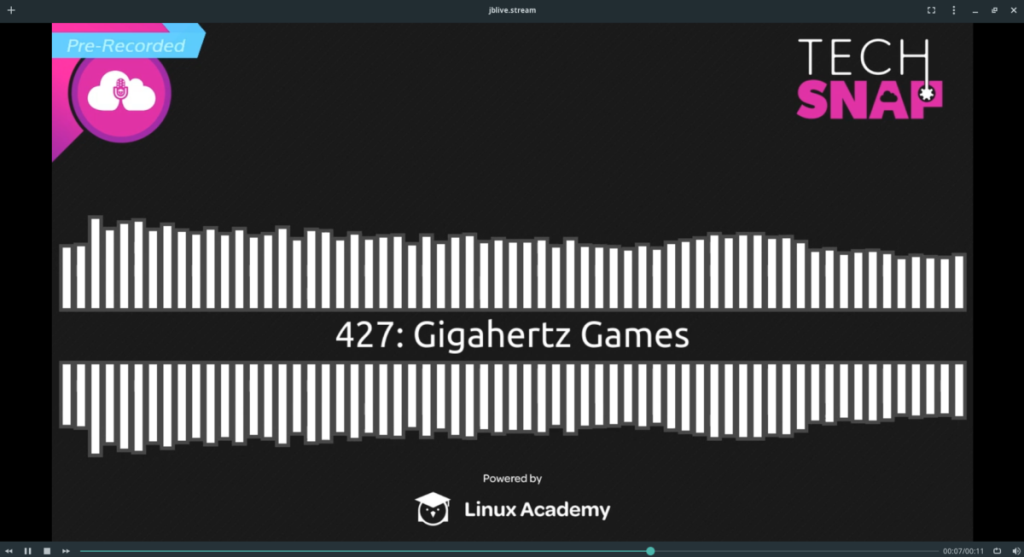Вы хотите смотреть видеопотоки на рабочем столе Linux? Не знаете, как это сделать? Мы можем помочь! Следуйте этому списку, поскольку мы рассмотрим 5 способов просмотра видеопотоков на рабочем столе Linux!
1. VLC
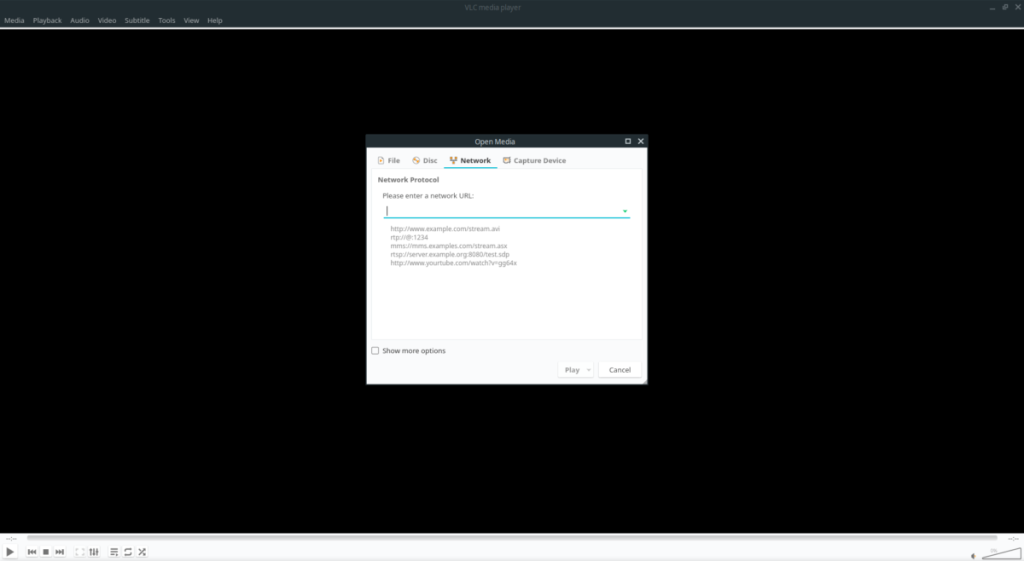
Способ номер 1 для просмотра видеопотоков на рабочем столе Linux - использование медиаплеера VLC . Почему? Обладает впечатляющей совместимостью с различными типами видеопотоков. У него даже есть отличный API-интерфейс плагина, который позволяет добавить поддержку видеопотоков, которые VLC не поддерживает.
Чтобы посмотреть видеопоток в медиаплеере VLC в Linux, сделайте следующее. Сначала откройте окно терминала и установите медиаплеер VLC, если он еще не установлен, с помощью приведенных ниже команд.
Ubuntu
sudo apt install vlc
Debian
sudo apt-get install vlc
Arch Linux
sudo pacman -S vlc
Fedora
sudo dnf установить vlc
OpenSUSE
sudo zypper установить vlc
Flatpak
flatpak remote-add --if-not-exists flathub https://flathub.org/repo/flathub.flatpakrepo
flatpak установить flathub org.videolan.VLC
Щелчок
sudo snap установить vlc
После установки приложения VLC на свой компьютер откройте его. Когда приложение открыто, нажмите кнопку «Медиа» в верхнем левом углу приложения, чтобы открыть меню «Медиа». В меню «Медиа» найдите параметр «Открыть сетевой поток» и щелкните по нему.
Когда вы нажмете кнопку «Открыть сетевой поток», вы увидите всплывающее окно с надписью «Пожалуйста, введите сетевой URL». Вставьте URL-адрес видеопотока, который вы хотите просмотреть, в поле и нажмите кнопку «Воспроизвести», чтобы посмотреть поток!
2. SMPlayer
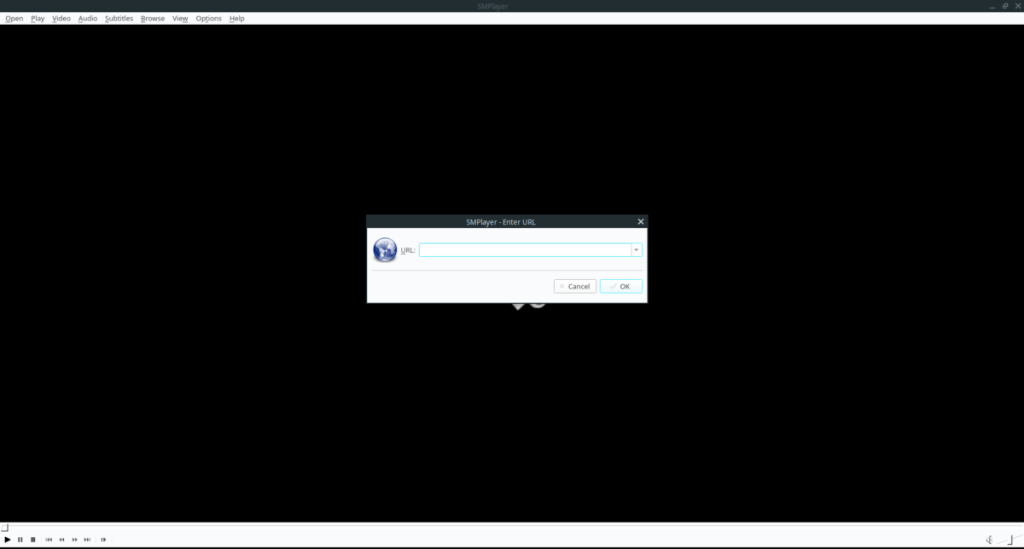
Еще один отличный способ смотреть видеопотоки на рабочем столе Linux - это SMPlayer . Он очень похож на VLC, поскольку может обрабатывать множество видеоформатов и типов потоков. Он также может обрабатывать аудиопотоки и даже YouTube!
Чтобы смотреть видеопоток с помощью SMPlayer, сначала убедитесь, что приложение установлено на вашем компьютере. Если вам нужно установить приложение, откройте окно терминала и следуйте приведенным ниже командам.
Ubuntu
sudo apt установить smplayer
Debian
sudo apt-get install smplayer
Arch Linux
sudo pacman -S smplayer
Fedora
sudo dnf установить smplayer
OpenSUSE
sudo zypper установить smplayer
После того, как приложение SMPlayer установлено на вашем компьютере, запустите приложение, выполнив поиск в меню приложения. Затем, когда приложение открыто, найдите меню «Открыть» и щелкните его мышью.
В меню «Открыть» есть несколько вариантов на выбор. Щелкните мышью по опции «URL». После нажатия на «URL» вы увидите окно «Введите URL». Вставьте видеопоток или URL-адрес YouTube, чтобы транслировать его прямо на рабочий стол Linux!
3. MPlayer
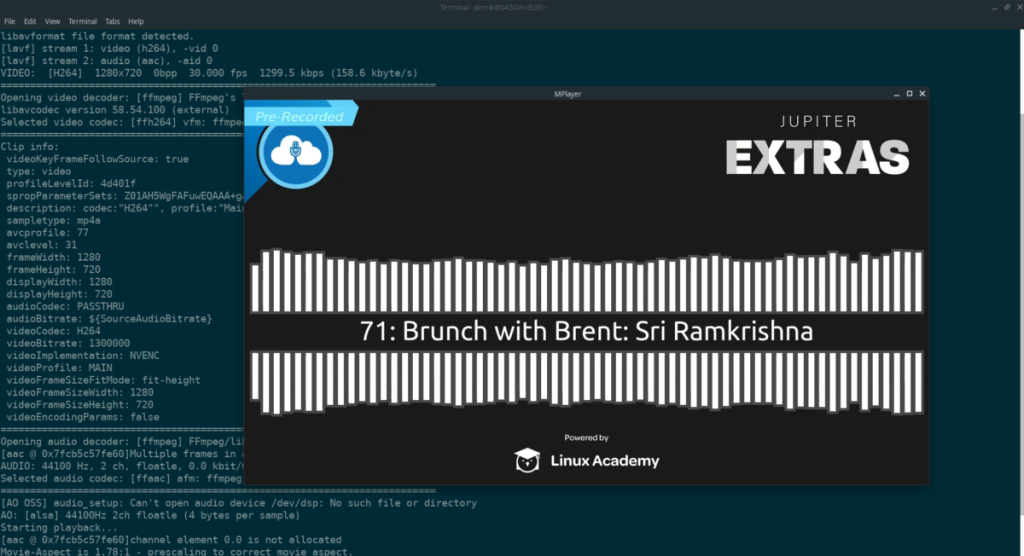
Если вы не большой поклонник медиаплееров с графическим интерфейсом пользователя в Linux, но все же хотите иметь хороший видеоплеер, который может воспроизводить видеопотоки на рабочем столе Linux, MPlayer для вас! Это мультимедийный проигрыватель на базе терминала, и он неплохо работает!
Чтобы транслировать видео на рабочий стол Linux с помощью приложения MPlayer, начните с его установки на свой ПК с Linux с помощью приведенных ниже команд.
Ubuntu
sudo apt установить mplayer
Debian
sudo apt-get install mplayer
Arch Linux
sudo pacman -S mplayer
Fedora
sudo dnf установить mplayer
OpenSUSE
sudo zypper установить mplayer
После установки приложения MPlayer на ваш компьютер откройте окно терминала на рабочем столе, нажав Ctrl + Alt + T или Ctrl + Shift + T на клавиатуре. Затем, когда окно терминала открыто, используйте приведенный ниже пример команды для потоковой передачи ваших любимых видео на рабочий стол Linux!
mplayer url-of-video-stream-здесь
4. Видео Gnome
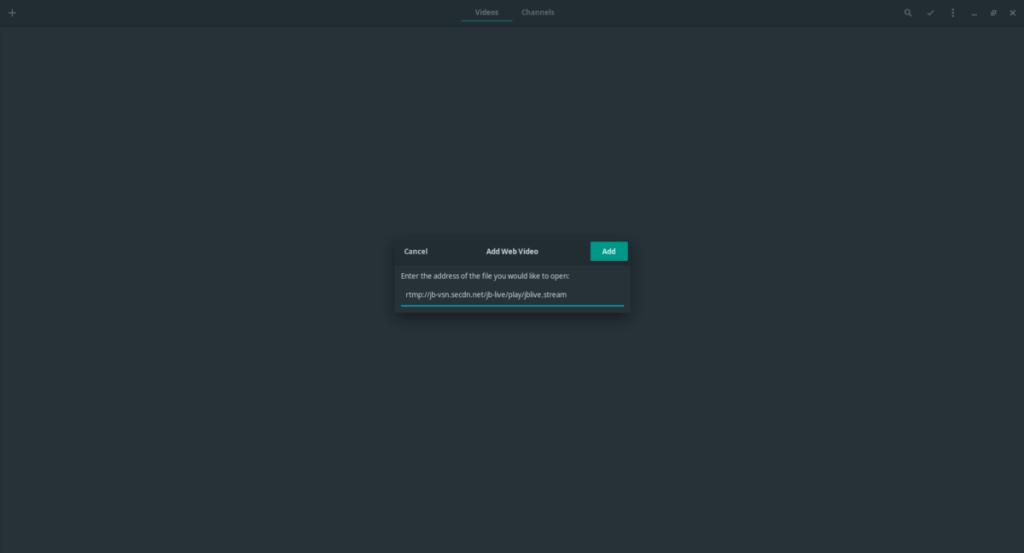
Те, кто использует рабочий стол Gnome Shell или среды рабочего стола, созданные на основе рабочего стола Gnome Shell, найдут приложение Gnome Videos отличным и красивым способом потоковой передачи видео в Linux.
Чтобы транслировать видео с помощью приложения Gnome Videos, начните с его установки на свой компьютер, используя приведенные ниже команды.
Ubuntu
sudo apt установить тотем
Debian
sudo apt-get install totem
Arch Linux
sudo pacman -S тотем
Fedora
sudo dnf установить тотем
OpenSUSE
sudo zypper установить тотем
Flatpak
flatpak remote-add --if-not-exists flathub https://flathub.org/repo/flathub.flatpakrepo
flatpak установить flathub org.gnome.Totem
После того, как приложение Gnome Videos установлено на ваш компьютер, запустите его, выполнив поиск по запросу «Видео» в меню приложения. Затем, когда приложение открыто, найдите кнопку со знаком плюса (+) и щелкните по ней мышью.
Когда вы нажимаете кнопку со знаком плюса (+), появляется меню. В этом меню найдите параметр «Добавить веб-видео» и выберите его. Затем вставьте видеопоток, который вы хотите посмотреть, чтобы загрузить его в Gnome Videos!
5. Целлулоид
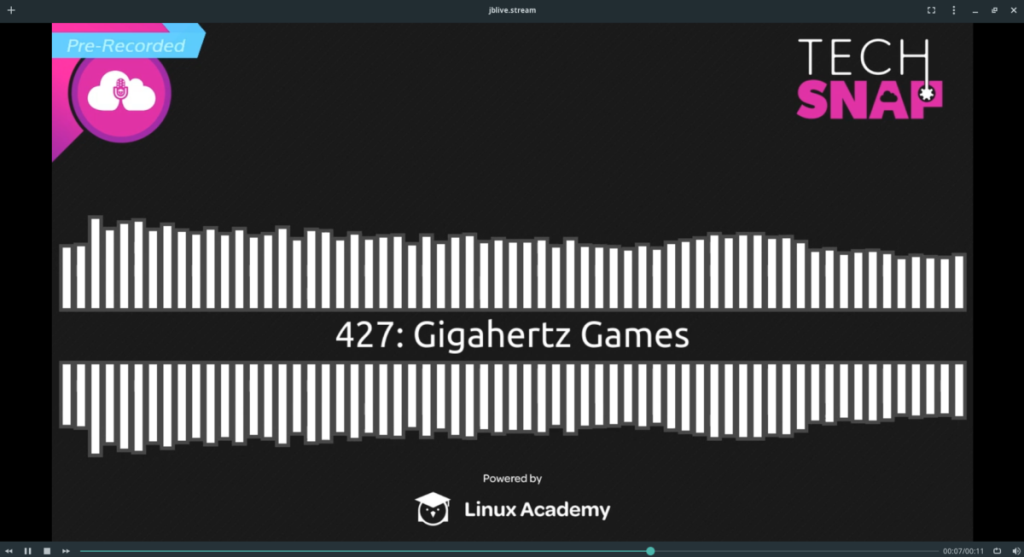
В Linux очень много видеоплееров, и Celluloid - один из лучших. Почему он один из лучших? Он не только может обрабатывать любое видео, которое вы ему добавляете, но и может транслировать видео из различных форматов, но он может предоставить вам все эти вещи с отличным и простым пользовательским интерфейсом.
Чтобы транслировать видео на рабочий стол Linux с помощью Celluloid, вы должны сначала установить приложение. Чтобы установить Celluloid в Linux, следуйте нашему подробному руководству по этому вопросу . Мы копаем глубоко и расскажем, как заставить приложение работать практически на всех возможных ОС Linux.
После установки приложения Celluloid запустите его, выполнив поиск в меню приложения. Затем, когда приложение открыто, найдите кнопку со знаком плюса (+) в верхнем левом углу и щелкните по ней мышью. После нажатия на кнопку со знаком плюса (+) появится меню. Найдите в меню кнопку «Открыть местоположение».
Когда вы нажмете на кнопку «Открыть местоположение», появится окно. В окне вставьте ссылку на видеопоток, который хотите посмотреть. Затем нажмите кнопку «Открыть», чтобы воспроизвести поток в целлулоиде.
Вывод
В этом списке мы рассмотрели 5 способов просмотра видеопотоков на рабочем столе Linux. Эти приложения являются одними из самых популярных видеоплееров для Linux и смогут обрабатывать любой поток, который вы на него отправляете. Наслаждаться!