Эмуляция щелчков клавиатуры и мыши с помощью Actionaz

Хотите ли вы автоматически выполнять повторяющиеся задачи? Вместо того, чтобы нажимать кнопку много раз вручную, не лучше ли использовать приложение?
Вы новичок в Pop_OS ? Не знаете, что делать с ОС после ее установки? Если да, то этот список для вас! Вот 7 вещей, которые нужно сделать после установки Pop_OS!

1. Обновление системы
После установки Pop_OS на свой компьютер в первую очередь следует проверить наличие системных обновлений и установить их. Есть два способа проверить наличие обновлений в Pop_OS: магазин приложений Pop Shop и терминал.

Если вы хотите проверить наличие обновлений для Pop_OS с помощью графического интерфейса, откройте магазин приложений Pop Shop. Когда он откроется, найдите кнопку «Установлено» и нажмите на нее. После нажатия кнопки «Установлено» вы увидите доступные обновления операционной системы. Установите обновления с помощью приложения Pop Shop.
Обновление терминала
Если Pop Shop не в вашем вкусе, вы также можете обновить Pop_OS с помощью терминала. Для этого запустите окно терминала. Вы можете запустить окно терминала, нажав Ctrl + Alt + T на клавиатуре или выполнив поиск «Терминал» в меню приложения.
Открыв окно терминала, используйте команду apt update , чтобы проверить Pop_OS на наличие обновлений операционной системы.
судо подходящее обновление
После проверки обновлений программного обеспечения вы можете установить их, используя команду apt upgrade .
sudo подходящее обновление -y
2. Обновите прошивку
Pop_OS поддерживает обновление прошивки в операционной системе. Итак, если на вашем компьютере с Linux есть аппаратные устройства, поддерживаемые этим инструментом, хорошо использовать инструмент обновления прошивки Pop_OS.
Чтобы обновить прошивку на Pop_OS, начните с нажатия клавиши Win на клавиатуре. После нажатия клавиши Win введите «Настройки» и откройте настройки Pop_OS. Оказавшись внутри области «Настройки», прокрутите вниз до «Прошивки» и щелкните по ней мышью.
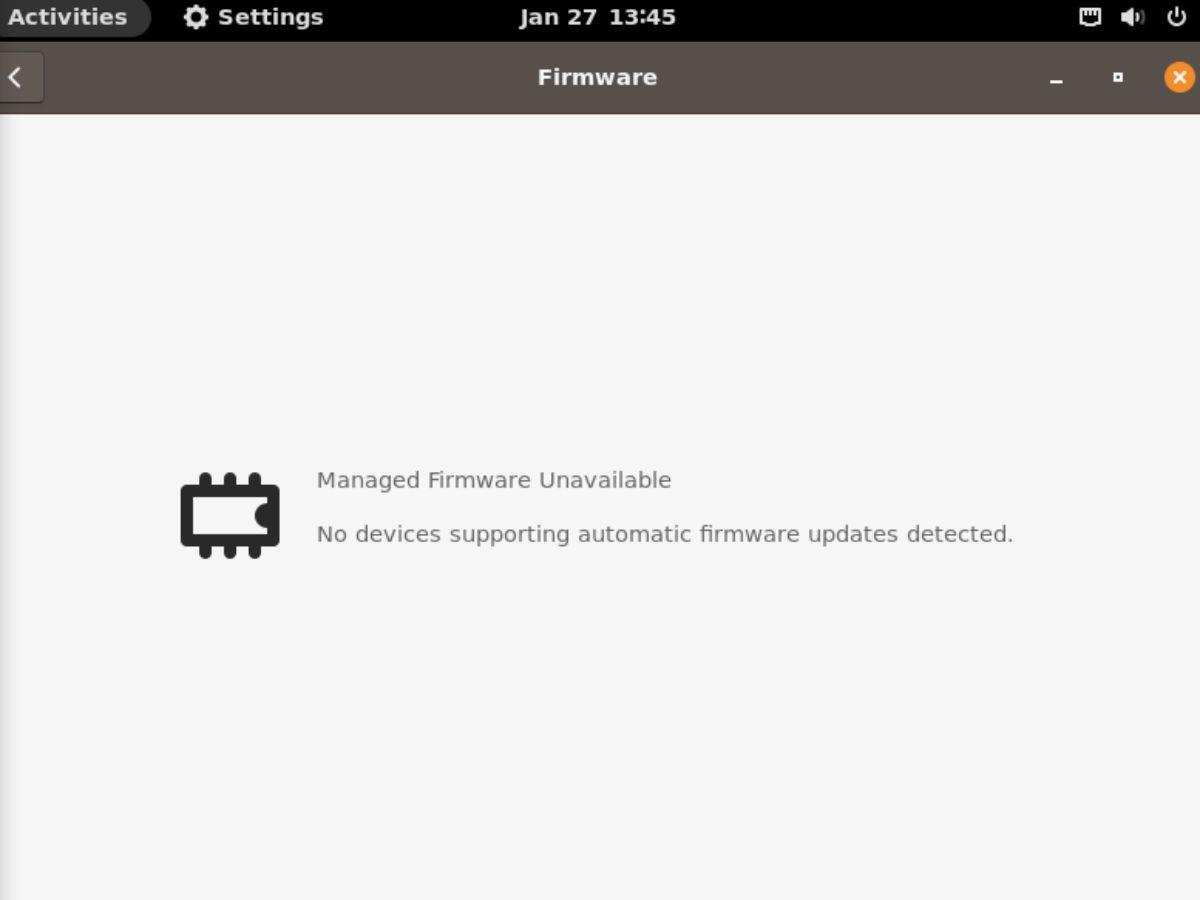
После загрузки вкладки «Прошивка» она проверит наличие обновлений. Установите обновления прошивки, если они доступны. В противном случае закройте окно «Настройки».
3. Создайте резервную копию с помощью Timeshift
Хотя Pop_OS не поставляется с Timeshift, его можно установить и использовать для создания резервной копии. Создание резервной копии для Pop_OS означает, что вы сможете восстановить резервную копию, если что-то пойдет не так.
Чтобы создать резервную копию с помощью Timeshift , начните с установки приложения на свой компьютер. Вы можете установить его, выполнив поиск «Timeshift» в Pop Shop. Или используйте приведенную ниже команду в окне терминала.
sudo apt установить таймшифт
После установки приложения Timeshift запустите его. Затем выберите «Rsync» в области «Выбор типа снимка». Затем выберите местоположение снимка и уровни снимка.
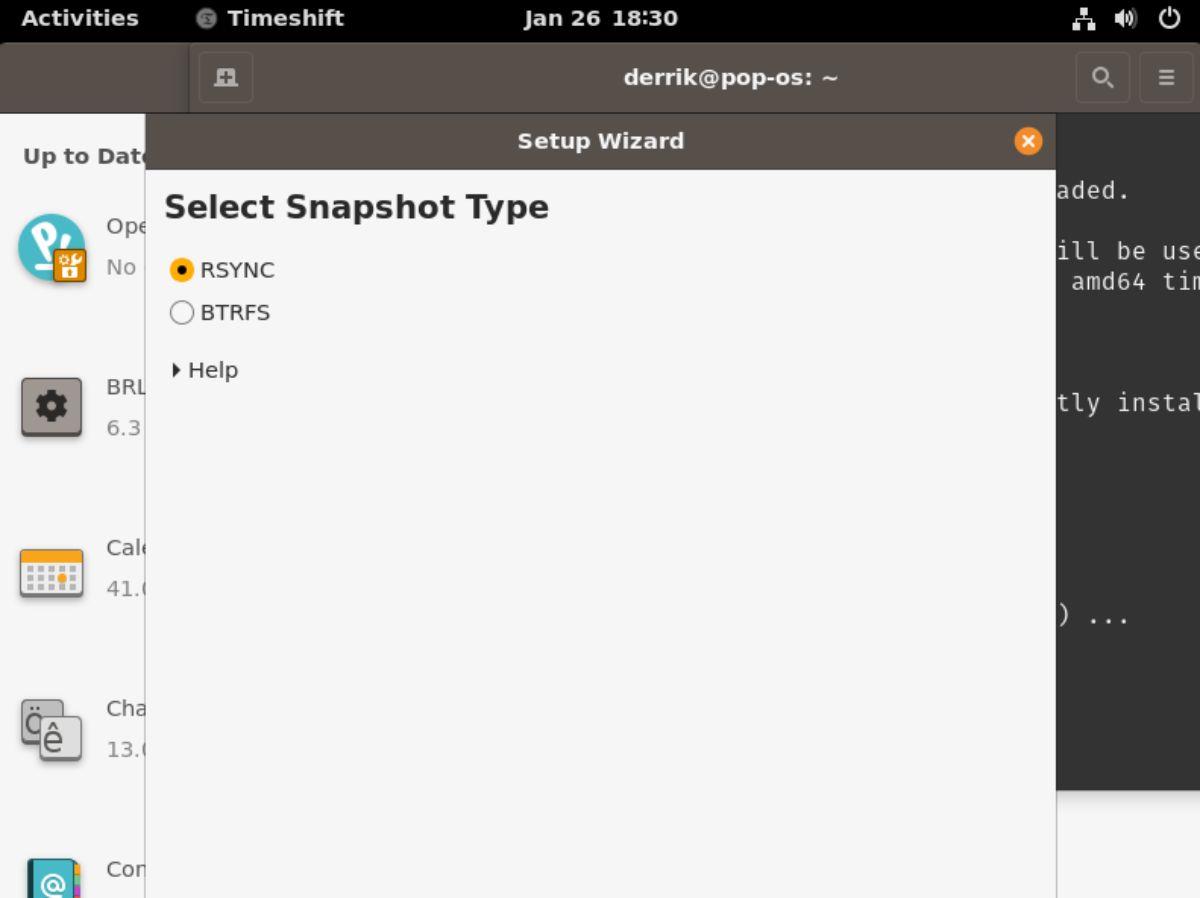
После того, как вы выбрали уровни моментальных снимков, вам нужно будет выбрать, для чего создавать резервные копии, в разделе «Домашние каталоги пользователей». Затем, наконец, закройте инструмент настройки.
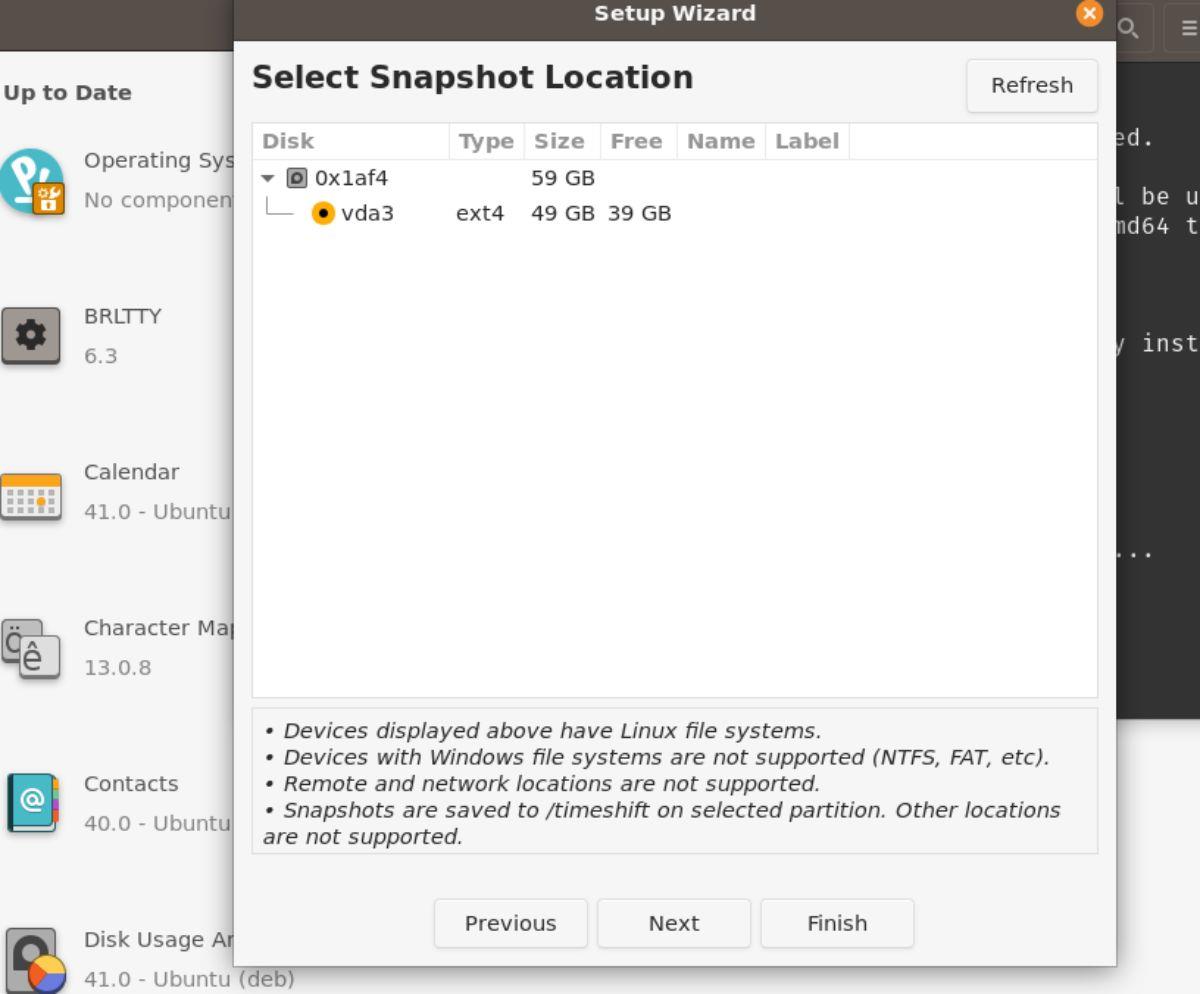
Закройте инструмент настройки Timeshift и найдите кнопку «Создать», чтобы создать новую резервную копию. Это резервное копирование займет некоторое время. Однако, когда это будет сделано, ваши данные будут в безопасности.
4. Установка RestrictedFormats
Pop_OS не поставляется с ограниченными кодеками, которые нужны пользователям для воспроизведения определенных видео- и аудиофайлов из коробки. Эти кодеки не настраиваются из коробки по юридическим причинам. Однако, если вы планируете смотреть видео и воспроизводить файлы MP3, вам придется их установить.
Чтобы установить кодеки, запустите окно терминала на рабочем столе Pop_OS. Нажав Ctrl+Alt+T на клавиатуре, вы можете это сделать. Или найдите «Терминал» в меню приложения и запустите его таким образом.
Когда окно терминала открыто и готово к использованию, запустите команду apt install и настройте пакет «ubuntu-restricted-extras». Этот пакет включает в себя все, что вам нужно для прослушивания проприетарных аудиофайлов, а также проприетарных видеофайлов.
sudo apt установить ubuntu-restricted-extras
5. Включите брандмауэр
Еще одна вещь, которую пользователи должны сделать сразу после установки Pop_OS, — это включить брандмауэр. Для установки запустите Pop Shop. Оказавшись внутри Pop Shop, введите «Gufw» и выберите приложение «Конфигурация брандмауэра» в результатах поиска.
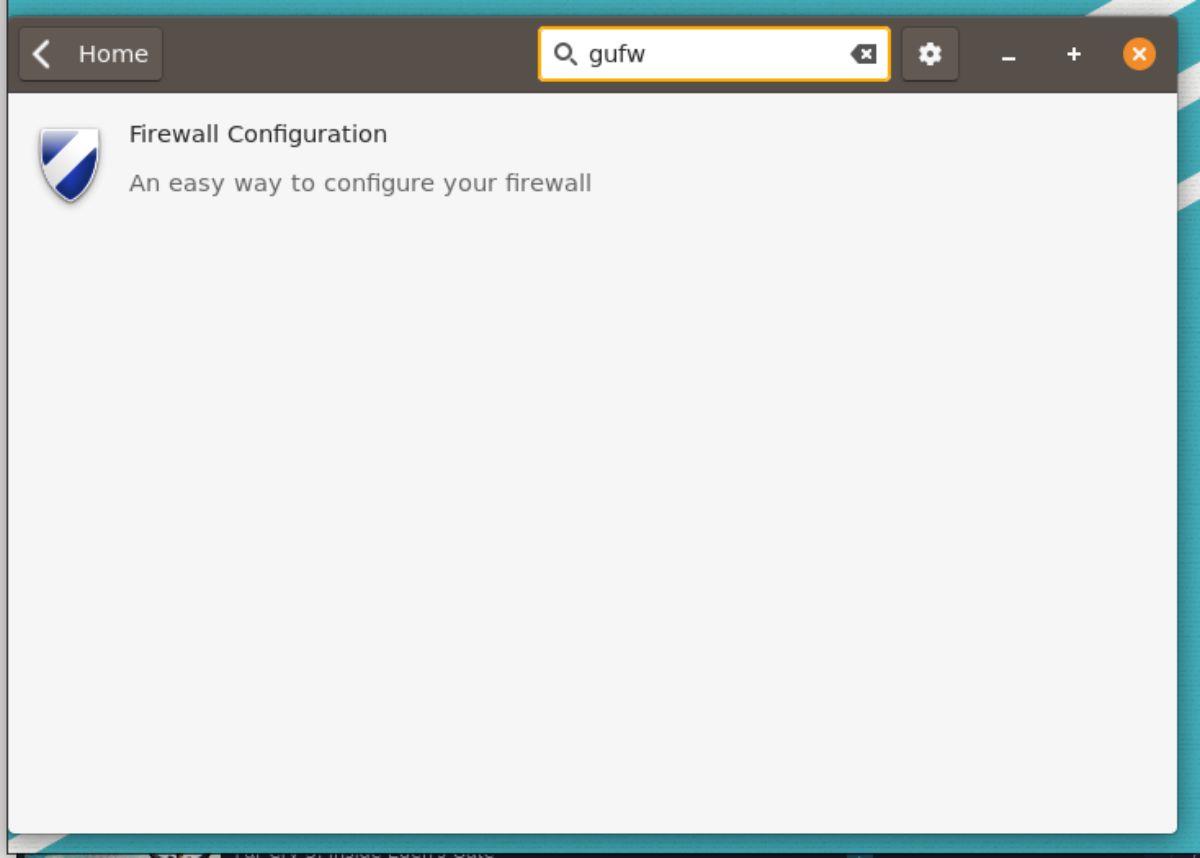
Установите «Конфигурацию брандмауэра» через Pop Shop. Затем запустите его на Pop_OS, выполнив поиск «Конфигурация брандмауэра» в меню приложения.
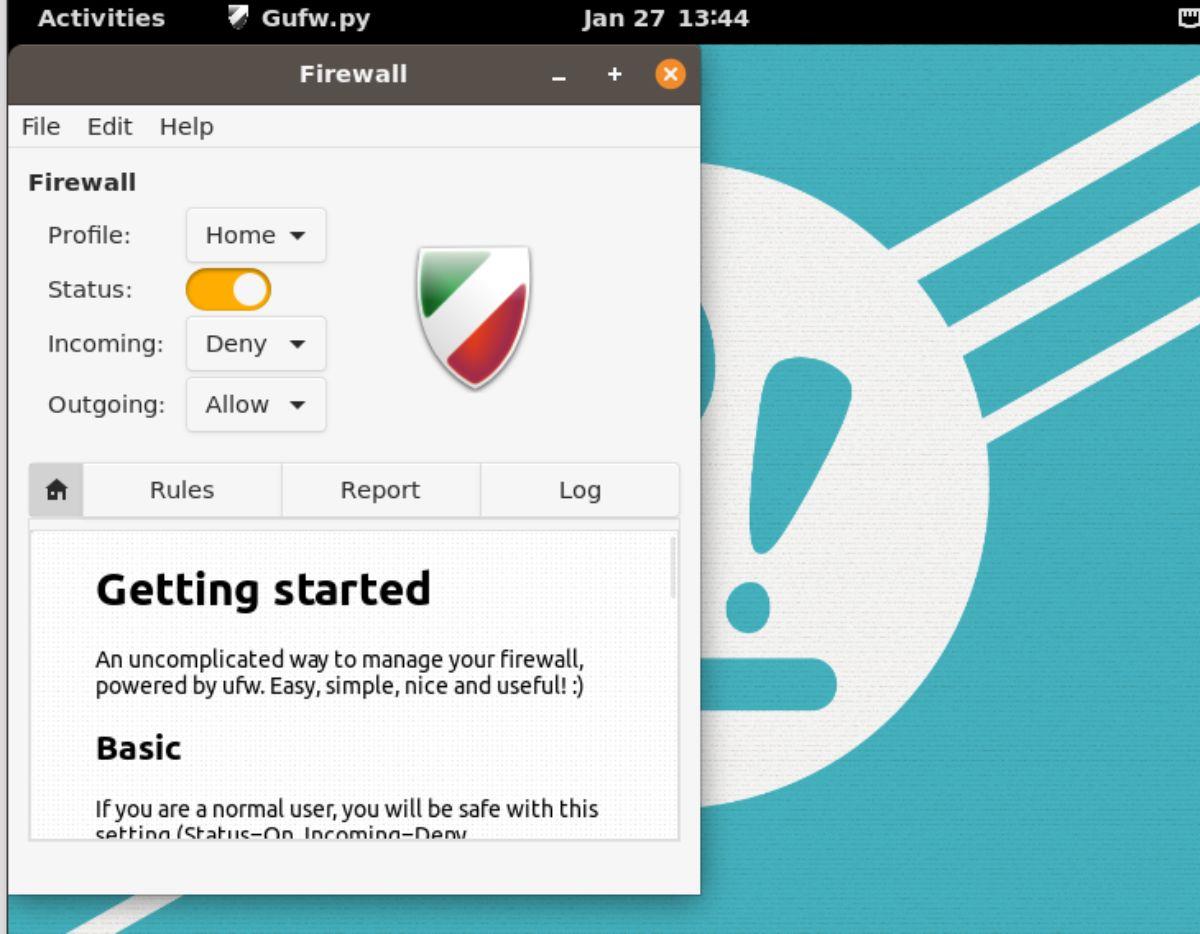
Открыв приложение «Конфигурация брандмауэра» на рабочем столе Pop_OS, найдите ползунок рядом с «Статус» и щелкните его, чтобы включить брандмауэр. Затем вы можете закрыть его, когда он включен, так как для большинства пользователей достаточно настроек по умолчанию. Или настроить правила, если у вас есть ноу-хау.
6. Включить ночной свет
Pop_OS использует Gnome Shell. У гнома есть функция, известная как ночник. Эта функция настраивает дисплей для защиты ваших глаз в зависимости от времени суток. Если вы беспокоитесь о здоровье своих глаз, рекомендуется включить эту функцию после установки Pop_OS.
Откройте окно «Настройки» в Pop_OS, чтобы включить Night Light. Оказавшись в окне «Настройки», прокрутите вниз и выберите опцию «Дисплеи». В области «Дисплеи» нажмите кнопку «Ночной свет», чтобы получить доступ к настройкам этой функции.
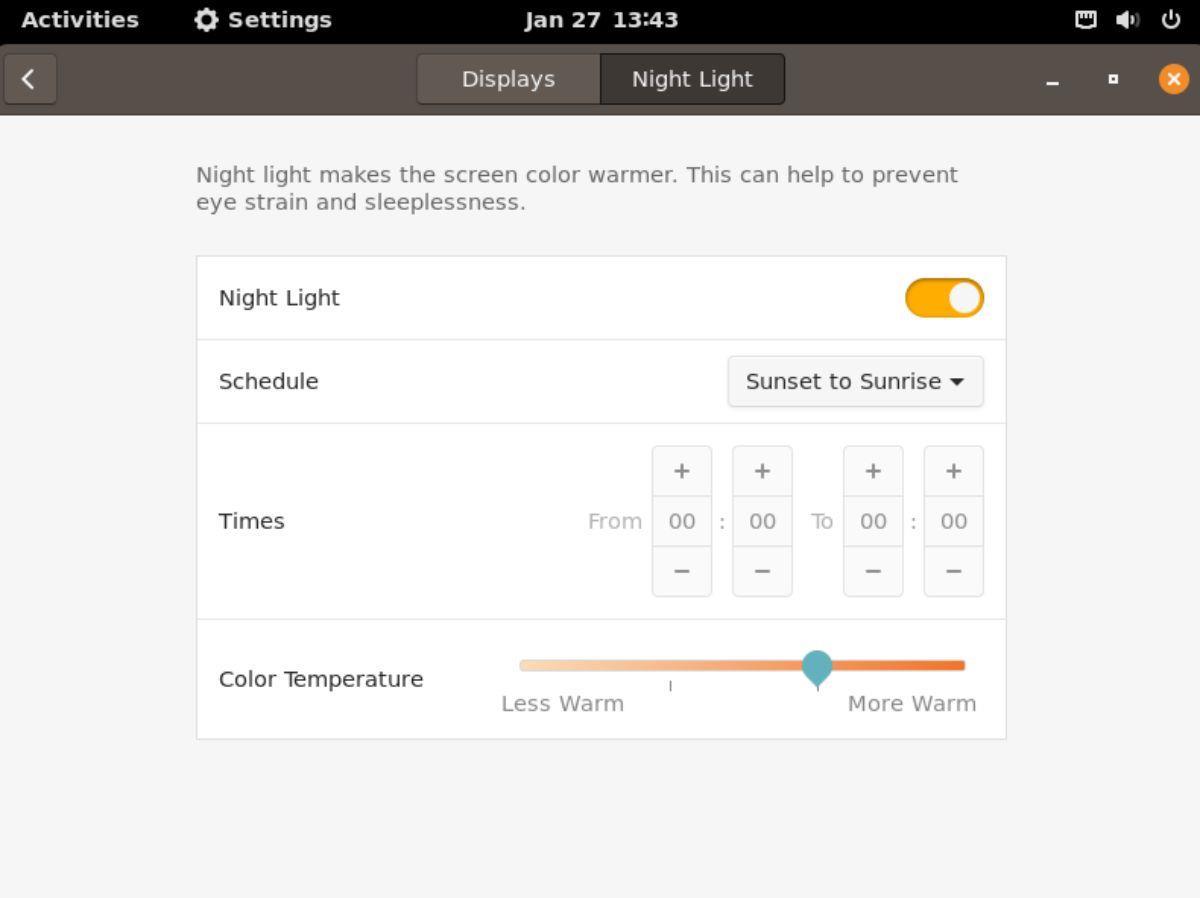
В разделе «Ночной свет» найдите рядом с ним кнопку ползунка и нажмите на нее, чтобы включить эту функцию в Pop_OS.
7. Включите кнопки свертывания и развертывания
Pop_OS использует Gnome Shell, а Gnome Shell по умолчанию скрывает кнопки свертывания и развертывания. Хотя эта функция может быть интересной, многим пользователям она не нравится. К счастью, его легко снова включить.
Чтобы снова включить кнопки свертывания и развертывания, запустите Pop Shop, щелкните поле поиска, введите «Gnome Tweaks» и установите его. Запустите его на рабочем столе Pop_OS после установки «Gnome Tweaks»; запустите его на рабочем столе Pop_OS.
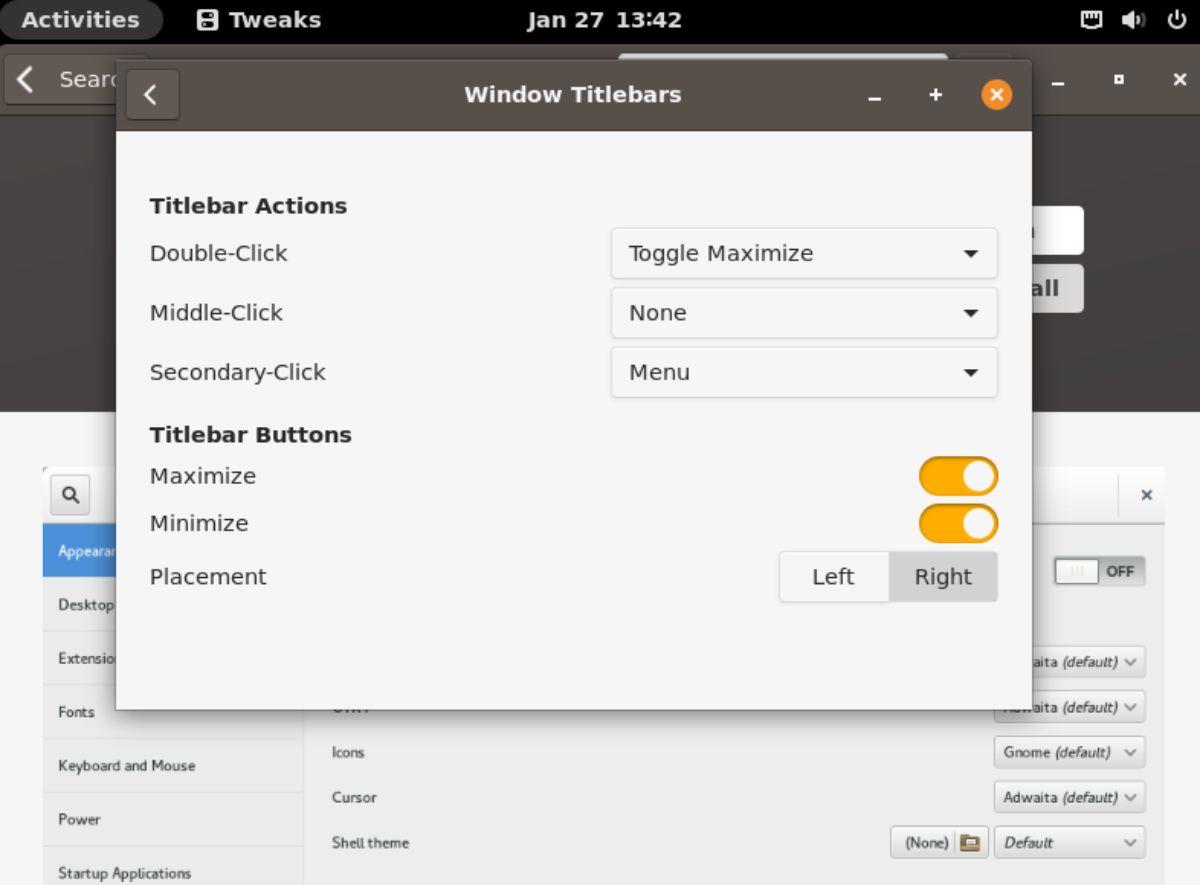
Когда «Gnome Tweaks» открыт, найдите раздел «Заголовки окон» и нажмите на него. Затем выберите ползунки рядом с «Развернуть» и «Свернуть», чтобы снова включить кнопки в ваших окнах.
Заключение
В этом списке мы рассмотрели 7 вещей, которые нужно сделать после установки Pop_OS на ваш компьютер. Надеюсь, это поможет новичкам в Pop_OS чувствовать себя более комфортно при использовании операционной системы.
Хотите ли вы автоматически выполнять повторяющиеся задачи? Вместо того, чтобы нажимать кнопку много раз вручную, не лучше ли использовать приложение?
iDownloade — кроссплатформенный инструмент, позволяющий пользователям загружать контент без DRM-защиты с сервиса iPlayer от BBC. Он поддерживает загрузку обоих видео в формате .mov.
Мы подробно рассмотрели функции Outlook 2010, но поскольку он выйдет не раньше июня 2010 года, пришло время рассмотреть Thunderbird 3.
Время от времени всем нужен перерыв. Если вы хотите поиграть в интересную игру, попробуйте Flight Gear. Это бесплатная кроссплатформенная игра с открытым исходным кодом.
MP3 Diags — это идеальный инструмент для устранения проблем в вашей музыкальной коллекции. Он может корректно проставлять теги в mp3-файлах, добавлять отсутствующие обложки альбомов и исправлять ошибки VBR.
Как и Google Wave, Google Voice вызвал большой ажиотаж по всему миру. Google стремится изменить способ нашего общения, и поскольку он становится всё более популярным,
Существует множество инструментов, позволяющих пользователям Flickr загружать фотографии в высоком качестве, но есть ли способ загрузить избранное Flickr? Недавно мы...
Что такое сэмплирование? Согласно Википедии, «это процесс взятия фрагмента, или сэмпла, одной звукозаписи и повторного использования его в качестве инструмента или
Google Sites — это сервис от Google, позволяющий пользователям размещать сайты на серверах Google. Но есть одна проблема: встроенная функция резервного копирования отсутствует.
Google Tasks не так популярен, как другие сервисы Google, такие как Calendar, Wave, Voice и т. д., но он по-прежнему широко используется и является неотъемлемой частью жизни людей.


![Загрузите FlightGear Flight Simulator бесплатно [Развлекайтесь] Загрузите FlightGear Flight Simulator бесплатно [Развлекайтесь]](https://tips.webtech360.com/resources8/r252/image-7634-0829093738400.jpg)





