14 новых функций Thunderbird 3, которые вас порадуют

Мы подробно рассмотрели функции Outlook 2010, но поскольку он выйдет не раньше июня 2010 года, пришло время рассмотреть Thunderbird 3.
Gammy is a neat little Linux program that you can install to change your monitor’s color temperature. It can also automatically change and adjust the brightness on your screen based on the colors it is displaying.
In this guide, we’ll show you how to install Gammy on your Linux PC so that you can use it to change the color temperature of your screen to something more comfortable than the default.
Need to filter blue light on Linux? Try this.
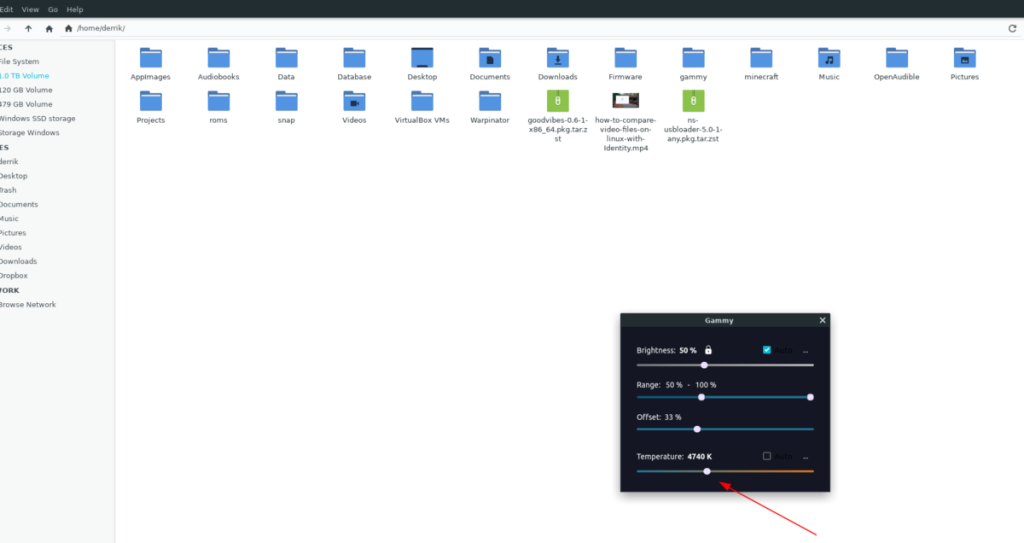
Before we get going with how to use Gammy on your Linux PC to change the color temperature, we must demonstrate how to install the software, as it does not come pre-installed by default on any mainstream Linux operating system.
To start the process of installing the Gammy application on your Linux PC, open up a terminal window. Once the terminal window is open and ready to use, follow the installation instructions down below that corresponds to the Linux OS, you use.
Gammy doesn’t provide any DEB packages for Ubuntu users. If you want to use the software, you will need to compile it yourself from the source code. To start the compilation process, you will need to install the dependencies.
sudo apt install build-essential libgl1-mesa-dev qt5-default git
After taking care of all of the dependencies, you will need to download the source code to your computer using the git clone command.
git clone https://github.com/Fushko/gammy.git
Once you’ve downloaded the software to your Ubuntu computer, use the CD command to move into the “gammy” folder where the code is.
cd gammy
Inside the code folder, it is time to configure the code using the Qmake tool. So, using the qmake command down below, compile the software.
qmake Gammy.pro
After running the qmake command on your computer, it’s time to build the software. Using the make command, compile Gammy onto your computer.
make
After the software is compiled, you can run the sudo make install command to install it to your system.
sudo make install
The Debian installation instructions for Gammy are identical to the Ubuntu ones, as they’re using the same base OS. To start the install process, you need to install the software dependencies. To do that, enter the command below.
sudo apt-get install build-essential libgl1-mesa-dev qt5-default git
With the software dependencies taken care of, the next step is to download GitHub’s source code using the git clone command.
git clone https://github.com/Fushko/gammy.git
Next, enter the software folder using the CD command. Once in the folder, use the qmake command to configure build rules for Gammy.
cd gammy
qmake Gammy.pro
From here, build the software on your Linux PC using the make command.
make
Finally, install the program onto your computer using the sudo make install command.
sudo make install
On Arch Linux, you will need to build the software from scratch like any other Linux distribution. However, Gammy is in the AUR, so you will be able to generate an installable Arch package from the source code and automate the installation.
To start the installation process for Arch Linux, open up a terminal window and use the commands below to install the Trizen AUR helper tool.
sudo pacman -S git base-devel git clone https://aur.archlinux.org/trizen.git cd trizen makepkg -sri
Sadly, Fedora Linux doesn’t have any way to get Gammy built, as the developer hasn’t indicated what packages to install for non-Ubuntu/Debian distributions. If you use Fedora and want to use Gammy, head over to the website, and compile it yourself.
OpenSUSE is the one Linux distribution that has Gammy as a pre-built package. To install the software on your computer, open up a terminal window and execute the commands below.
Tumbleweed
sudo zypper addrepo https://ftp.lysator.liu.se/pub/opensuse/repositories/multimedia:/apps/openSUSE_Tumbleweed/ multimedia-apps-x86_64 sudo zypper install gammy
LEAP 15.2
sudo zypper addrepo https://ftp.lysator.liu.se/pub/opensuse/repositories/multimedia:/apps/openSUSE_Leap_15.2/ multimedia-apps-x86_64 sudo zypper install gammy
To change the color temperature with Gammy, you need to use the temperature feature. To use this feature on your Linux desktop, follow the step-by-step instructions below.
Step 1: Launch the Gammy application on your Linux desktop by searching for “Gammy” in the app menu. If you cannot find it there, you can launch the program via the quick-launcher.
To launch the app via quick-launcher, press Alt + f2 and enter the command gammy.
Step 2: Once Gammy is open, an icon will appear in the system tray. Click on it. After clicking on it, a control window will appear. In this control window, look for “Temperature.”
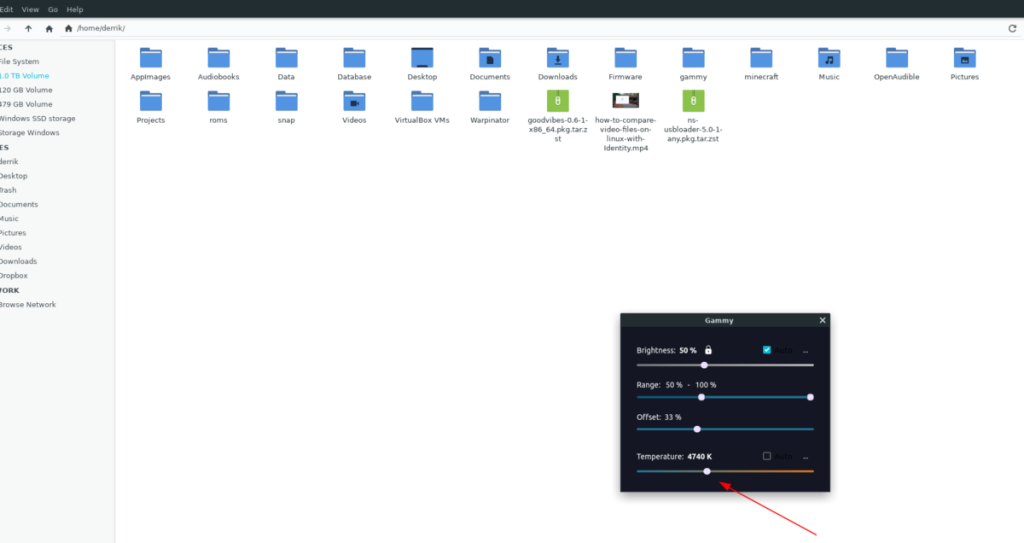
Step 3: After locating “Temperature,” you’ll notice a slider beneath it. Drag this slider left or right to adjust your color temp.
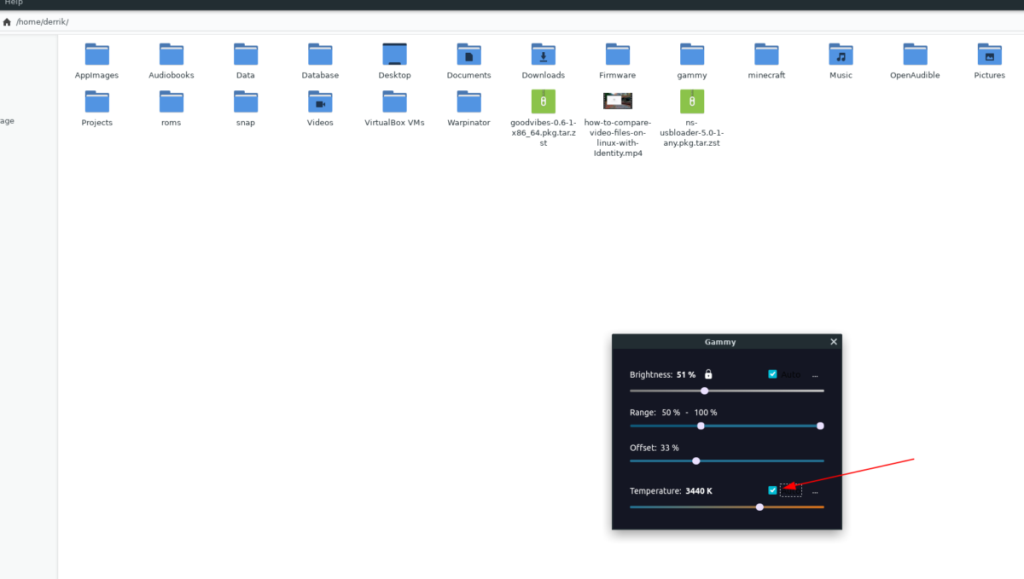
Alternatively, if you want Gammy to change your screen’s color temp (s) automatically, locate the “Auto” button, and click on it. By selecting this, it will automatically adjust the color.
Мы подробно рассмотрели функции Outlook 2010, но поскольку он выйдет не раньше июня 2010 года, пришло время рассмотреть Thunderbird 3.
Время от времени всем нужен перерыв. Если вы хотите поиграть в интересную игру, попробуйте Flight Gear. Это бесплатная кроссплатформенная игра с открытым исходным кодом.
MP3 Diags — это идеальный инструмент для устранения проблем в вашей музыкальной коллекции. Он может корректно проставлять теги в mp3-файлах, добавлять отсутствующие обложки альбомов и исправлять ошибки VBR.
Как и Google Wave, Google Voice вызвал большой ажиотаж по всему миру. Google стремится изменить способ нашего общения, и поскольку он становится всё более популярным,
Существует множество инструментов, позволяющих пользователям Flickr загружать фотографии в высоком качестве, но есть ли способ загрузить избранное Flickr? Недавно мы...
Что такое сэмплирование? Согласно Википедии, «это процесс взятия фрагмента, или сэмпла, одной звукозаписи и повторного использования его в качестве инструмента или
Google Sites — это сервис от Google, позволяющий пользователям размещать сайты на серверах Google. Но есть одна проблема: встроенная функция резервного копирования отсутствует.
Google Tasks не так популярен, как другие сервисы Google, такие как Calendar, Wave, Voice и т. д., но он по-прежнему широко используется и является неотъемлемой частью жизни людей.
В нашем предыдущем руководстве по безопасному удалению данных с жесткого диска и съемных носителей с помощью Ubuntu Live и загрузочного CD DBAN мы обсуждали, что диск на базе Windows
Вы пытаетесь заставить приложение работать на Arch Linux или Manjaro, но не можете найти его в официальных репозиториях программного обеспечения или даже в AUR? Попробуйте Дебтап. Это
![Загрузите FlightGear Flight Simulator бесплатно [Развлекайтесь] Загрузите FlightGear Flight Simulator бесплатно [Развлекайтесь]](https://tips.webtech360.com/resources8/r252/image-7634-0829093738400.jpg)






![Как восстановить потерянные разделы и данные жесткого диска [Руководство] Как восстановить потерянные разделы и данные жесткого диска [Руководство]](https://tips.webtech360.com/resources8/r252/image-1895-0829094700141.jpg)
