14 новых функций Thunderbird 3, которые вас порадуют

Мы подробно рассмотрели функции Outlook 2010, но поскольку он выйдет не раньше июня 2010 года, пришло время рассмотреть Thunderbird 3.
Вам нужно быстро создать новый раздел жесткого диска на вашем ПК с Linux и не хотите возиться с продвинутыми приложениями, такими как Gparted или редактор разделов KDE? Проверьте диски Gnome! Это впечатляющий, простой и универсальный инструмент, который можно использовать для создания новых разделов. Вот как это сделать.

Прежде, чем мы начнем
Gnome Disks - отличный, простой в использовании инструмент, который пользователи Linux могут использовать для быстрого создания разделов жесткого диска. Это намного проще для понимания по сравнению со сложными инструментами, такими как Gparted. Однако вы должны иметь в виду, что вы сможете создавать новые разделы только на несистемных дисках.
Что это значит? Это означает, что если вы планируете создавать новые разделы на жестком диске, который Linux использует для вашей домашней папки, корневой папки и т. Д., Вы не сможете это сделать. Однако несистемные разделы можно изменить с помощью дисков Gnome.
Установка дисков Gnome в Linux
Приложение Gnome Disks - один из лучших инструментов для новичков, которые хотят создавать новые разделы. Однако, к сожалению, он не предустановлен в каждом дистрибутиве Linux. По этой причине нам нужно обсудить, как установить приложение, прежде чем продолжить.
Чтобы начать процесс установки, откройте окно терминала, нажав Ctrl + Alt + T на клавиатуре. Если эта комбинация клавиш не запускает для вас окно терминала, откройте меню приложения, найдите «Терминал» и запустите его таким образом.
Когда окно терминала откроется и будет готово к использованию, следуйте приведенным ниже инструкциям по установке, которые соответствуют используемой вами ОС Linux.
Ubuntu
В Ubuntu приложение Gnome Disks легко установить с помощью следующей команды Apt ниже.
sudo apt-get install gnome-disk-utility
Debian
Если вы используете Debian Linux , вы сможете запустить и запустить приложение Gnome Disks с помощью команды Apt-get .
sudo apt-get install gnome-disk-utility
Arch Linux
Вы пользователь Arch Linux ? Если это так, вы сможете установить приложение Gnome Disks, введя следующую команду Pacman .
sudo pacman -s gnome-disk-утилита
Fedora
В Fedora Linux приложение Gnome Disks может быть уже установлено на вашем ПК с Linux, поэтому устанавливать его не нужно. Тем не менее, если по какой-то причине он у вас не установлен, вы можете заставить его работать с помощью команды Dnf ниже.
sudo dnf установить gnome-disk-utility
OpenSUSE
В OpenSUSE Linux вы сможете установить диски Gnome с помощью следующей команды Z ypper ниже.
sudo zypper установить gnome-disk-utility
Удаление существующих разделов
Прежде чем новый раздел можно будет создать на дисках Gnome, необходимо удалить старый. Чтобы удалить раздел и создать новый, сделайте следующее.
Шаг 1: Откройте диски Gnome. Вы можете открыть приложение, выполнив поиск в меню приложения. Когда приложение откроется, посмотрите на боковую панель слева.
Шаг 2: На боковой панели слева выберите жесткий диск, разделы которого вы хотите изменить. Когда вы выбрали диск, он покажет разбивку существующих разделов в графическом интерфейсе.
Шаг 3: Выберите раздел, который вы хотите удалить, с помощью мыши. Выбрав его, найдите кнопку «Удалить выбранный раздел» (она выглядит как знак минуса) и щелкните по ней.
Шаг 4: После того, как вы нажали кнопку «Удалить выбранный раздел», появится всплывающее окно. В этом всплывающем окне вы увидите сообщение: «Вы уверены, что хотите удалить раздел?».
Нажмите кнопку «Удалить», чтобы подтвердить, что вы действительно хотите удалить его.
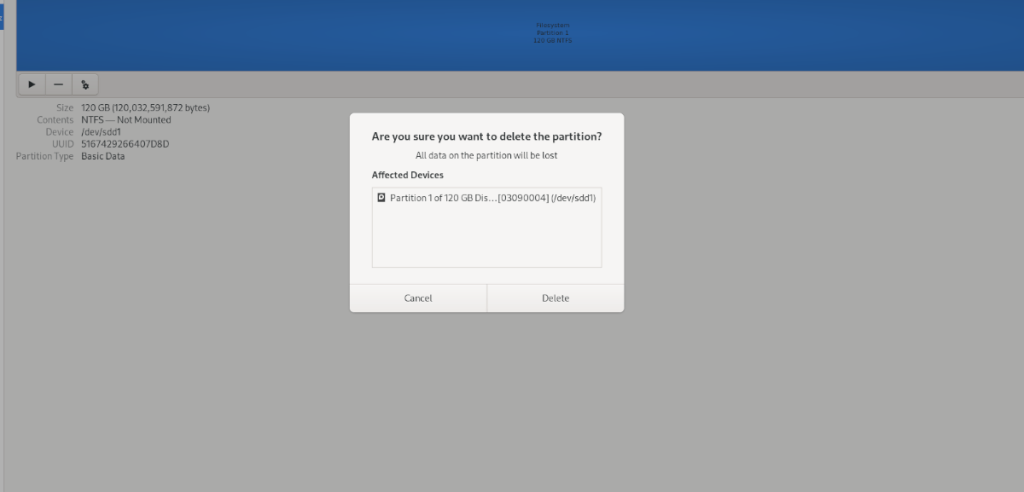
Шаг 5: После нажатия кнопки «Удалить», Gnome Disks удалит выбранный раздел жесткого диска. Когда процесс будет завершен, вы увидите «Свободное место», где когда-то был раздел.
Удалив раздел, перейдите к следующему разделу руководства.
Создание новых разделов
Теперь, когда вы удалили старый раздел, вы можете создать новый. Для этого следуйте пошаговым инструкциям ниже.
Шаг 1. Найдите кнопку + на дисках Gnome на своем устройстве и наведите на нее курсор. Когда вы наводите на него курсор мыши, вы увидите сообщение. В этом сообщении говорится: «Создайте новый раздел в нераспределенном пространстве».
Нажмите кнопку +, чтобы начать процесс создания.
Шаг 2: После нажатия кнопки «+» появится окно «Создать раздел». Используя пользовательский интерфейс, укажите, насколько большим (или маленьким) вы хотите, чтобы ваш новый раздел жесткого диска был, и нажмите «Далее».
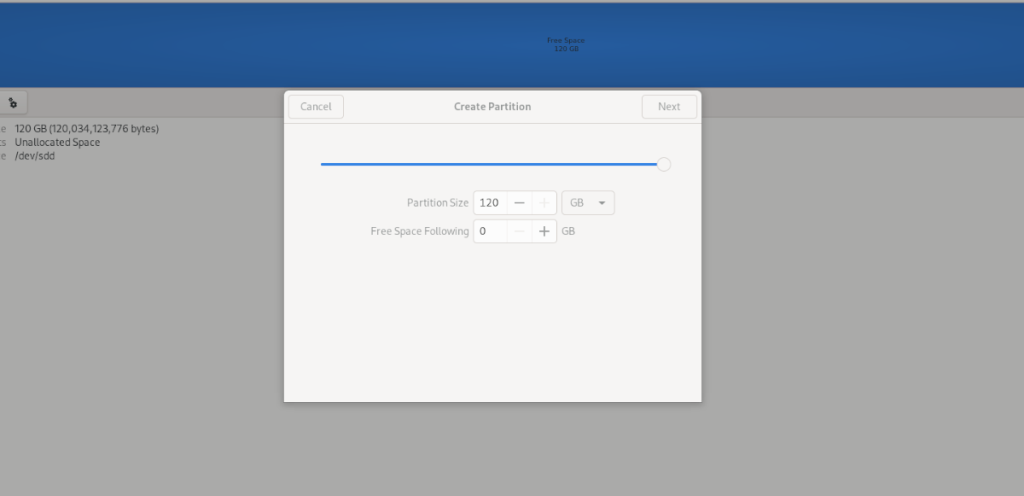
Шаг 3: В разделе «Тип» выберите тип раздела. Не знаете, что выбрать? Gnome Disks объясняет, что делает каждый тип раздела. Выберите тот, который лучше всего подходит для вашего варианта использования.

После выбора типа снова нажмите «Далее». Затем введите свой пароль. Когда вы введете свой пароль, Диски отформатируют и создадут новый раздел жесткого диска.
Мы подробно рассмотрели функции Outlook 2010, но поскольку он выйдет не раньше июня 2010 года, пришло время рассмотреть Thunderbird 3.
Время от времени всем нужен перерыв. Если вы хотите поиграть в интересную игру, попробуйте Flight Gear. Это бесплатная кроссплатформенная игра с открытым исходным кодом.
MP3 Diags — это идеальный инструмент для устранения проблем в вашей музыкальной коллекции. Он может корректно проставлять теги в mp3-файлах, добавлять отсутствующие обложки альбомов и исправлять ошибки VBR.
Как и Google Wave, Google Voice вызвал большой ажиотаж по всему миру. Google стремится изменить способ нашего общения, и поскольку он становится всё более популярным,
Существует множество инструментов, позволяющих пользователям Flickr загружать фотографии в высоком качестве, но есть ли способ загрузить избранное Flickr? Недавно мы...
Что такое сэмплирование? Согласно Википедии, «это процесс взятия фрагмента, или сэмпла, одной звукозаписи и повторного использования его в качестве инструмента или
Google Sites — это сервис от Google, позволяющий пользователям размещать сайты на серверах Google. Но есть одна проблема: встроенная функция резервного копирования отсутствует.
Google Tasks не так популярен, как другие сервисы Google, такие как Calendar, Wave, Voice и т. д., но он по-прежнему широко используется и является неотъемлемой частью жизни людей.
В нашем предыдущем руководстве по безопасному удалению данных с жесткого диска и съемных носителей с помощью Ubuntu Live и загрузочного CD DBAN мы обсуждали, что диск на базе Windows
Вы пытаетесь заставить приложение работать на Arch Linux или Manjaro, но не можете найти его в официальных репозиториях программного обеспечения или даже в AUR? Попробуйте Дебтап. Это
![Загрузите FlightGear Flight Simulator бесплатно [Развлекайтесь] Загрузите FlightGear Flight Simulator бесплатно [Развлекайтесь]](https://tips.webtech360.com/resources8/r252/image-7634-0829093738400.jpg)






![Как восстановить потерянные разделы и данные жесткого диска [Руководство] Как восстановить потерянные разделы и данные жесткого диска [Руководство]](https://tips.webtech360.com/resources8/r252/image-1895-0829094700141.jpg)
