Загрузчик BBC iPlayer на iPhone

iDownloade — кроссплатформенный инструмент, позволяющий пользователям загружать контент без DRM-защиты с сервиса iPlayer от BBC. Он поддерживает загрузку обоих видео в формате .mov.
Все основные дистрибутивы Linux используют Systemd, систему инициализации, которая работает на основе включения и отключения «служебных» файлов. Если вы пытаетесь перечислить эти служебные файлы, но не знаете, как это сделать, вам необходимо использовать команду systemctl .
В этом руководстве мы рассмотрим различные способы составления списка служебных файлов Systemd в Linux. Для начала убедитесь, что вы используете ОС Linux с Systemd. Затем откройте окно терминала и следуйте инструкциям.
Используйте Systemd для вывода списка активных служб
Если вы часто используете Systemd, в какой-то момент вам может потребоваться узнать, какие службы активны во время загрузки вашей системы Linux. Вывести список активных служб очень просто, и вы можете сделать это с помощью команды systemctl –type = service systemctl –type = service –state = running .
Эта команда при запуске покажет таблицу всех сервисов, если они активны, а также краткое описание. Чтобы запустить эту программу, откройте окно терминала . Когда окно терминала откроется, выполните команду ниже.
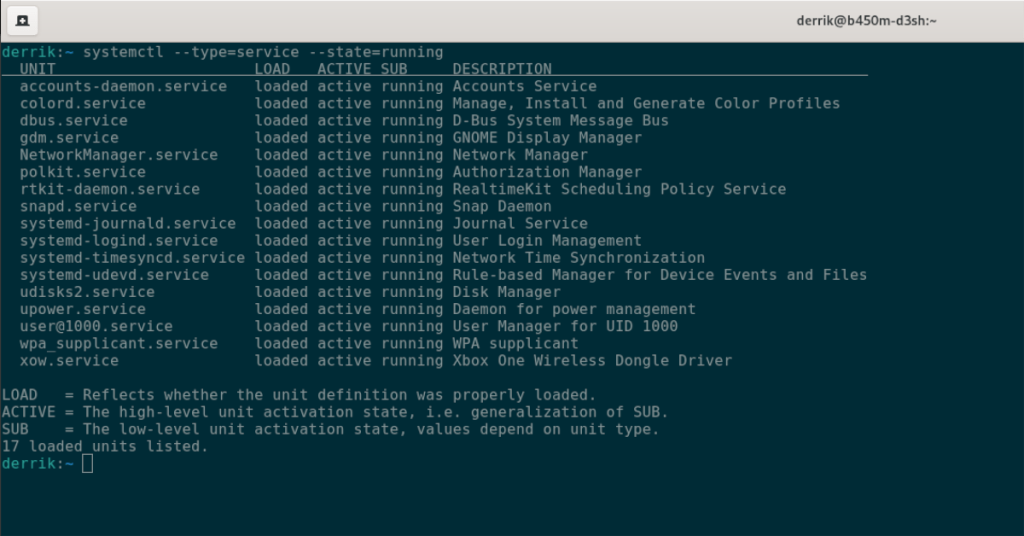
systemctl --type = service --state = работает
Если вы пытаетесь отфильтровать все активные службы для определенной службы, просмотр этой большой таблицы может быть довольно утомительным. К счастью, команду systemctl можно комбинировать с командой grep в качестве механизма фильтрации.
Например, чтобы проверить, запущен ли и загружен ли «snapd.service», вы можете запустить systemctl –type = service –state = running | grep 'snapd', и в выводе будет отображаться только служба Snapd, а не вся таблица.
systemctl --type = service --state = running | grep 'snapd'
Если вы хотите сохранить вывод таблицы в текстовый файл для дальнейшего использования, используйте следующую команду.
systemctl --type = service --state = runningrunning> ~ / active-services.txt
Чтобы просмотреть текстовый файл в любое время, выполните приведенную ниже команду cat .
кошка ~ / active-services.txt
Используйте Systemd для вывода списка неактивных служб
Список активных сервисов Systemd полезен, но как насчет неактивных? Да, их тоже можно перечислить. Вот как. Сначала откройте окно терминала.
Когда окно терминала открыто и готово к использованию, выполните команду systemctl –type = service, но в слоте –state = поместите «неактивно», а не «работает». Сделав это, вы сможете увидеть, какие службы Systemd неактивны в вашей системе Linux.
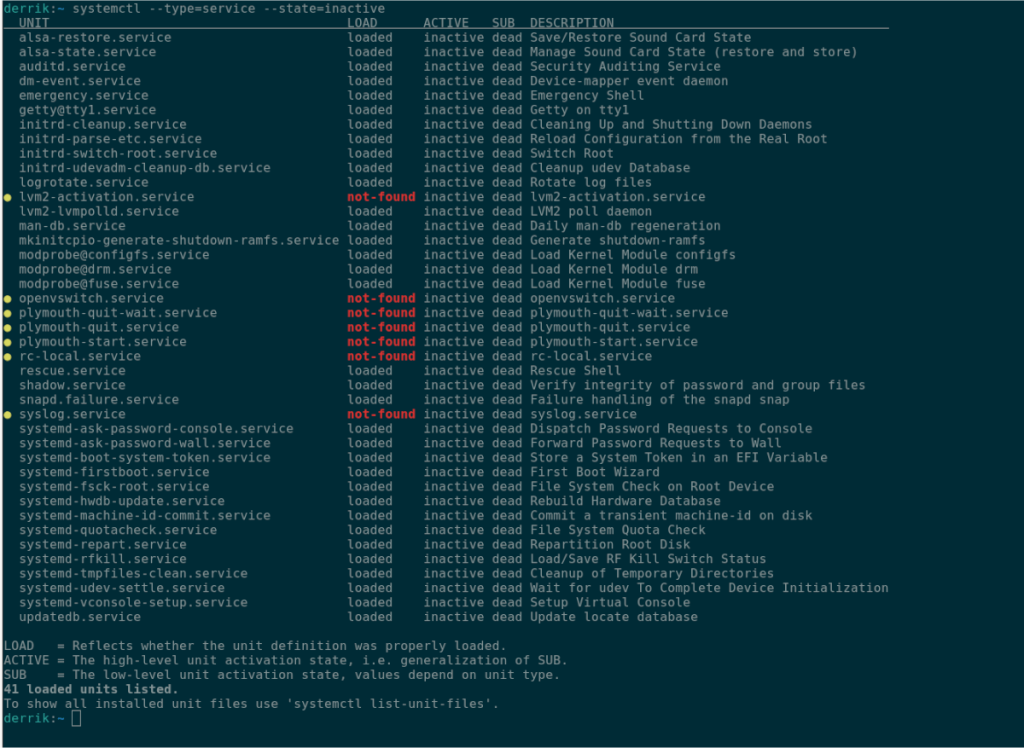
systemctl --type = service --state = неактивный
Как и в случае с активными службами, Systemd создаст красивую аккуратную таблицу и покажет вам, какие службы Systemd неактивны, не работают и не используются. Если вы хотите отфильтровать эту таблицу, чтобы определить, не работает ли конкретная служба, вы можете объединить ее с командой grep .
Например, чтобы определить, является ли файл «updatedb.service» неактивным, вы можете объединить systemctl –type = service –state = inactive с командой grep ниже, чтобы найти его в таблице.
systemctl --type = service --state = inactive | grep 'updatedb.service'
Если вам нужно сохранить все неактивные служебные файлы Systemd в текстовый файл для последующего чтения, используйте следующую команду.
systemctl --type = service --state = inactive> ~ / inactive-services.txt
Чтобы прочитать этот текстовый файл прямо из окна терминала, используйте команду cat .
кошка ~ / inactive-services.txt
Используйте Systemd для вывода списка всех установленных служб
Если вам нужно увидеть все установленные службы Systemd, независимо от того, активны они или нет, вам нужно использовать команду systemctl list-unit-files –type = service и исключить параметр командной строки –state . Исключив –state , Systemd сможет легко перечислить каждый служебный файл на вашем компьютере.
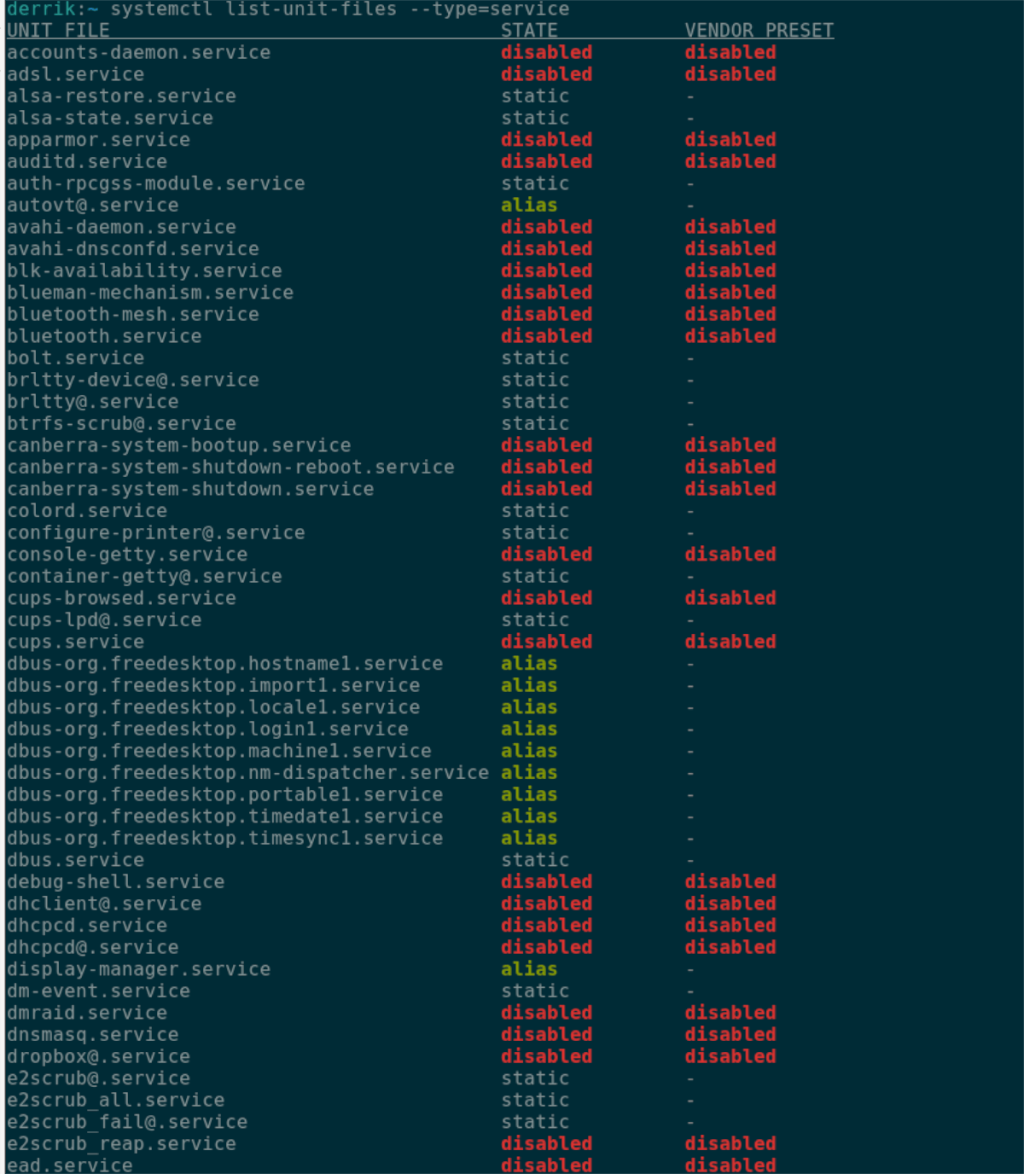
systemctl list-unit-files --type = сервис
После выполнения указанной выше команды Systemd распечатает таблицу с каждым служебным файлом в системе. Отсюда вы можете просмотреть таблицу и найти нужный вам служебный файл.
Если вы не можете найти конкретный служебный файл, вы можете объединить команду systemctl list-unit-files –type = service с командой grep, чтобы использовать фильтр. Используя команду ниже, отфильтруйте таблицу, чтобы найти нужный вам служебный файл.
systemctl list-unit-files --type = service | grep 'мой-сервис'
Хотите экспортировать все службы Systemd в текстовый файл, чтобы прочитать его позже? Выполните следующую команду.
systemctl list-unit-files --type = service> ~ / service-files.txt
Вы можете просмотреть текстовый файл в любое время с помощью приведенной ниже команды cat .
кошка ~ / service-files.txt
Используйте Systemd для отображения статуса отдельной службы
Хотя полезно знать, как составить список всех сервисов Systemd, активных и неактивных, также полезно знать, как составить список статусов сервисов по отдельности. Вот как это сделать.
Сначала откройте окно терминала. После открытия окна терминала используйте команду systemctl status для конкретной службы. Например, чтобы узнать статус «NetworkManager.service», выполняется следующая команда.
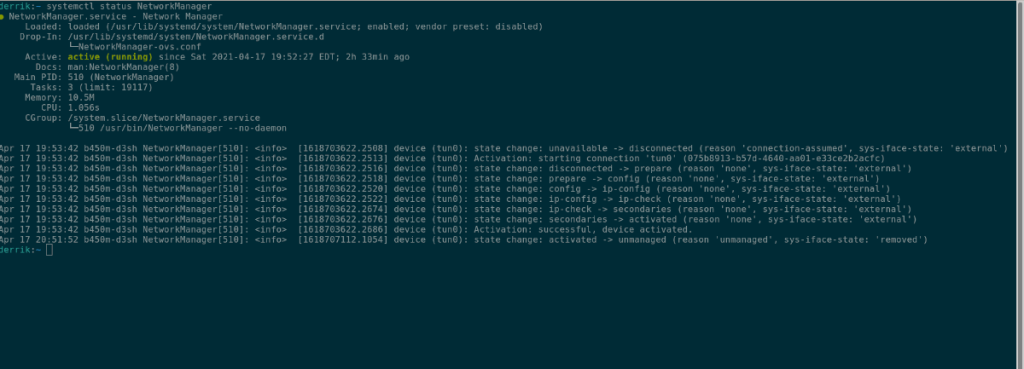
systemctl status NetworkManager
Если вы хотите экспортировать вывод команды status в текстовый файл для последующего чтения, вы можете ввести команду ниже.
systemctl status MyService> ~ / MyService-status.txt
Чтобы просмотреть этот файл, выполните следующую команду cat .
кошка ~ / MyService-status.txt
iDownloade — кроссплатформенный инструмент, позволяющий пользователям загружать контент без DRM-защиты с сервиса iPlayer от BBC. Он поддерживает загрузку обоих видео в формате .mov.
Мы подробно рассмотрели функции Outlook 2010, но поскольку он выйдет не раньше июня 2010 года, пришло время рассмотреть Thunderbird 3.
Время от времени всем нужен перерыв. Если вы хотите поиграть в интересную игру, попробуйте Flight Gear. Это бесплатная кроссплатформенная игра с открытым исходным кодом.
MP3 Diags — это идеальный инструмент для устранения проблем в вашей музыкальной коллекции. Он может корректно проставлять теги в mp3-файлах, добавлять отсутствующие обложки альбомов и исправлять ошибки VBR.
Как и Google Wave, Google Voice вызвал большой ажиотаж по всему миру. Google стремится изменить способ нашего общения, и поскольку он становится всё более популярным,
Существует множество инструментов, позволяющих пользователям Flickr загружать фотографии в высоком качестве, но есть ли способ загрузить избранное Flickr? Недавно мы...
Что такое сэмплирование? Согласно Википедии, «это процесс взятия фрагмента, или сэмпла, одной звукозаписи и повторного использования его в качестве инструмента или
Google Sites — это сервис от Google, позволяющий пользователям размещать сайты на серверах Google. Но есть одна проблема: встроенная функция резервного копирования отсутствует.
Google Tasks не так популярен, как другие сервисы Google, такие как Calendar, Wave, Voice и т. д., но он по-прежнему широко используется и является неотъемлемой частью жизни людей.
В нашем предыдущем руководстве по безопасному удалению данных с жесткого диска и съемных носителей с помощью Ubuntu Live и загрузочного CD DBAN мы обсуждали, что диск на базе Windows

![Загрузите FlightGear Flight Simulator бесплатно [Развлекайтесь] Загрузите FlightGear Flight Simulator бесплатно [Развлекайтесь]](https://tips.webtech360.com/resources8/r252/image-7634-0829093738400.jpg)






![Как восстановить потерянные разделы и данные жесткого диска [Руководство] Как восстановить потерянные разделы и данные жесткого диска [Руководство]](https://tips.webtech360.com/resources8/r252/image-1895-0829094700141.jpg)