Эмуляция щелчков клавиатуры и мыши с помощью Actionaz

Хотите ли вы автоматически выполнять повторяющиеся задачи? Вместо того, чтобы нажимать кнопку много раз вручную, не лучше ли использовать приложение?
В Ubuntu вы можете (по той или иной причине) просматривать информацию обо всех USB-устройствах, подключенных к системе. К сожалению, в Ubuntu нет официального USB-инструмента с графическим интерфейсом пользователя, который пользователи могут использовать для эффективного просмотра этой информации.

К счастью, существует множество утилит командной строки, которые пользователи могут использовать для просмотра информации об устройстве USB. В этом руководстве мы рассмотрим каждый из этих инструментов, как они работают и как их использовать.
Список USB-устройств Ubuntu - Lsusb
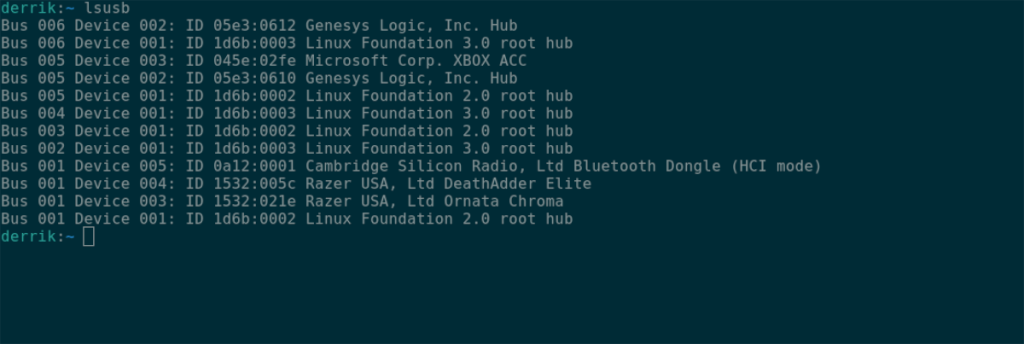
Первый способ, которым пользователь Ubuntu может просматривать все подключенные USB-устройства, - это команда lsusb . Эта команда буквально означает «перечислить USB», и она делает именно это - перечисляет все ваши USB-устройства, их идентификаторы, имена и т. Д.
Для начала откройте окно терминала на рабочем столе Ubuntu. Чтобы открыть окно терминала в Ubuntu, нажмите Ctrl + Alt + T на клавиатуре. Или найдите «Терминал» в меню приложения и запустите его таким образом.
Когда окно терминала открыто и готово к использованию, выполните команду lsusb в окне терминала. Как только вы введете его, он распечатает подробную информацию о USB-устройствах, подключенных к системе.
lsusb
В выводе lsusb вы увидите «Шина», за которой следуют числа, «Устройство», другие цифры, «ID», какой-то шестнадцатеричный код (это идентификационный код вашего устройства) и имя устройства. Чтобы найти любое USB-устройство, найдите его имя в конце.
Если вы хотите сохранить этот вывод в текстовый файл для последующего чтения, исследования или более удобного просмотра с помощью вашего любимого текстового редактора, перенаправьте вывод в файл с помощью модификатора командной строки>.
lsusb> ~ / my-usb-devices.txt
В любое время вы можете просмотреть файл «my-usb-devices.txt» в терминале с помощью приведенной ниже команды cat .
кошка ~ / мой-usb-devices.txt
Или откройте текстовый файл в своей домашней папке с помощью вашего любимого текстового редактора.
Список USB-устройств в Ubuntu - Dmesg

Другой способ просмотреть USB-устройства в Ubuntu - использовать команду dmesg . Инструмент dmesg используется в основном для просмотра журналов ядра в вашей системе. Поскольку USB-устройства взаимодействуют с вашей системой Ubuntu, они общаются с ядром Ubuntu Linux , что означает, что их информация находится в этих журналах.
Чтобы использовать dmesg , вы должны сначала открыть окно терминала. Для этого нажмите Ctrl + Alt + T на рабочем столе Ubuntu. Или найдите «Терминал» в меню приложения и запустите его таким образом.
Когда окно терминала открыто и готово к использованию, введите команду dmesg ниже с привилегиями sudo . К сожалению, журналы ядра Ubuntu Linux не могут быть просмотрены без корневого доступа, поскольку dmesg взаимодействует с вещами системного уровня.
sudo dmesg | grep usb
Вы увидите вывод всей информации, связанной с USB, которая взаимодействовала с ядром Ubuntu, введя эту команду. Отсюда используйте вывод, чтобы найти информацию о ваших USB-устройствах.
Хотите сохранить вывод dmesg в текстовый файл для последующего чтения или для лучшего просмотра в вашем любимом текстовом редакторе с графическим интерфейсом пользователя? Используя приведенную ниже команду, перенаправьте вывод в текстовый файл.
sudo dmesg | grep usb> ~ / dmesg-usb-info.txt
После перенаправления вы можете просмотреть текстовый файл, используя команду cat ниже. Или открыв «dmesg-usb-info.txt» в вашем любимом текстовом редакторе.
кошка ~ / dmesg-usb-info.txt
Список Ubuntu USB-устройства - Usb-устройства
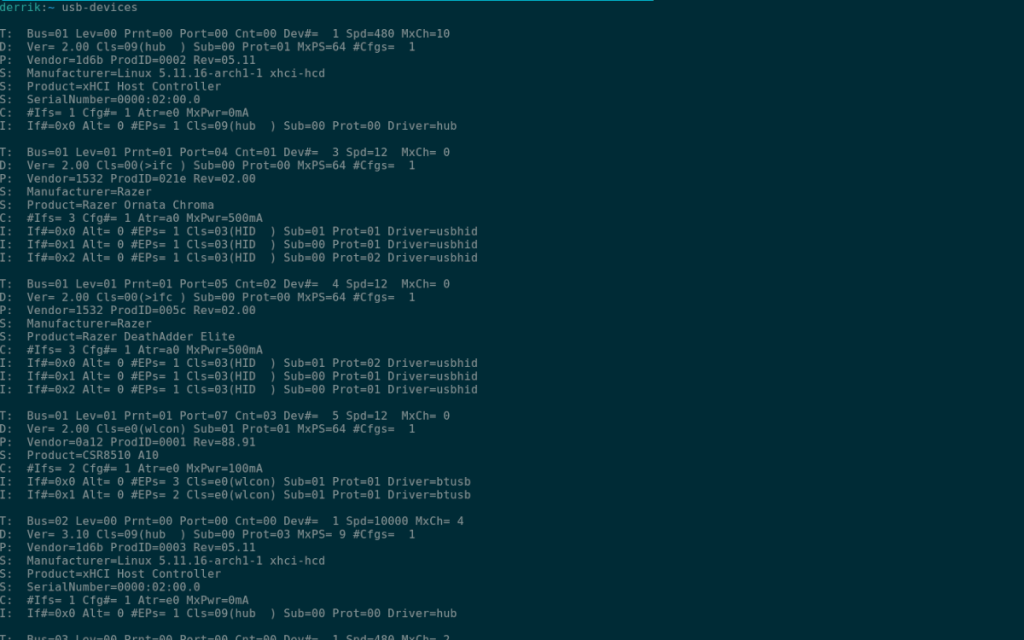
Третий способ просмотреть информацию об устройстве USB на рабочем столе Ubuntu - использовать команду usb-devices . Он похож на инструмент lsusb . Однако он немного сложнее и предоставляет гораздо больше информации в гораздо более организованном виде.
Для начала у вас должно быть открыто окно терминала на рабочем столе Ubuntu. Чтобы открыть окно терминала на рабочем столе, нажмите Ctrl + Alt + T на клавиатуре. Или найдите «Терминал» в меню приложения и запустите его.
Когда окно терминала открыто и готово к работе, выполните команду usb-devices . Вывод длинный и подробно распечатывается, каждое USB-устройство, подключенное к Ubuntu, в вертикальном списке.
В этом списке вы увидите несколько столбцов. T, D, P, S, S, S, C и I. Каждая из этих букв содержит массу информации о ваших устройствах. Например, чтобы узнать информацию о производителе подключенного USB-устройства, перейдите к «P» и прочтите информацию о поставщике, продукте и т. Д.
Чтобы сохранить вывод команды usb-devices в вашей системе Ubuntu для последующего чтения или для доступа через ваш любимый текстовый редактор графического интерфейса, вы можете направить вывод с помощью > .
USB-устройства> ~ / мои-USB-устройства-output.txt
В любое время, если вы хотите просмотреть файл «my-usb-devices-output.txt» на своем компьютере, выполните приведенную ниже команду cat . Или дважды щелкните «my-usb-devices-output.txt» в файловом менеджере Ubuntu, чтобы просмотреть его в своем любимом текстовом редакторе.
Хотите ли вы автоматически выполнять повторяющиеся задачи? Вместо того, чтобы нажимать кнопку много раз вручную, не лучше ли использовать приложение?
iDownloade — кроссплатформенный инструмент, позволяющий пользователям загружать контент без DRM-защиты с сервиса iPlayer от BBC. Он поддерживает загрузку обоих видео в формате .mov.
Мы подробно рассмотрели функции Outlook 2010, но поскольку он выйдет не раньше июня 2010 года, пришло время рассмотреть Thunderbird 3.
Время от времени всем нужен перерыв. Если вы хотите поиграть в интересную игру, попробуйте Flight Gear. Это бесплатная кроссплатформенная игра с открытым исходным кодом.
MP3 Diags — это идеальный инструмент для устранения проблем в вашей музыкальной коллекции. Он может корректно проставлять теги в mp3-файлах, добавлять отсутствующие обложки альбомов и исправлять ошибки VBR.
Как и Google Wave, Google Voice вызвал большой ажиотаж по всему миру. Google стремится изменить способ нашего общения, и поскольку он становится всё более популярным,
Существует множество инструментов, позволяющих пользователям Flickr загружать фотографии в высоком качестве, но есть ли способ загрузить избранное Flickr? Недавно мы...
Что такое сэмплирование? Согласно Википедии, «это процесс взятия фрагмента, или сэмпла, одной звукозаписи и повторного использования его в качестве инструмента или
Google Sites — это сервис от Google, позволяющий пользователям размещать сайты на серверах Google. Но есть одна проблема: встроенная функция резервного копирования отсутствует.
Google Tasks не так популярен, как другие сервисы Google, такие как Calendar, Wave, Voice и т. д., но он по-прежнему широко используется и является неотъемлемой частью жизни людей.


![Загрузите FlightGear Flight Simulator бесплатно [Развлекайтесь] Загрузите FlightGear Flight Simulator бесплатно [Развлекайтесь]](https://tips.webtech360.com/resources8/r252/image-7634-0829093738400.jpg)





