Сообщение на экране блокировки может быть эффективным способом напомнить себе о том, что нужно что-то сделать. Если это поможет, вы также можете использовать его как место для мотивационной цитаты, хотя, возможно, рабочий стол является более подходящим местом для этого . Независимо от того, почему вы это делаете, вот как вы можете добавить сообщение на экран блокировки в macOS.
Мы собираемся сделать это с помощью встроенной заставки macOS. Заставка появляется тогда, когда вы этого хотите, независимо от того, заблокирован ваш экран или нет, но, как только вы заблокируете экран, дисплей в какой-то момент выключится. Если вы не хотите, чтобы заставка и ваше сообщение были видны все время, вы можете позволить им исчезнуть, когда экран перейдет в спящий режим. Если вы хотите, чтобы экран постоянно просыпался, воспользуйтесь этим трюком, чтобы предотвратить спящий режим на экране блокировки .
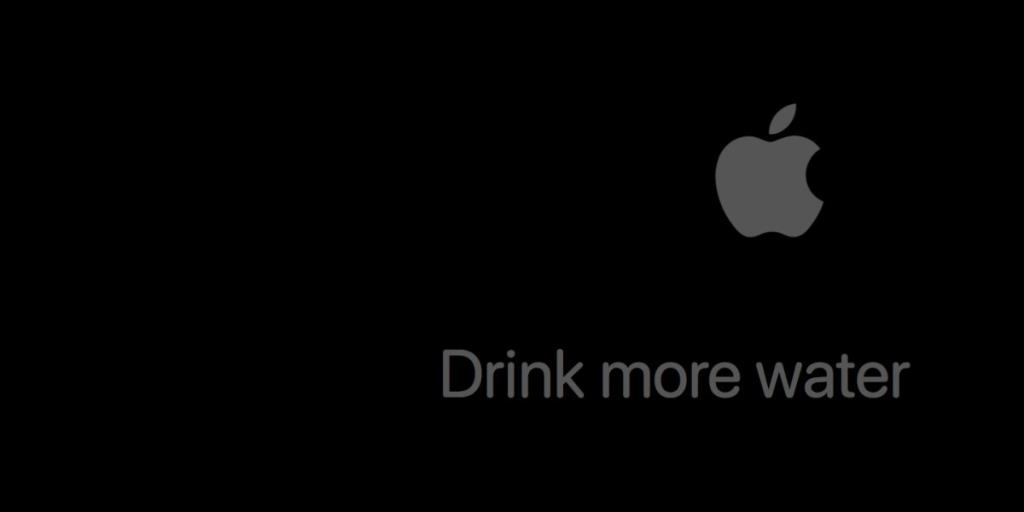
Сообщение на экране блокировки
Откройте приложение «Системные настройки» и перейдите к настройкам «Рабочий стол и заставка». Выберите вкладку «Заставка». В столбце слева просмотрите список доступных заставок и выберите тот, который называется «Сообщение».
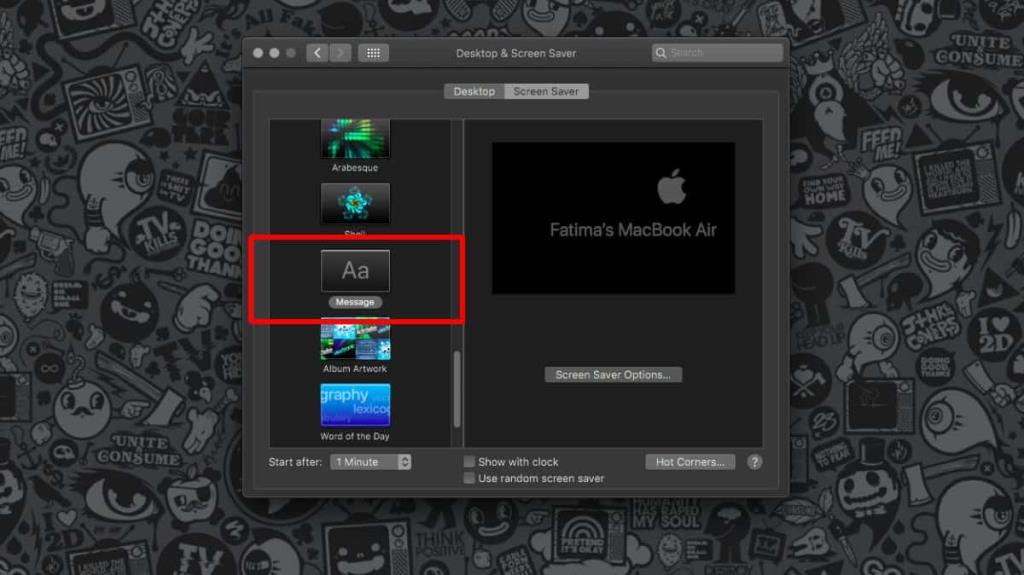
Стандартное сообщение установлено на имя вашего Mac. На панели справа есть кнопка «Параметры экранной заставки». Щелкните его, а затем введите сообщение, которое хотите отобразить. Логотип Apple останется с нами. От него не избавиться. После того, как вы установили сообщение, нажмите кнопку «Предварительный просмотр», чтобы увидеть, как оно выглядит.
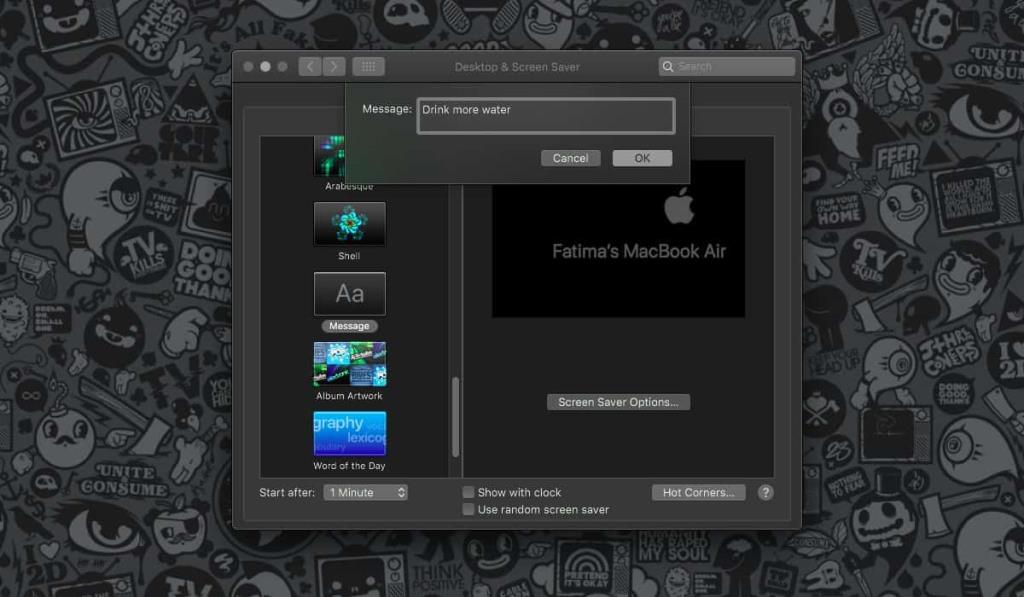
Также рекомендуется проверить настройки заставки в macOS. Вы можете установить, когда заставка запускается из этой же панели настроек. Откройте раскрывающееся меню «Начать после» под столбцом слева и укажите, когда должна запускаться заставка. Вам также следует перейти к настройке «Энергосбережение» и изменить время выключения дисплея. Вы можете установить его на Никогда, хотя мы не рекомендуем это делать, если только вы не показываете что-то невероятно важное на своем экране. Настройте его так, чтобы он не выключался одновременно с включением заставки.
Заставка появляется после короткого периода бездействия, определенного пользователем, поэтому убедитесь, что экран не выключился до этого. Интервал сна экрана, когда он разблокирован, отличается от интервала сна экрана, когда он заблокирован. Выше мы упоминали, что делать, чтобы экран не переходил в спящий режим на экране блокировки. Используйте комбинацию настроек сна, заставки и метода, упомянутого выше, для отображения сообщения на экране блокировки в macOS.
Хотите, чтобы на экране блокировки в Windows 10 отображалось сообщение? Мы вас прикрыли .

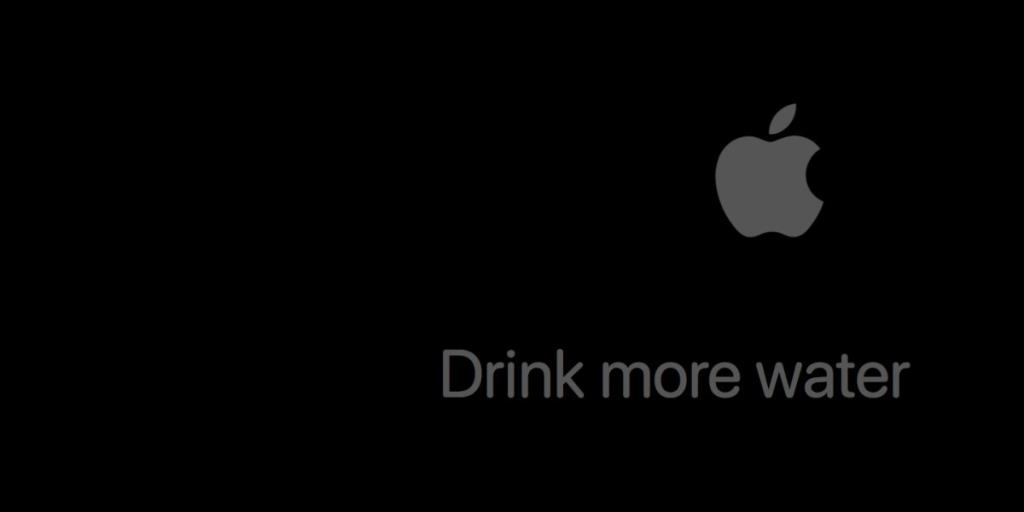
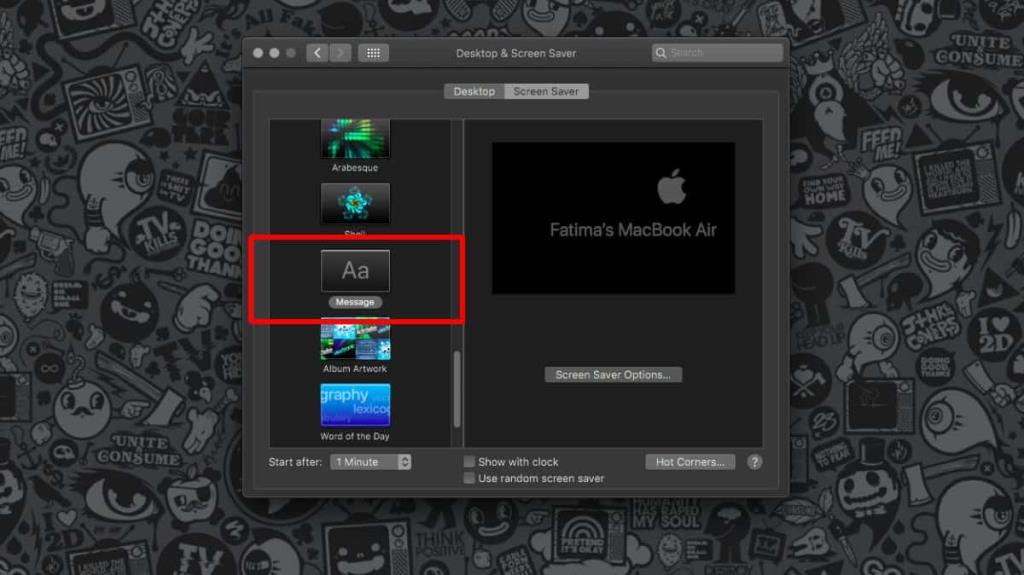
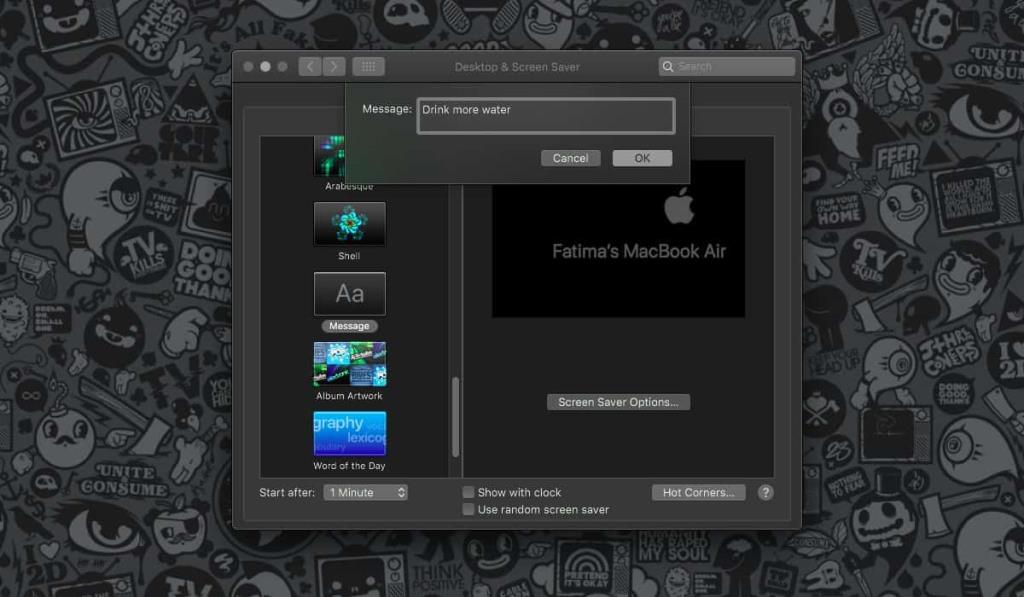


![Синхронизируйте музыку с Android, Windows Phone и Blackberry [Mac] Синхронизируйте музыку с Android, Windows Phone и Blackberry [Mac]](https://tips.webtech360.com/resources8/r252/image-6436-0829093741956.jpg)
![Memory Diag и Battery Diag — два простых приложения для мониторинга системы [Mac] Memory Diag и Battery Diag — два простых приложения для мониторинга системы [Mac]](https://tips.webtech360.com/resources8/r252/image-6209-0829094630183.png)
