Виртуальные рабочие столы в macOS отлично подходят для многозадачности; между ними легко переключаться, и они позволяют разделять приложения, когда вам нужно использовать слишком много из них одновременно.
Виртуальные рабочие столы отлично подходят для организации работы, например, разные профили Chrome могут храниться на разных рабочих столах, и пользователи могут переключаться между ними с помощью смахивания или жеста клавиатуры.
Закрепить приложение на виртуальном рабочем столе на macOS
Пользователи могут легко и свободно перемещать приложение между виртуальными рабочими столами в macOS, а приложения можно перемещать в любое время. Конечно, никому не нравится организовывать приложения на виртуальных рабочих столах, поэтому проще закрепить приложение на виртуальном рабочем столе.
- Перейдите в Mission Control на рабочем столе macOS (Ctrl + стрелка вверх или смахните вверх тремя пальцами).
- Создайте столько рабочих столов, сколько вам потребуется.
- Откройте приложение , которое хотите назначить рабочему столу.
- Из Mission Control переместите приложение на рабочий стол, которому вы хотите его назначить.
- Щелкните правой кнопкой мыши на значок Dock приложения.
- Перейдите в Параметры> Этот рабочий стол.
- Приложение будет прижато к текущему рабочему столу.
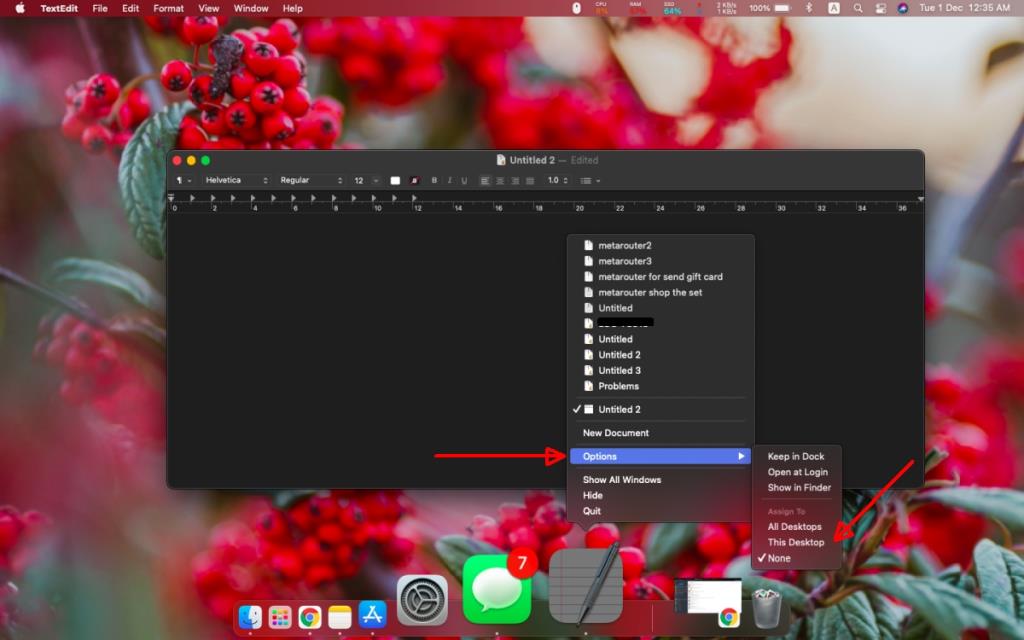
Закрепить / показать приложение на всех рабочих столах
Приложение или окно приложения, однажды перемещенное на другой виртуальный рабочий стол, будет отображаться только на этом рабочем столе. Конечно, не все приложения позволяют запускать несколько экземпляров, и некоторые приложения необходимо использовать на всех рабочих столах.
Переключение или запоминание того, на каком рабочем столе открыто приложение, становится контрпродуктивным. Чтобы упростить работу, вы можете закрепить или показать приложение на всех рабочих столах.
- Перейдите в Mission Control (Control + стрелка вверх или смахните вверх тремя пальцами).
- Создайте хотя бы один виртуальный рабочий стол, т.е. вы должны увидеть два рабочих стола в Mission Control.
- Откройте приложение , которое хотите закрепить или показать на всех рабочих столах.
- Щелкните правой кнопкой мыши на значок приложения на панели Dock.
- Перейдите в Параметры и выберите Все рабочие столы.
- Приложение / окно теперь появится на всех виртуальных рабочих столах .
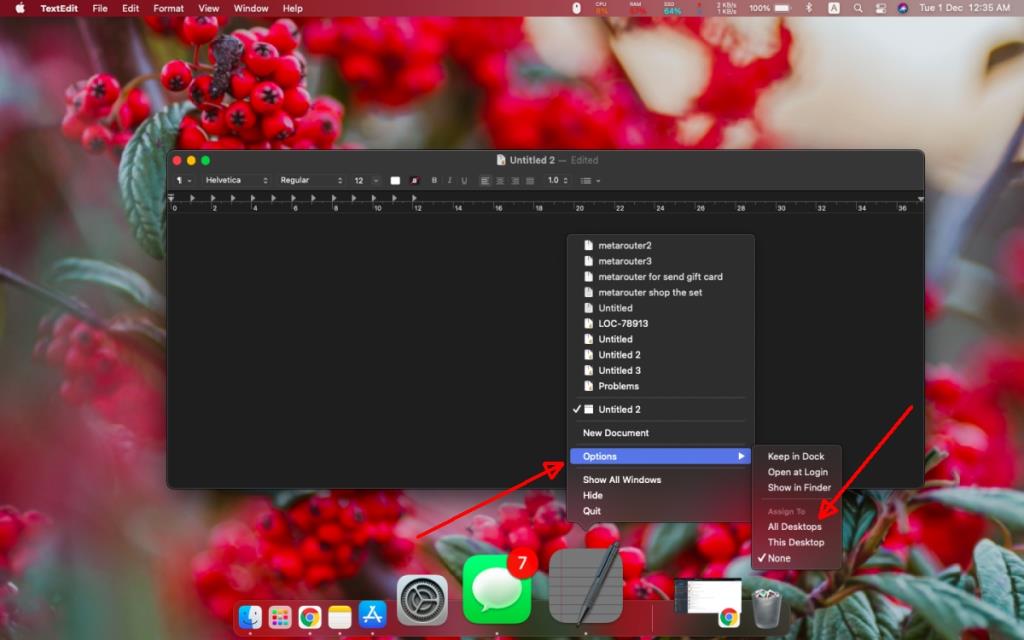
Вывод
Виртуальные рабочие столы хороши не только потому, что они разделяют работу и поддерживают порядок приложений и окон, но и с точки зрения многозадачности, с ними легко работать, даже когда вы пытаетесь переключаться между окнами приложений.
Виртуальные рабочие столы были частью macOS в течение многих лет, и она была усовершенствована до такой степени, что вы не заметите недостатка в ней. Рабочие столы можно переставлять, они могут без проблем работать с пространствами и могут самоорганизовываться . Единственное, чего не хватает, так это возможности давать имена рабочим столам.

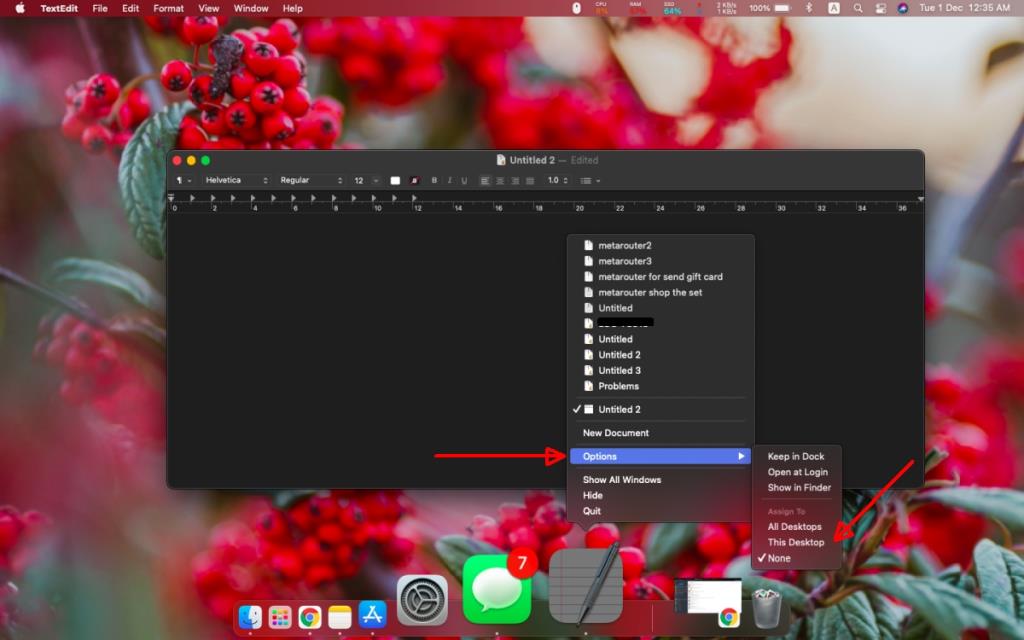
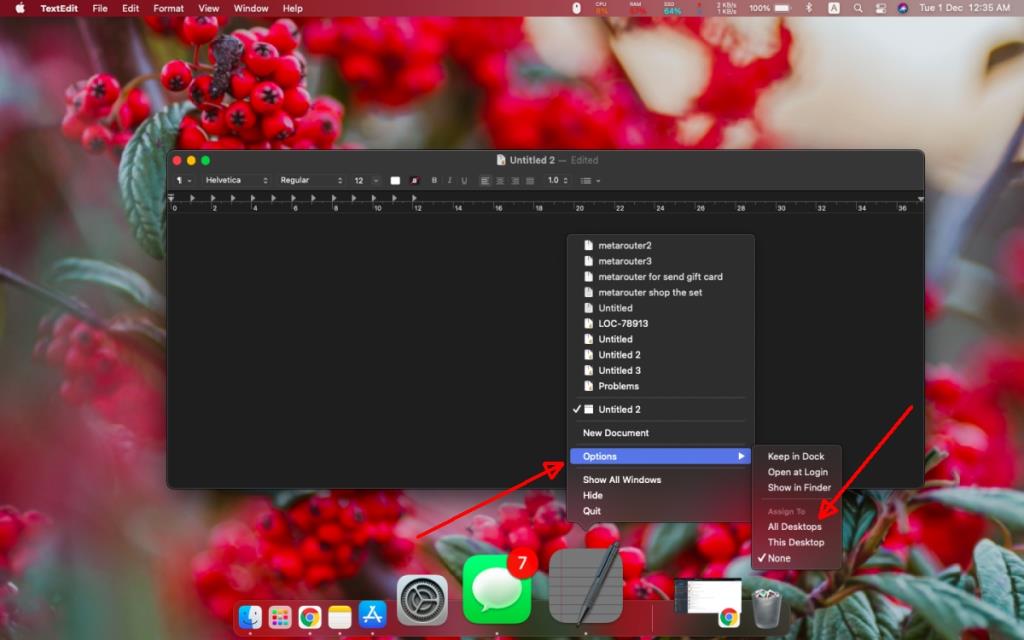


![Синхронизируйте музыку с Android, Windows Phone и Blackberry [Mac] Синхронизируйте музыку с Android, Windows Phone и Blackberry [Mac]](https://tips.webtech360.com/resources8/r252/image-6436-0829093741956.jpg)
![Memory Diag и Battery Diag — два простых приложения для мониторинга системы [Mac] Memory Diag и Battery Diag — два простых приложения для мониторинга системы [Mac]](https://tips.webtech360.com/resources8/r252/image-6209-0829094630183.png)
