AppleScripts - отличный способ автоматизировать многие вещи в macOS. Если вы действительно потратите время на то, чтобы научиться их писать, эти скрипты могут оказаться отличными инструментами для управления утомительными задачами. Во многих случаях может быть полезно запустить AppleScript с помощью сочетания клавиш. Это возможно, но процесс несколько запутанный. Вот что вам нужно сделать.
Сохранить AppleScript как приложение
Когда вы дважды щелкаете AppleScript, он не запускается. Вместо этого он открывается в ScriptEditor. Чтобы запустить сценарий, дважды щелкнув его, вам необходимо сохранить его как приложение. Это действительно легко сделать с помощью параметров сохранения в ScriptEditor. Для наших целей вам необходимо сохранить скрипт, который вы хотите запустить с помощью сочетания клавиш, как приложение. Если у вас возникли проблемы с пониманием того, как это работает, у нас есть подробная статья об этом .
Создать быстрое действие Automator
Откройте Automator и создайте новое быстрое действие.
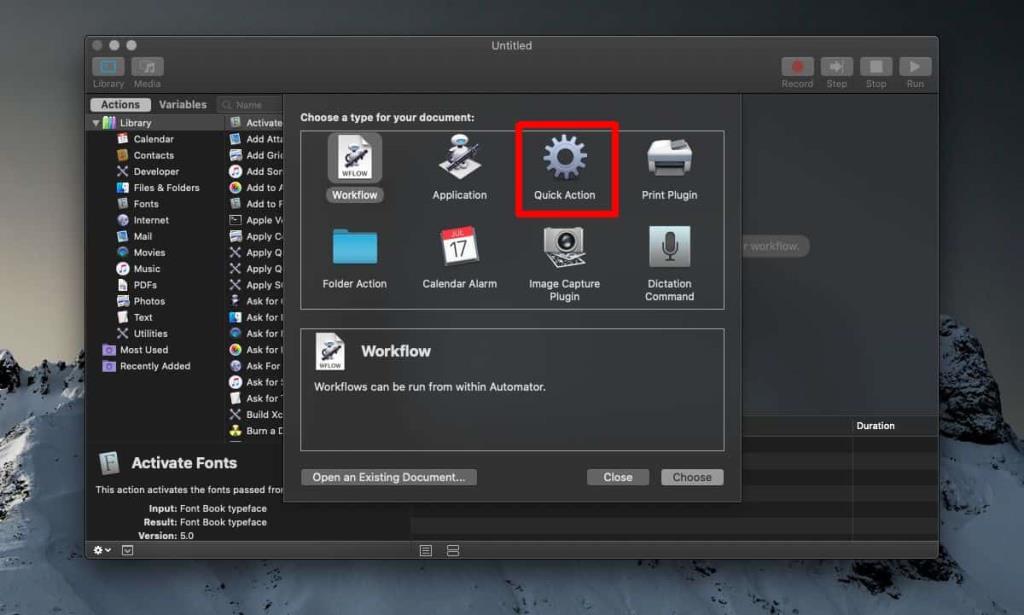
На новой панели быстрых действий откройте раскрывающийся список «Рабочий процесс получает» и установите для него значение «Без ввода». Воспользуйтесь панелью поиска и найдите действие «Запустить приложение». Перетащите его на панель справа. Откройте раскрывающееся меню приложения и выберите приложение, которое вы создали из скрипта. Сохраните быстрое действие, но убедитесь, что вы дали ему хорошее, разумное имя.
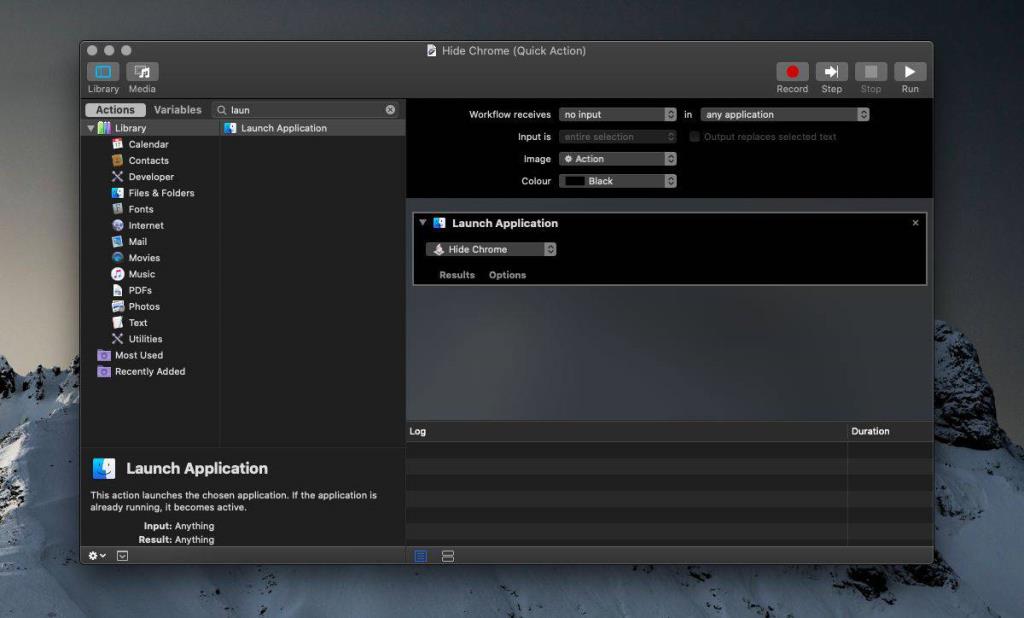
Доступность автоматики
Откройте приложение «Системные настройки» и перейдите к настройкам «Безопасность и конфиденциальность». Перейдите на вкладку Конфиденциальность и в столбце слева выберите Доступность. Щелкните значок замка и введите пароль администратора, когда будет предложено. Когда значок замка будет «разблокирован», нажмите кнопку «плюс» под списком приложений, у которых есть доступ к специальным возможностям , и выберите Automator.
Настроить сочетание клавиш для быстрого действия
Откройте «Системные настройки» и перейдите к настройкам «Клавиатура». Выберите вкладку «Ярлыки» и найдите «Службы» в столбце слева. После выбора пройдите через панель справа, и вы найдете быстрое действие, которое вы создали. Дважды щелкните его и запишите сочетание клавиш для его запуска.
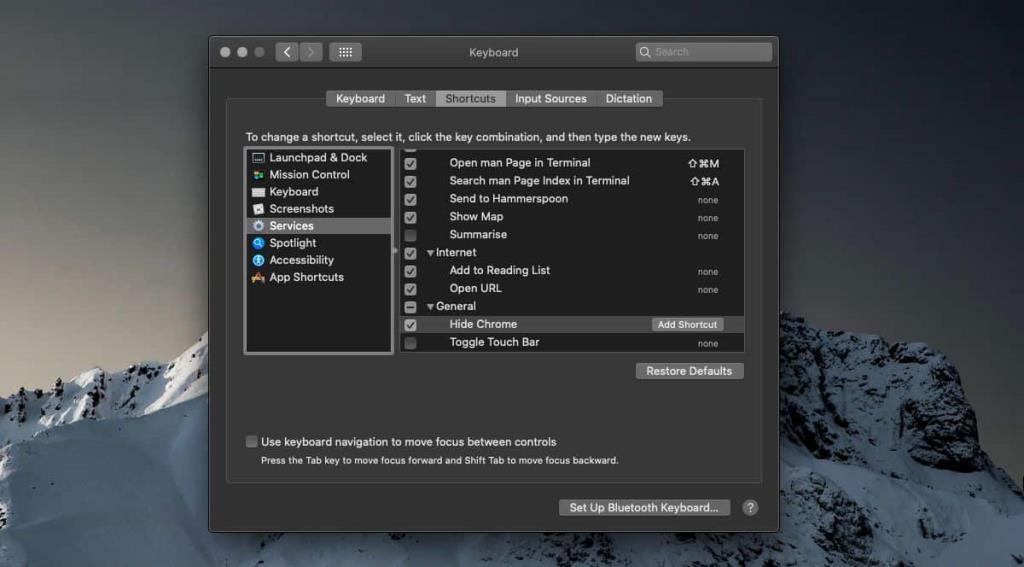
Вы должны убедиться, что ярлык не конфликтует с ярлыком системы или приложения. По общему признанию, это оставляет вам ограниченные ярлыки, которые вы можете использовать, и много места для ошибки. Если сценарий относится к конкретному приложению, убедитесь, что ярлык по крайней мере запускается, когда соответствующее приложение находится в фокусе, даже если он не запускается в других приложениях.

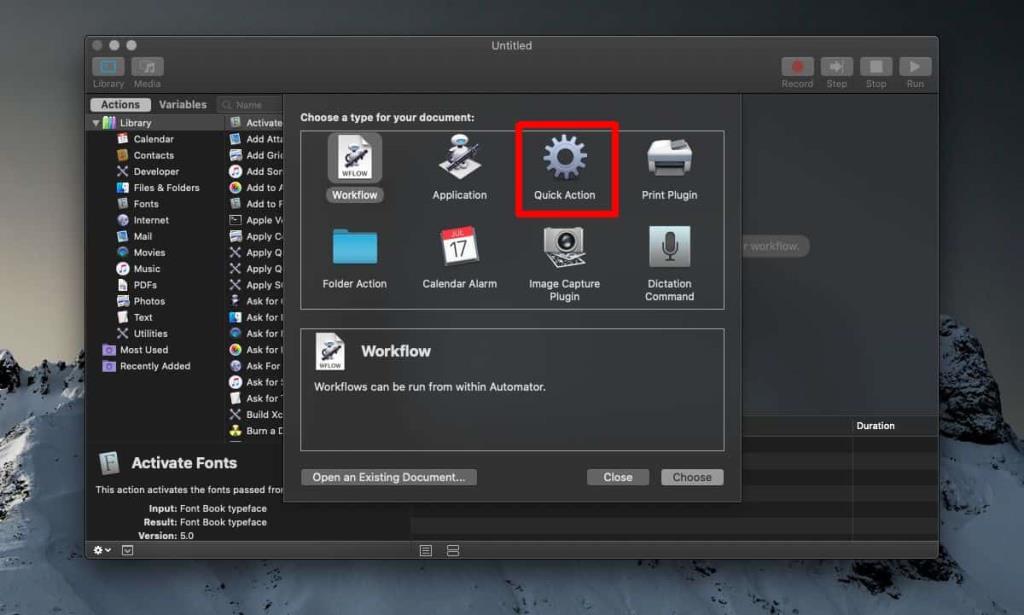
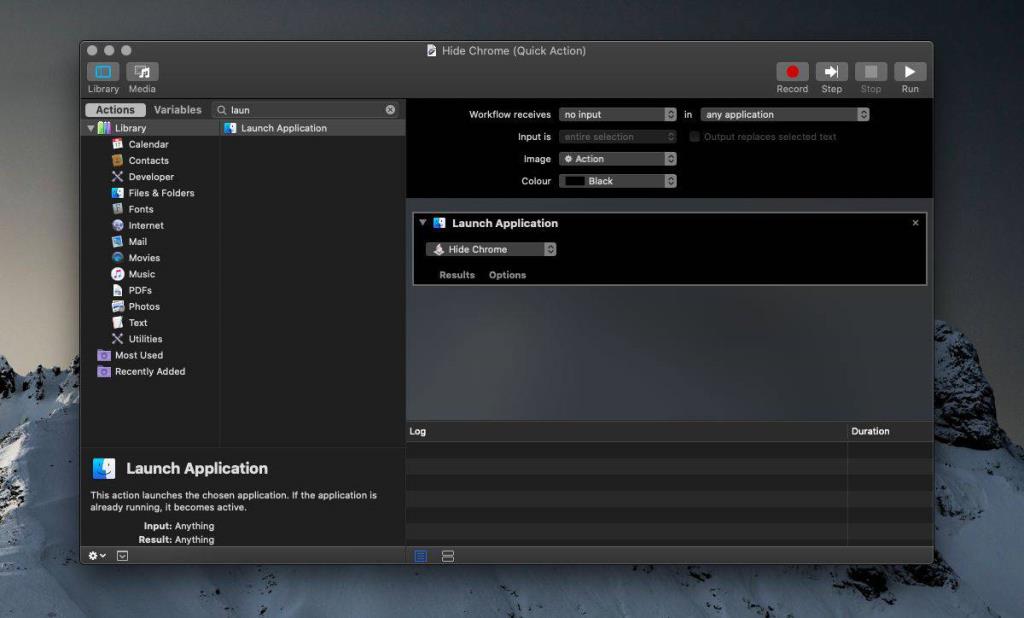
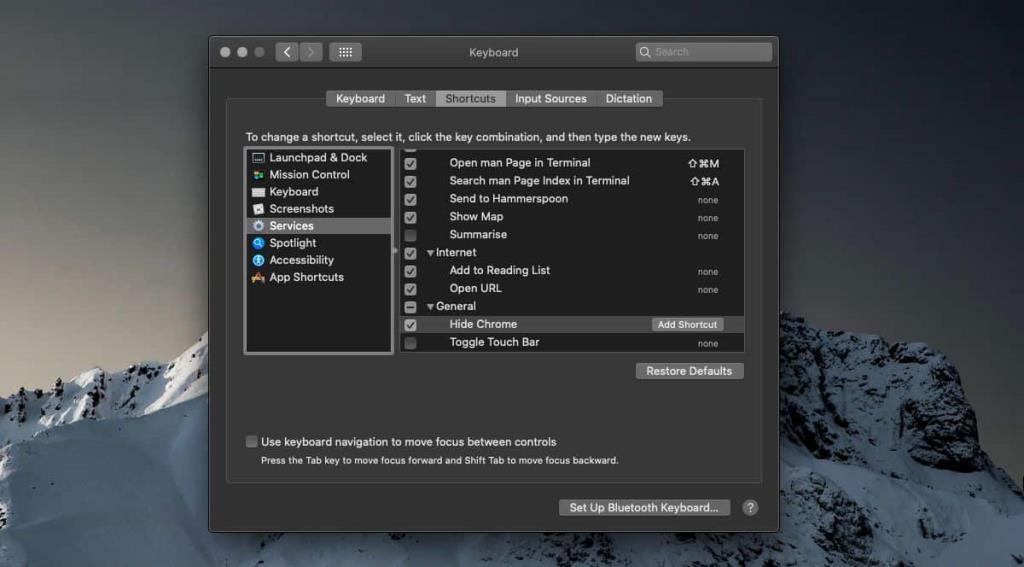


![Синхронизируйте музыку с Android, Windows Phone и Blackberry [Mac] Синхронизируйте музыку с Android, Windows Phone и Blackberry [Mac]](https://tips.webtech360.com/resources8/r252/image-6436-0829093741956.jpg)
![Memory Diag и Battery Diag — два простых приложения для мониторинга системы [Mac] Memory Diag и Battery Diag — два простых приложения для мониторинга системы [Mac]](https://tips.webtech360.com/resources8/r252/image-6209-0829094630183.png)
