Big Sur внес изменения в дизайн macOS. Есть много изменений пользовательского интерфейса, но вы заметите изменение значков раньше, чем заметите что-либо еще. Они округлые и в глазах многих пользователей некрасивые. Со стандартными приложениями вы мало что можете сделать с новыми значками, но для других приложений вы можете легко изменить значок на любой, который вам нравится.
Изменить значки приложений в macOS
Приложения, как правило, следуют шаблону проектирования, установленному Apple для своей операционной системы. Это означает, что приложения будут обновлять свои значки в соответствии с пользовательским интерфейсом macOS, даже если пользователи сочтут их уродливыми.
Найдите новые значки приложений
Значки Big Sur не были хорошо приняты, поэтому теперь вы найдете множество пакетов значков, доступных для macOS. Пакет значков обычно бесплатный и содержит значки для популярных приложений, а также для некоторых менее популярных. Вы можете найти их в Интернете или создать значок из понравившегося изображения PNG.
Чтобы создать значок из изображения PNG, выполните следующие действия.
- Найдите изображение PNG , из которого можно сделать хорошую иконку; имеет прозрачность там, где это необходимо, и имеет квадратный размер.
- Посетите Cloud Convert.
- Загрузите файл PNG и нажмите « Преобразовать».
- Загрузите файл ICNS.
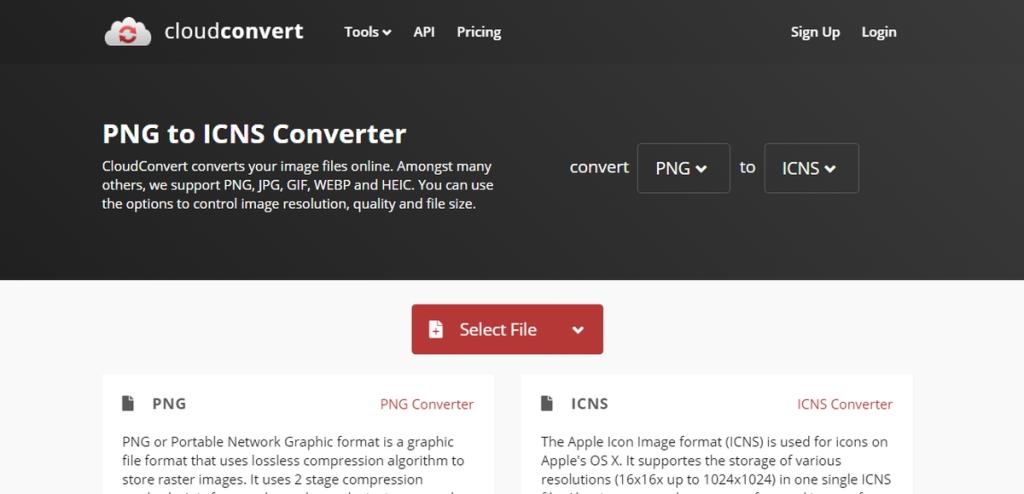
Изменить значок приложения в macOS
Формат файла ICNS - это формат значков, который используется в macOS. Теперь, когда у вас есть файл значков, вы можете использовать его для любого стороннего приложения по вашему выбору.
- Откройте Finder.
- Перейдите к приложению , для которого вы хотите изменить значок.
- Щелкните приложение правой кнопкой мыши и выберите в контекстном меню пункт « Получить информацию» .
- Откройте другое окно Finder.
- Перейдите туда, где сохранен файл ICNS (значок).
- Перетащите файл значка и перетащите его на иконку вы видите в окне Get Info.
- Значок будет обновляться.
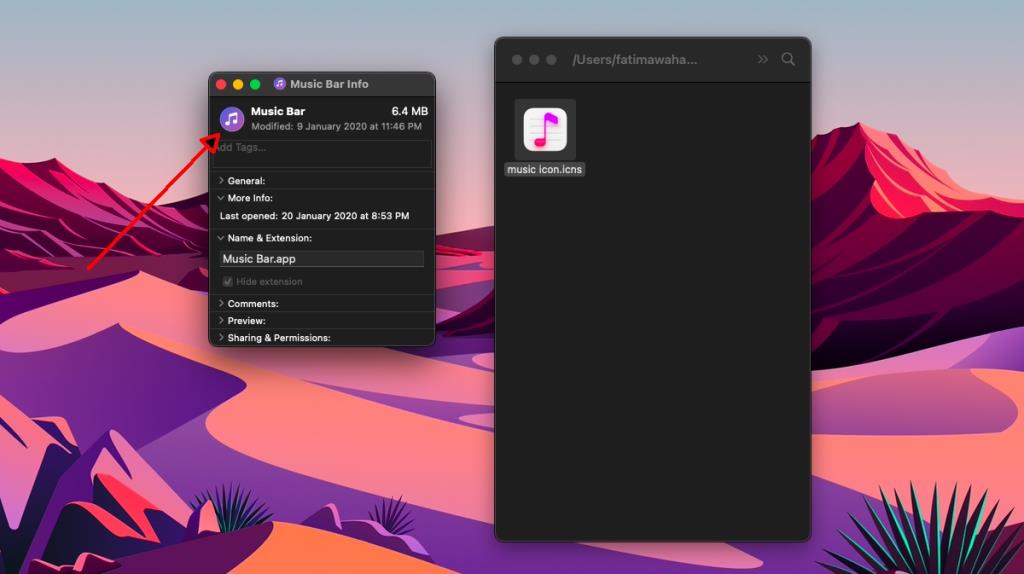
Сбросить значок приложения в macOS
Если вам не нравится новый значок, который вы установили для приложения, вы можете изменить его так же, как и раньше. Однако если вы хотите вернуться к старому значку или значку по умолчанию для приложения, вы можете.
- Откройте Finder.
- Перейдите к приложению, для которого хотите изменить значок.
- Щелкните его правой кнопкой мыши и выберите в контекстном меню « Получить информацию» .
- В окне «Получить информацию» выберите текущий значок, чтобы он выделился синим цветом.
- Коснитесь кнопки Удалить.
- Значок будет сброшен на значок по умолчанию.
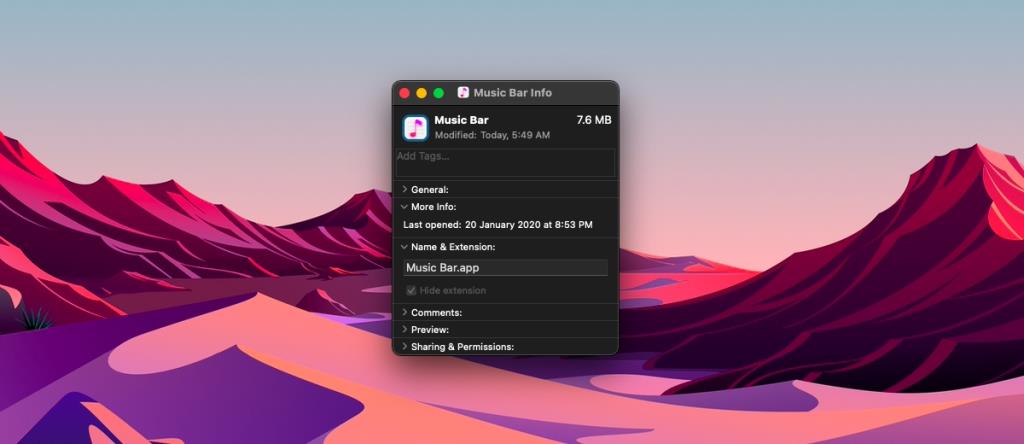

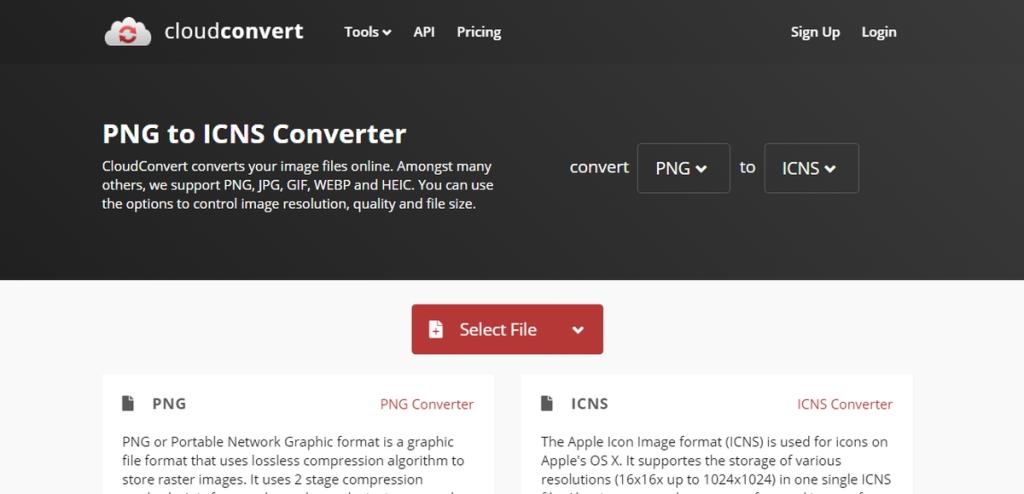
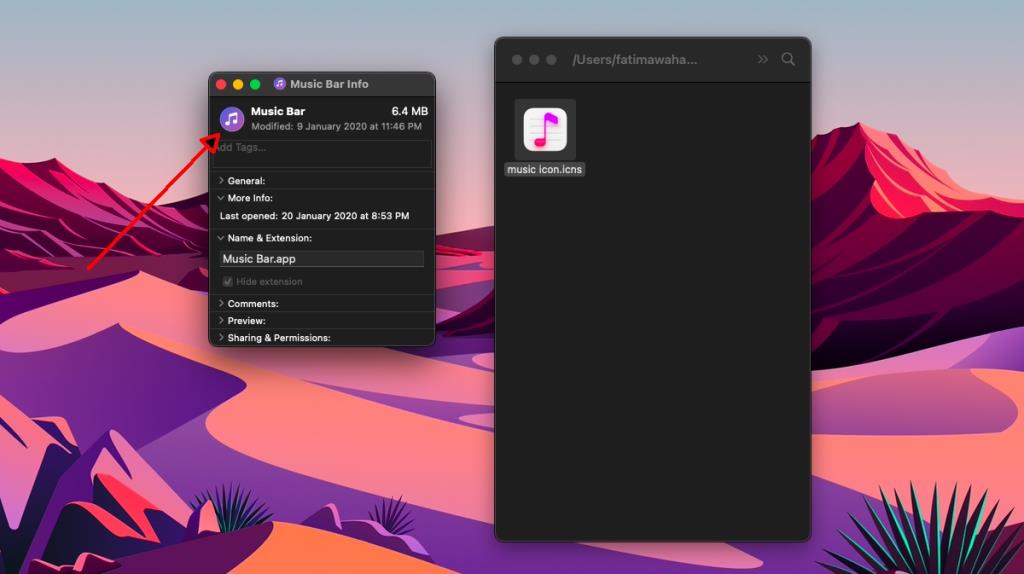
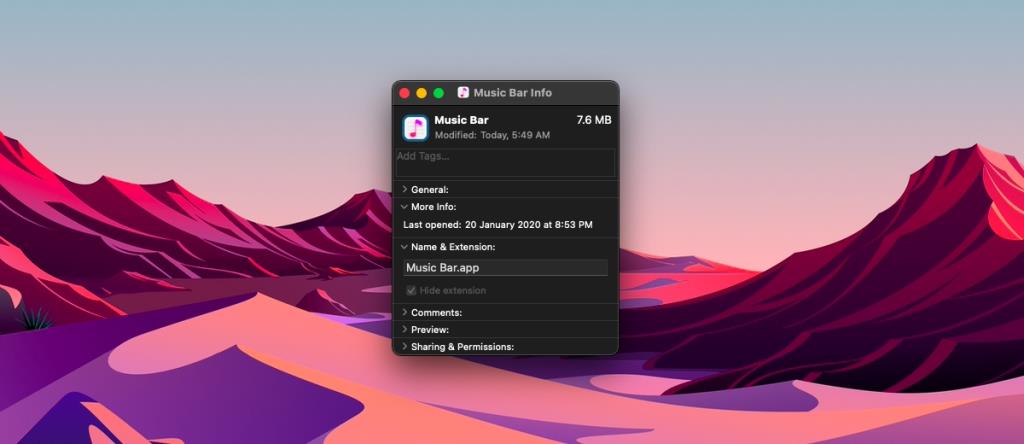


![Синхронизируйте музыку с Android, Windows Phone и Blackberry [Mac] Синхронизируйте музыку с Android, Windows Phone и Blackberry [Mac]](https://tips.webtech360.com/resources8/r252/image-6436-0829093741956.jpg)
![Memory Diag и Battery Diag — два простых приложения для мониторинга системы [Mac] Memory Diag и Battery Diag — два простых приложения для мониторинга системы [Mac]](https://tips.webtech360.com/resources8/r252/image-6209-0829094630183.png)
