Mac или MacBook имеют встроенную веб-камеру. Веб-камера будет работать с любым приложением, которое может ее использовать, например, Microsoft Teams или Zoom, но она известна как камера Facetime и предназначена для работы с одноименным приложением.
Facetime, как и iMessage, действительно хорошо работает как сервис, но для этого нужно использовать камеру. Звонки Facetime обычно подключаются легко и сразу, хотя вы можете ожидать задержки, если звоните кому-то, кто подключен к слабой сети.
Исправить черный экран Facetime
Если вы пытаетесь использовать Facetime, кто-то может постоянно получать черный экран, перезагрузите Mac хотя бы один раз, прежде чем переходить к следующим исправлениям.
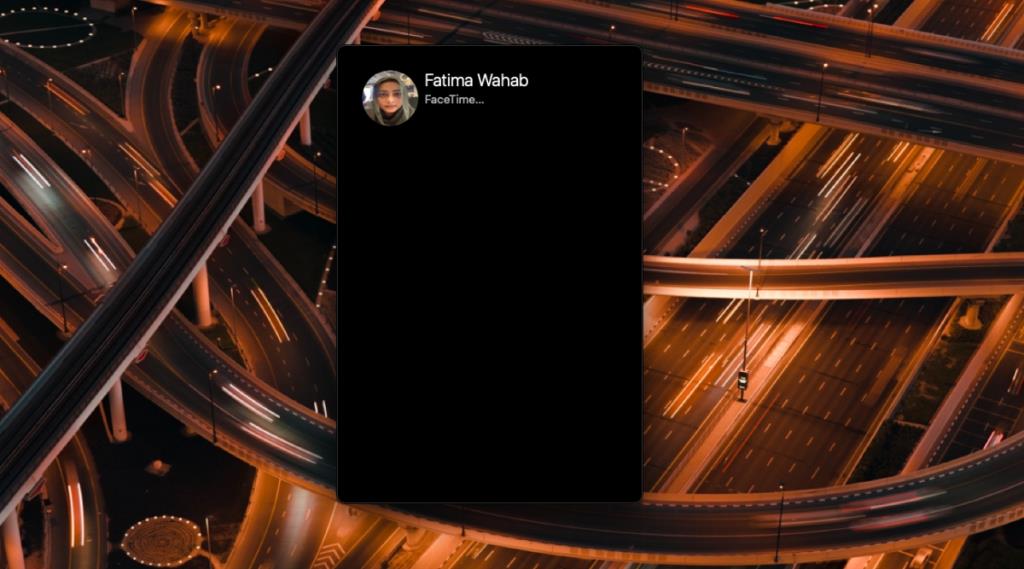
Исправление терминала
Перед тем, как попробовать это исправление, убедитесь, что приложение Facetime не открыто в вашей системе. Никакие другие приложения, которые могут использовать веб-камеру, не должны быть открыты.
- Откройте Терминал из Spotlight или из Центра управления полетами.
- Выполните следующую команду.
sudo killall VDCAssistant
- При появлении запроса введите пароль и нажмите Enter.
- Далее выполните эту команду.
sudo killall AppleCameraAssistant
- Введите пароль еще раз и нажмите Enter.
- Откройте Facetime.
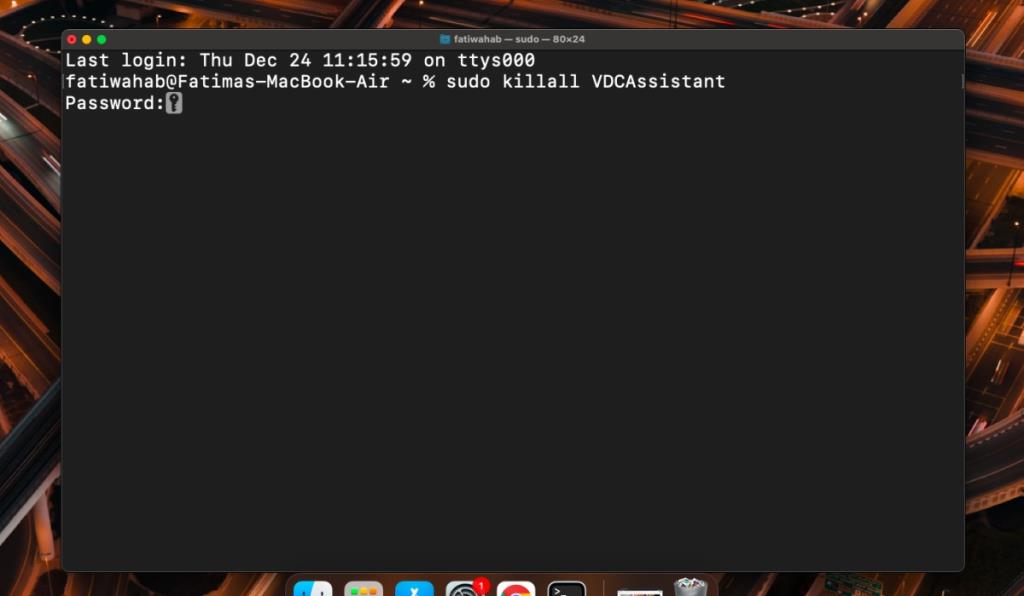
Сброс SMC
Аппаратные проблемы иногда можно решить с помощью сброса SMC. Сброс легко выполнить, но метод будет отличаться в зависимости от типа вашего Mac.
Настольный компьютер Mac / iMac / Mac Mini
- Выключите Mac.
- Отключите шнур питания.
- Подождите пятнадцать секунд
- Подключите шнур снова.
- Подождите еще пятнадцать секунд
- Включите Mac.
MacBook Pro / Air
- Выключите Mac.
- Убедитесь, что MacBook подключен к источнику питания.
- Нажмите и удерживайте Shift + Control + Option + кнопку питания в течение пятнадцати секунд.
- Отпустите кнопки и подождите еще пятнадцать секунд.
- Включите MacBook.
MacBook 2018 или более поздние модели
- Выключите MacBook.
- MacBook должен быть подключен к источнику питания.
- Удерживайте нажатыми клавиши «Левый элемент управления», «Левый параметр» и «Правый Shift» в течение десяти секунд.
- Не отпуская эти клавиши, нажмите кнопку питания.
- Удерживайте все четыре клавиши в течение десяти секунд.
- Отпустите клавиши и подождите пятнадцать секунд.
- Включите MacBook.
Вывод
Если два вышеуказанных метода не исправляют Facetime, возможно, у вас проблема с оборудованием. Обратитесь к Apple или третьей стороне, уполномоченной на ремонт, для проверки вашего Mac. Проблема может быть небольшая, т. Е. Отсоединенный провод. Если вы не хотите, чтобы компьютер проверяли, вы всегда можете попробовать установить macOS заново. Он может решить все проблемы, связанные с программным обеспечением, но это утомительная задача, требующая резервного копирования всех ваших файлов.

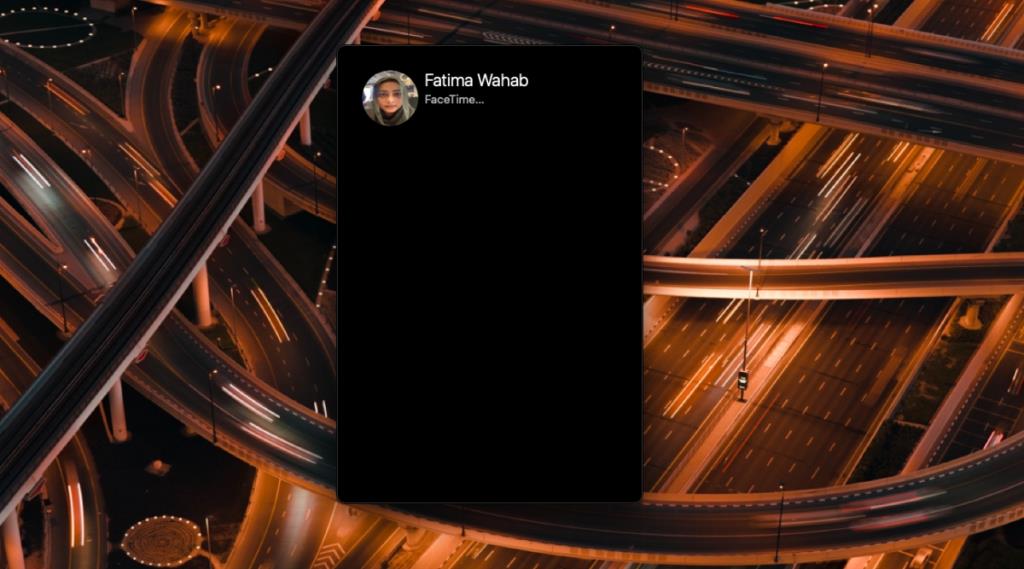
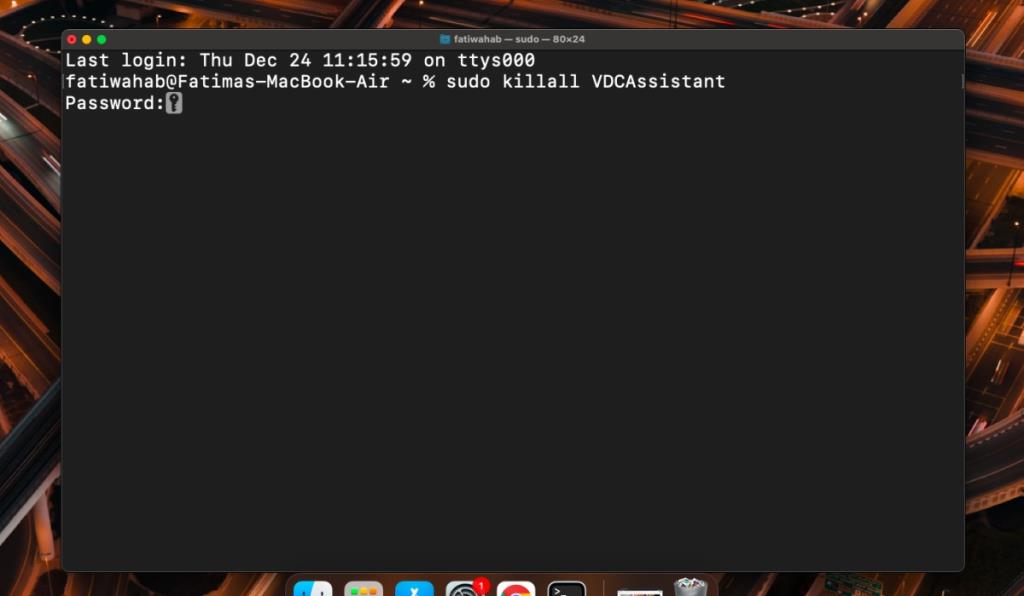


![Синхронизируйте музыку с Android, Windows Phone и Blackberry [Mac] Синхронизируйте музыку с Android, Windows Phone и Blackberry [Mac]](https://tips.webtech360.com/resources8/r252/image-6436-0829093741956.jpg)
![Memory Diag и Battery Diag — два простых приложения для мониторинга системы [Mac] Memory Diag и Battery Diag — два простых приложения для мониторинга системы [Mac]](https://tips.webtech360.com/resources8/r252/image-6209-0829094630183.png)
