Изменение размера и обрезка фотографии - это основные функции редактирования фотографий, и само собой разумеется, что такое приложение, как Preview, будет иметь обе из них. Функцию изменения размера легко найти, в то время как функцию кадрирования найти немного сложно. Вот как вы можете обрезать и изменять размер изображений в предварительном просмотре в macOS
Обрезать изображения в предварительном просмотре
Мы собираемся начать с функции кадрирования, поскольку она немного труднее, чем функция изменения размера. Когда вы открываете изображение в режиме пред��арительного просмотра, все готово для обрезки. Вам действительно не нужно активировать или выбирать функцию, чтобы использовать ее. Все, что вам нужно сделать, это щелкнуть и перетащить курсор мыши на область, которую вы хотите сохранить. Когда вы перетаскиваете мышь, появится контур, и если вы посмотрите под курсором, он сообщит вам размеры контура.
На сторонах этого контура есть свои центральные точки, которые вы можете щелкнуть и перетащить, а также использовать для определения того, что находится в центре изображения, которое останется, когда все остальное будет обрезано. Нарисованную область можно перетаскивать и перемещать на изображении как единое целое.
Когда вы будете готовы обрезать изображение, нажмите сочетание клавиш Command + K и затем сохраните изображение или экспортируйте его .
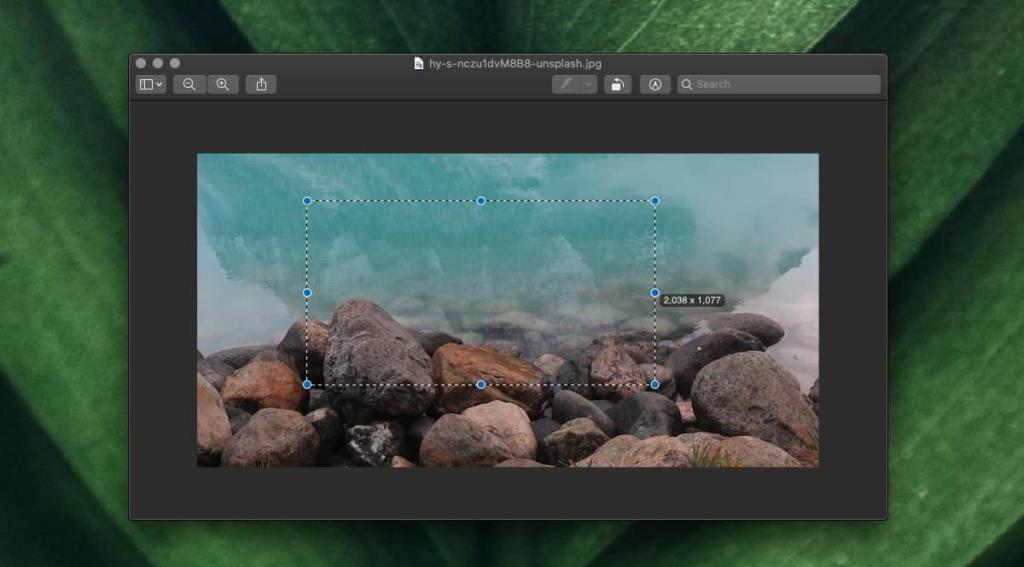
Изменить размер фотографий в предварительном просмотре
Чтобы изменить размер фотографии в режиме предварительного просмотра, перейдите к пункту « Инструменты» в строке меню и выберите « Настроить размер» .
На открывшейся панели убедитесь, что в разделе «Подогнать» выбрано значение «Пользовательский». Вы можете изменить единицу измерения размера изображения. В поле «Ширина» введите новый размер изображения, который вы хотите установить. Высота должна измениться автоматически и пропорционально изменению ширины, которую вы вводите. Если это не так, убедитесь, что на этой панели включена опция «Масштабировать пропорционально». Щелкните ОК, чтобы изменить размер изображения.
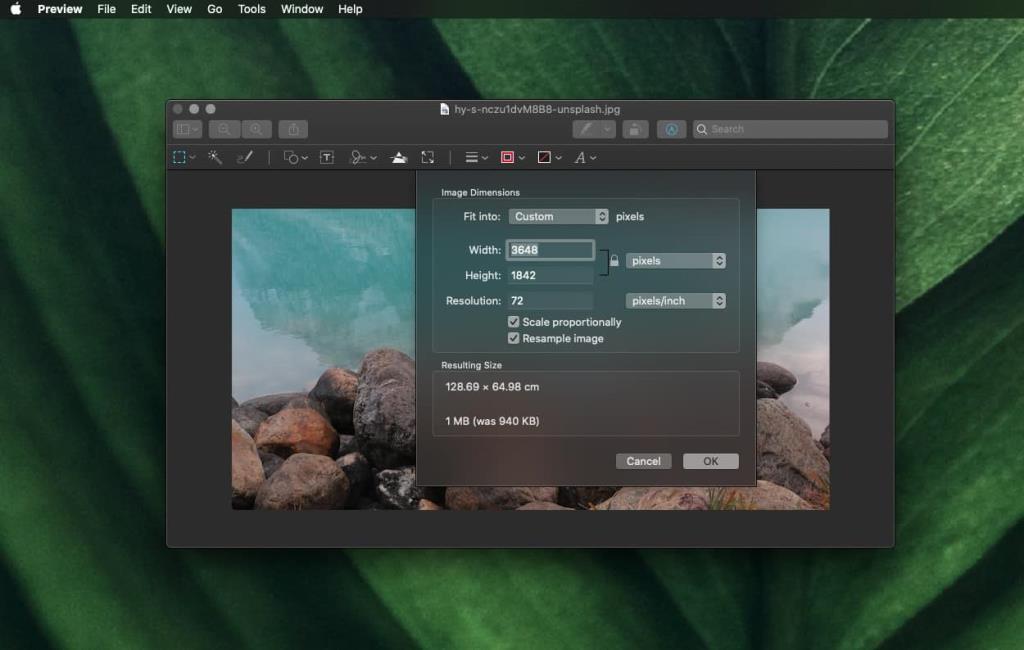
Вообще говоря, вы всегда должны пропорционально изменять размер изображений. Если вы не измените размер изображения пропорционально, вы получите изображение, растянутое по ширине или высоте, или изображение, сжатое по ширине или высоте.
Изменение размера, как правило, можно отменить, так как вы можете вернуть размер изображения к тому, что было раньше, хотя изменение его размера несколько раз может в конечном итоге повлиять на его качество. Обрезка постоянная. Вырезав часть изображения, вы уже не сможете его вернуть.

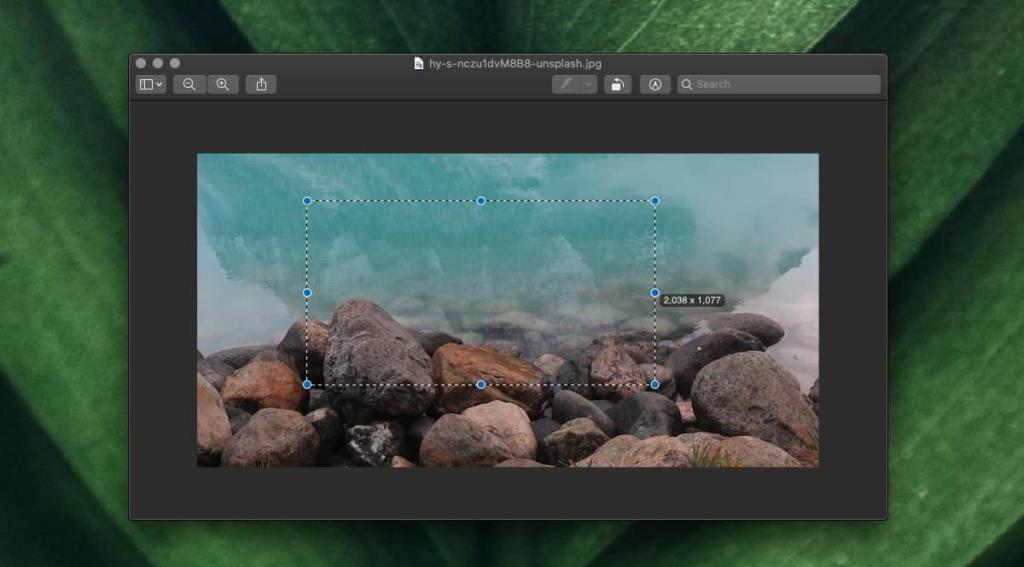
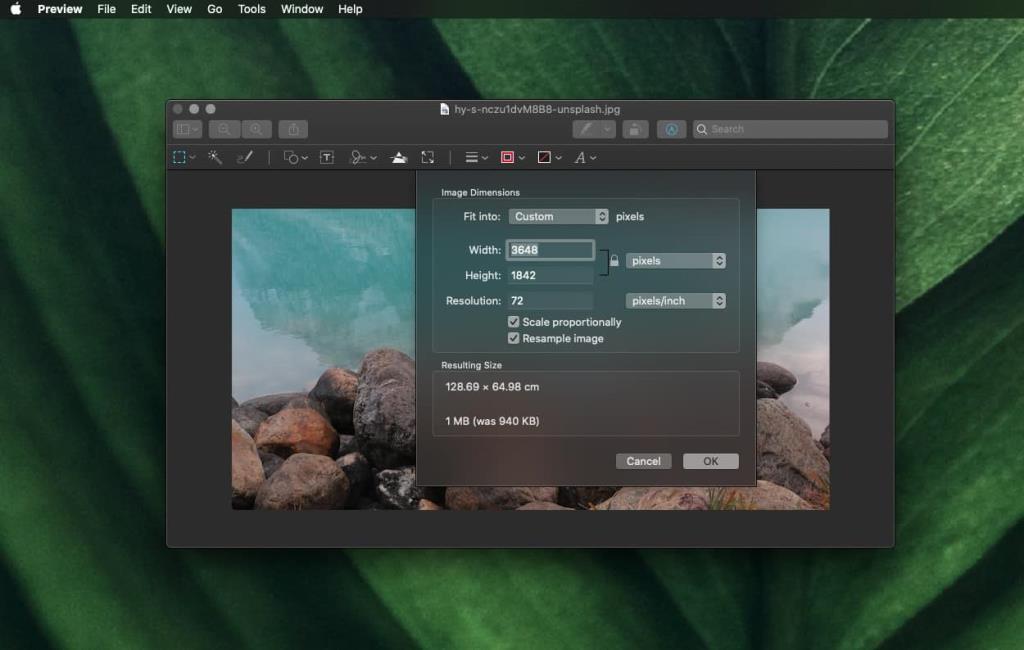


![Синхронизируйте музыку с Android, Windows Phone и Blackberry [Mac] Синхронизируйте музыку с Android, Windows Phone и Blackberry [Mac]](https://tips.webtech360.com/resources8/r252/image-6436-0829093741956.jpg)
![Memory Diag и Battery Diag — два простых приложения для мониторинга системы [Mac] Memory Diag и Battery Diag — два простых приложения для мониторинга системы [Mac]](https://tips.webtech360.com/resources8/r252/image-6209-0829094630183.png)
