Доступ специальных возможностей позволяет приложениям выполнять в macOS определенные задачи, выполнение которых ограничено для обычных приложений. Это позволяет многим приложениям преодолевать определенные ограничения ОС, хотя перед запуском такого приложения пользователь должен предоставить доступ для специальных возможностей приложения. Приложения, которым требуется этот доступ, часто имеют встроенный триггер, который переместит вас к нужным настройкам, где вы можете включить доступ специальных возможностей. Для тех, кто этого не делает, вот как вы можете предоставить им доступ для специальных возможностей.
Специальные возможности для приложений
Откройте « Системные настройки» и перейдите в «Система и конфиденциальность». Выберите вкладку Конфиденциальность и в столбце слева выберите Доступность.
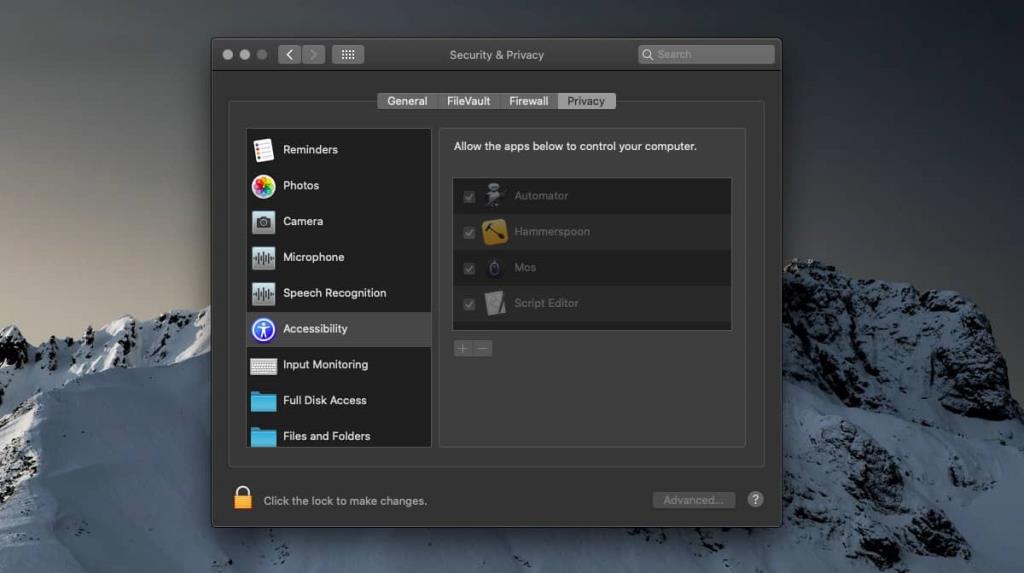
На панели справа будут показаны приложения, у которых есть специальные возможности и которые нуждаются в этом. У отмеченных приложений уже есть доступ. Вы также увидите значок замка в левом нижнем углу этого предпочтения. Щелкните его и введите пароль администратора, когда будет предложено. Как только вы это сделаете, вы сможете отредактировать это предпочтение.
Установите флажок рядом с приложением, которое указано в списке, чтобы предоставить ему специальные возможности, или снимите флажок, чтобы отозвать доступ.
В списке перечислены приложения, которые явно запросили доступ для специальных возможностей, однако вы можете предоставить доступ для специальных возможностей любому приложению в вашей системе, даже если его здесь нет. Для этого нажмите кнопку «плюс» в нижней части панели. Выберите приложение, которому вы хотите предоставить специальные возможности.
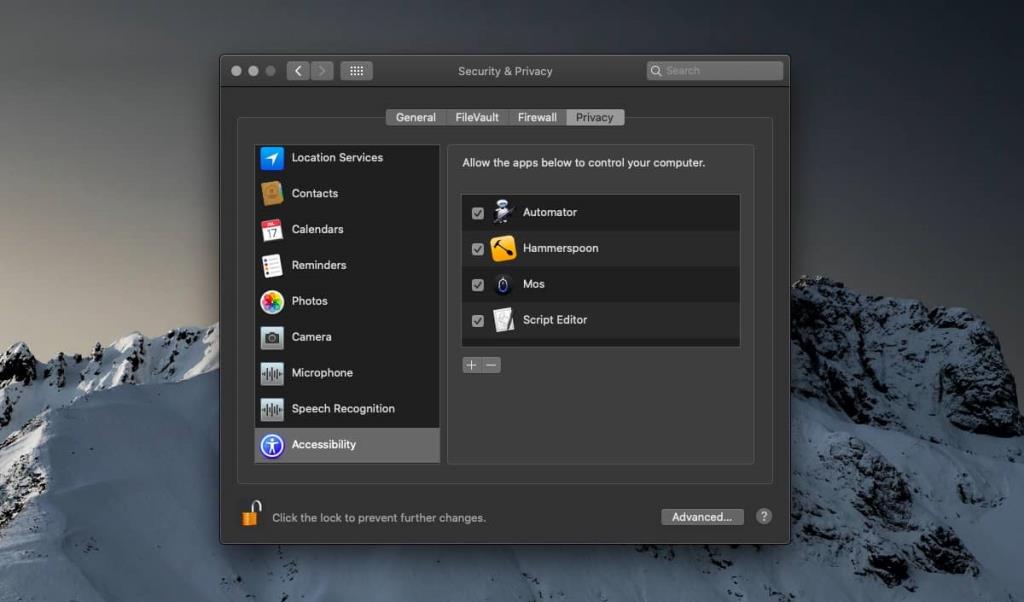
Вы можете в любой момент снять флажок с приложения, чтобы отозвать его доступ, или можете выбрать его и нажать кнопку «минус», чтобы полностью удалить его из списка. Если вы удалите приложение и установите его снова позже, вам нужно будет снова предоставить ему доступ для специальных возможностей.
Вы должны проявлять осторожность при предоставлении доступа для специальных возможностей приложения. Лучше всего разрешить этот уровень доступа только приложениям из Mac App Store, однако приложения с открытым исходным кодом также должны быть в порядке. Для сторонних приложений, которых нет в магазине Mac App Store, а их довольно много, убедитесь, что приложение подписано.
Всегда полезно время от времени просматривать список приложений, у которых есть специальные возможности. Если у вас есть приложение, которое вы больше не используете, но у него все еще есть специальные возможности, было бы неплохо удалить его с вашего Mac. Если вы думаете, что вам может понадобиться использовать приложение в какой-то момент в будущем, но вы не собираетесь использовать его ежедневно или даже ежемесячно, отменить доступ специальных возможностей для приложения может быть хорошей идеей.

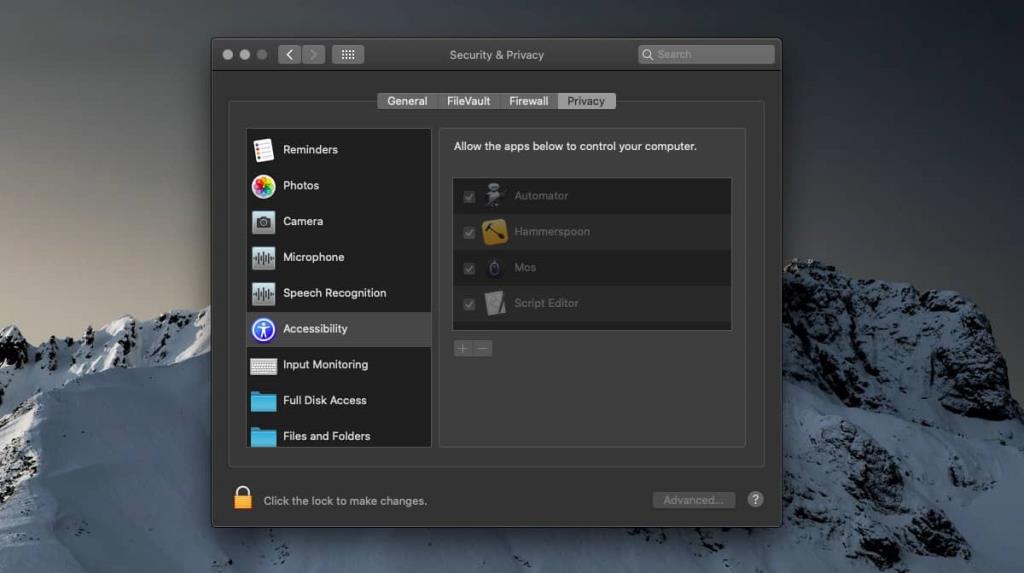
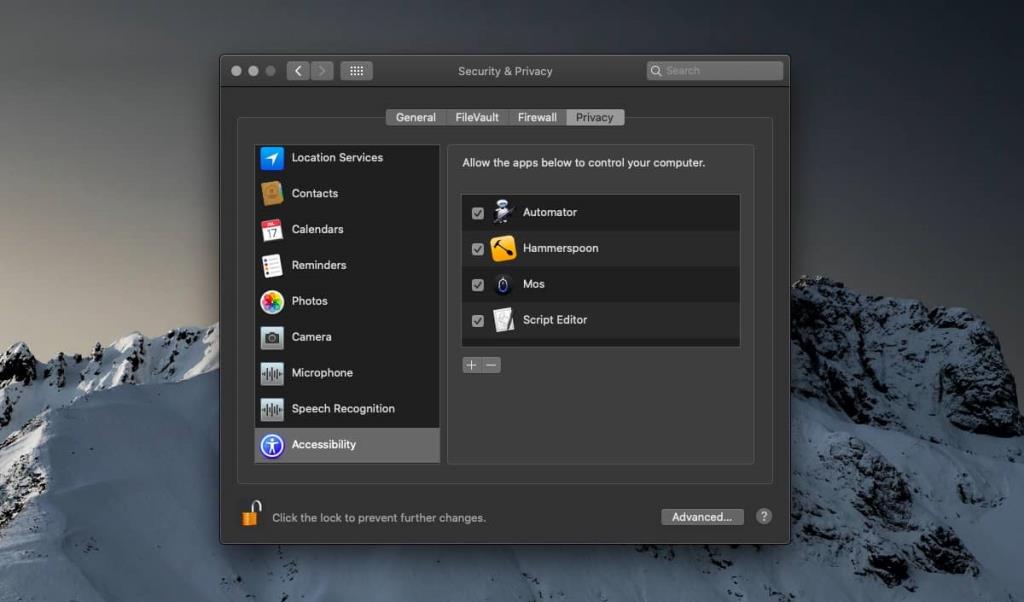

![Синхронизируйте музыку с Android, Windows Phone и Blackberry [Mac] Синхронизируйте музыку с Android, Windows Phone и Blackberry [Mac]](https://tips.webtech360.com/resources8/r252/image-6436-0829093741956.jpg)
![Memory Diag и Battery Diag — два простых приложения для мониторинга системы [Mac] Memory Diag и Battery Diag — два простых приложения для мониторинга системы [Mac]](https://tips.webtech360.com/resources8/r252/image-6209-0829094630183.png)

