В macOS вы можете сделать снимок экрана по времени. Таймер можно установить на 5 или 10 секунд с помощью утилиты «Снимок экрана». Если по какой-либо причине вам нужен более длинный таймер, инструмент для создания снимков экрана по умолчанию не позволит вам его установить. Вы можете найти стороннее приложение для выполнения этой работы или использовать Терминал и установить столько времени, сколько вам нужно.
Приуроченный снимок экрана из Терминала
Откройте Терминал и введите следующую команду. Вам нужно будет отредактировать его, прежде чем запускать в соответствии с вашими потребностями. Команда, как вы видите ниже, сделает снимок экрана через 20 секунд после запуска. Он сохранит снимок экрана на рабочий стол и назовет его MyScreenshot. Файл будет сохранен как файл PNG. Здесь есть что отредактировать, прежде чем вы сможете запустить команду.
screencapture -C -T20 Рабочий стол / MyScreenshot.png
Первое, что нужно отредактировать, - это таймер. Чтобы изменить таймер, измените номер рядом с переключателем -T на то, что вам подходит. Время указывается в секундах, поэтому, если вы хотите сделать снимок экрана через 30 секунд, используйте -T30.
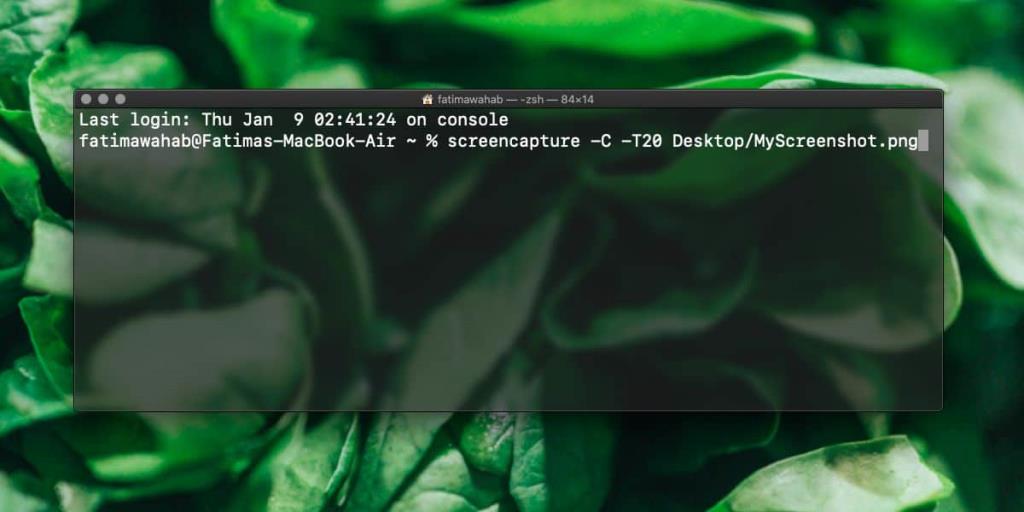
Далее вы можете изменить место сохранения снимка экрана. Замените рабочий стол, где бы вы ни хотели сохранить снимок экрана. Наконец, измените имя после косой черты, например, «MyScreenshot.png», на то, что вы хотите, чтобы скриншот вызывал.
После редактирования команды нажмите Enter. Сверните окно Терминала, чтобы оно не отображалось на снимке экрана. Настройте все, что вам нужно на экране, чтобы снимок экрана отображался именно так, как вы хотите. Когда снимок экрана будет сделан, вы услышите звуковой сигнал, т. Е. Звук затвора камеры, указывающий на то, что снимок экрана был сделан.
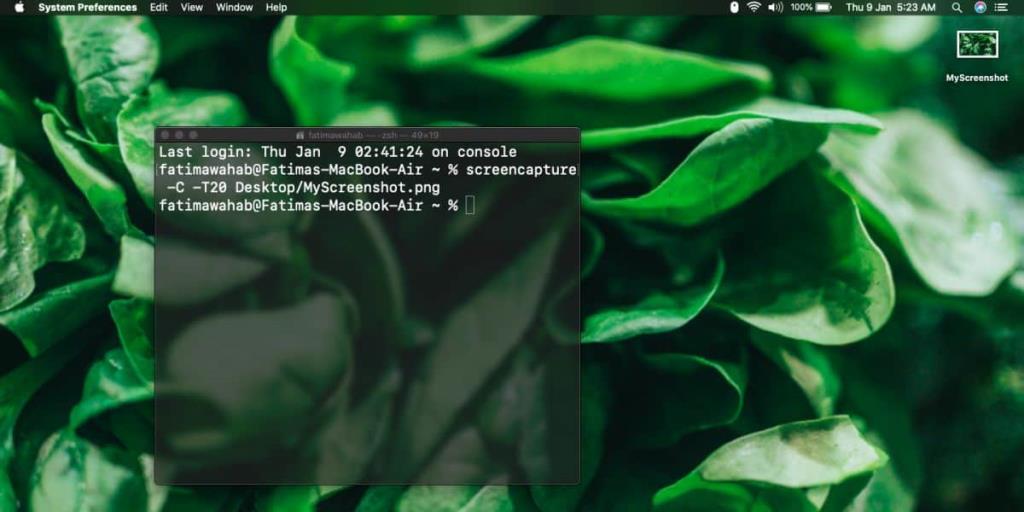
Вы не увидите плавающего эскиза скриншота, и файл будет сохранен автоматически. Вы можете отредактировать его позже, если захотите.
Эта команда по-прежнему использует стандартный инструмент для создания снимков экрана, но когда он запускается из терминала, его можно использовать более гибко, например, вы можете изменить почти все его аспекты, такие как таймер, место сохранения, имя и даже формат файла, если вам не нужен большой файл PNG .
Временной снимок экрана удобен, когда вам нужно настроить экран перед его захватом, но все, что настраивается, может быть отклонено, если вы взаимодействуете со своей системой, чтобы сделать снимок экрана. В macOS элементы пользовательского интерфейса, например всплывающие подсказки и меню, довольно легко сделать снимком экрана, но всегда есть исключения, особенно если вы имеете дело с браузером или сторонним приложением на снимке экрана.

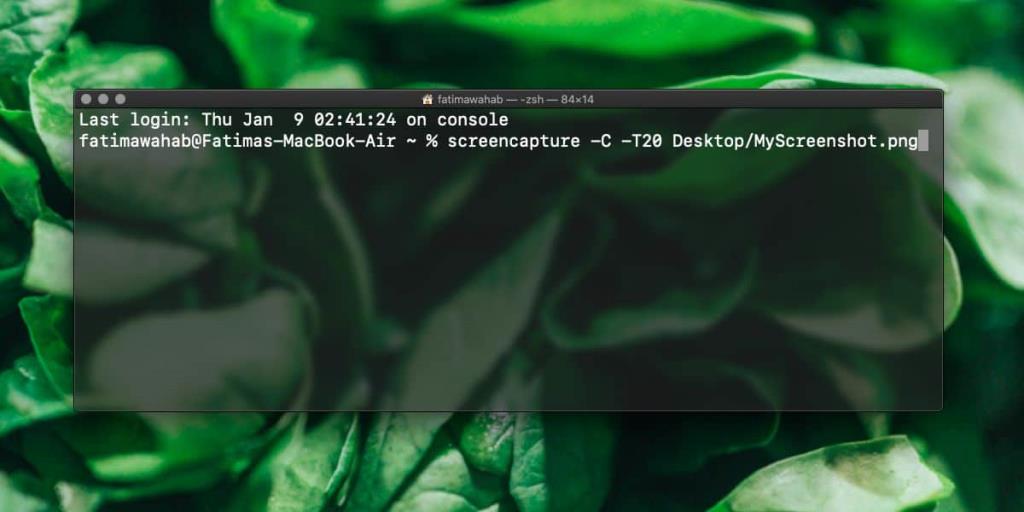
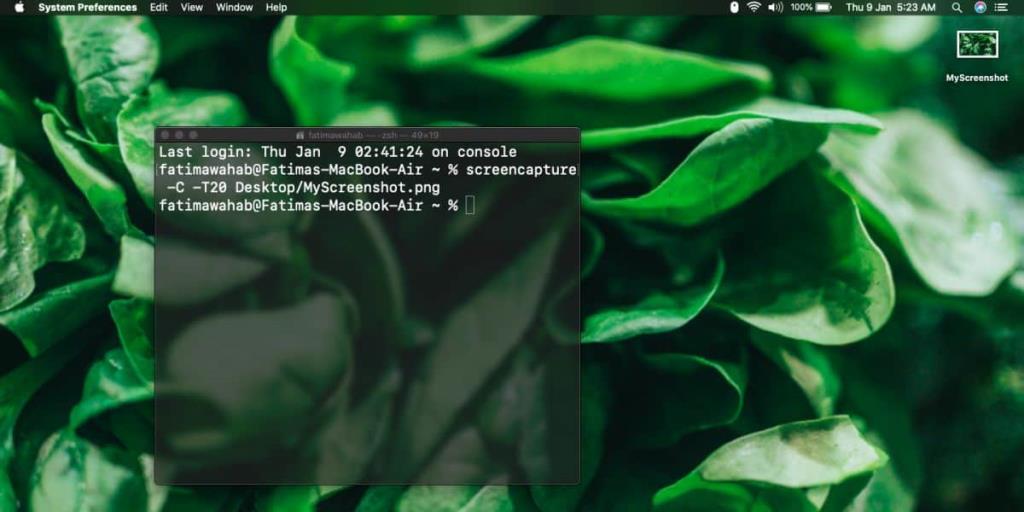


![Синхронизируйте музыку с Android, Windows Phone и Blackberry [Mac] Синхронизируйте музыку с Android, Windows Phone и Blackberry [Mac]](https://tips.webtech360.com/resources8/r252/image-6436-0829093741956.jpg)
![Memory Diag и Battery Diag — два простых приложения для мониторинга системы [Mac] Memory Diag и Battery Diag — два простых приложения для мониторинга системы [Mac]](https://tips.webtech360.com/resources8/r252/image-6209-0829094630183.png)
