Инструменты создания снимков экрана, как правило, фокусируются на окнах, определенных областях на экране или на всем экране. В macOS это три типа снимков экрана, которые вы можете делать прямо из коробки. Сторонние инструменты для создания снимков экрана имеют похожие параметры, и все они, как правило, фокусируются на целых экранах, целых окнах или отдельных областях.
Если вам нужно сделать снимок экрана отдельных элементов пользовательского интерфейса в macOS, вы обнаружите, что обрезаете их из более крупных снимков экрана. Более быстрый способ сделать снимок экрана только элементов пользовательского интерфейса - использовать Snipaste . Это бесплатное приложение, которое также доступно для Windows 10 , и оно отлично работает на обеих платформах. Версия для Linux находится в разработке.
Скриншот отдельных элементов пользовательского интерфейса
Скачайте и запустите Snipaste. Загрузка кажется медленной, даже если файл небольшой, и это, вероятно, связано с сервером, на котором размещен файл, так что наберитесь терпения. После установки и запуска вам необходимо включить способность приложения обнаруживать элементы пользовательского интерфейса.
Щелкните значок панели меню Snipaste и выберите в меню «Настройки».
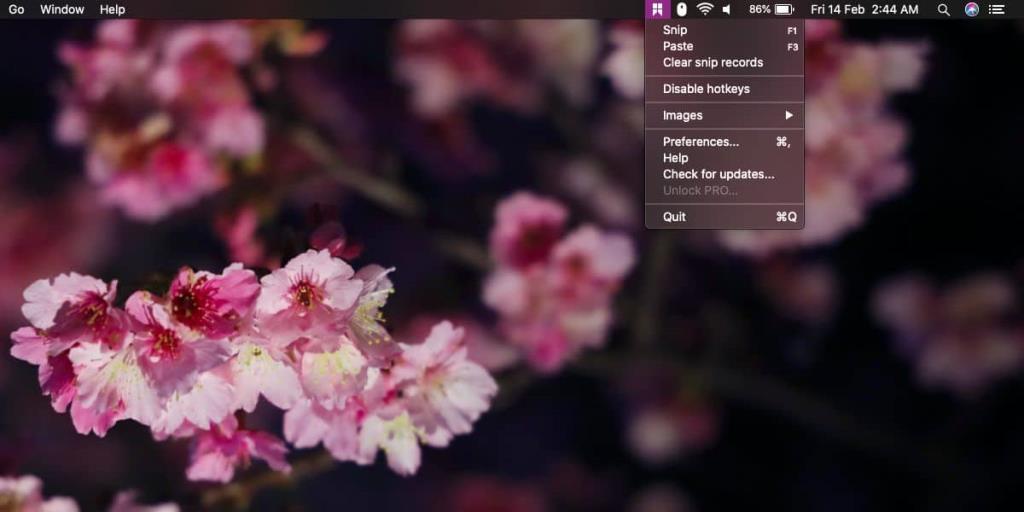
В окне настроек перейдите на вкладку Snip. Под этой вкладкой есть еще три вкладки. Выберите вкладку "Поведение". На вкладке «Поведение» включите параметр «Автоматическое обнаружение элементов пользовательского интерфейса». Когда вы включите эту опцию, вам нужно будет предоставить приложению дополнительные специальные возможности . Давай, сделай так. Закройте приложение и снова запустите.
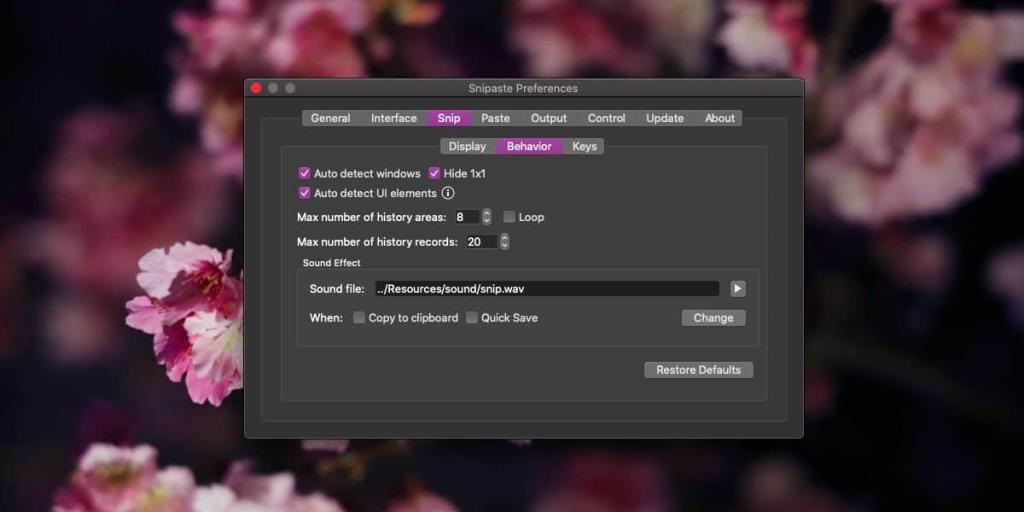
Коснитесь клавиши F1 (не забудьте также удерживать клавишу Fn), чтобы активировать приложение. Наведите курсор на различные элементы пользовательского интерфейса. Контур появится вокруг элементов, которые он обнаруживает. Щелкните, чтобы сделать снимок экрана, а затем сохраните его.
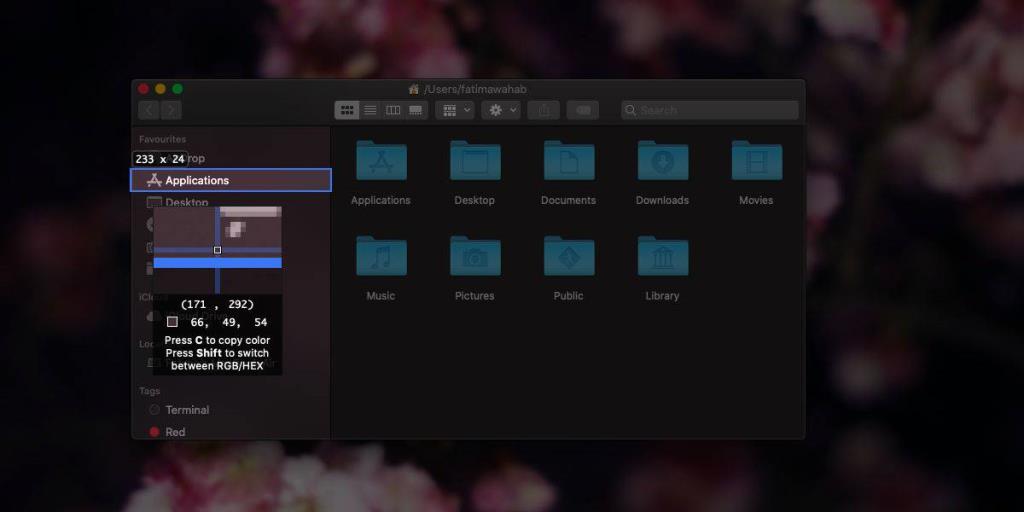
Snipaste неплохо работает в macOS, но лучше работает в Windows. Версия приложения для Mac все еще находится в стадии бета-тестирования, поэтому мы не можем сильно жаловаться.
Скриншоты не увеличены; если элемент, который вы снимаете, маленький, например, кнопка, снимок экрана также будет маленьким. Его размер не будет увеличен. Вы можете попробовать изменить его размер с помощью Preview, но в какой-то момент изображение потеряет четкость и разорвется. Если у вас дисплей с высоким разрешением, вы можете изменить его размер в большей степени, но в конечном итоге вы получите разрыв.
Snipaste находится на стадии бета-тестирования, но у него есть действительно отличные функции для создания лучших снимков экрана, а также отличная поддержка сочетаний клавиш. В нем также есть некоторые базовые инструменты аннотации, но они не лучше, чем то, что предлагает Preview.

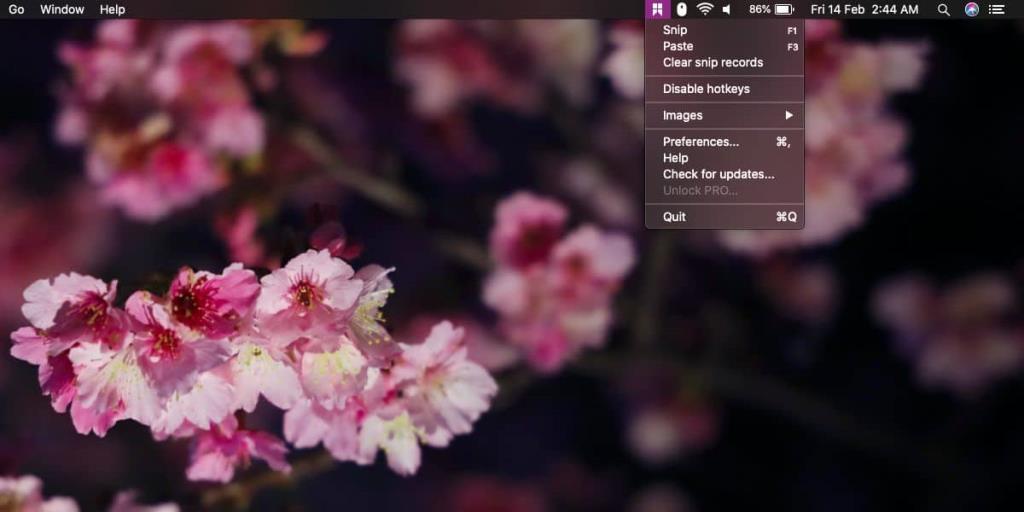
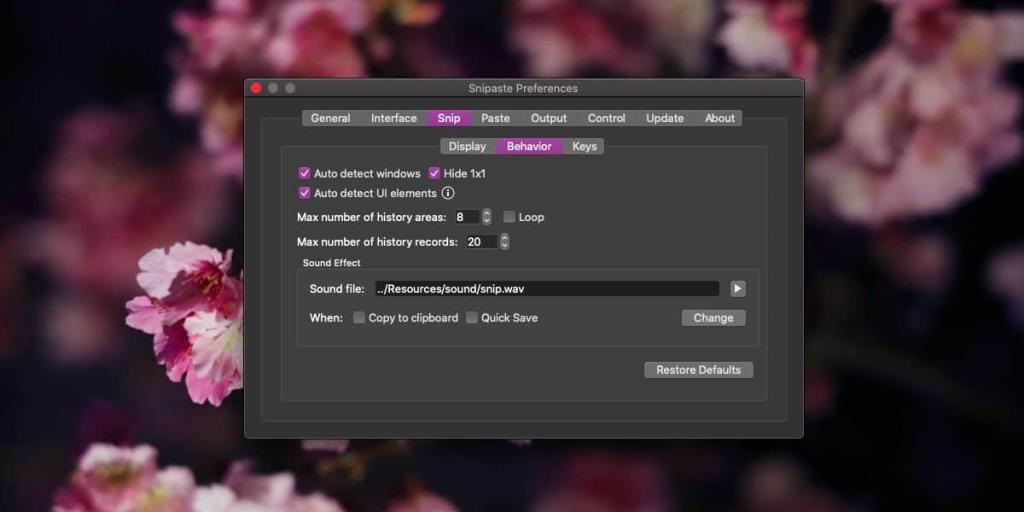
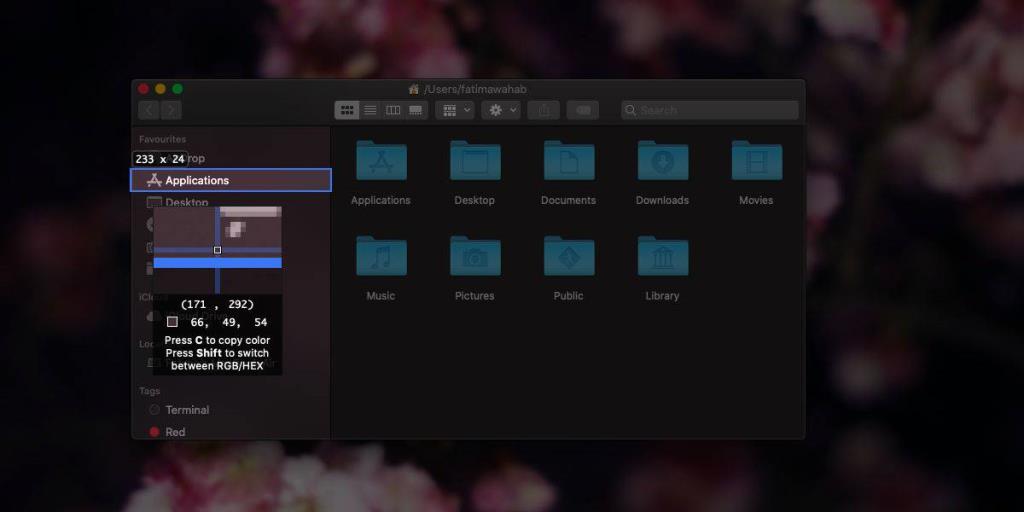


![Синхронизируйте музыку с Android, Windows Phone и Blackberry [Mac] Синхронизируйте музыку с Android, Windows Phone и Blackberry [Mac]](https://tips.webtech360.com/resources8/r252/image-6436-0829093741956.jpg)
![Memory Diag и Battery Diag — два простых приложения для мониторинга системы [Mac] Memory Diag и Battery Diag — два простых приложения для мониторинга системы [Mac]](https://tips.webtech360.com/resources8/r252/image-6209-0829094630183.png)
