Установить диск в macOS просто; вы подключаете его к порту, и он автоматически монтируется. Если вы хотите, вы можете использовать действие с папкой и открыть подключенный диск в Finder, когда он подключен. Размонтирование выполняется вручную, поскольку диск не может угадать, когда вы закончили его использовать, но после того, как вы отключили или извлекли диск, вам необходимо физически отключить его от Mac и снова подключить, если вы хотите его смонтировать. По крайней мере, так делает большинство людей, поскольку это просто, но вы можете установить извлеченный диск, не отключая его физически. Процесс не самый простой, но выполнимый.
Установите извлеченный диск, не отключая
Сначала подключите диск к вашему Mac. Убедитесь, что он установлен. После того, как диск будет смонтирован, откройте Терминал и выполните команду ниже.
список diskutil
В нем будут перечислены все диски / диски, подключенные к вашему Mac, и будет включен диск, который вы подключили. Здесь вам нужно записать название диска. На скриншоте ниже смонтированный диск называется / dev / disk2. Вы заметите, что под этим диском есть тома. Это нормально, но когда вы имеете дело с диском, на котором есть тома, команда для его монтирования и размонтирования будет отличаться от того, если на диске нет томов. Все, что вам нужно сделать, это провести различие, и это станет очевидно, когда вы запустите приведенную выше команду. Пронумерованные элементы, перечисленные под диском / диском, указывают на то, что на нем есть тома.
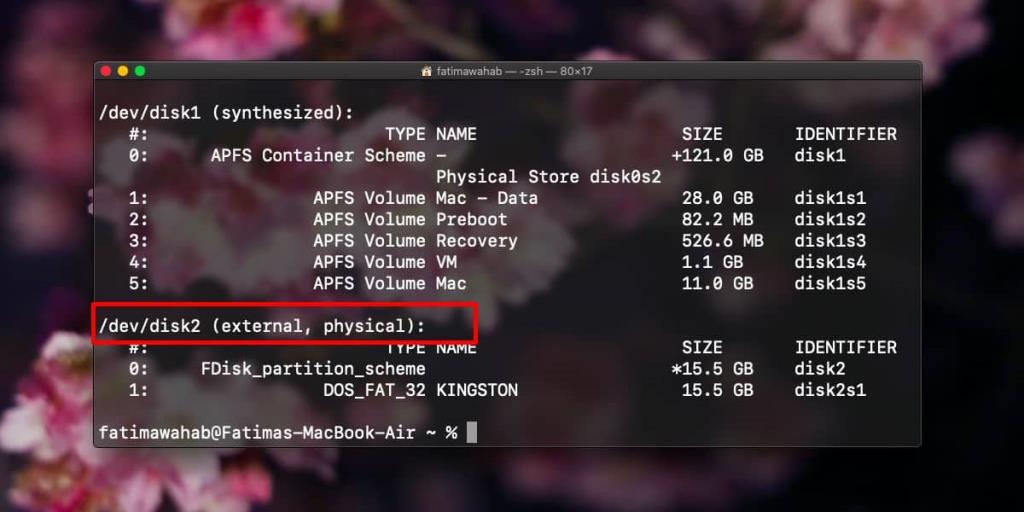
Если на диске есть тома, выполните следующую команду, чтобы размонтировать его. Замените имя диска тем, которое есть у вашего диска.
diskutil unmountDisk / dev / disk2
Если на диске нет томов, выполните следующую команду, чтобы размонтировать его. Опять же, измените имя диска на тот, который вы размонтируете.
diskutil размонтировать / dev / disk2
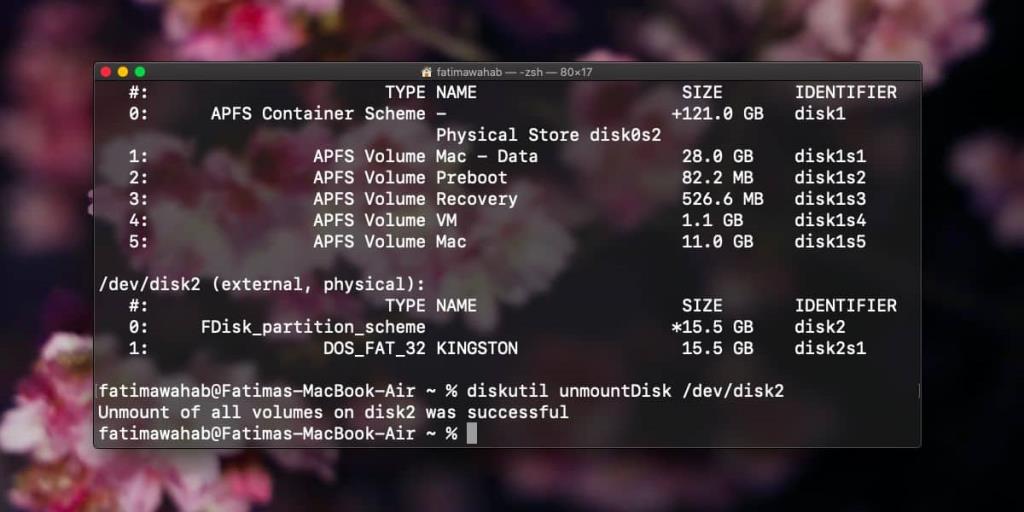
Теперь, когда диск размонтирован, вам нужно снова его смонтировать. Команда снова будет отличаться в зависимости от того, есть на диске тома или нет. Если на диске есть тома, выполните следующую команду. Соответственно измените имя диска.
diskutil mountDisk / dev / disk2
Если на диске нет томов, используйте команду ниже, но измените имя диска на диск, который вы монтируете.
diskutil монтировать / dev / disk2
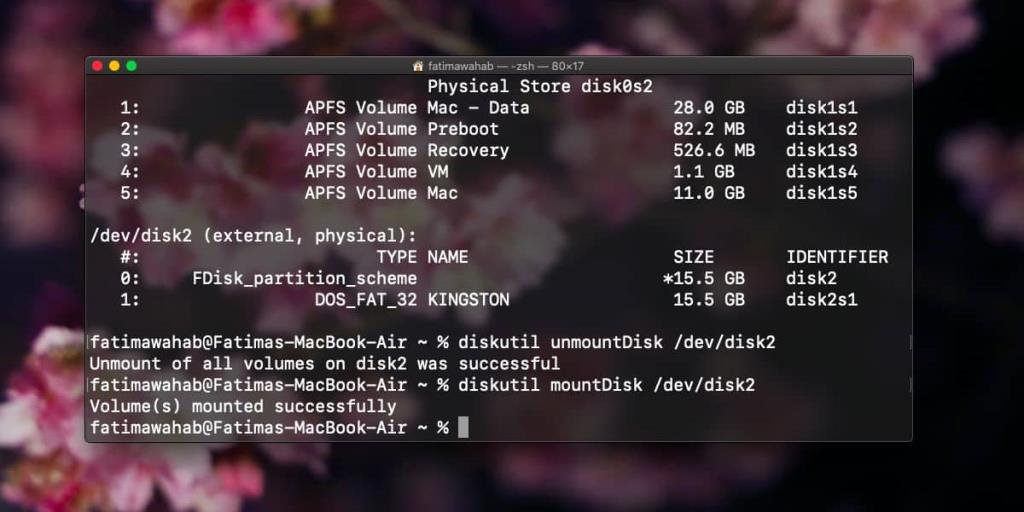
Это все, что вам нужно сделать. Вам больше не придется физически извлекать диск и снова подключать его к Mac, чтобы смонтировать его после извлечения. Извлечь и повторно подключить диск на MacBook не так уж сложно, но на iMac и Mac Minis порты не так легко доступны.
Вы также можете сделать это в Windows 10, но процесс намного сложнее и имеет ограничения.

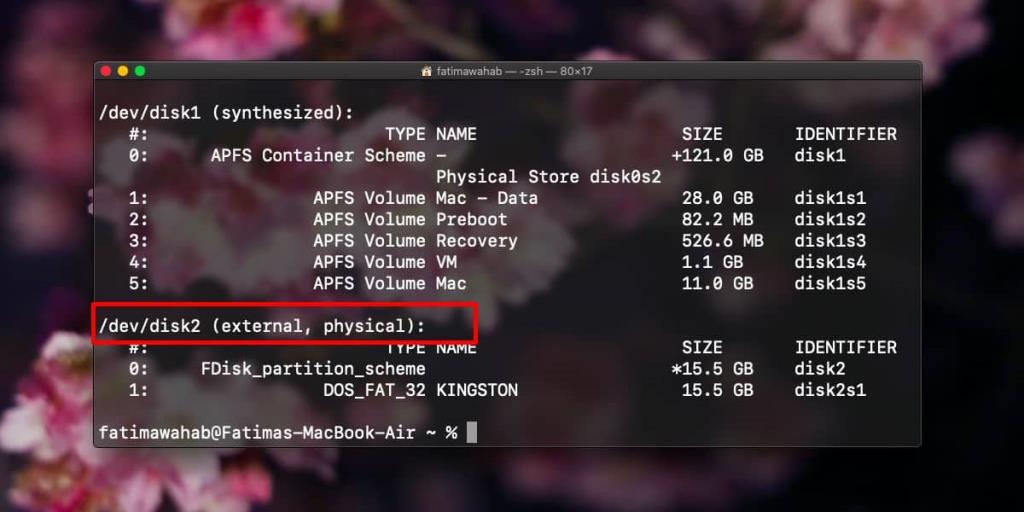
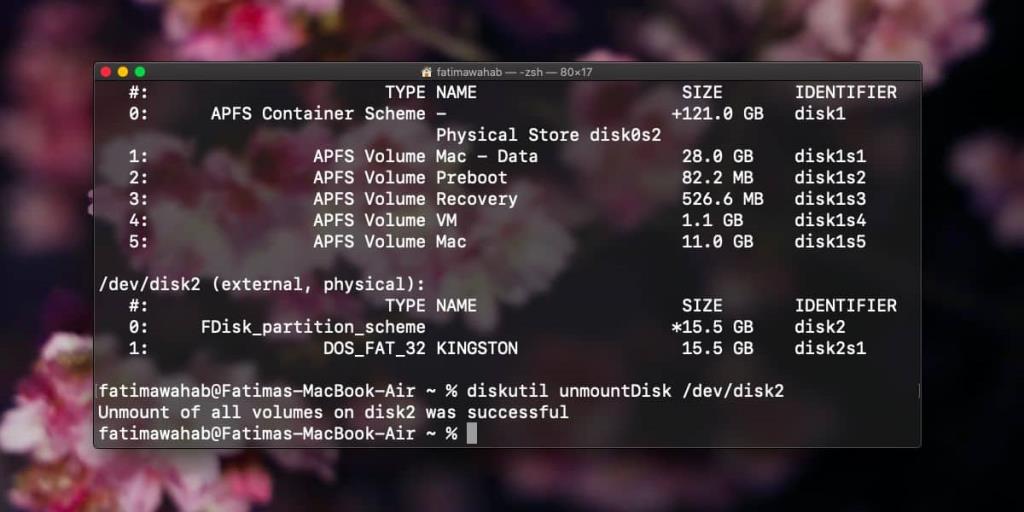
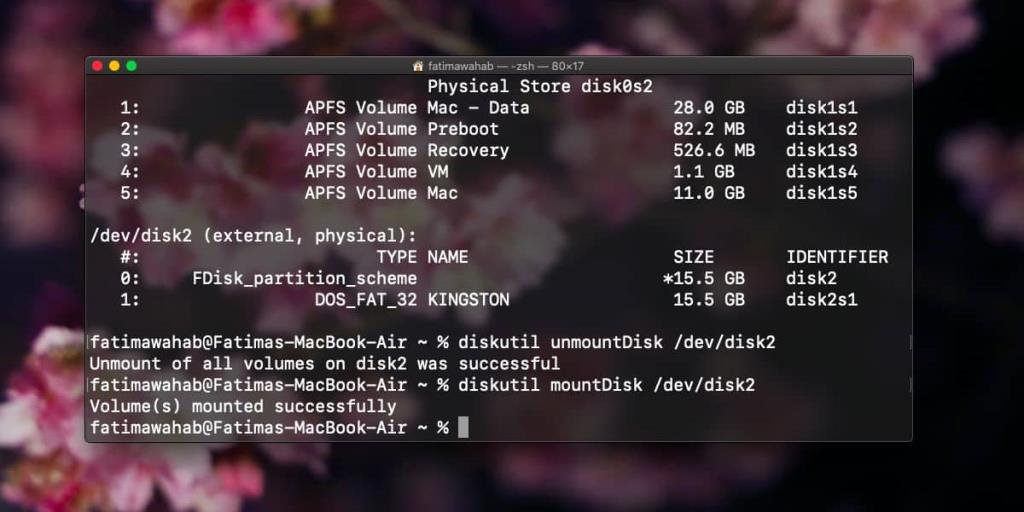


![Синхронизируйте музыку с Android, Windows Phone и Blackberry [Mac] Синхронизируйте музыку с Android, Windows Phone и Blackberry [Mac]](https://tips.webtech360.com/resources8/r252/image-6436-0829093741956.jpg)
![Memory Diag и Battery Diag — два простых приложения для мониторинга системы [Mac] Memory Diag и Battery Diag — два простых приложения для мониторинга системы [Mac]](https://tips.webtech360.com/resources8/r252/image-6209-0829094630183.png)
