Буфер обмена macOS ничем не хуже буфера обмена в любой другой операционной системе. Он может копировать все, что угодно; текст, изображения и файлы. Изображения могут быть скопированы из любого приложения, которое может их вам показать, и вы можете вставить их в заметку, документ или сообщение. Если вы просто хотите сохранить изображение как изображение, вы можете использовать приложение Preview. Приложение Preview - это не просто программа для просмотра файлов; вы можете использовать его для создания нового файла, и в этом случае вы можете использовать его для сохранения изображения из буфера обмена в macOS.
Сохранить изображение из буфера обмена
Сначала скопируйте изображение в буфер обмена. Вы можете сделать это из браузера. Щелкните изображение правой кнопкой мыши и выберите в контекстном меню параметр «Копировать изображение».
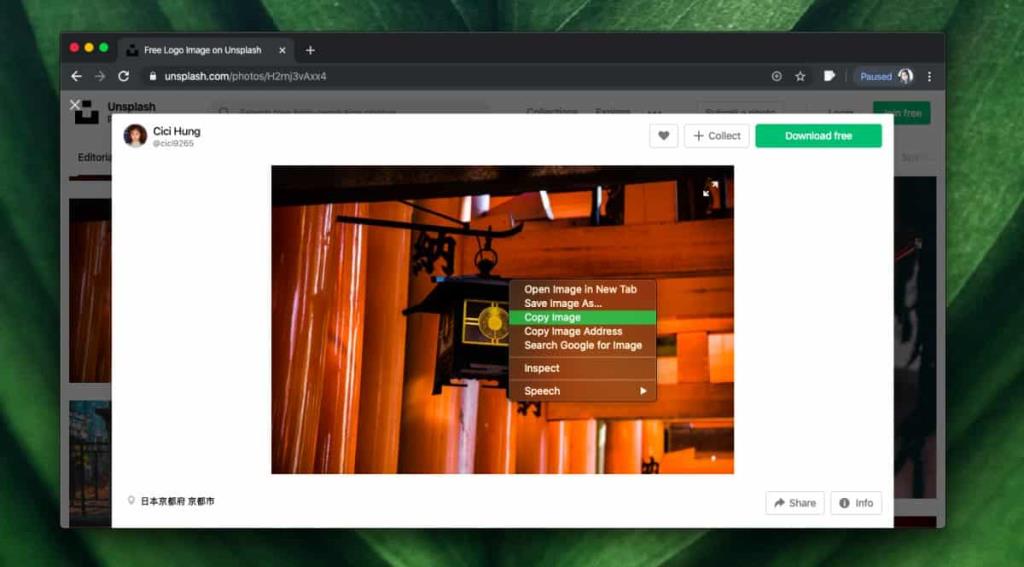
Убедитесь, что вы ничего не копируете в буфер обмена, пока не сохраните это изображение. Откройте предварительный просмотр из Spotlight или из Launchpad. Поскольку вы не указали файл для открытия, он покажет вам диалоговое окно для выбора файла. Перейдите в строку меню и выберите «Файл»> «Создать из буфера обмена».
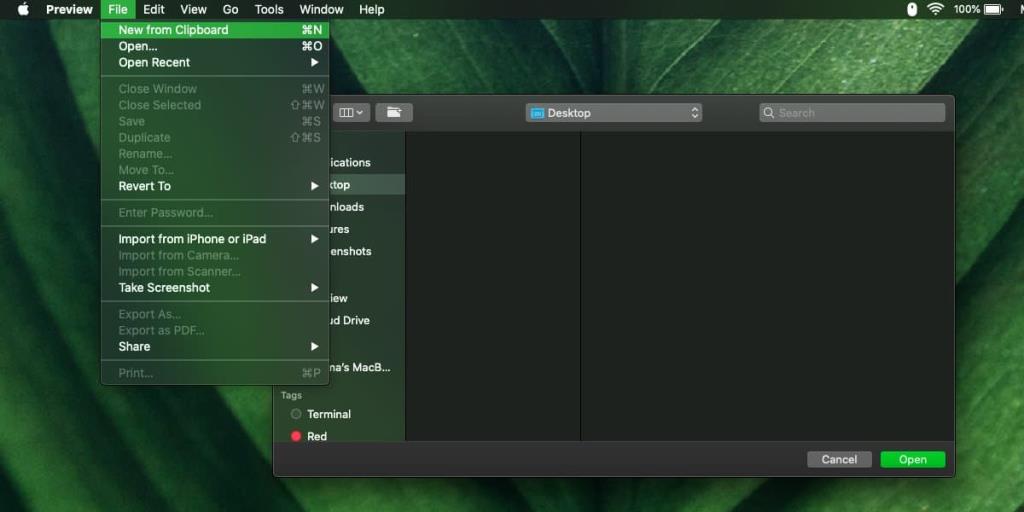
Откроется приложение «Предварительный просмотр», и изображение из буфера обмена будет автоматически вставлено. По сути, вы создали новый файл, который нужно сохранить. Перейдите в Файл и выберите вариант сохранения. Поскольку это предварительный просмотр, вы можете использовать его для сохранения изображения в любом формате, который он поддерживает, и он поддерживает довольно много из них . Качество изображения не пострадает, если вы не сохраните его в сжатом формате и не снизите его качество. Размер изображения будет таким же, как у исходного изображения, которое вы скопировали. Размер холста устанавливается автоматически, поскольку вы создаете файл из буфера обмена.
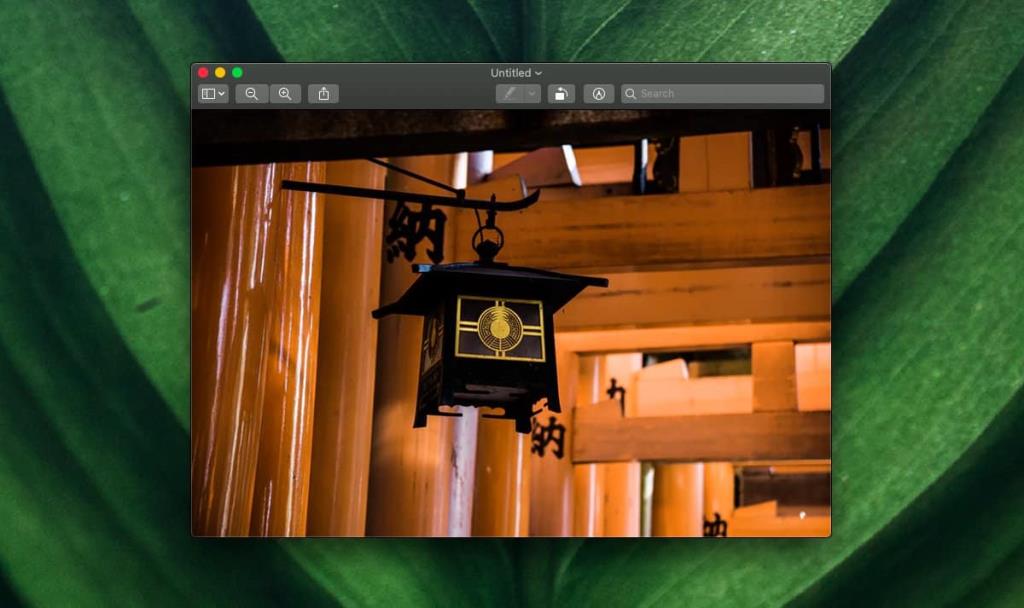
Предварительный просмотр - это довольно продвинутая программа для просмотра файлов. Обычно вы не найдете ничего подобного в операционных системах для настольных ПК. Существуют сторонние программы просмотра файлов, но вам понадобится их много, чтобы иметь все функции, которые есть в Preview. Единственная проблема заключается в том, что с таким количеством функций пользователи склонны забывать или предполагать, что приложение не позволит им создать новый файл.
В macOS нет приложения для рисования или рисования, такого как Paint, которое является популярным приложением в Windows для вставки изображений или снимков экрана. У него есть предварительный просмотр, который не дает вам открытого пустого холста для рисования, но он делает гораздо больше.

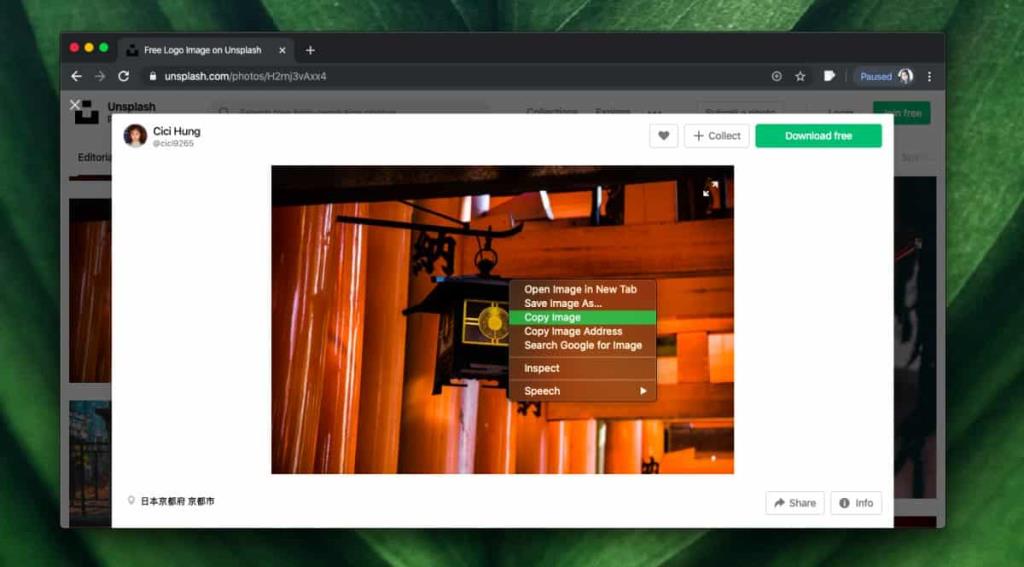
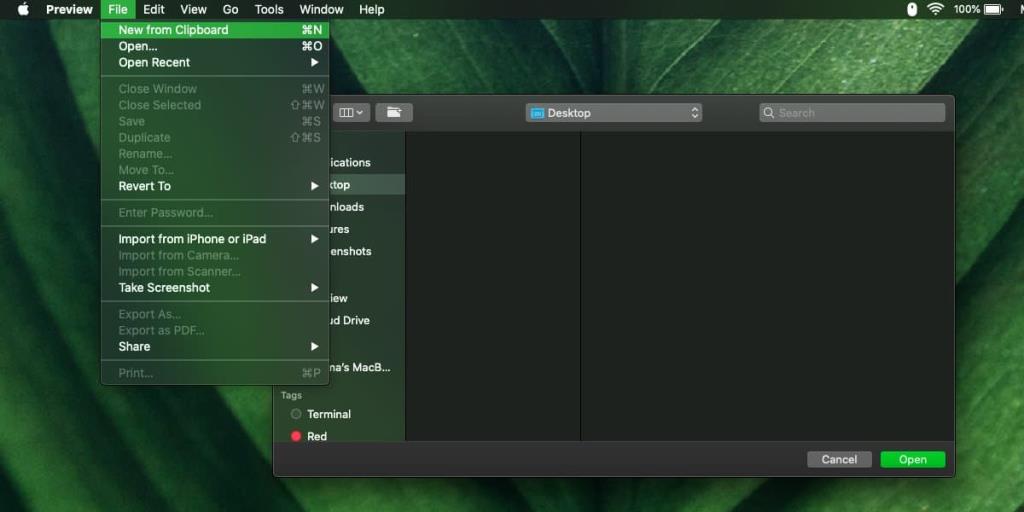
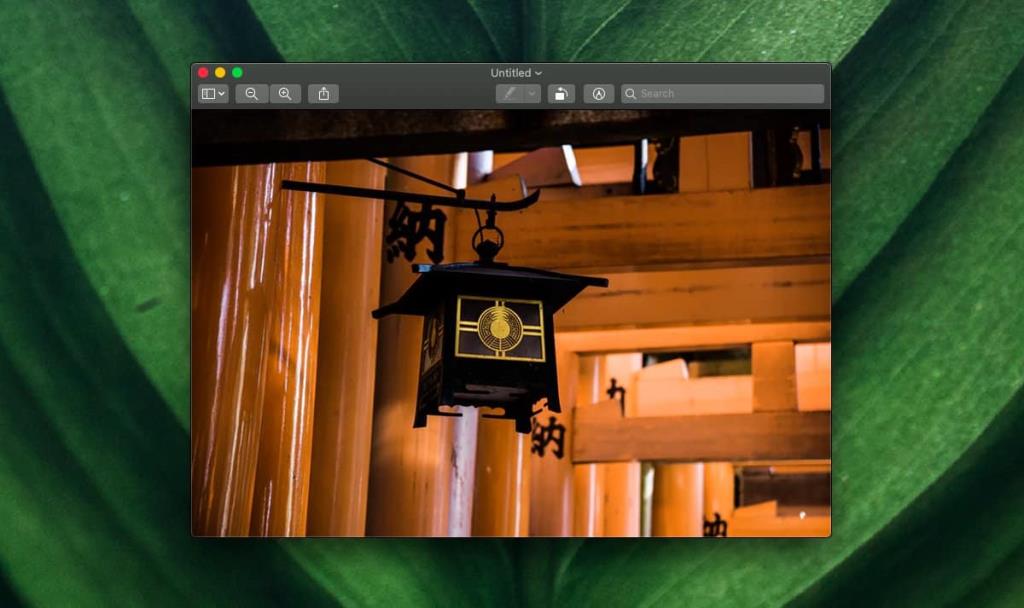

![Синхронизируйте музыку с Android, Windows Phone и Blackberry [Mac] Синхронизируйте музыку с Android, Windows Phone и Blackberry [Mac]](https://tips.webtech360.com/resources8/r252/image-6436-0829093741956.jpg)
![Memory Diag и Battery Diag — два простых приложения для мониторинга системы [Mac] Memory Diag и Battery Diag — два простых приложения для мониторинга системы [Mac]](https://tips.webtech360.com/resources8/r252/image-6209-0829094630183.png)

