Ошибки веб-браузера случаются со всеми пользователями, но большинство из них можно устранить, выполнив несколько простых действий. Например, Google Chrome часто перестает работать из-за различных проблем с преобразователем DNS, настройками подключения к Интернету или конфликтами с другими установленными программами.

Что означает DNS_PROBE_FINISHED_NXDOMAIN в Google Chrome?
Любые ошибки браузера, содержащие DNS, относятся к проблеме с преобразователем DNS, который отвечает за поиск веб-сайтов, переводя доменное имя, которое вы вводите в адресной строке, в IP-адрес.
NXDOMAIN означает Несуществующий домен . Итак, объединив два, DNS_PROBE_FINISHED_NXDOMAIN означает, что ваш преобразователь DNS не может идентифицировать веб-сайт, потому что его домен не существует.
Это распространенная ошибка, которая обычно возникает при попытке получить доступ к веб-сайтам, которые больше не существуют, потому что хост сервера в настоящее время находится на обслуживании или срок действия домена истек. Или, возможно, у вас есть опечатка в доменном имени.
DNS_PROBE_FINISHED_NXDOMAIN сопровождается ошибкой Этот сайт недоступен , а также дополнительным сообщением, в котором рекомендуется проверить опечатку перед попыткой посещения веб-сайта. Он отображается только в браузерах на основе Chrome и Chromium, таких как Microsoft Edge или Opera.
В Firefox такое же сообщение об ошибке говорит « Хм». У нас проблемы с поиском этого сайта .
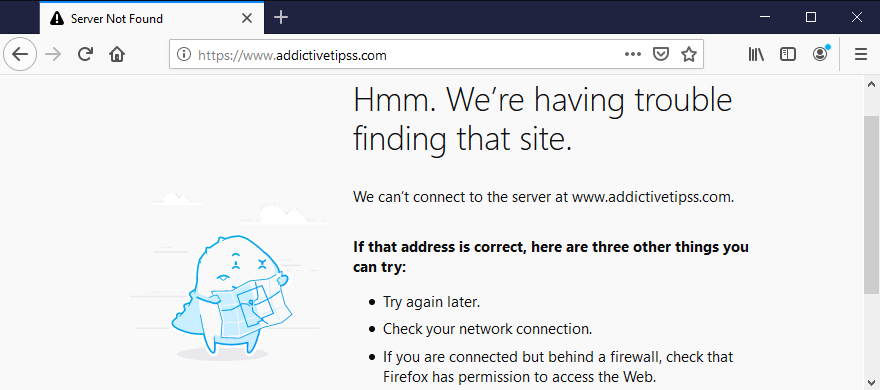
Между тем, Microsoft Edge показывает: « Хммм… не могу открыть эту страницу».
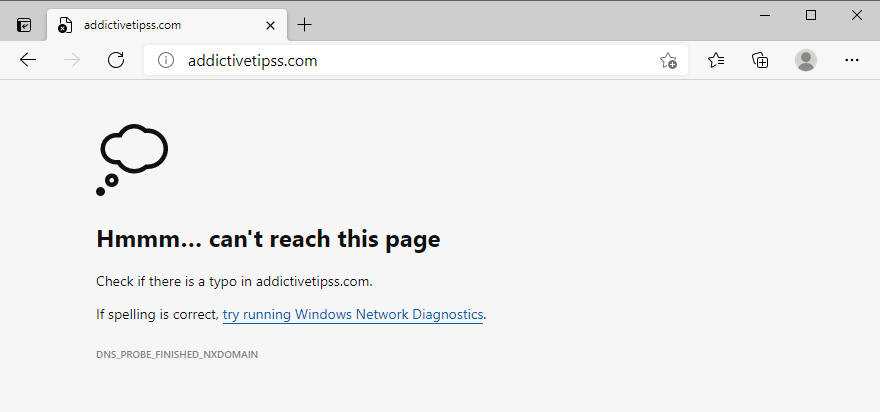
Safari сообщает, что Safari не может найти сервер . Ошибка DNS_PROBE_FINISHED_NXDOMAIN на Android возникает редко. Вместо этого вы можете увидеть сообщение ERR_NAME_NOT_RESOLVED .
Как исправить ошибку DNS_PROBE_FINISHED_NXDOMAIN на любом устройстве
Начните с устранения очевидного решения: проверки опечаток. После очистки убедитесь, что домен, к которому вы пытаетесь получить доступ, действительно существует.
Самый простой способ узнать это с помощью любой службы whois: найдите whois в Google, войдите на веб-сайт whois, введите имя домена, к которому вы пытаетесь получить доступ, и посмотрите, какие результаты появятся. Обратите особое внимание на дату создания и срок годности.
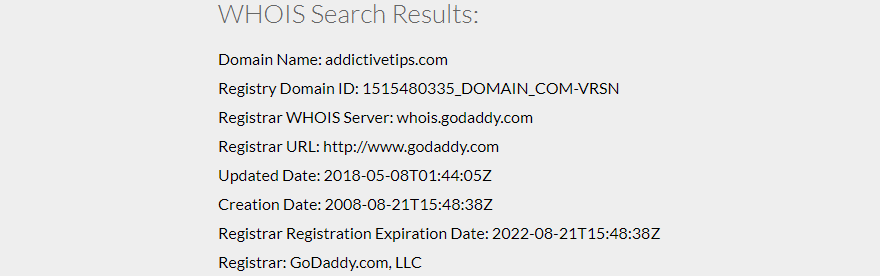
Другая возможность заключается в том, что домен в настоящее время не работает, поэтому вам просто нужно подождать, пока он не восстановится. Если вы безуспешно пытаетесь получить доступ к собственному веб-сайту, свяжитесь с хостом своего домена, чтобы узнать, что происходит.
Если вы все еще сталкиваетесь с сообщением об ошибке DNS_PROBE_FINISHED_NXDOMAIN в Google Chrome на этом этапе, выполните следующие решения.
1. Используйте другой веб-браузер.
Мы не говорим, что вам следует отказаться от Google Chrome, если это ваш любимый браузер. Однако, если вы можете получить доступ к проблемному веб-сайту, перейдя в другой браузер, по крайней мере, вы будете знать, что с Chrome что-то не так. В этом случае вы можете сузить список возможных проблем и сосредоточиться на восстановлении Chrome.
2. Попробуйте получить доступ к другим веб-сайтам.
Важно выяснить, можете ли вы получить доступ к другим веб-сайтам, введя их доменные имена в адресную строку Chrome. Потому что, если все страницы отказываются загружаться, вы можете столкнуться с более серьезной проблемой, связанной с подключением к Интернету или настройками устройства.
3. Подключитесь к другой сети.
Возможно, подключение к Интернету, которое вы сейчас используете, больше не работает. Или, может быть, сигнал Wi-Fi слишком слабый для загрузки веб-сайтов. Если ваш маршрутизатор поддерживает двухдиапазонный режим, убедитесь, что вы подключаетесь к сети Wi-Fi с частотой 5 ГГц, а не с частотой 2 ГГц, потому что сигнал лучше. Однако вам, возможно, придется подойти поближе к маршрутизатору.
С другой стороны, подключение к общедоступной незашифрованной сети Wi-Fi означает совместное использование пропускной способности со всеми, поэтому естественно ожидать медленного соединения, которое может даже вызвать ошибки браузера, такие как DNS_PROBE_FINISHED_NXDOMAIN.
По возможности попробуйте подключиться к сотовой сети 3G / 4G, так как соединение может быть лучше, чем сеть Wi-Fi. Или переключитесь из режима 3G / 4G в режим Wi-Fi, если у вас закончилась пропускная способность.
4. Перезагрузите компьютер и маршрутизатор.
Звучит достаточно просто, но обычно работает. Перезагрузки компьютера, ноутбука, смартфона или планшета может быть достаточно, чтобы избавиться от сообщения об ошибке DNS_PROBE_FINISHED_NXDOMAIN и снова получить доступ к любимым веб-сайтам.
При этом рекомендуется также перезагрузить маршрутизатор, чтобы очистить его кеш. Просто найдите маленький переключатель на задней панели маршрутизатора, удерживайте его нажатым несколько секунд, затем отпустите и дождитесь восстановления подключения к Интернету.
5. Перезагрузите браузер.
Выключения и перезапуска Google Chrome может быть достаточно для восстановления доступа в Интернет. Просто не забудьте закрыть все процессы перед перезапуском приложения.
Как правильно перезапустить Chrome в Windows:
- Нажмите Ctrl + Shift + Esc, чтобы открыть диспетчер задач.
- Оставайтесь на вкладке " Процессы"
- Найдите и выберите все дерево Google Chrome

- Нажмите Завершить задачу.
- Откройте Chrome снова
Как правильно перезапустить Chrome на macOS:
- Выберите окно Google Chrome
- Откройте меню Apple в верхнем левом углу.
- Выберите " Завершить принудительно"
- Запустите Chrome снова
Как правильно перезапустить Chrome на Android:
- На вашем Android-устройстве перейдите в раздел " Настройки".
- Выберите Приложения и коснитесь Chrome.
- Нажмите Force stop
- Вернитесь на главный экран и запустите приложение Chrome.
Как правильно перезапустить Chrome на iOS:
- Проведите вверх от нижней части экрана и остановитесь посередине.
- Проведите пальцем влево или вправо, чтобы выбрать Chrome
- Проведите вверх до предварительного просмотра приложения, чтобы закрыть его.
- Снова откройте приложение Chrome
6. Обновите свой веб-браузер.
По умолчанию ваш веб-браузер должен автоматически проверять наличие обновлений каждый раз, когда вы его запускаете. Однако, если по какой-то причине это не удается, вам решать, запустить обновление и ускорить работу браузера.
Как обновить Chrome в Windows и macOS:
- Запустить Chrome
- Откройте меню " Еще " в правом верхнем углу.
- Выберите « Справка» и нажмите « О Google Chrome» (или посетите
chrome://settings/help)
- Chrome проверит и автоматически применит все обновления.

- По завершении перезапустите веб-браузер.
- Посмотрите, есть ли у вас доступ к каким-либо страницам
Как обновить Chrome на Android:
- Запустите приложение Play Store.
- Коснитесь своей учетной записи Google
- Выберите Мои приложения и игры в меню.
- В разделе "Обновления" найдите Chrome и нажмите " Обновить".
- Если вы не можете его найти, значит, Chrome уже обновлен.
- Откройте Chrome и проверьте наличие ошибок DNS.
Как обновить Chrome на iOS:
- Запустите App Store
- Найдите Chrome и нажмите " Обновить".
- Если вместо « Обновить» написано « Открыть» , это означает, что приложение уже обновлено.
- Запустите Chrome сейчас и проверьте его на наличие проблем с DNS.
7. Очистите кеш браузера.
Если кеш Chrome заполнен, это может вызвать проблемы с загрузкой страницы и даже ошибку DNS_PROBE_FINISHED_NXDOMAIN на вашем устройстве. Но вы можете решить эту проблему, очистив данные и кеш сайта Chrome .
Как очистить кеш Chrome в Windows и macOS:
- Откройте Google Chrome
- Нажмите кнопку « Еще» и выберите « Настройки».

- Перейти к конфиденциальности и безопасности
- Нажмите Очистить данные просмотра (или посетите
chrome://settings/clearBrowserData)
- На вкладке " Основные" установите для параметра " Диапазон времени" значение " Все время".
- Отметьте следующие варианты:
- История просмотров
- Файлы cookie и другие данные сайта
- Кэшированные изображения и файлы
- Нажмите Очистить данные.

- Перезагрузите Chrome
Как очистить кеш Chrome на Android и iOS:
- Запустите приложение Chrome
- Откройте меню « Еще» и перейдите в « История».
- Выберите Очистить данные просмотра…
- Оставайтесь в основной зоне
- Отметьте все варианты:
- История просмотров
- Файлы cookie и данные сайтов
- Кэшированные изображения и файлы
- Нажмите Очистить данные.
- Relaunch the Chrome app
8. Reset your DNS settings
A simple and efficient way to reset your DNS configuration is by emptying the DNS server cache. It’s similar to clearing your browsing cache, which could help get rid of error messages like DNS_PROBE_FINISHED_NXDOMAIN.
How to reset DNS settings on Windows:
- Click the Start button, search for Command Prompt, and launch this app
- Write the following commands (press Enter after each line):
-
ipconfig /flushdns
-
ipconfig /registerdns
-
ipconfig /release
-
ipconfig /renew
-
netsh winsock reset
- Exit CMD and restart your PC
- Launch Chrome and check for errors
How to reset DNS settings on macOS:
- Launch the Terminal app
- Type
sudo killall -HUP mDNSResponder and hit Return
- If prompted, enter the username and password associated with your admin account
- Reboot your Mac
- Open Chrome and try to access websites now
How to reset DNS settings on Android and iOS:
- Go to the Settings section
- Select General > Reset
- Tap Reset Network Settings
- Launch Chrome and check for errors
An alternative way to refresh your DNS configuration on Android or iOS is by rebooting the device or toggling Airplane mode. You can also open the Chrome app, visit chrome://net-internals/#dns, and click the Clear host cache button.
9. Restart the DNS Client service
If the DNS server is not responding on your Windows PC, you can restart the DNS client service responsible for resolving and caching domain names. It’s worth trying this solution when it comes to repairing the DNS_PROBE_FINISHED_NXDOMAIN error in Chrome and other Chromium-based web browsers.
How to restart the DNS Client service:
- Click the Start button, search for Services, and open this app
- Locate and double-click DNS Client to access its properties

- Set Startup type to Automatic
- If the service is currently stopped, click Start
- Click Apply and exit
- Launch Chrome and inspect results
If you can’t click the DNS Client buttons, use the next solution:
- Press the Windows key, search for Registry Editor, and launch this tool
- Go to the next location by copying and pasting the line below:
Computer\HKEY_LOCAL_MACHINE\SYSTEM\CurrentControlSet\Services\Dnscache
- In the list of registry entries, double-click Start

- Set Value data to 2 and Base to Hexadecimal
- Click OK

- Exit Services and restart Chrome
- Check for any additional errors
10. Change your DNS servers
If flushing your DNS servers and restarting the DNS Client service won’t do the trick, perhaps your DNS resolver is not working correctly anymore. In this case, you should change your DNS servers to something more reliable.
For example, you can use the DNS servers provided by Google since they are free, safe, and fast.
How to use Google DNS on Windows 10:
- Right-click the Start button and go to Network Connections
- At Advanced network settings, click Change adapter options

- Right-click your Internet connection and select Properties (you need admin rights)

- In the Networking tab, double-click Internet Protocol Version 4 (TCP/IPv4) to access its properties

- In the General area, select Use the following DNS server addresses
- At Preferred DNS server, type 8.8.8.8
- Set Alternate DNS server to 8.8.4.4

- Enable Validate settings upon exit and click OK
- Launch Chrome and check for errors
How to use Google DNS on macOS:
- Open the Apple menu and go to System Preferences
- Select Network and click Advanced
- Switch to the DNS area
- Click + and write 8.8.8.8
- Click it again to also add 8.8.4.4
- Press OK and exit to the desktop
- Fire up Chrome to inspect results
How to use Google DNS on Android:
- On your Android device, select Settings
- Go to Network & Internet
- Tap Advanced > Private DNS
- Select Configure Private DNS
- Type dns.google and exit to the home screen
- Open the Chrome app and check for DNS errors
How to use Google DNS on iOS:
- Using your iPhone or iPad, go to Settings
- Open Wi-Fi
- Find your network and tap i to view properties
- Select DNS and type 8.8.8.8, 8.8.4.4
- Exit to the home screen
- Launch the Chrome app and check for issues
11. Run the Internet Connections troubleshooter
Windows 10 comes with an internal troubleshooter to fix common Internet connection issues. It’s worth a shot if you’re looking for a fast and easy way to resolve the DNS_PROBE_FINISHED_NXDOMAIN error in your Chromium-based web browser.
- Press the Win key, search for Settings, and open this app
- Select Update & Security

- Jump to Troubleshoot on the left
- Click Additional troubleshooters

- Select Internet Connections and click Run the troubleshooter

- Follow the on-screen steps and apply any fixes. You might be asked to restart your computer
- Open the web browser and try to access a domain
12. Turn off Chrome extensions
Some web browser extensions can interfere with the way Chrome or your DNS resolver works, preventing pages from loading properly. It’s one of the reasons why you might get error DNS_PROBE_FINISHED_NXDOMAIN.
To fix this problem, you should disable the guilty Chrome extensions. It can mean anything that controls your IP and DNS settings, like proxy and VPN extensions for Chrome.
How to disable Chrome extensions:
- Launch Google Chrome
- Open the More menu from the top-right corner
- Select More tools and click Extensions (or visit
chrome://extensions)
- Click the slider button to deactivate extensions

- Restart Chrome and check for DNS errors
13. Disable your VPN or proxy
Since we’re discussing software applications capable of changing your IP and DNS configuration, such as VPN and proxy tools, it’s a good idea to turn them off at the system level.
If you have dedicated apps installed on Windows 10, macOS, Android, or iOS, you just have to switch them off. However, if you’re using the built-in device settings for VPN or proxy, here’s what you need to do.
How to disable VPN and proxy on Windows 10:
- Right-click the Start button and go to Network Connections
- Jump to VPN on the left side
- Disconnect any active VPN connections
- Switch to the Proxy area on the left
- Turn off Automatically detect settings and Use setup script

- At the bottom of the window, also disable Use a proxy server

- Launch Chrome and check for DNS errors
How to disable VPN and proxy on macOS:
- Open the Apple menu and select System Preferences
- Go to Network > VPN
- Click Disconnect if you have any active VPN connections
- Select your Internet connection and click Advanced
- Go to the Proxies area and disable all proxy settings
- Click OK
- Fire up Chrome and inspect results
How to disable VPN and proxy on Android:
- On your Android device, open the Settings menu
- Go to Network > VPN
- Disconnect any VPN entries
- Tap and hold your Internet connection to pick Modify network
- Select Show advanced options
- At Proxy, select None
- Open the Chrome app and try to access a webpage
How to disable VPN and proxy on iOS:
- Open the Settings area
- Go to General > VPN
- Make sure to deactivate any VPN connections
- Select your Wi-Fi and access advanced settings
- At HTTP Proxy, select Off
- Launch the Chrome app and check for issues
14. Restore Chrome to default
Any number of customized browser settings can change the way Chrome connects to the Internet. Your safest bet is to restore the Chrome options to default.
How to reset Chrome on Windows and macOS:
- Launch the Chrome app and open the More menu
- Go to Settings > Advanced

- At Reset and clean up, click Restore settings to their original defaults (or visit
chrome://settings/reset)
- Click Reset settings to confirm

- Restart the browser and check for DNS errors
How to reset Chrome on Android:
- Open the Settings menu of your Android device
- Go to Apps
- Locate and select Chrome
- Tap Storage > Manage storage
- Tap Clear all data and OK to confirm
- Open the Chrome app and check for DNS issues
How to reset Chrome on iOS:
- Open the Chrome app on your iPhone or iPad
- Go to the Settings menu and tap Privacy
- Select Clear Browsing Data
- Choose all items from the list
- Tap Clear Browsing Data to confirm
- Restart the Chrome app and check for DNS errors
15. Reinstall Chrome
If restoring the Chrome settings to default won’t fix the DNS_PROBE_FINISHED_NXDOMAIN error on your device, you should reinstall the web browser.
How to reinstall Chrome on Windows 10:
- Press Ctrl + Shift + Esc to launch Task Manager
- In the Processes tab, select Chrome and click End task

- Right-click the Start button to select Apps and Features

- Select Google Chrome and click Uninstall

- Proceed with the removal steps
- Download Chrome from the official website
- Install Chrome as usual, launch it, and check for DNS errors
How to reinstall Chrome on macOS:
- Select the Google Chrome window
- Open the Apple menu and click Force Quit
- Using the Finder app, find Chrome and drag it to the Trash
- If asked, enter your admin username and password to confirm
- Select Empty Trash to eliminate Chrome from your Mac
- Download Chrome from the official website
- Set up the web browser and try to access webpages now
How to reinstall Chrome on Android:
- Open Play Store
- Locate Chrome and tap Uninstall
- Reboot your Android
- Using Play Store, find Chrome and tap Install
How to reinstall Chrome on iOS:
- On your home screen, tap and hold Chrome
- Select Remove App and then Delete App
- Tap Delete to confirm
- Using the App Store, locate Chrome and tap the cloud symbol to install it
16. Stick to the Chrome Stable channel
You can try many release channels of Chrome when using the application to navigate the Internet: Stable, Beta, Developer, and Canary. However, you should stick to the Stable channel if you don’t want unexpected surprises like error DNS_PROBE_FINISHED_NXDOMAIN.
Although the other release channels give you access to new and exciting features, they aren’t as reliable as the Stable channel. It’s the one officially available for download on the Google website.
On the other hand, you should know that it’s possible to also have the other versions of Chrome installed separately from the Stable version if you’re keen on testing the latest trends.
17. Downgrade Chrome
Older OS editions like Windows XP don’t officially support the latest Google Chrome update, so you should expect browsing issues and error codes like DNS_PROBE_FINISHED_NXDOMAIN when trying to go online.
In that cases, it’s safer to downgrade Chrome to an older version that still works with your obsolete operating system. Before doing so, however, it’s necessary to stop Chrome from automatically updating itself. Here are the complete steps for Windows.
How to disable Chrome auto-updates:
- Press Win key + R, type services.msc, and press Enter to open Services

- Find Google Update Service (gupdate) in the list of services

- Double-click this entry to view its properties
- Set Startup type to Disabled
- Click Apply and return to the main window

- Also locate and double-click Google Update Service (gupdatem) to access its properties

- Set Startup type to Disabled
- Click Apply and quit Services

How to uninstall Chrome:
- Press Win key + R, type appwiz.cpl, and press Enter to access Programs and Features (Add/Remove Programs) in Control Panel

- Find Google Chrome, right-click it, and select Uninstall
- Proceed with the uninstall wizard steps
How to install old Chrome:
Older versions of Chrome are not available for download on the official website since Google can’t guarantee the security of your computer. But you can track down old Chrome on mirror websites like SlimJet.
Be careful when downloading files from third-party, unknown sources because Google can’t guarantee their safety. Make sure that your computer’s security solution is up to date.
18. Check for malware
If your device was recently infected with malware, it’s possible that the attack damaged essential files used by the DNS resolver of Google Chrome. As a result, you keep seeing the DNS_PROBE_FINISHED_NXDOMAIN error code on your screen.
However, you can turn to Chrome’s built-in malware detection tool for help (previously known as Chrome Cleanup Tool).
How to remove malware with Chrome:
- Launch Google Chrome
- Open the More menu and go to Settings

- Scroll down to the bottom of the page and click Advanced
- At Reset and clean up, click Clean up computer (or visit
chrome://settings/cleanup)
- At Find harmful software, click Find

- Allow Chrome to find and remove any malware
- Restart the web browser and check for DNS errors
If Chrome’s integrated security tool doesn’t solve anything, you can turn to Windows Defender unless you have a third-party anti-malware application installed on your Windows 10 PC.
How to remove malware with Windows Defender:
- Press the Win key, search for Windows Security, and launch this app

- Select Virus & threat protection

- Click Scan options

- Choose Quick scan and click Scan now

- If the malware search doesn’t return any results, run another scan using Windows Defender Offline scan mode
- Restart your PC
- Fire up Chrome and check for errors
On macOS, iOS, and Android, you have to use a third-party security solution to find and remove malicious threats.
19. Run a ping test
When trying to access a particular website using Google Chrome, you should run a ping test to check the connection strength between your computer and the remote server. It helps you find out if the Internet connection is too slow or doesn’t get established at all.
On Windows and macOS, it’s not necessary to install third-party ping tools since you can use the console environments. However, there’s no way to avoid this on Android or iOS. We’re using the Google website as an example below.
How to use the ping command on Windows 10:
- Press Win key + R, type cmd, and press Enter to launch Command Prompt
- To ping Google, type
ping google.com and hit Enter
- Patiently wait while the ping test is carried out
- At Ping statistics, take note of the % loss

How to use the ping command on macOS:
- Go to Applications and select Utilities
- Open the Terminal app
- Type
ping google.com and hit Return
- After the ping test completes, take note of the packet loss (at Server ping statistics)
The amount of packet loss tells you everything there is to know about the Internet connection to the server. 0% packet loss means that the connection is perfect, while 100% packet loss indicates that your computer can’t reach the remote server at all. Anything lower than 100% packet loss tells you the the Internet connection works but isn’t at full capacity.
20. Check your Hosts file
The Hosts file contains TCP/IP information about how your computer communicates with other websites. If you can’t access a specific webpage in Chrome and get the DNS_PROBE_FINISHED_NXDOMAIN error instead, you should check if the page is blocked and then edit it in the Hosts file.
In case it is, you just have to delete its line. Here’s how to make it happen on Windows PC:
- Open Windows Explorer (press Win key + E)
- Go to the next destination:
C:\Windows\System32\drivers\etc
- Select and copy the hosts file to create a backup of the current configuration

- Open the hosts file in a text editor with administrative rights (like Notepad)
- Locate any lines of text that mention the website you’re attempting to visit in Chrome. For example, if you can’t go to Google, look for any lines containing
google.com
- Delete those lines and press Ctrl + S to save the new Hosts file

- Exit the text editor and launch Google Chrome
- Try to access that website now
21. Visit websites by IP address
An alternative way to visit a website is by entering its IP address instead of domain. It’s an easy workaround for resolving the DNS_PROBE_FINISHED_NXDOMAIN error in Chrome if it was caused by a faulty DNS resolver.
However, you first need to discover the IP address of the domain. The easiest way to do this on Windows is by turning to Command Prompt and using the ping command. On macOS, you can use the ping command in the Terminal app to achieve the same results.
In the example below, we’re trying to find out the IP address of Google: ping google.com. As you can tell from the screenshot, Google’s IP address is revealed in square brackets.
The only condition is for the ping command to return anything below 100% packet loss (at Ping statistics). Otherwise, your PC won’t be able to tell you the IP address of a domain that’s currently down or doesn’t exist.
Next, copy the IP address by selecting it in Command Prompt and pressing Enter. You can now launch Google Chrome to paste the IP address in the address bar and hit the Enter key.
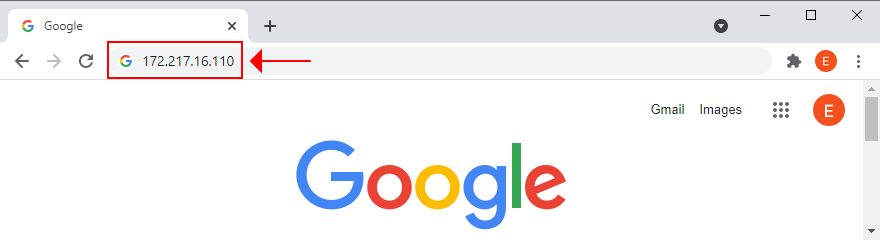
23. Disable third-party antivirus tools
If you have a third-party anti-malware solution installed, it might have an incorrect default configuration that conflicts with Google Chrome, resulting in error DNS_PROBE_FINISHED_NXDOMAIN. It usually applies to free security programs, which are mostly unreliable.
But you should be able to resolve this problem by temporarily turning off your antivirus application to check if Google Chrome works. If you can’t disable it, then we suggest removing the application from Apps and Features on Windows 10, or by dragging it to the Trash on macOS.
24. Check for system updates
An obsolete operating system can harm all your installed applications, including Google Chrome. If you haven’t updated Windows 10, macOS, iOS, or Android for a long time, you shouldn’t postpone it any longer since it could be the reason why you receive error DNS_PROBE_FINISHED_NXDOMAIN.
How to update Windows 10:
- Press the Win key, type Check for updates, and press Enter

- Windows should start looking for updates automatically. If it doesn’t, click Check for updates

- If there are any pending updates that don’t start downloading right away, click Download

- Wait until your operating system updates itself. It might take a while
- Restart your computer and try to use Chrome now
How to update macOS:
- Open the Apple menu and select Software Update
- Mac will begin installing any system updates it finds
- When it’s done, restart the computer
- Open the Chrome app and see if it works now
How to update Android:
- Make sure that your Android device is charged
- Go to Settings > System > Advanced
- Tap System Update and wait
- Перезагрузите Android и попробуйте использовать Chrome прямо сейчас
Как обновить iOS:
- Ваш iPhone или iPad должен иметь полностью заряженный аккумулятор.
- Откройте « Настройки» > « Общие» > « Обновление программного обеспечения».
- Нажмите " Скачать и установить".
- Если на диске недостаточно свободного места, iOS запросит разрешение на временное удаление некоторых приложений, чтобы освободить место. Нажмите « Продолжить», так как приложения будут добавлены позже.
- Нажмите « Установить» и авторизуйте обновление, используя свой пароль или отпечаток пальца.
- Перезагрузите iOS
- Запустите приложение Chrome и проверьте наличие ошибок DNS.
25. Проверьте сетевые драйверы.
Ваше сетевое устройство может быть неправильно установлено на ваш компьютер, особенно если вы используете новое оборудование, такое как адаптер Wi-Fi с функциями plug-and-play. Но вы можете легко переустановить устройство, чтобы решить эту проблему.
Как переустановить сетевое устройство в Windows:
- Нажмите кнопку « Пуск» , найдите « Диспетчер устройств» и откройте это приложение.
- Расширение сетевых адаптеров группы
- Выберите свой сетевой интерфейс, щелкните его правой кнопкой мыши и выберите Удалить устройство.

- Откройте меню « Действие» и нажмите « Сканировать на предмет изменений оборудования».

- Перезагрузите компьютер. Windows автоматически переустановит отсутствующий адаптер
- Запустите Chrome и попробуйте получить доступ к веб-странице сейчас
Также возможно, что ваш сетевой драйвер устарел, что вызывает ошибки просмотра веб-страниц и затрудняет навигацию в Интернете в целом.
Как обновить сетевые драйверы в Windows:
- Вернуться в диспетчер устройств
- Щелкните правой кнопкой мыши сетевой адаптер и выберите Обновить драйвер.

- Нажмите Автоматический поиск обновленного программного обеспечения драйвера.

- Если ничего не найдено, щелкните Поиск обновленных драйверов в Центре обновления Windows . Однако, если вы уже использовали Центр обновления Windows, вы можете пропустить этот шаг.

- Следуйте инструкциям на экране
- Перезагрузите компьютер и попробуйте использовать Chrome прямо сейчас.
Кроме того, вы можете вручную загрузить последнюю версию сетевого драйвера и установить ее на свой компьютер. Но, если вы не хотите рисковать получить несовместимый драйвер, вам следует обратиться к приложению для обновления драйверов . Кроме того, он может помочь вам обновить все ваши драйверы сразу.
В macOS просто выполните действия, описанные в предыдущем решении, чтобы обновить операционную систему.
Если вы случайно установили несовместимый сетевой драйвер, вам следует вернуться к предыдущей версии, чтобы избежать проблем с просмотром веб-страниц.
Как откатить сетевой драйвер в Windows:
- Зайдите в диспетчер устройств
- Щелкните правой кнопкой мыши сетевой адаптер и выберите Свойства.
- Перейдите на вкладку Драйвер
- Щелкните Откатить драйвер и следуйте инструкциям. Если кнопка неактивна, вы не можете выполнить откат, поэтому можете пропустить этот шаг.
- Перезагрузите компьютер и проверьте наличие ошибок DNS в Chrome.
26. Проверьте подключение IPv4 и IPv6.
Рекомендуется проверить настройки IPv4 и IPv6 вашего компьютера. Некоторые пользователи сообщают, что, хотя их интернет-провайдер не поддерживает соединения IPv6, включение режима IPv6 на их ПК вызывает проблемы с сетевым подключением. Поэтому вам следует отключить IPv6, чтобы оставаться в безопасности.
Как проверить IPv4 и IPv6 в Windows 10:
- Щелкните значок сети на панели задач и выберите Параметры сети и Интернета.
- Щелкните Изменить параметры адаптера.

- Выберите свое Интернет-соединение, щелкните его правой кнопкой мыши и перейдите в Свойства (вам нужны права на повышение).

- Остаться на вкладке " Сеть"
- Установите флажок Интернет-протокол версии 4 (TCP / IPv4).
- Снимите флажок Интернет-протокол версии 6 (TCP / IPv6).

- Нажмите ОК и выйдите
- Запустите Chrome и попробуйте получить доступ к веб-странице сейчас
27. Другие способы улучшить ваше интернет-соединение
Вот несколько советов, которые помогут ускорить подключение к Интернету и избавиться от ошибки DNS_PROBE_FINISHED_NXDOMAIN в Google Chrome:
- Закройте все приложения с доступом в Интернет, которые вы в настоящее время не используете (кроме Chrome), например торрент-клиенты, игровые платформы, такие как Steam, и другие веб-браузеры, такие как Mozilla Firefox или Microsoft Edge.
- Если ваш маршрутизатор поддерживает двухдиапазонный режим, подключитесь к сети Wi-Fi с частотой 5 ГГц.
- Переместите рабочий стол, планшет, смартфон или планшет ближе к маршрутизатору, чтобы получить лучший сигнал
- Отключите другие устройства от вашей сети Wi-Fi
- На настольных компьютерах и планшетах переключитесь в проводной режим
- На планшетах и смартфонах переключите режим передачи данных Wi-Fi и 4G.
28. Используйте Google Translate.
Изящный трюк для доступа к веб-сайту, который блокирует ваше соединение из-за вашего преобразователя DNS, - это обратиться к Google Translate. Онлайн-сервис может переводить целые веб-страницы. Поскольку вы используете Google в качестве прокси для доступа к определенному домену, ваш IP-адрес больше не будет заблокирован этим веб-сайтом. Имейте в виду, что это работает, только если веб-сайт не работает.
Вот пример:
- Перейти в Google Translate
- Введите или вставьте веб-сайт, к которому вы пытаетесь получить доступ
- Установите предпочтительный язык в области перевода
- Нажмите кнопку, чтобы открыть новую вкладку

- Просмотр и навигация по сайту в Google Translate

29. Используйте премиум-сервис VPN.
Ранее мы упоминали, что вам следует отключить службу VPN, чтобы избавиться от ошибки DNS_PROBE_FINISHED_NXDOMAIN. Однако это относится только к бесплатным приложениям, которые плохо построены и предлагают только базовую защиту. Использование премиум-сервиса VPN - это другое дело, и мы не можем придумать лучшего примера, чем NordVPN. Мы думаем, что это лучший VPN, который проверяет все флажки .

Посетите nordvpn.com
NordVPN имеет встроенный DNS-преобразователь, который ускоряет ваше интернет-соединение, предотвращает перехват ваших DNS-запросов и помогает вам получить доступ к заблокированным веб-сайтам. Он также поддерживает настраиваемые DNS-серверы, если вы предпочитаете использовать что-то еще. Однако имейте в виду, что его преобразователь DNS вступает в силу только после подключения к серверу VPN.
Кроме того, NordVPN может разблокировать потоковые сервисы, такие как Netflix. Он поддерживает все популярные платформы, включая Windows, macOS, Linux, Android и iOS. Кроме того, он позволяет использовать до шести одновременных подключений. Вы даже можете настроить его на своем маршрутизаторе для совместного использования функций VPN и DNS со всеми устройствами, подключенными к вашей сети Wi-Fi.
Наконец, премиальная подписка включает поддержку службы Smart DNS, которую вы можете использовать для просмотра Netflix на устройствах без встроенной поддержки VPN, таких как PS4, PS5 или Xbox One. Вы можете прочитать все об этом замечательном сервисе в нашем обзоре NordVPN .
DNS_PROBE_FINISHED_NXDOMAIN можно исправить
Чтобы проверить, DNS_PROBE_FINISHED_NXDOMAIN - это сообщение об ошибке, которое появляется в Chrome и других веб-браузерах на основе Chromium, таких как Microsoft Edge или Opera. Это может произойти на любой платформе, включая Windows, macOS, Android и iOS. Ошибка не позволяет вашему браузеру получать доступ к веб-страницам из-за проблем с DNS, но вы можете это исправить.
Например, попробуйте получить доступ к другим веб-сайтам, используя другой веб-браузер или подключитесь к другой сети. Вам также следует перезапустить устройство, маршрутизатор и приложение браузера, обновить операционную систему и веб-браузер, очистить кеш браузера, сбросить настройки DNS и перезапустить службу DNS-клиента.
Также неплохо изменить свои DNS-серверы, запустить средство устранения неполадок подключения к Интернету, отключить расширения Chrome, инструменты VPN и прокси, восстановить конфигурацию Chrome по умолчанию, переустановить веб-браузер, использовать стабильный канал Chrome или перейти на более раннюю версию Chrome, если вы: повторно используете устаревшую версию Windows.
Кроме того, вам следует проверить свое устройство на наличие вредоносных программ, запустить тест ping, просмотреть файл Hosts, посещать веб-сайты по IP-адресу вместо домена, отключить любые сторонние антивирусные утилиты, проверить сетевой драйвер, подключение IPv4 и IPv6, предпринять дополнительные шаги. для ускорения вашего интернет-соединения, используйте Google Translate в качестве прокси и используйте премиум-сервис VPN с проприетарными DNS-серверами, такими как NordVPN.
Помогли ли эти решения исправить ошибку DNS_PROBE_FINISHED_NXDOMAIN на вашем устройстве? Что-то важное упустили? Оставьте нам комментарий в разделе ниже и расскажите нам больше.


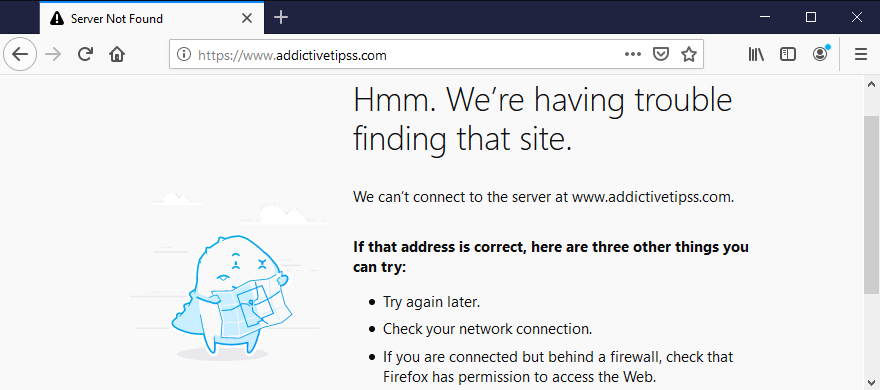
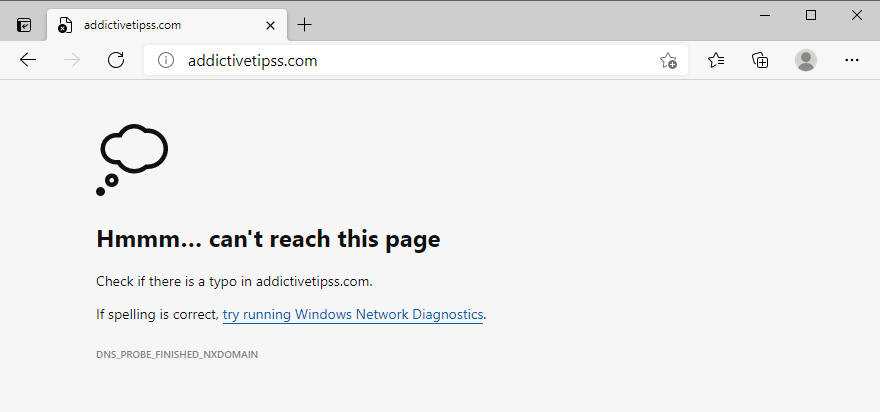
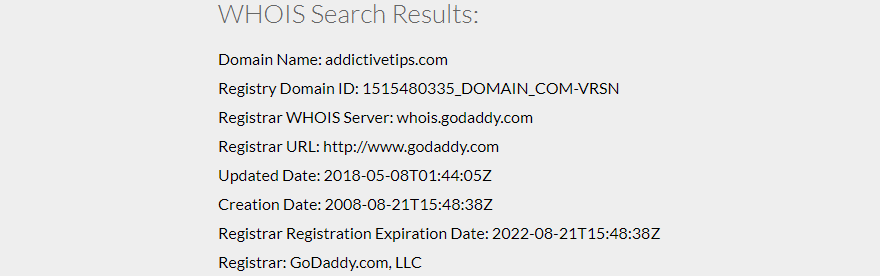








































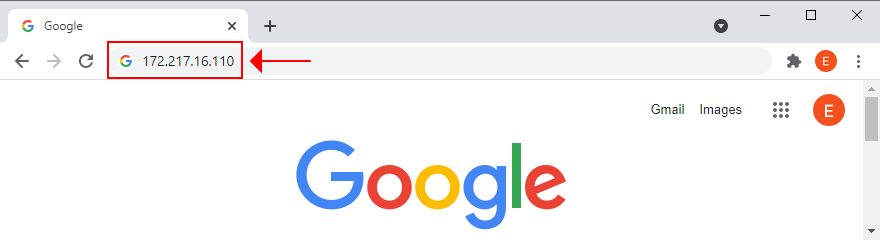













![Agora позволяет сравнивать товары при покупке онлайн [Chrome] Agora позволяет сравнивать товары при покупке онлайн [Chrome]](https://tips.webtech360.com/resources8/r252/image-5055-0829094639067.jpg)



