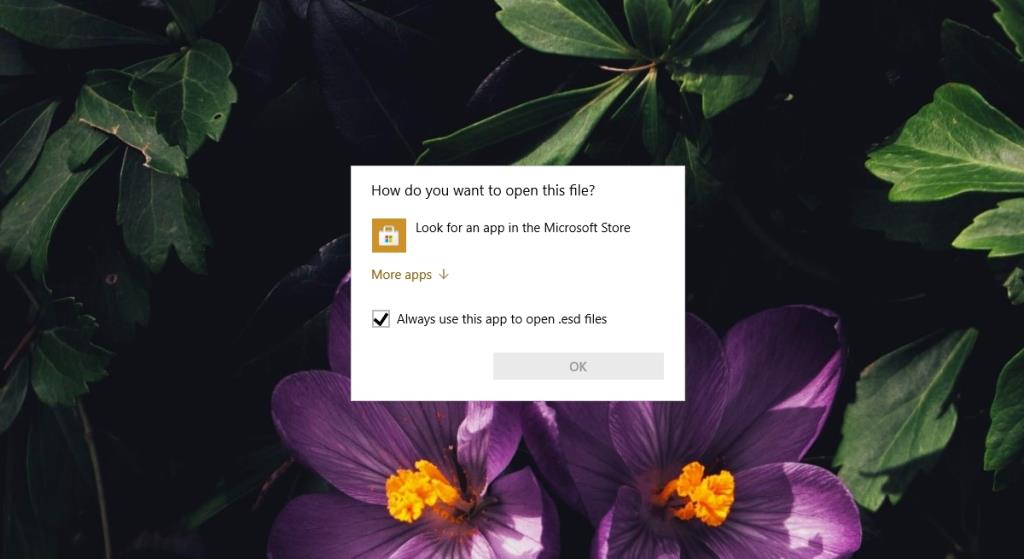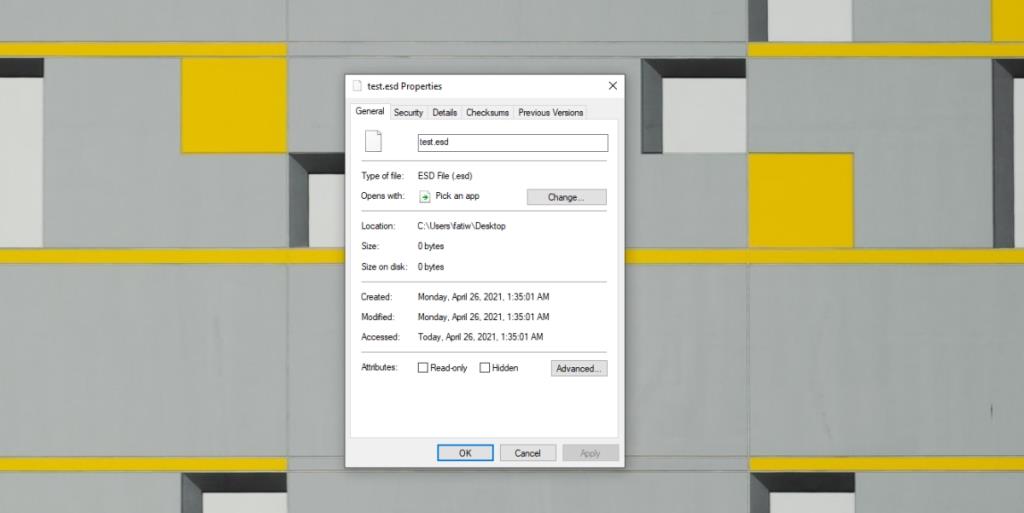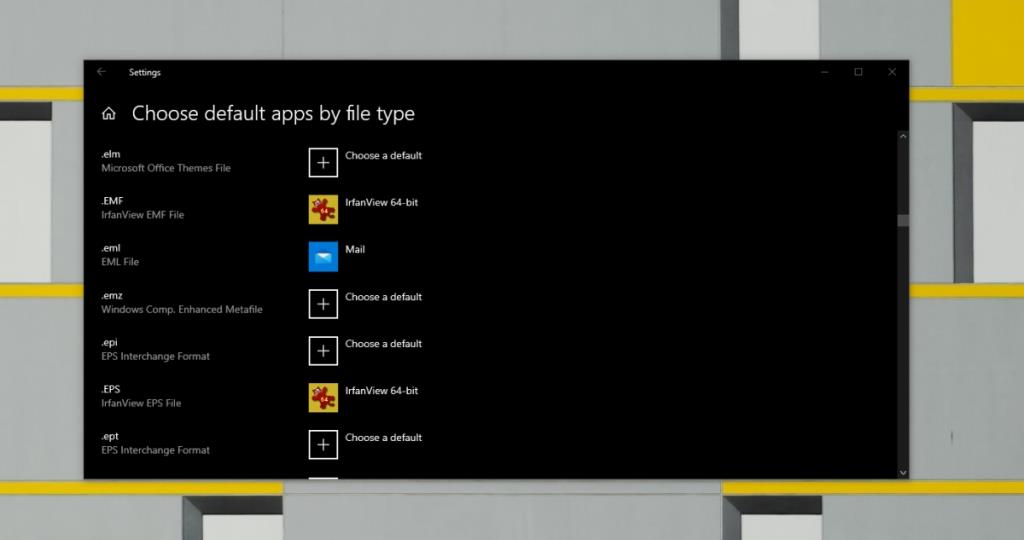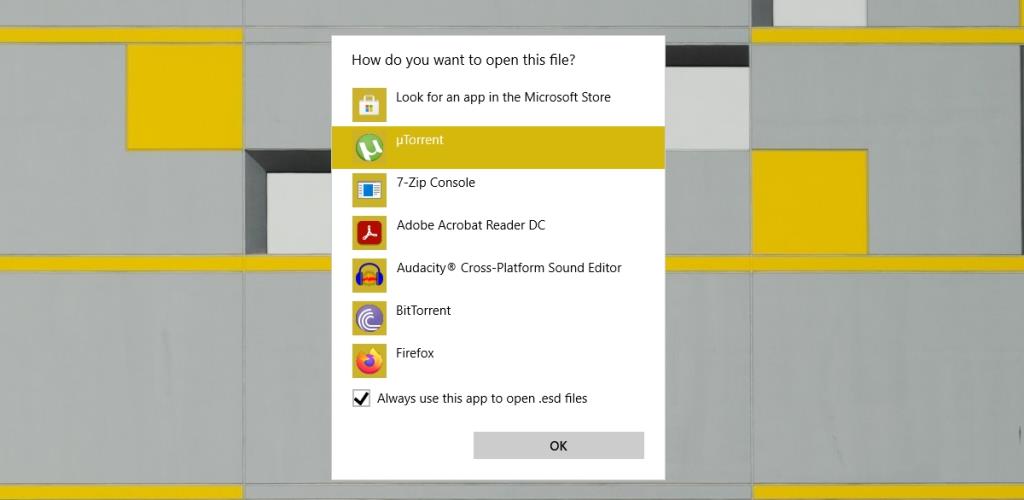Открыть файл в Windows 10 просто; дважды щелкните по нему, и он откроется в приложении по умолчанию для файла. Если вы недавно установили новое приложение, которое может обрабатывать этот тип файла, вам будет предложено выбрать, с каким приложением открыть файл. В приглашении отображается список приложений на выбор.
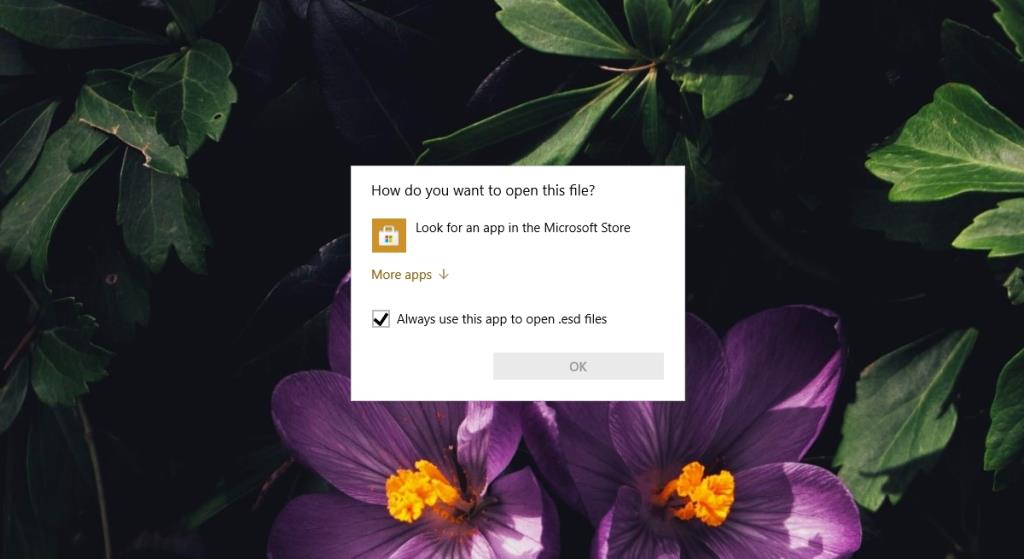
Как вы хотите открыть этот файл? Сообщение
Когда вы дважды щелкаете файл и видите «Как вы хотите открыть этот файл?» подсказка, он не всегда может показать вам список приложений, которые вы можете использовать для открытия файла. Обычно это происходит по нескольким причинам;
- У вас не установлено приложение, которое может открыть файл.
- Вы не установили приложение по умолчанию для открытия файла
- Windows 10 не знает, какое приложение может открывать файл.
Как изменить приложение, открывающее файл?
«Исправить», чтобы изменить приложение, открывающее файл, довольно просто.
1. Установите приложение.
Первое, что вам нужно сделать, это установить приложение, которое может открывать файлы этого типа.
- Откройте проводник.
- Щелкните файл правой кнопкой мыши и выберите « Свойства».
- Перейдите на вкладку Общие.
- Проверьте тип / расширение файла .
- Найдите и установите приложение, которое может открывать файлы этого типа.
- Дважды щелкните файл еще раз и выберите недавно установленное приложение, чтобы открыть файл.
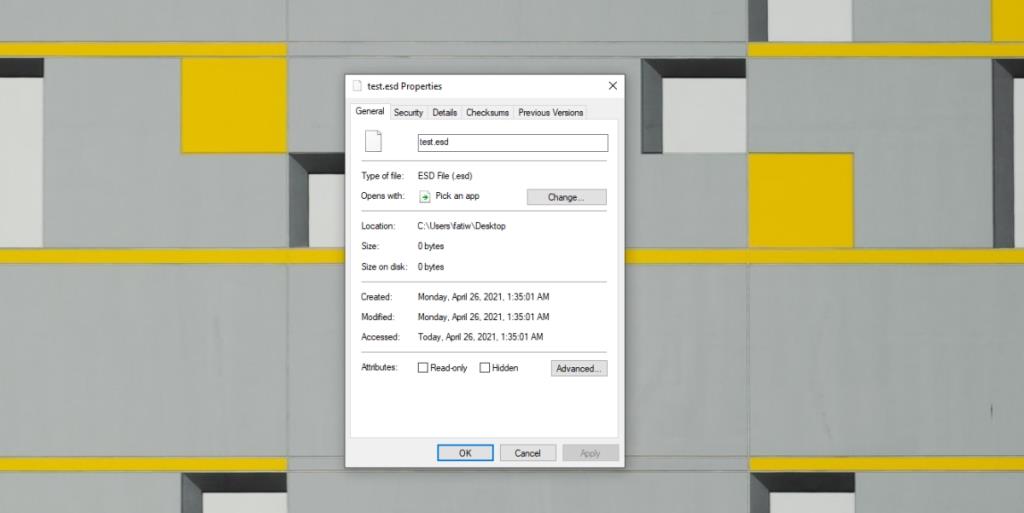
2. Установите приложение по умолчанию.
Если вы установили приложение для открытия файла, но по-прежнему получаете пустой список с вопросом «Как вы хотите открыть этот файл?» подсказка, вам необходимо вручную установить приложение по умолчанию для файла .
- Откройте приложение «Настройки» с помощью сочетания клавиш Win + I.
- Зайдите в Приложения.
- Выберите вкладку Приложения по умолчанию.
- Нажмите Выбрать приложения по умолчанию по типу файла .
- Найдите расширение файла в списке и нажмите кнопку с плюсом.
- Выберите приложение по умолчанию из списка.
- Дважды щелкните файл, и он откроется в приложении.
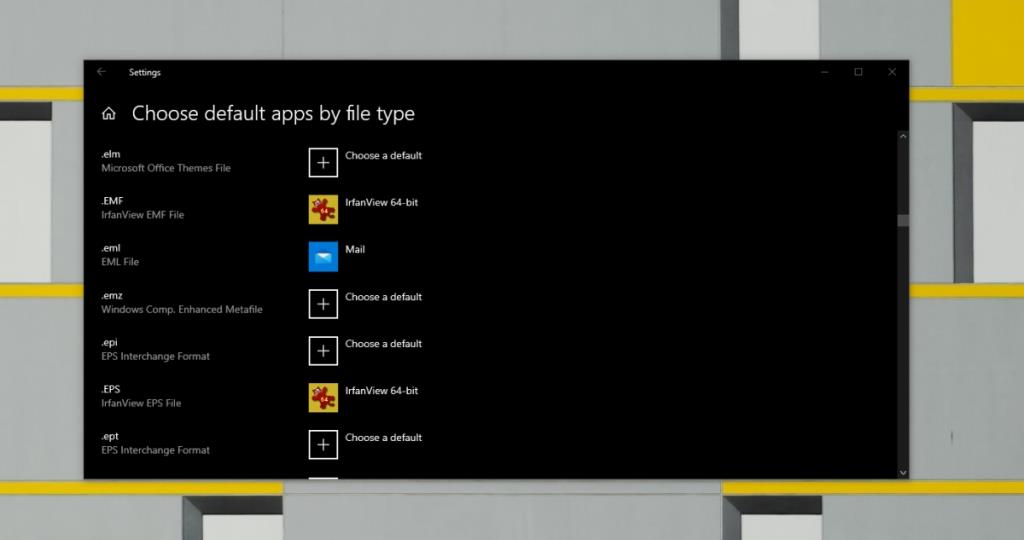
3. Выберите приложение из списка.
"Как вы хотите открыть этот файл?" подсказку можно принудительно отобразить список приложений.
- Дважды щелкните файл, который хотите открыть.
- Когда вы видите «Как вы хотите открыть этот файл?» нажмите "Другие приложения".
- Прокрутите список приложений и выберите одно.
Примечание: вы можете нажать «Найти другое приложение на этом компьютере», чтобы просмотреть другие приложения.
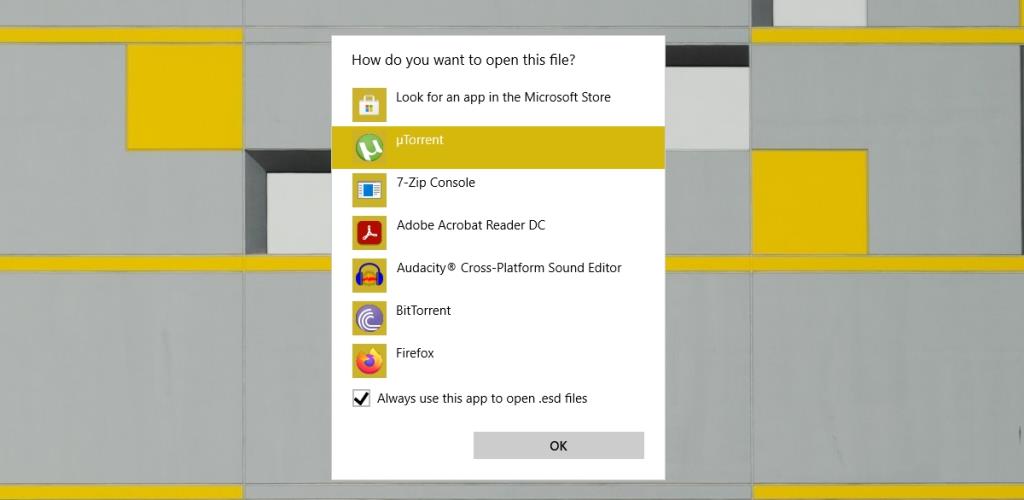
Вывод
"Как вы хотите открыть этот файл?" подсказка не является ошибкой. Это просто способ Windows 10 спросить пользователя, какое приложение он хочет использовать, когда он встречает новый тип файла. Вы обнаружите, что это происходит всякий раз, когда вы загружаете тип файла, который никогда раньше не открывал. Установка правильного приложения решит проблему.