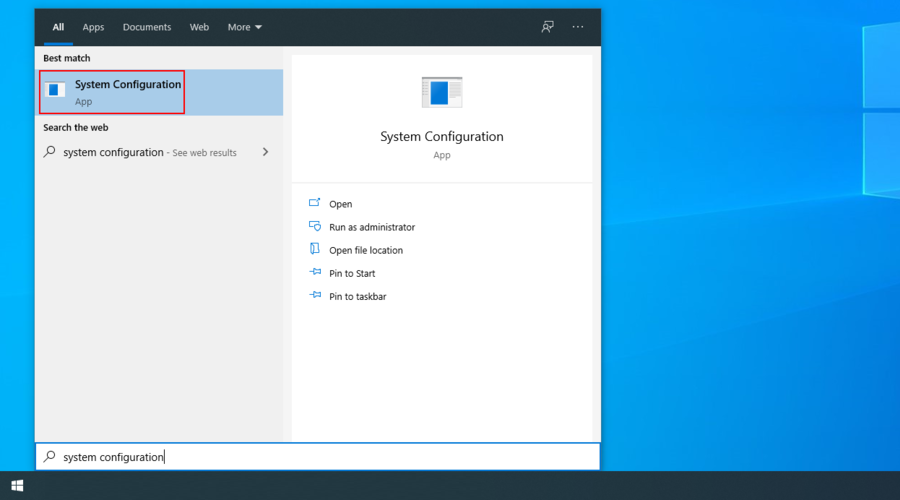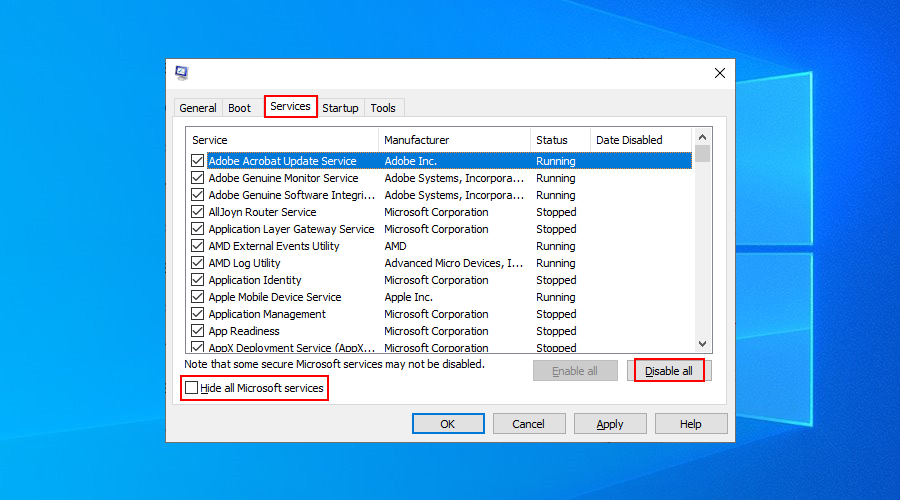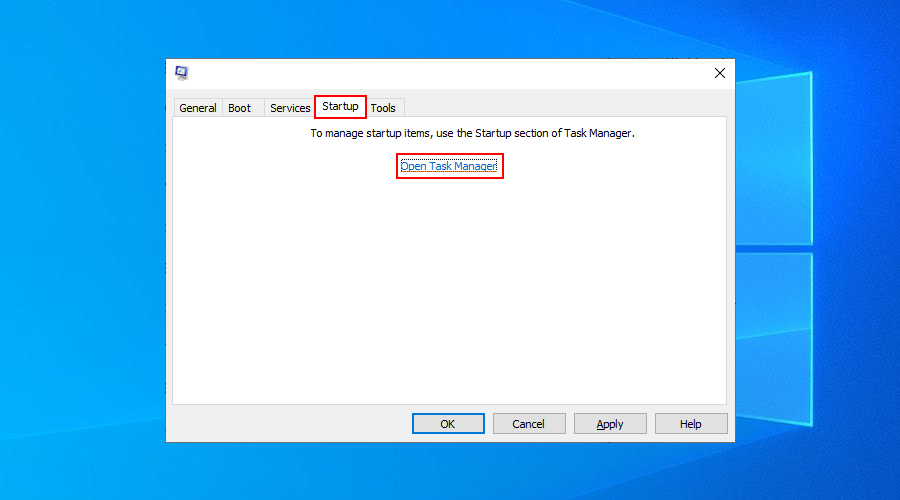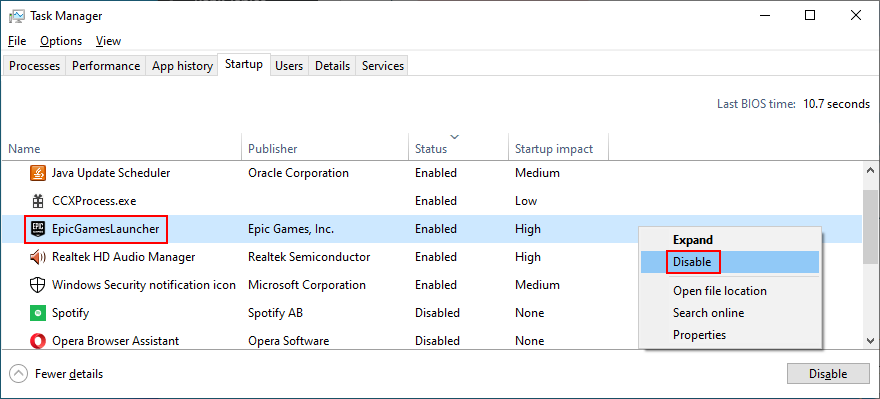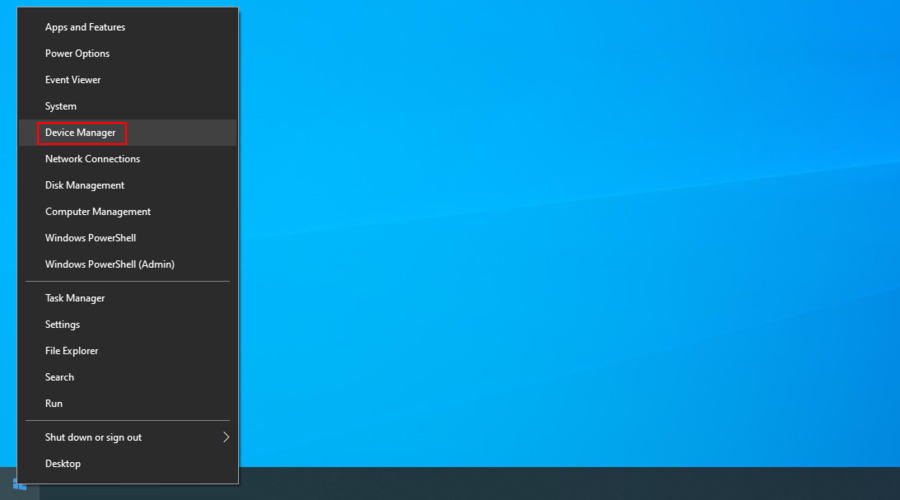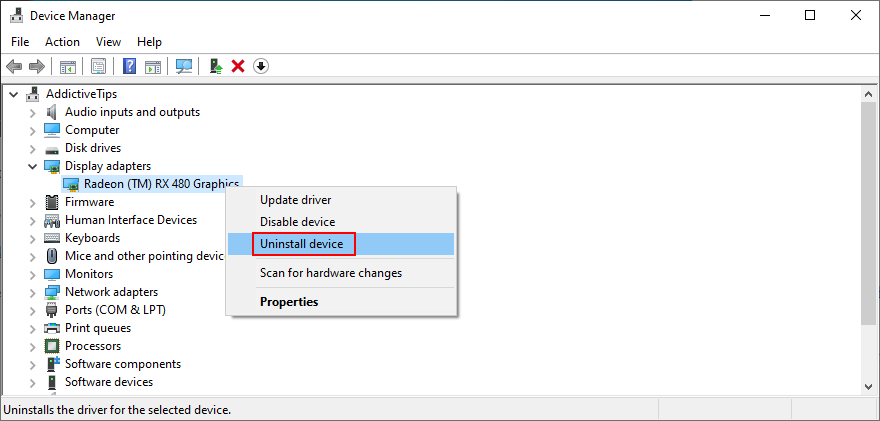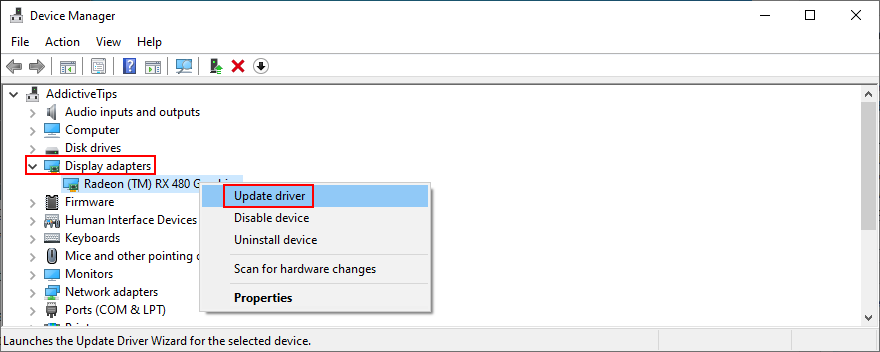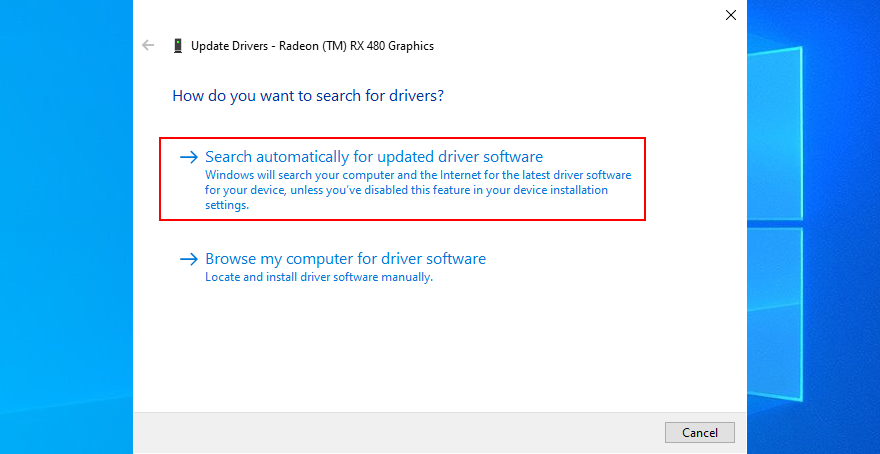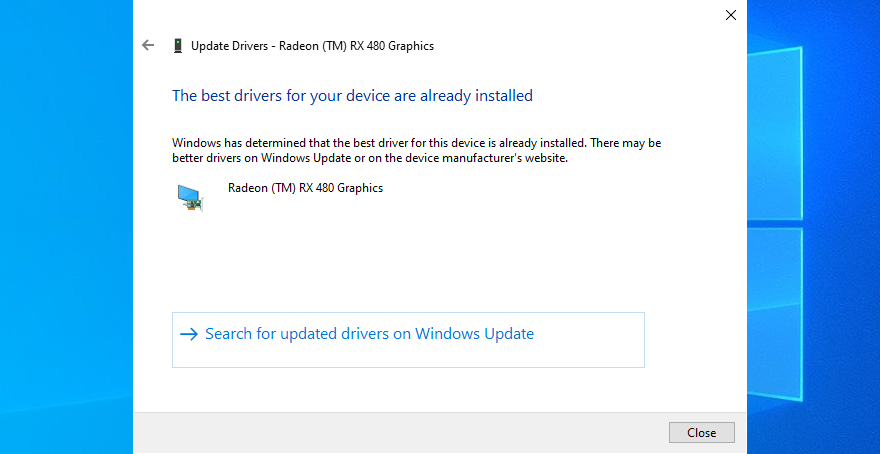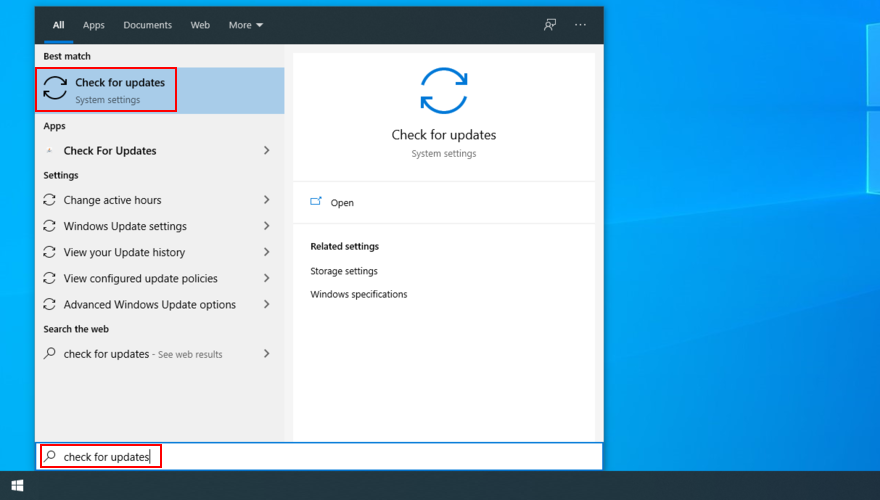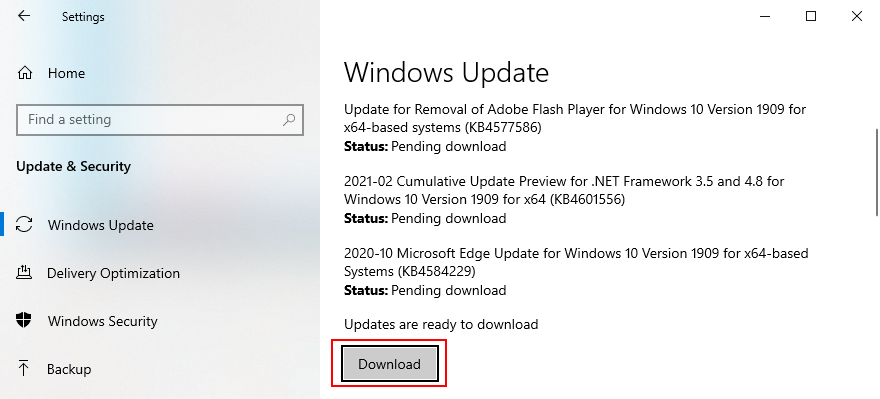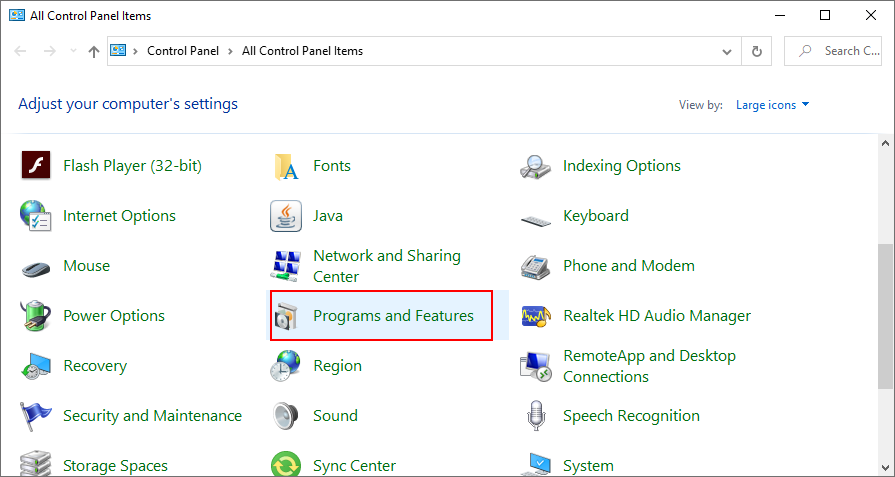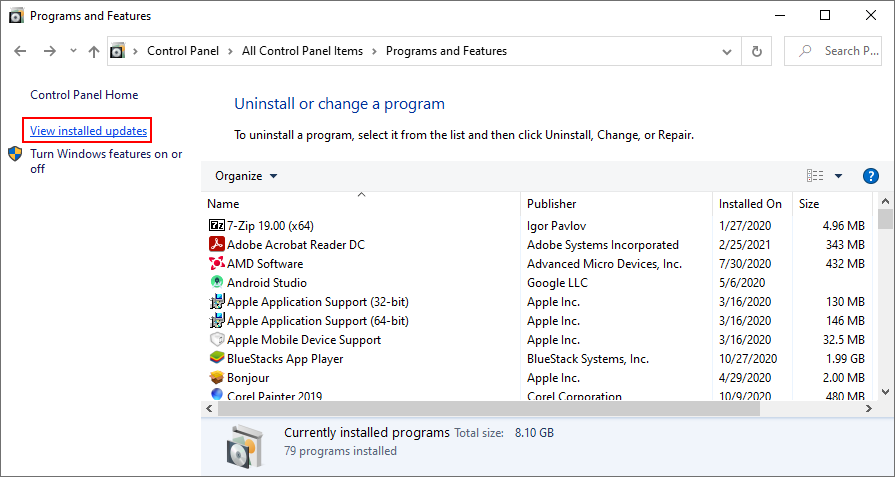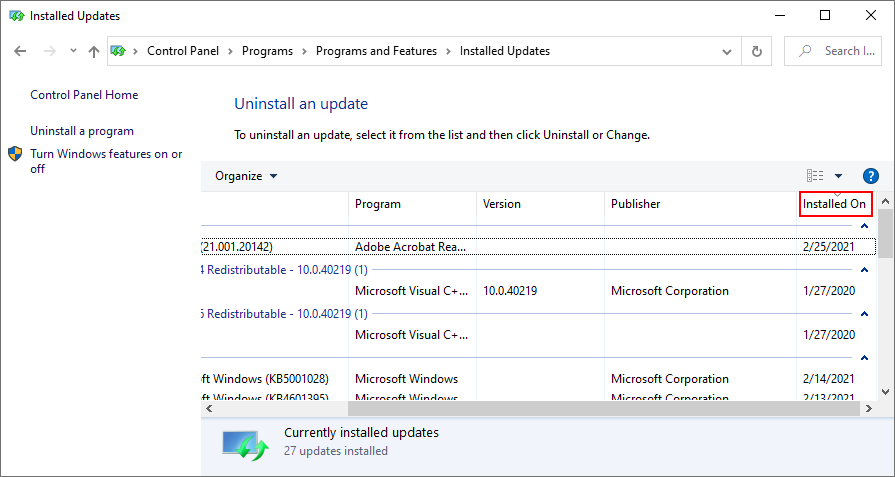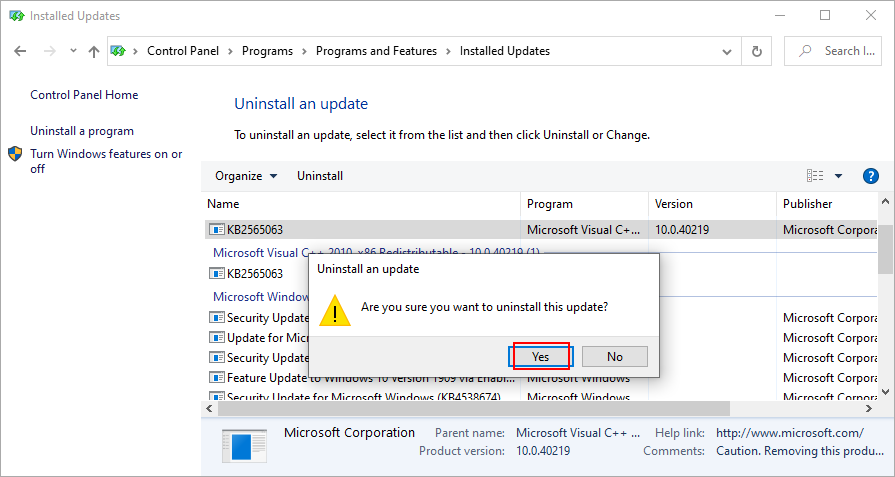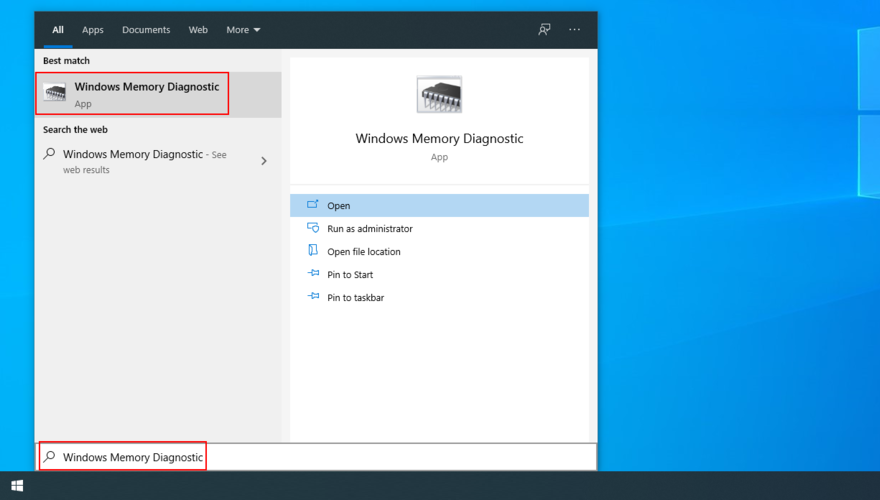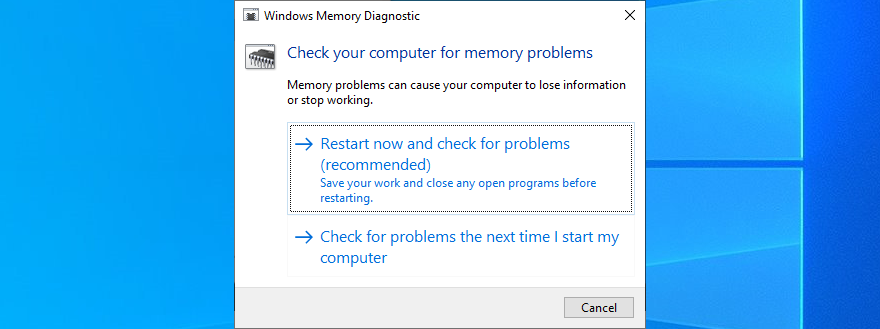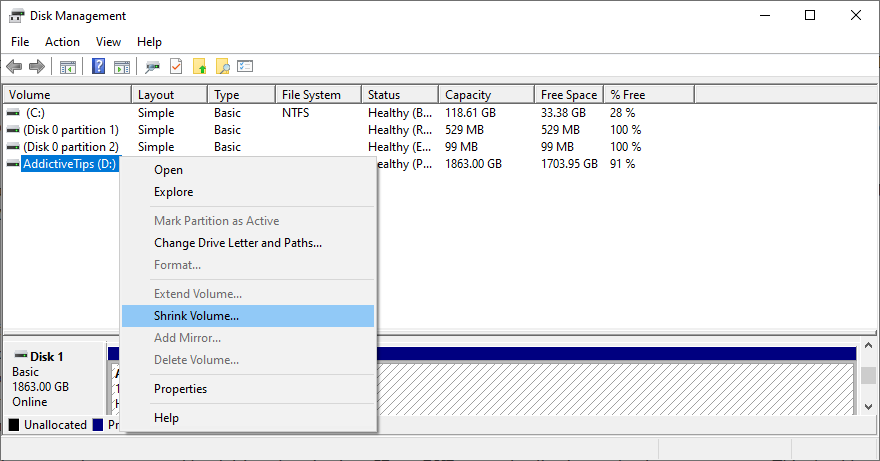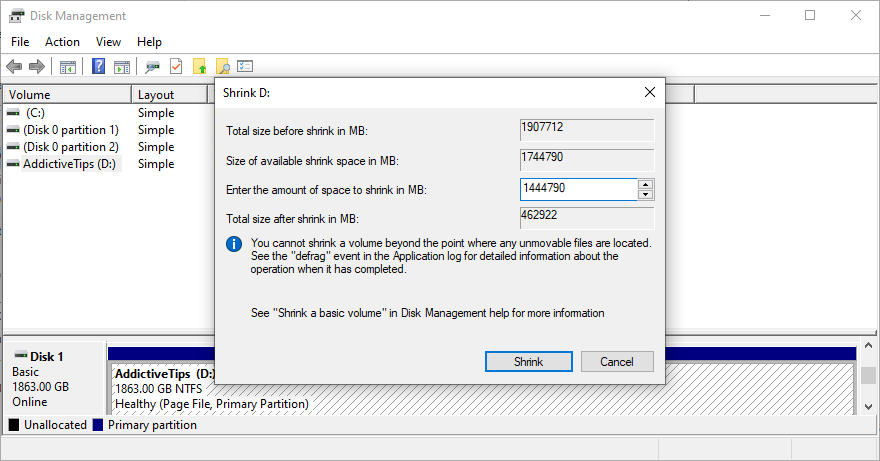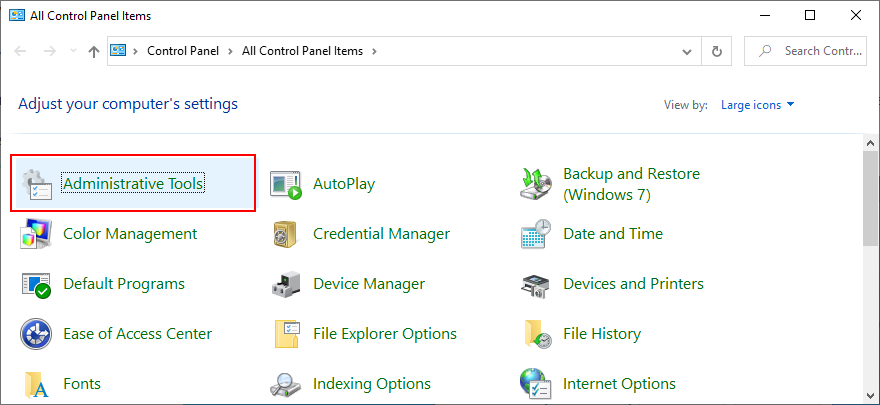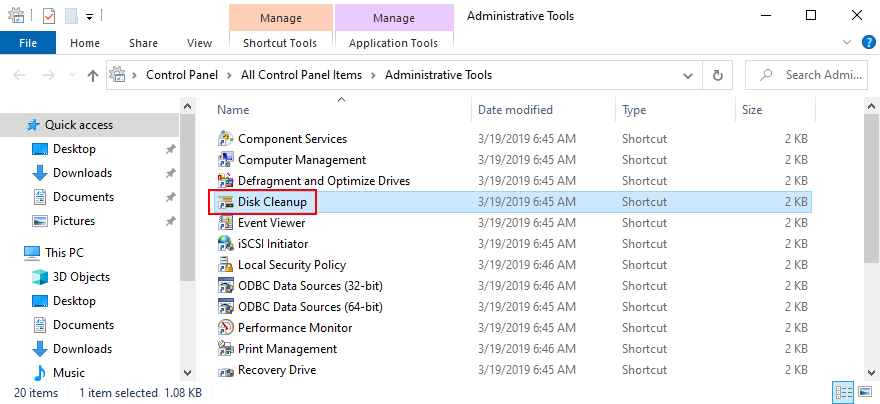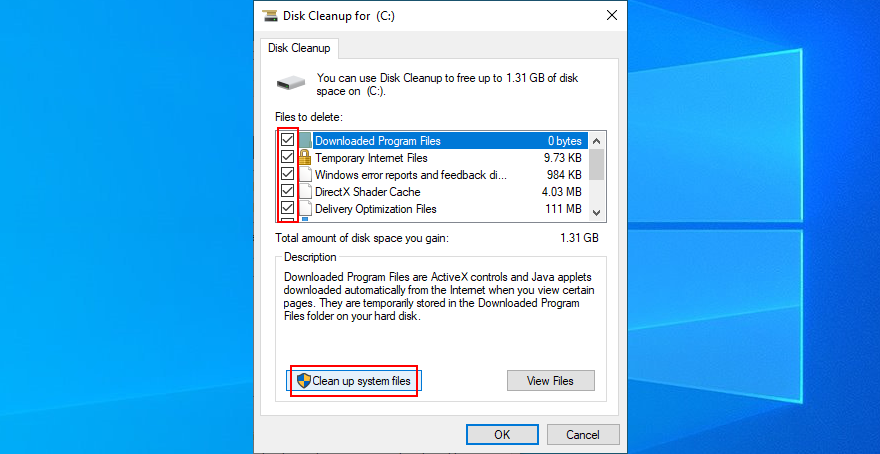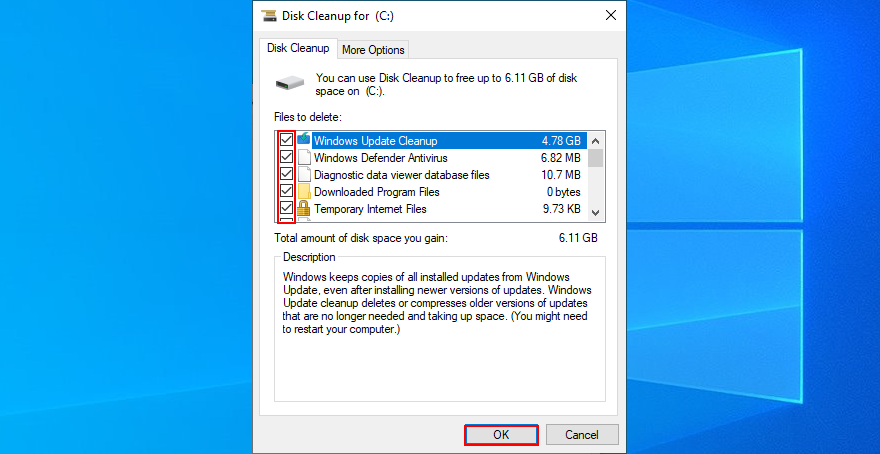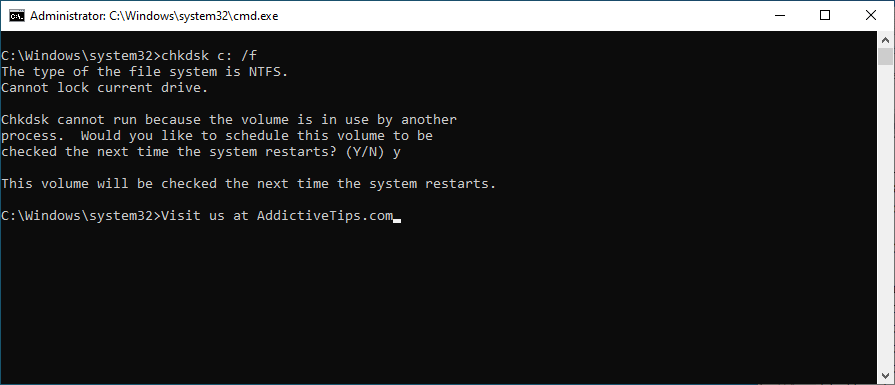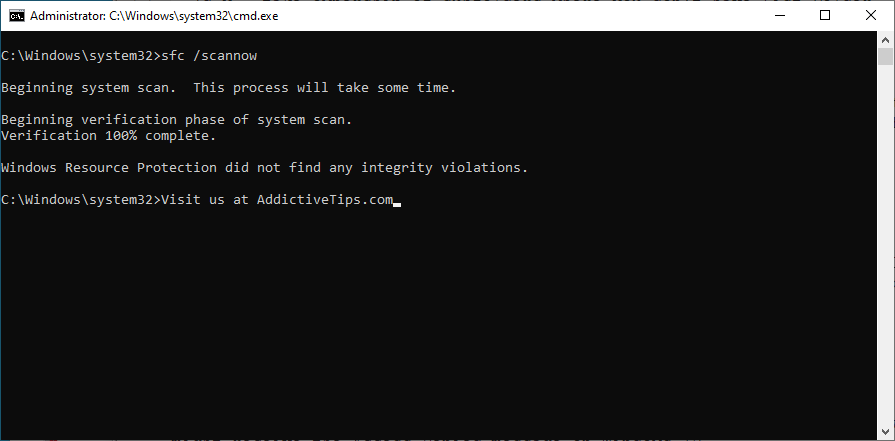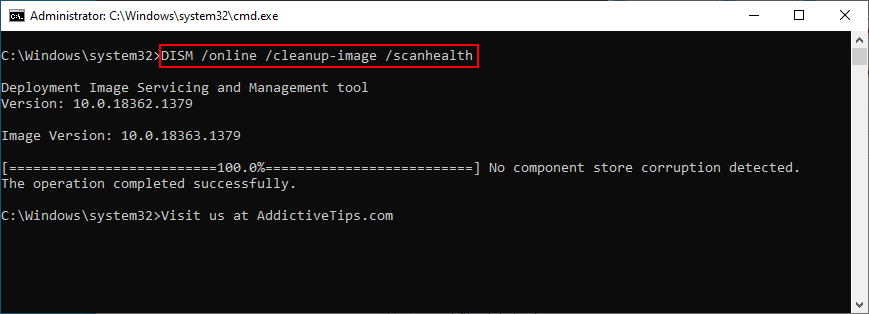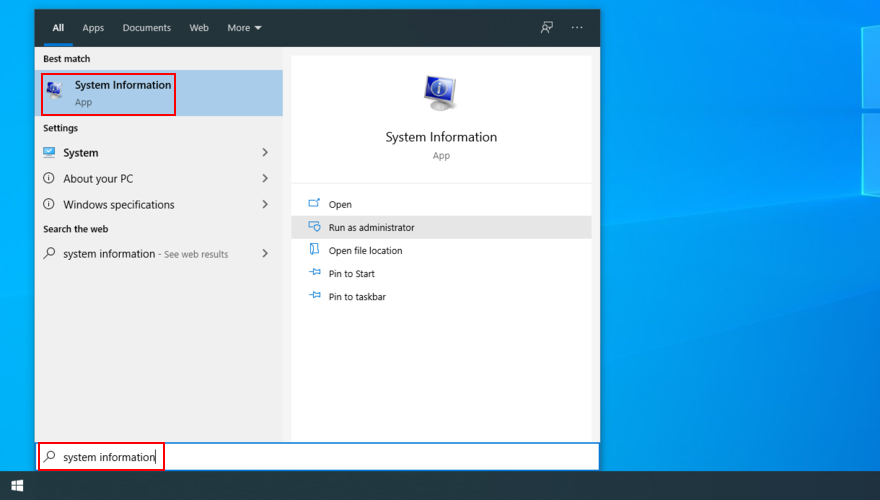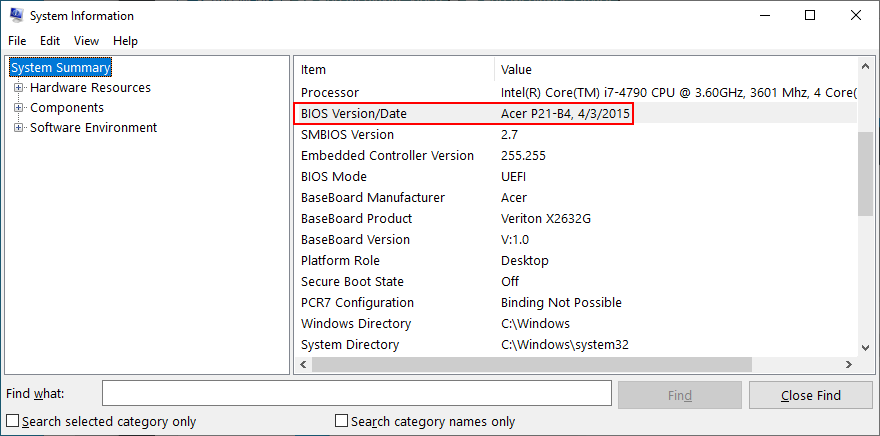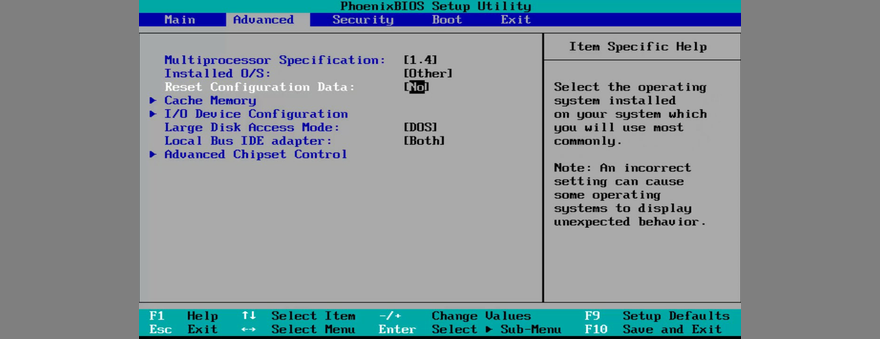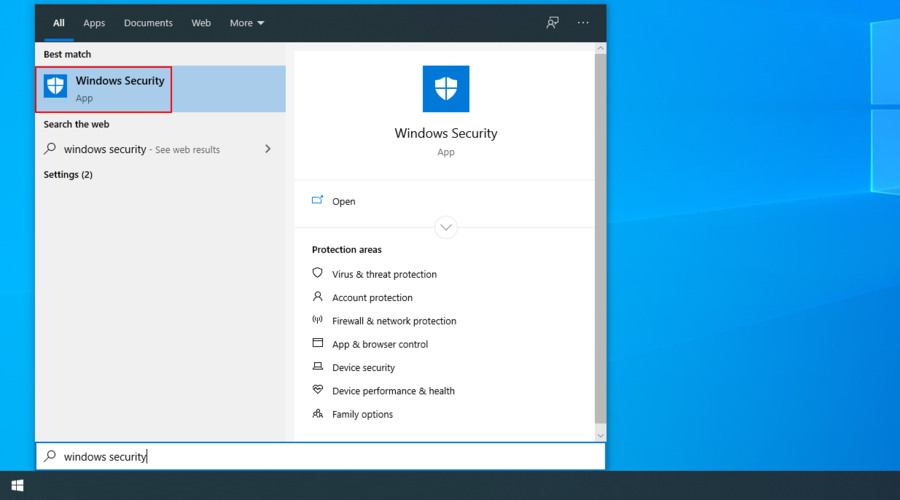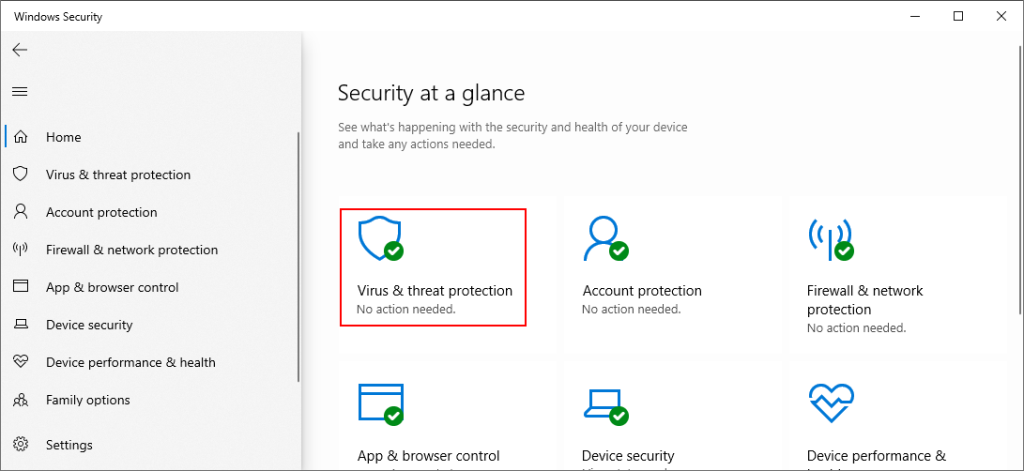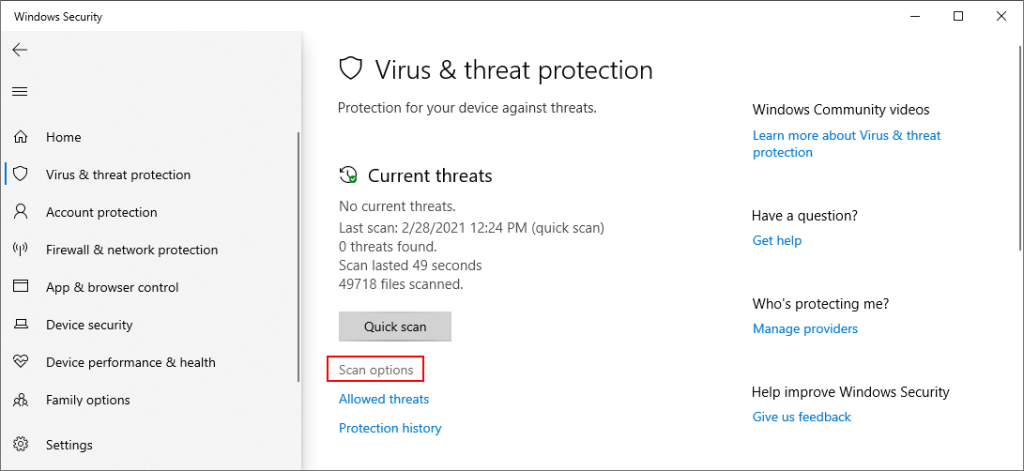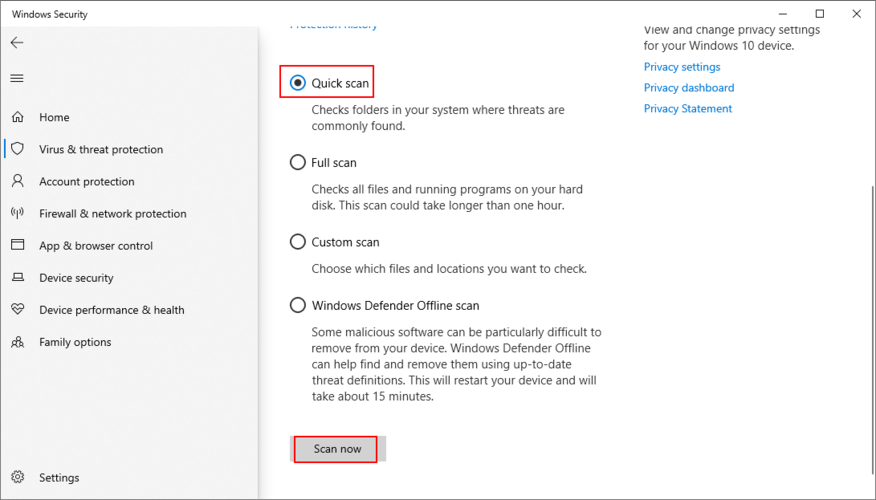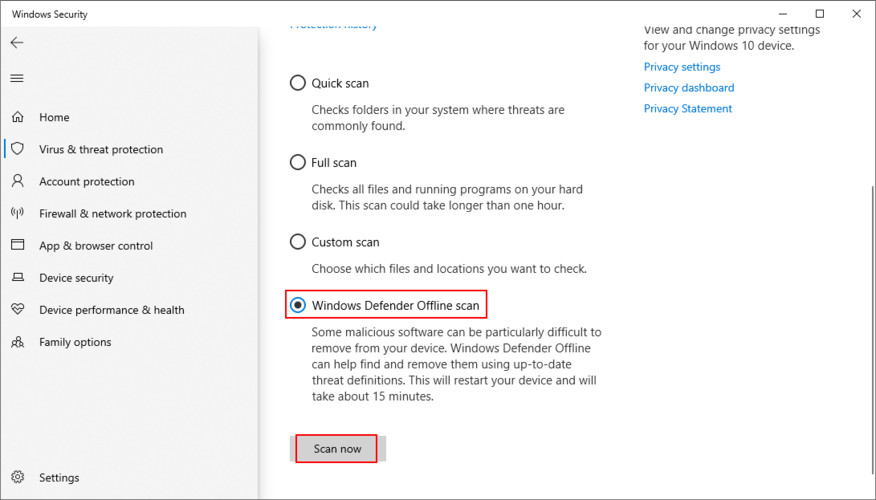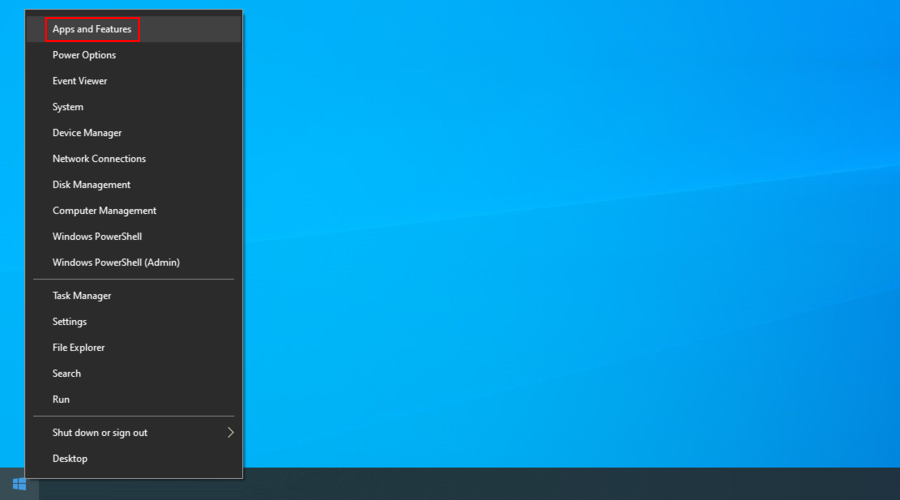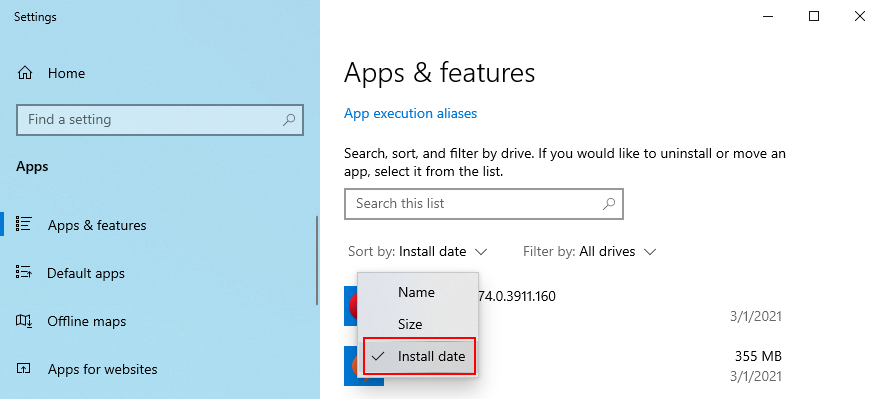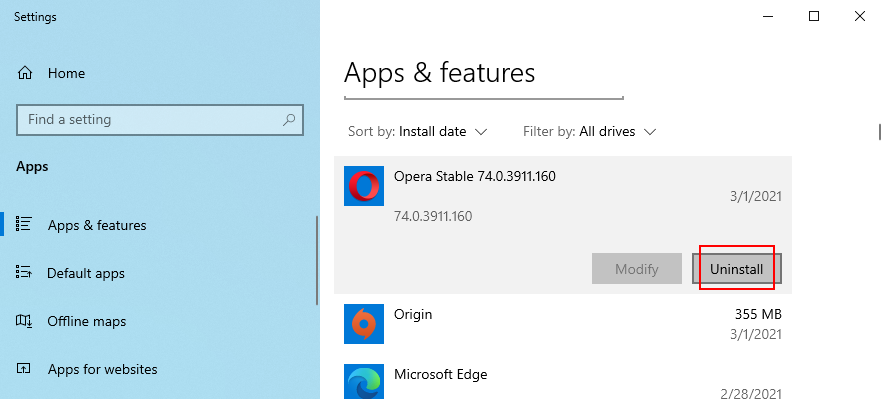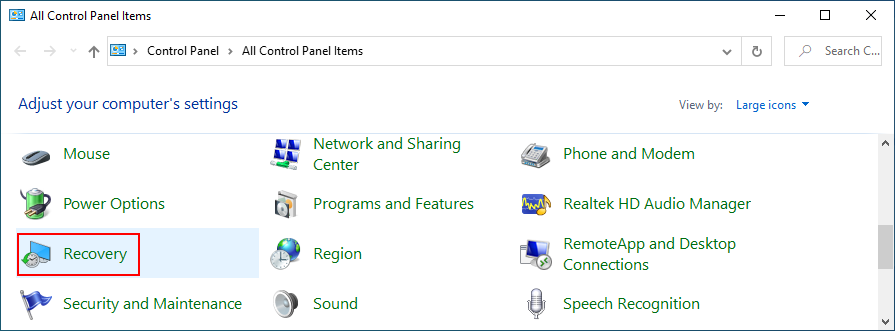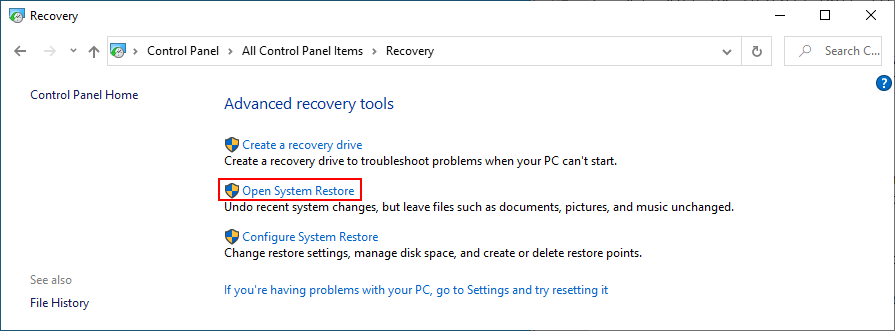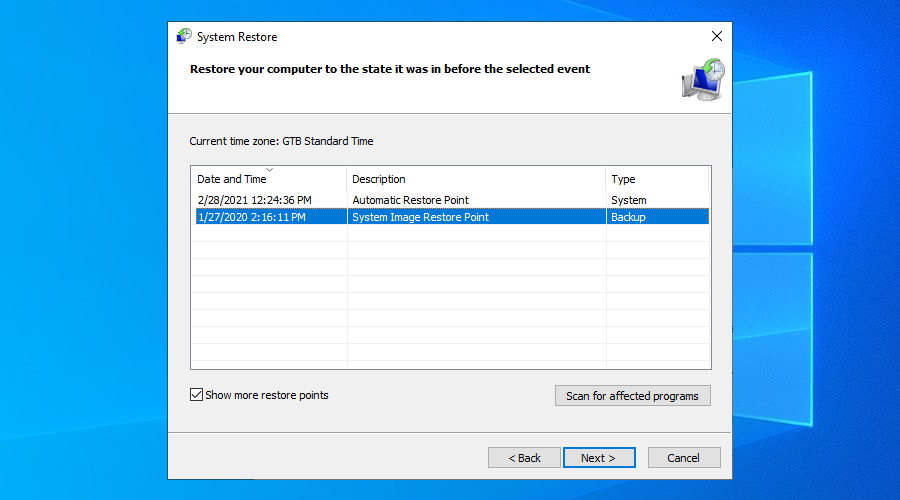Все пользователи Windows знакомы с проблемами синего экрана смерти , но мало кто сталкивался с белым экраном смерти (WSOD). Это когда экран становится полностью белым и, в отличие от BSOD, не отображает никаких сообщений.
Наткнуться на WSOD может быть довольно страшно, тем более что операционная система не предоставляет код остановки, который вы можете использовать для поиска онлайн-решения. Тем не менее, вы все равно можете решить проблемы с белым экраном смерти, не выполняя сброс Windows 10 до заводских настроек .

Что вызывает белый экран смерти?
Белый экран смерти может быть вызван любым количеством проблем, таких как сбой оборудования или повреждение программного обеспечения. Иногда экран может стать белым сразу после загрузки Windows. Это может произойти не только в Windows, но и на Mac или iOS.
Например, если вы уронили свой iPhone или iPad, его дисплей может стать полностью белым, перестать отвечать на команды и отображать только логотип Apple.
Как исправить ошибку с пустым белым экраном
Есть несколько подходов к исправлению ошибки «Белый экран смерти». Однако перед началом работы настоятельно рекомендуется создать точку восстановления системы . Вы сможете отменить любые изменения, если вам нужно будет начать устранение неполадок с нуля.
1. Чистая загрузка Windows 10
Если белый экран был вызван неисправным драйвером, службой или процессом, вы можете запустить чистую загрузку в Windows 10 . Это обеспечивает безопасную среду, в которой отключаются все второстепенные компоненты.
- Нажмите кнопку « Пуск» , введите « Конфигурация системы» и нажмите « Ввод», чтобы запустить это приложение.
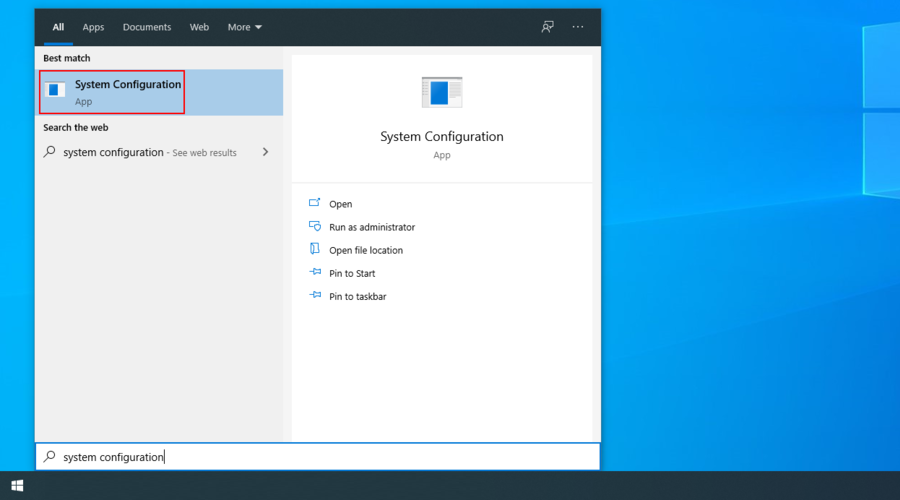
- Перейдите на вкладку Services
- Снимите флажок Скрыть все службы Microsoft и нажмите Отключить все.
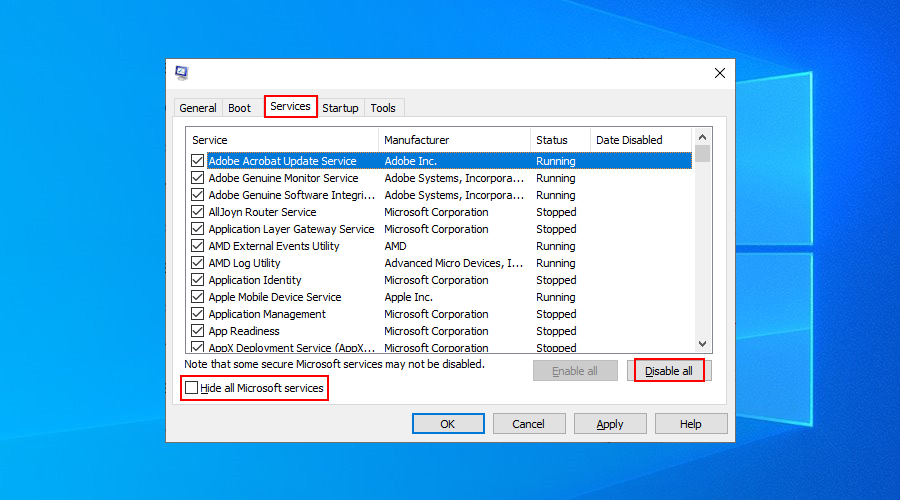
- Перейдите на вкладку Автозагрузка и нажмите Открыть диспетчер задач.
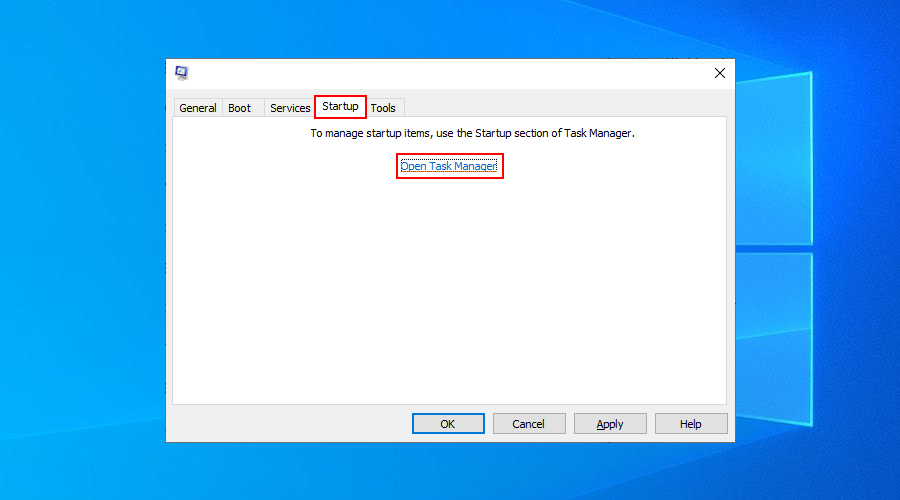
- Отключить все процессы запуска со статусом Включено
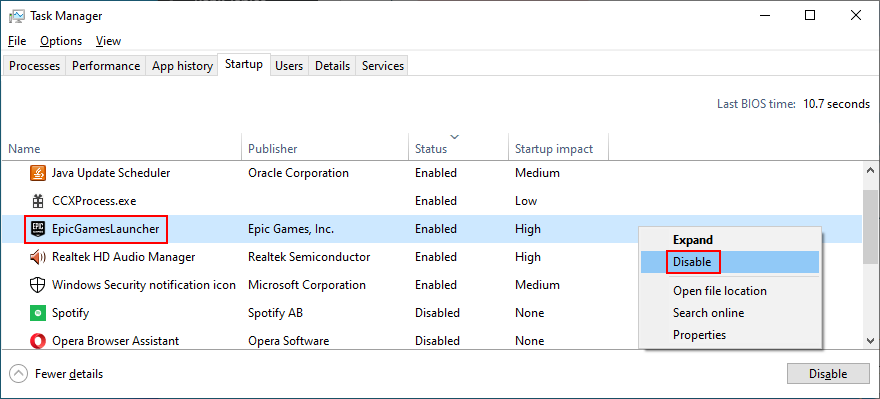
- Перезагрузите компьютер и проверьте, остается ли белый экран.
2. Обновите драйвер видеокарты.
Проблемы с белым экраном часто связаны с проблемами отображения, поэтому вам следует взглянуть на драйвер графического процессора, чтобы проверить, несовместим ли он, устарел или просто больше не работает должным образом.
Как быстро переустановить драйвер дисплея:
- Щелкните правой кнопкой мыши кнопку Пуск и перейдите в Диспетчер устройств.
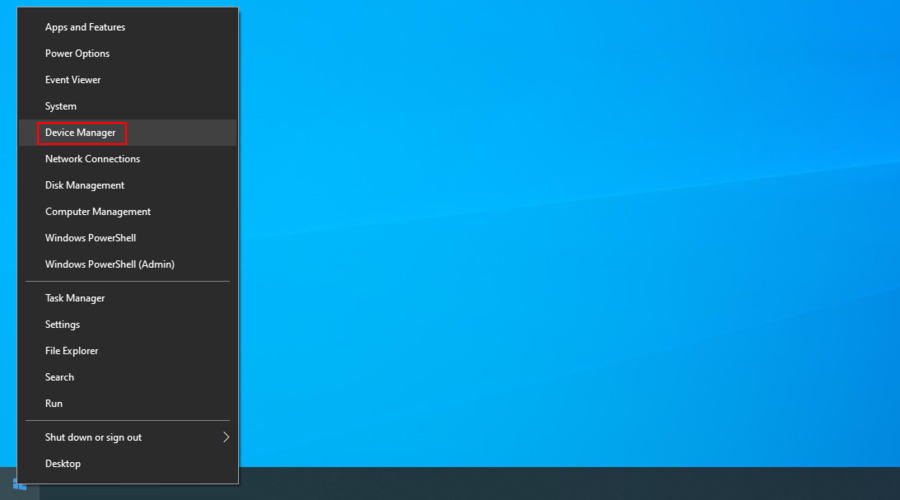
- Разверните видеоадаптеры группы
- Выберите основной графический драйвер, щелкните его правой кнопкой мыши и выберите Удалить устройство.
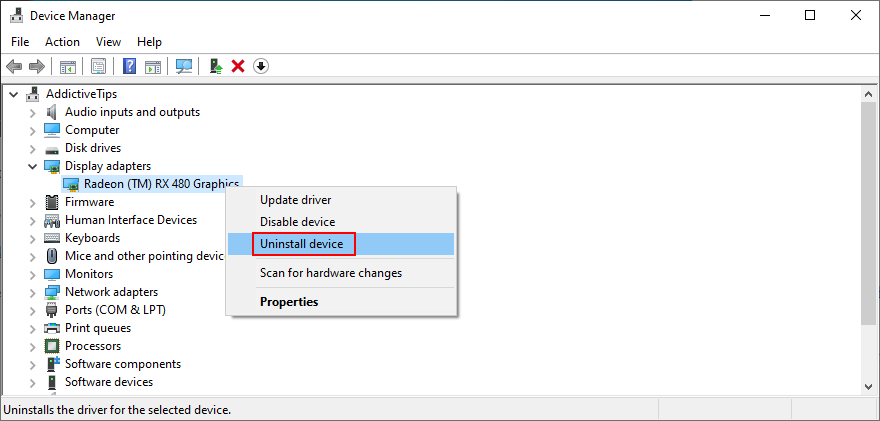
- Если у вас несколько драйверов графического процессора, удалите все связанные устройства.
- Перезагрузите компьютер. Windows автоматически переустановит драйверы
Этот метод должен помочь решить проблему с белым экраном, если ваш видеодрайвер работал некорректно. Но если он слишком старый, вам нужно обновить его до последней версии.
Как обновить драйвер дисплея:
- Нажмите клавиши Win + R , введите devmgmt.msc и нажмите Enter, чтобы запустить диспетчер устройств.
- Расширьте категорию адаптеров дисплея
- Щелкните правой кнопкой мыши свой видеодрайвер и выберите Обновить драйвер.
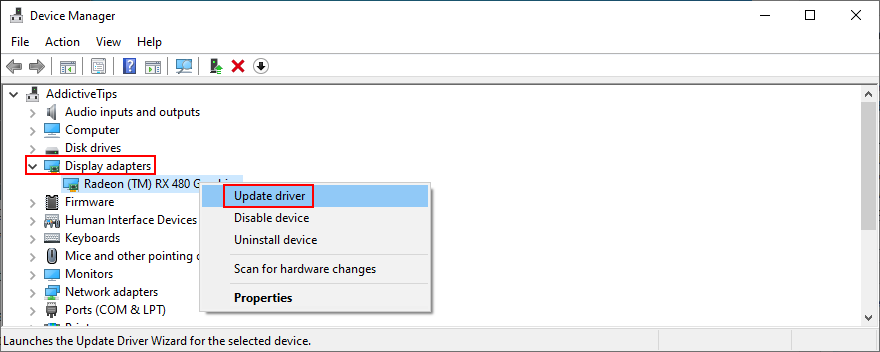
- Нажмите Автоматический поиск обновленного программного обеспечения драйвера и подождите.
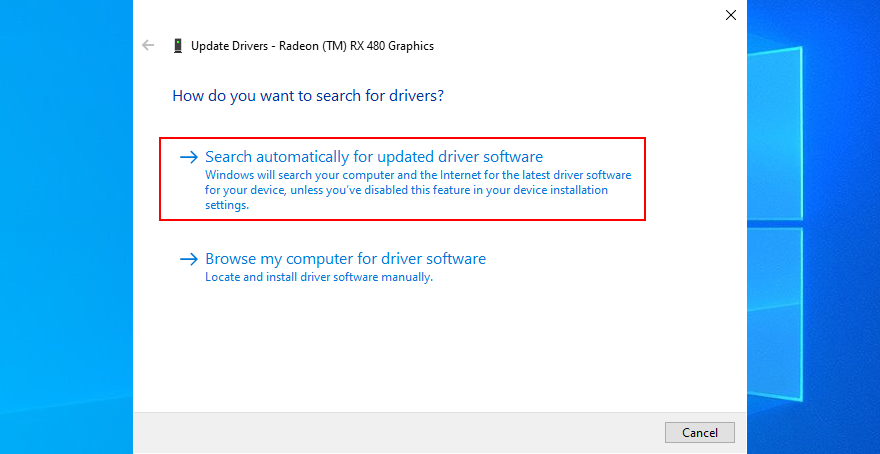
- Если драйвер не найден, щелкните Поиск обновленных драйверов в Центре обновления Windows.
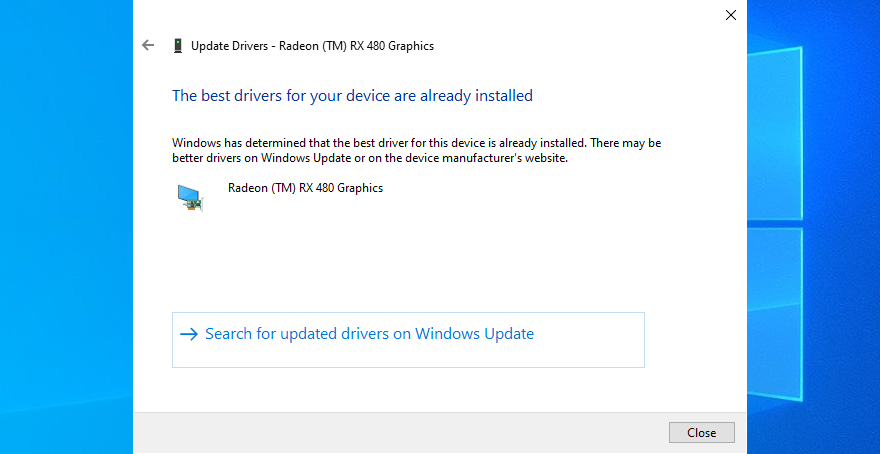
Если вам по-прежнему не удается обновить видеодрайвер, запишите его производителя и текущую версию. Затем посетите официальный веб-сайт, чтобы найти, загрузить и установить более новый драйвер для вашего графического процессора.
Но если вы не хотите мучиться со всеми этими неприятностями, то можете обратиться к приложению для обновления драйверов . Вы можете использовать его для одновременного обновления всех драйверов, не беспокоясь о получении несовместимого драйвера.
3. Отключите компоненты оборудования.
Поскольку отказ оборудования является одной из основных причин ошибки «Белый экран смерти», вам нужно проверить оборудование вашего компьютера и обнаружить неисправный компонент. Это может быть сложно, особенно если у вас несколько внешних устройств.
Однако, если вы начали получать ошибку белого экрана после подключения к компьютеру нового устройства, например адаптера Wi-Fi, веб-камеры, внешнего жесткого диска или USB-накопителя, виноват мог быть именно он.
Выключите компьютер и отключите все периферийные устройства, кроме мыши и клавиатуры. Затем включите компьютер, чтобы убедиться, что вы больше не получаете Белый экран смерти.
После этого шага вы можете начать повторно подключать компоненты оборудования один за другим, пока снова не увидите белый экран. Это должно означать, что последнее подключенное устройство неисправно и требует ремонта.
4. Обновите Windows 10.
Очень важно обновлять вашу операционную систему до последней версии, чтобы вы могли воспользоваться последними функциями, улучшениями, оперативными исправлениями и исправлениями безопасности.
Если ошибка «Белый экран смерти» затрагивает нескольких пользователей из-за конкретной проблемы с программным обеспечением, то Microsoft, вероятно, выпустит новое обновление системы, которое ее исправит.
Как использовать Центр обновления Windows:
- Нажмите кнопку « Пуск» , введите « Проверить наличие обновлений» и нажмите « Ввод».
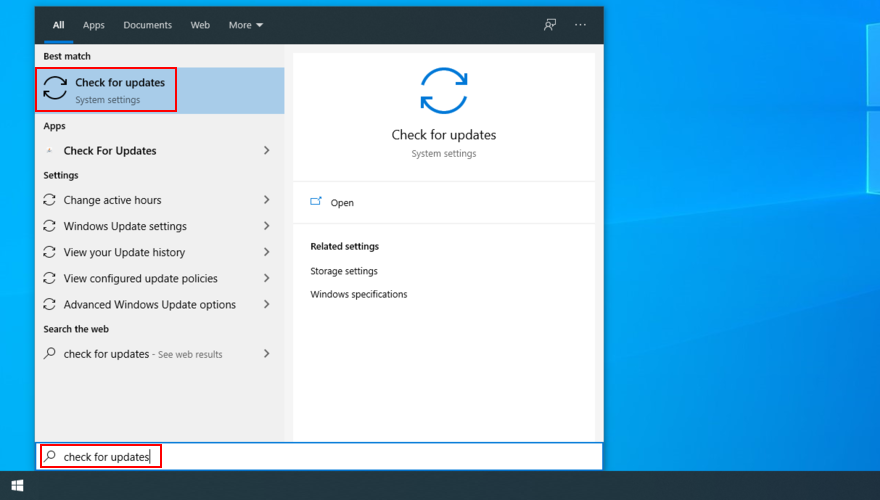
- Подождите, пока Windows найдет обновления. Если есть, нажмите Скачать
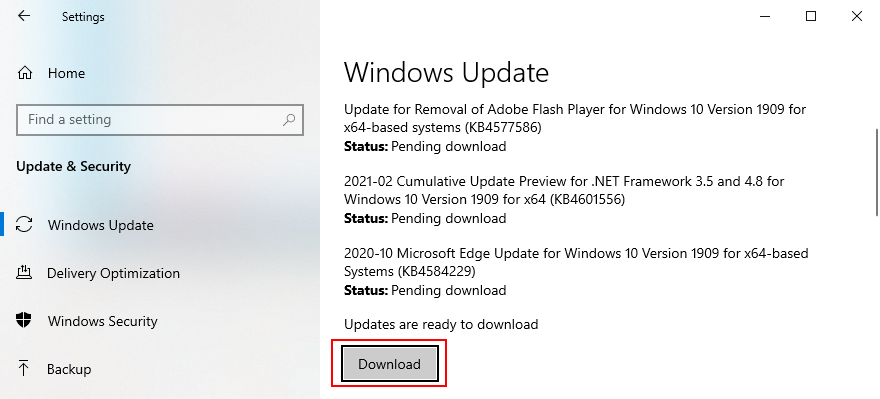
- Загрузка и установка обновлений может занять много времени. Не выключайте и не перезагружайте компьютер в это время.
- Перезагрузите компьютер при появлении запроса в Windows.
- Проверьте, остается ли белый экран у вас
5. Удалите последние обновления системы.
В отличие от предыдущего решения, вам, возможно, придется удалить последние обновления Windows с компьютера, которые могли вызвать ошибку белого экрана.
- Нажмите клавиши Win + R , введите панель управления и нажмите Enter.

- Перейти к программам и функциям
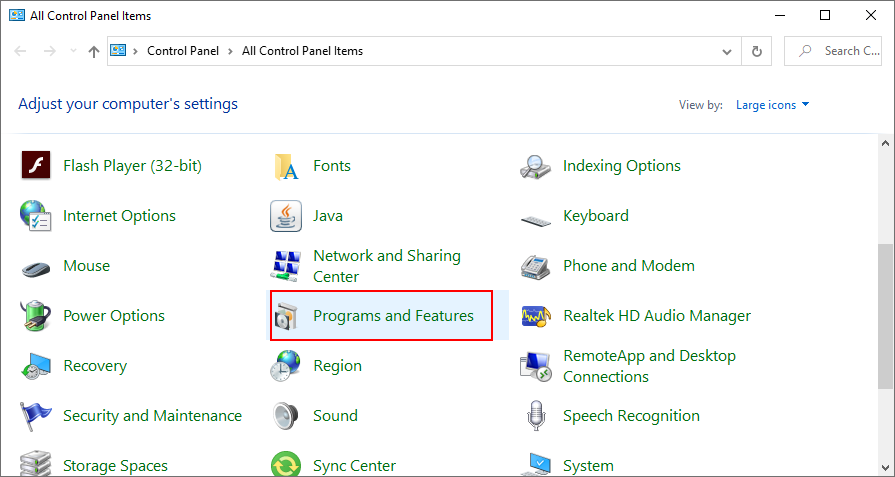
- Нажмите Просмотр установленных обновлений.
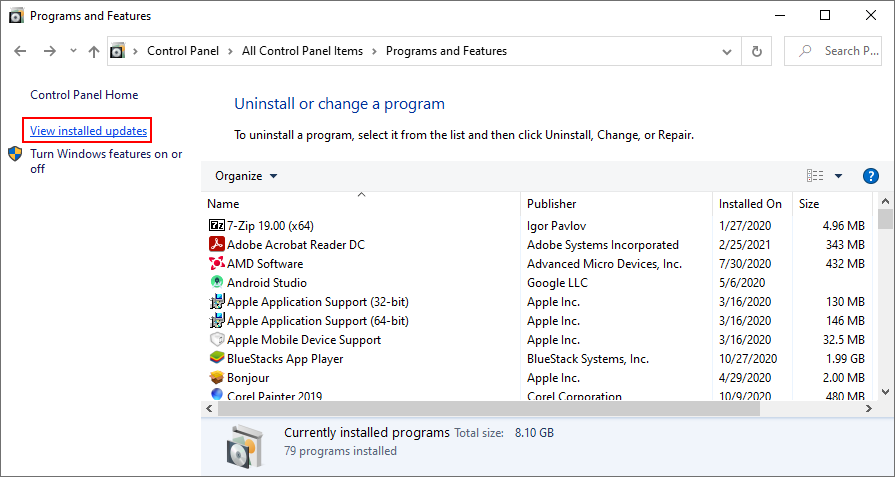
- Щелкните столбец Установлено, чтобы отсортировать обновления по дате (сначала самые новые).
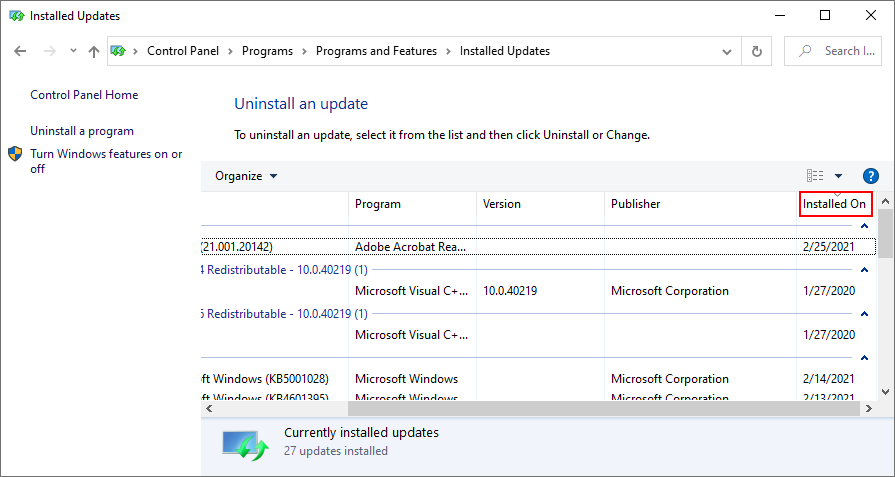
- Дважды щелкните первое отображаемое обновление и нажмите Да, чтобы подтвердить удаление.
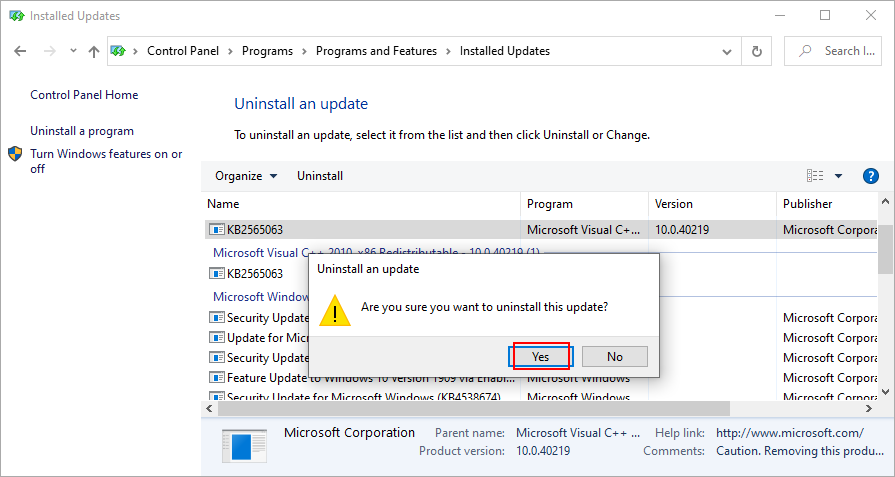
- Перезагрузите компьютер и проверьте ошибку белого экрана.
6. Проверьте системную память.
Если ошибка «Белый экран смерти» сохраняется, вам следует проверить свою оперативную карту и исправить любые ошибки. Никаких специальных сторонних инструментов не требуется, поскольку вы можете рассчитывать на встроенное приложение Windows Memory Diagnostic.
Как использовать диагностику памяти Windows:
- Сохраните все проекты, над которыми вы работаете, и выйдите из всех программ.
- Нажмите кнопку « Пуск» , введите « Диагностика памяти Windows» и откройте это приложение.
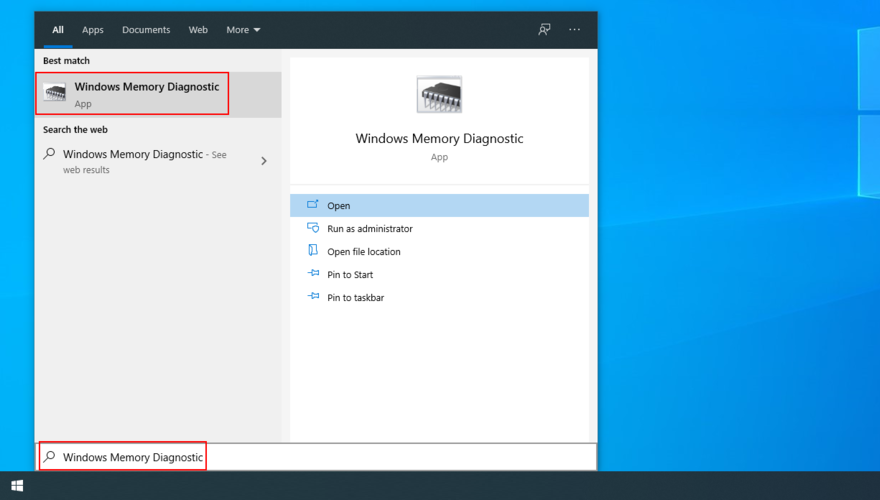
- Нажмите Перезагрузить сейчас и проверьте наличие проблем (рекомендуется)
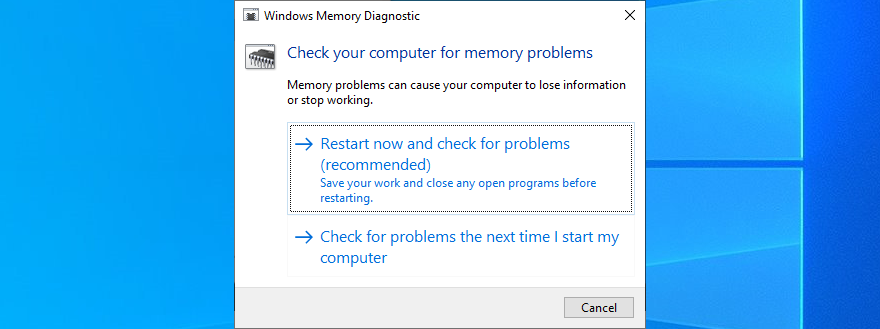
- Во время перезагрузки Windows проверит и исправит все ошибки ОЗУ.
- После завершения задачи и загрузки Windows проверьте наличие дополнительных проблем с белым экраном.
Опытные пользователи, которым нужно второе мнение, могут попробовать MemTest86 .
7. Добавьте больше места на диске или удалите файлы.
WSOD может быть вызван нехваткой дискового пространства в основном разделе, где установлена ваша операционная система (обычно C :). Если на диске недостаточно места, это мешает Windows запускать свои критические процессы, выполнять обновления и выполнять другие важные задачи.
Однако вы можете решить эту проблему, добавив больше места на диске. Для этого вы можете использовать встроенный инструмент управления дисками, чтобы сжать большой раздел, а затем использовать это свободное дисковое пространство для расширения тома C :.
Как использовать Управление дисками:
- Нажмите Win ключ + R , тип diskmgmt.msc , а затем нажмите клавишу Enter ключ
- Выберите большой раздел, кроме C: (или там, где у вас установлена Windows), щелкните его правой кнопкой мыши и выберите в меню Сжать том.
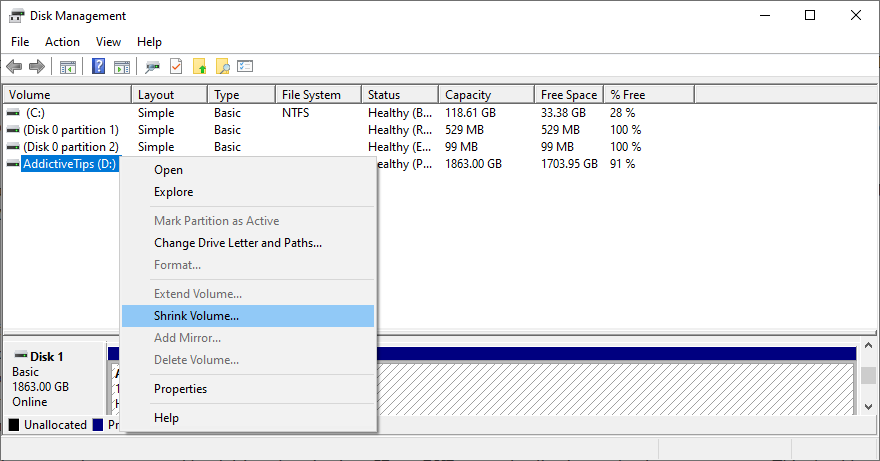
- Укажите новый размер тома после вычитания фрагмента, достаточно большого, чтобы выделить его для C:
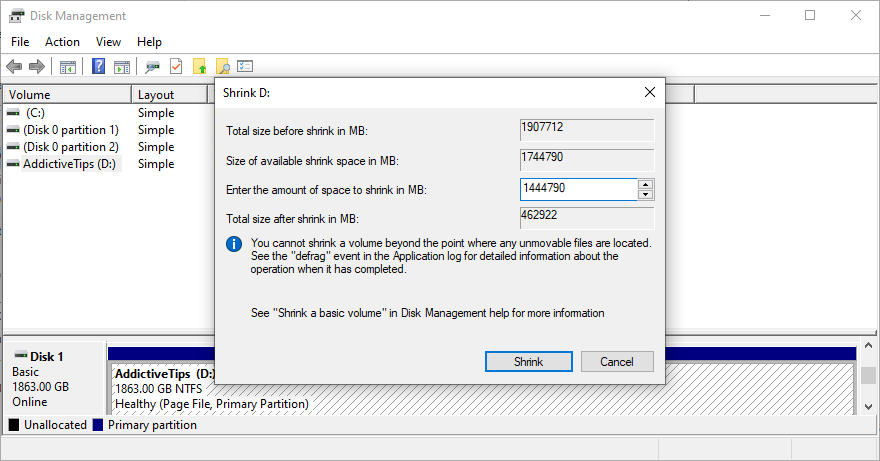
- Нажмите « Сжать» и следуйте инструкциям на экране.
- Щелкните правой кнопкой мыши диск ОС и выберите Расширить том.
- Запишите новый размер тома, добавив количество свободного места
- Завершите задачу, перезагрузите компьютер и проверьте наличие ошибок белого экрана.
Еще один верный способ освободить место на диске - избавиться от старых файлов и больших приложений, которыми вы больше не пользуетесь. Например, когда дело доходит до личных фотографий и домашних видео, которые занимают значительный объем дискового пространства, вы можете скопировать их на внешний жесткий диск, загрузить в облачную учетную запись или записать на диски с данными.
Кроме того, важно удалять ненужные файлы, которые не делают ничего, кроме захламления жесткого диска. Чтобы это произошло, вы можете обратиться к стороннему инструменту для очистки диска, например CCleaner . Но если вы не хотите устанавливать больше приложений, вы можете использовать инструмент очистки диска Windows.
Как использовать Windows Disk Cleanup:
- Войдите в Windows 10 с учетной записью администратора.
- Проверьте места загрузки и корзины, чтобы убедиться, что нет файлов, которые вы хотите сохранить или восстановить.
- Нажмите клавиши Win + R , введите панель управления и нажмите Enter.

- Зайдите в Администрирование
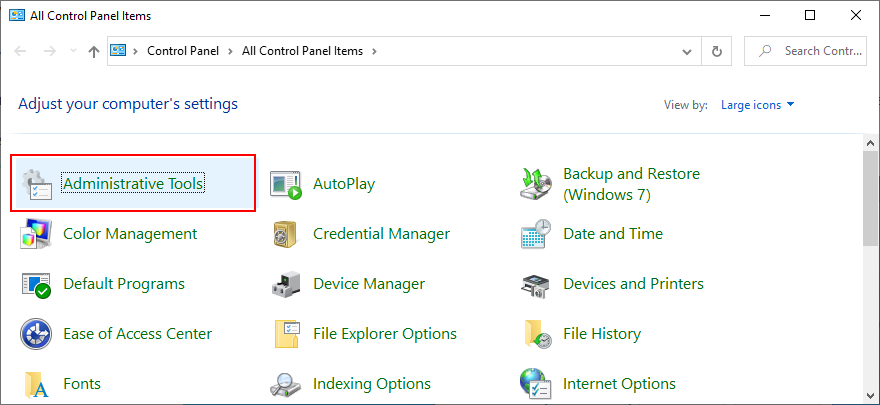
- Очистка открытого диска
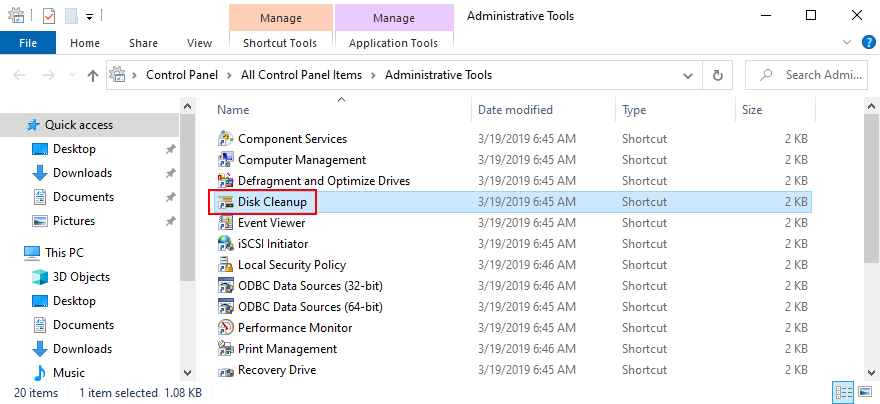
- Выберите диск C: или место, где установлена Windows, и нажмите ОК.
- Выберите все элементы из списка и нажмите Очистить системные файлы.
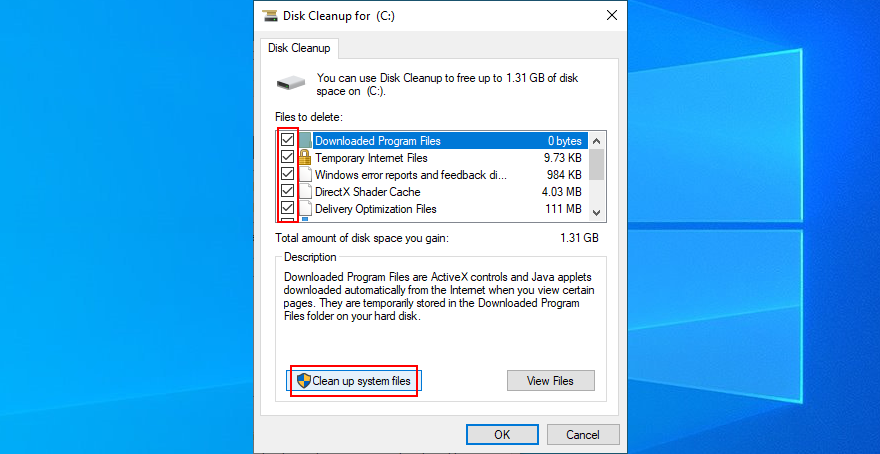
- После сканирования файла снова выберите все и нажмите ОК.
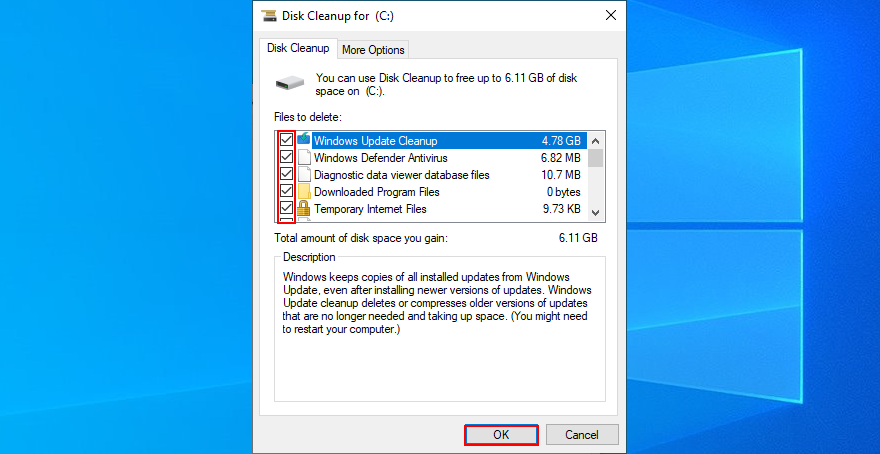
- Перезагрузите компьютер и проверьте наличие ошибок белого экрана.
8. Исправьте ошибки жесткого диска и системы.
Плохие сектора и поврежденные системные файлы могут вызвать появление сообщения об ошибке «Белый экран смерти» из-за повреждения жесткого диска и данных ОС. Однако вы можете решить эти проблемы, не прибегая к помощи извне, благодаря некоторым интегрированным в Windows инструментам: CHKDSK (Проверка диска), SFC ( Проверка системных файлов) и DISM (Обслуживание образов развертывания и управление ими).
Вы можете запускать эти утилиты и управлять ими из среды командной строки, поэтому вам не нужно устанавливать какое-либо специальное программное обеспечение. Предыдущий опыт работы с CMD не требуется, если вы следуете приведенным ниже инструкциям.
Как использовать CHDKSK для исправления ошибок диска:
- Нажмите клавишу Win + R , введите cmd и нажмите Ctrl + Shift + Enter, чтобы запустить командную строку с правами администратора.
- Type
chkdsk c: /f and press Enter if Windows is installed on the C: partition. Otherwise, replace c: with the correct drive letter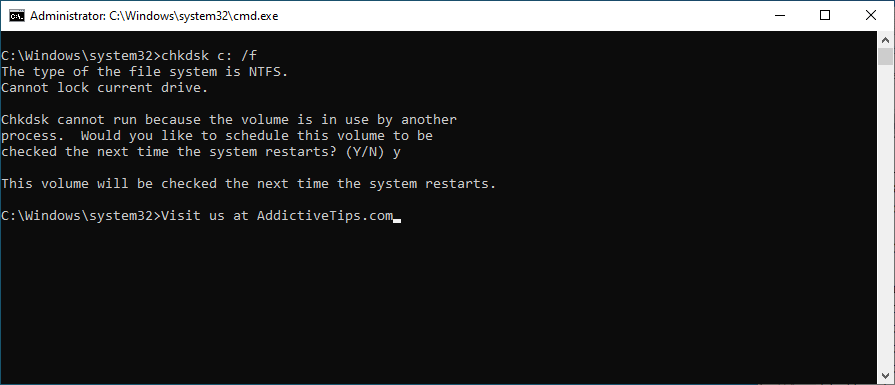
- When CHKDSK asks you to schedule the checkup at the next system boot, type y and press Enter
- Restart your PC and wait until CHKDSK does its job
If you still receive the White Screen of Death after using CHKDSK, you should turn to SFC to fix corrupt system files.
How to use SFC:
- Open Command Prompt in an elevated window (press Win key + R, type cmd, press Ctrl + Shift + Enter)
- Run
sfc /scannow and wait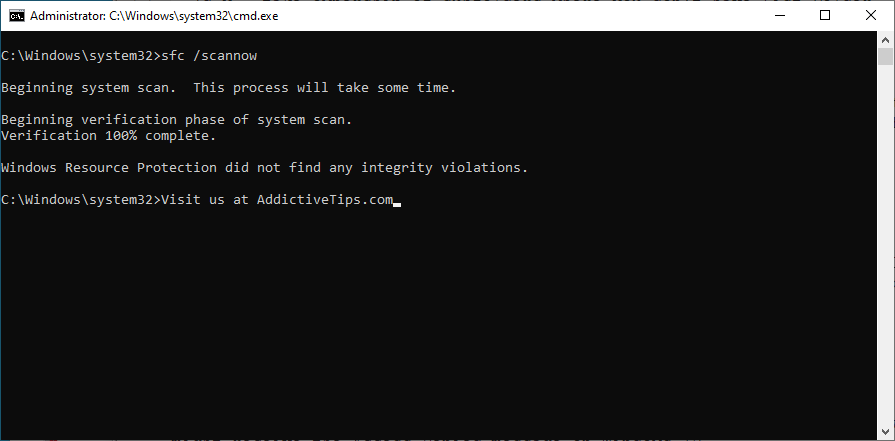
- Once the task is complete, exit CMD and restart your PC
If SFC doesn’t fix the white screen error, you can use DISM to verify the component store of the Windows image.
How to use DISM:
- Launch Command Prompt with admin rights
- Type
DISM /online /cleanup-image /scanhealth and press Enter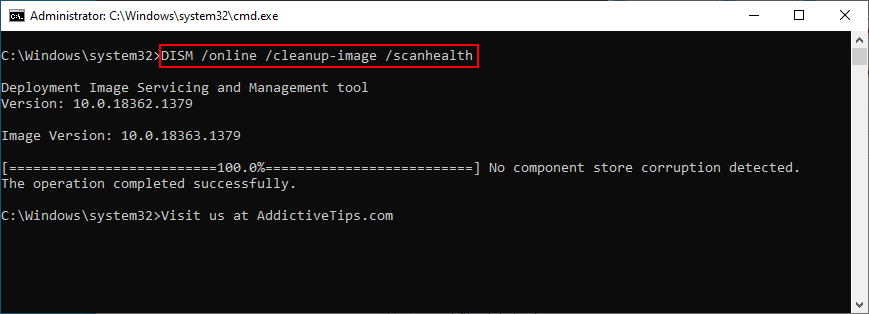
- If the search reports any issues, fix them using
DISM /online /cleanup-image /restorehealth
- Restart your machine and run CMD as admin again
- Type
sfc /scannow and press Enter
- Reboot your PC and check for WSOD errors
9. Update BIOS to the latest version
If your BIOS is outdated, it might cause computer performance issues. Left unchecked, these problems can lead to white screen and blue screen errors. The easiest way to fix this problem is by updating BIOS to the newest edition.
- Press the Win key, type System Information, and launch this app
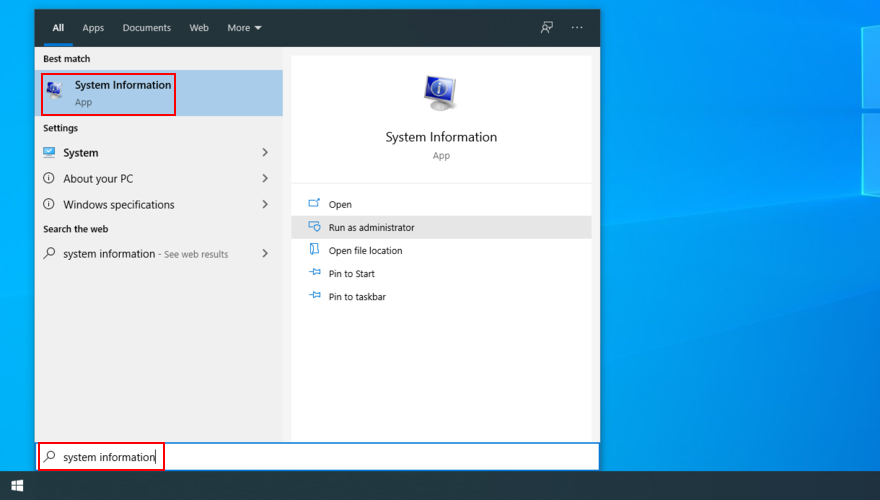
- Go to the System Summary area and write your BIOS Version/Date as well as BaseBoard Manufacturer
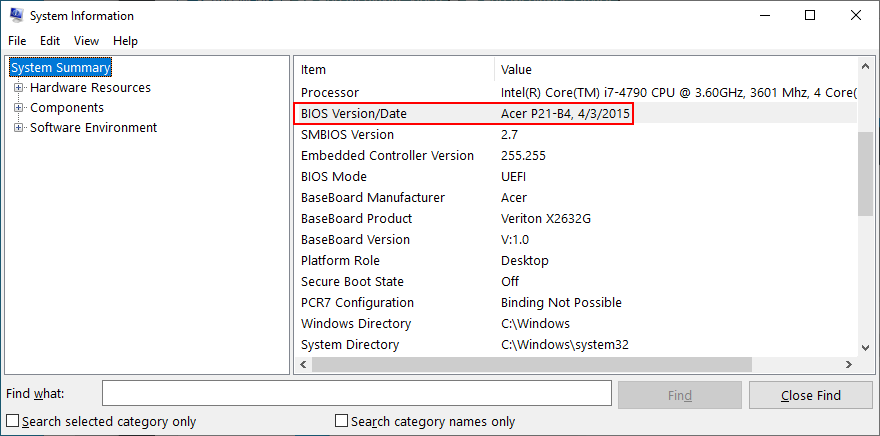
- Visit the official website and look for a newer BIOS version
- Download the BIOS archive and unzip the file to a portable storage unit
- Reboot your PC and press the key displayed on the screen to access BIOS
- Create a backup of the current BIOS version and save it to your USB flash drive
- Proceed with the BIOS update and follow the steps shown on the screen
- The update could take a while. Make sure to not turn off or restart your PC during this time
- After Windows boots, check for white screen errors
10. Restore BIOS to factory settings
You can control many computer settings from BIOS, such as overclocking and caching. However, if you don’t have enough experience with BIOS to know exactly what you’re doing, you could end up doing more harm than good.
In time, this can lead to White Screen of Death errors on unsuspecting computers. To handle this issue, all you have to do is reset the BIOS configuration to factory settings.
How to reset BIOS to default:
- Restart the PC and press the key displayed on the screen to enter BIOS mode
- Locate the section with advanced settings
- Turn on the setting that resets configuration data to default
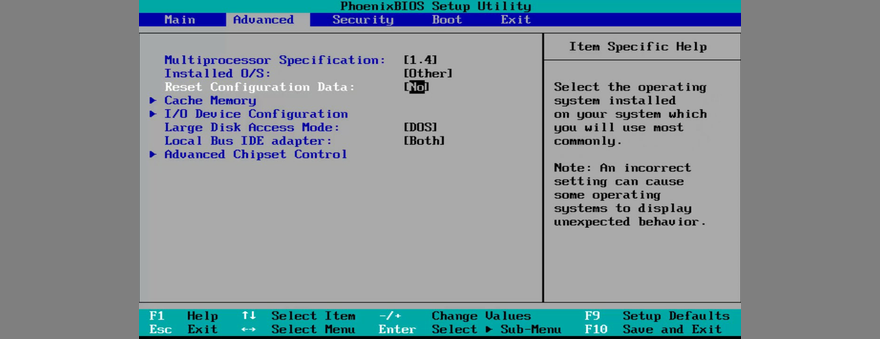
- Save the current settings and exit
- After Windows boots, check for white screen issues
11. Run a malware scan
If your computer was severely hit by a malware attack, critical system files could have been crippled, leading to hardware failure and White Screen of Death errors. You can easily tell that something’s wrong when you can’t access system tools anymore, like Task Manager, Registry Editor, or even Command Prompt.
To fix this problem, you can use your antimalware application to find and remove any infected files from your computer. If you don’t have a third-party security solution installed, it means that Windows Defender is in charge of everything.
How to use Windows Defender:
- Press the Windows key, type Windows Security, and launch this app
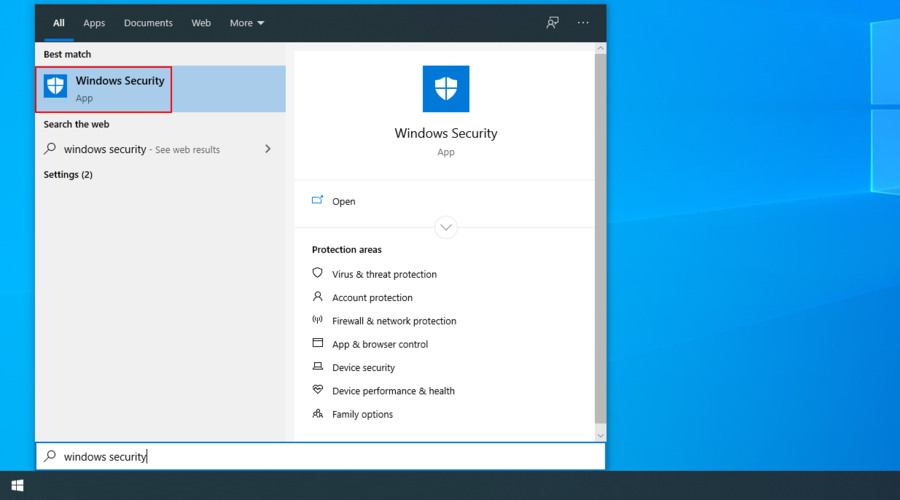
- Select Virus & threat protection
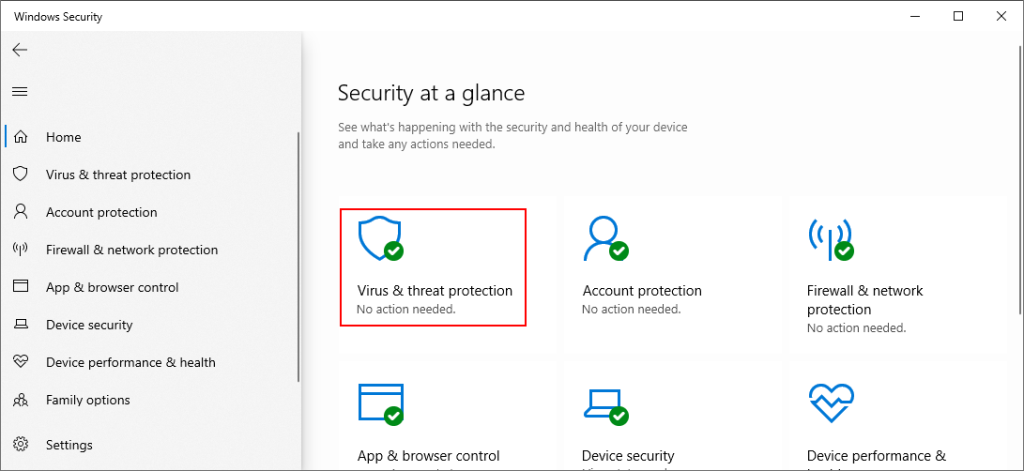
- Click Scan options
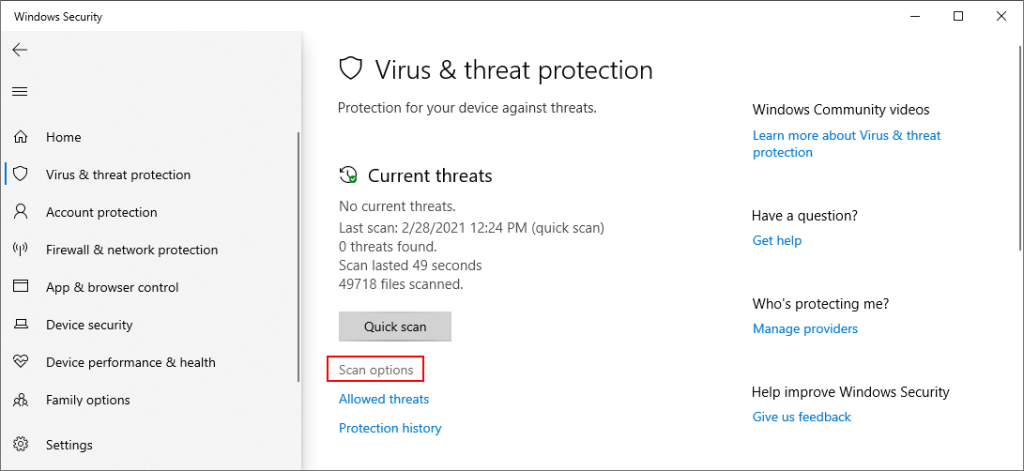
- Select Quick scan and click Scan now
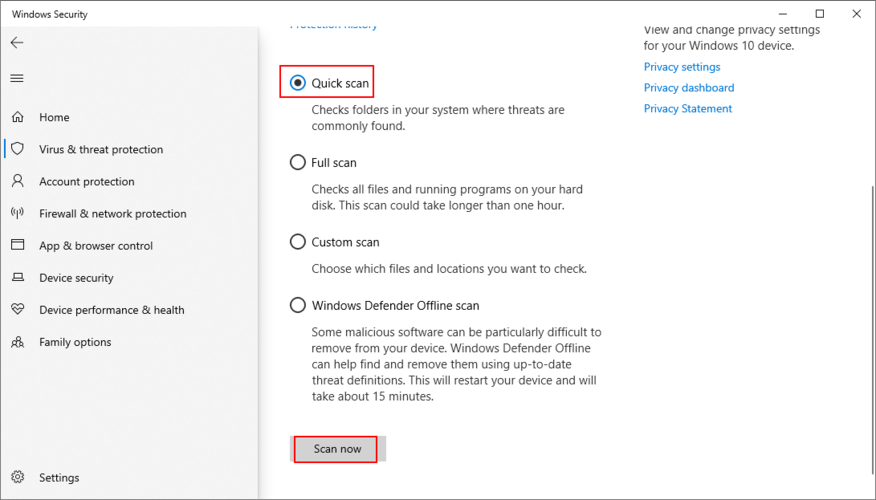
- If it doesn’t find anything suspicious, run another scan using the Windows Defender Offline scan option
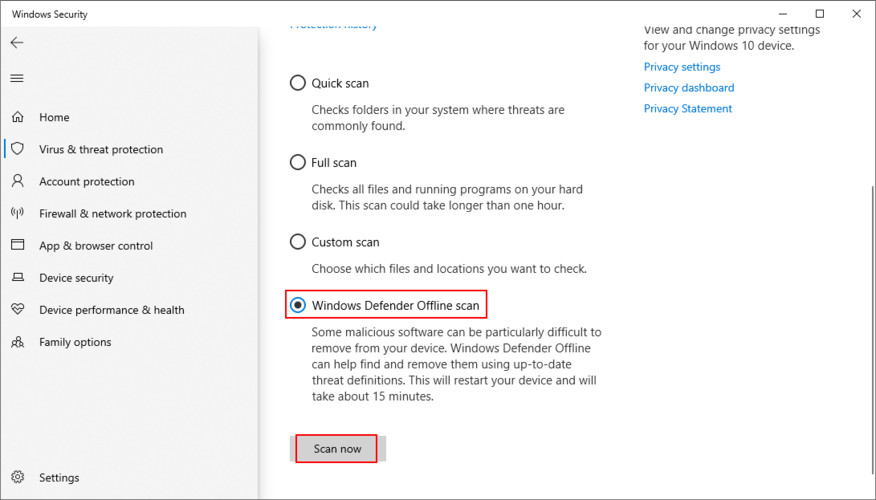
- Restart your PC and check for white screen errors
12. Remove suspicious applications
If your computer starting having trouble with white screen errors after installing a new piece of software, then you should shift your attention to that program. Perhaps it made some significant changes to the Windows registry or mixed its DLL files with system libraries.
Or maybe it doesn’t fully support Windows 10, causing compatibility issues instead. To fix this problem, you can uninstall recent and suspicious applications, such as free antivirus or VPN tools for Windows.
How to uninstall recent programs:
- Right-click the Start button and go to Apps and Features
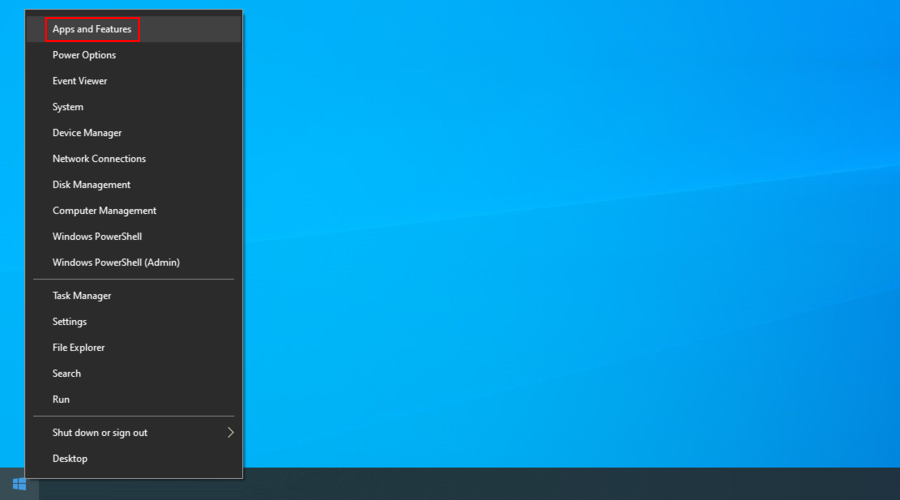
- Set Sort by to Install date
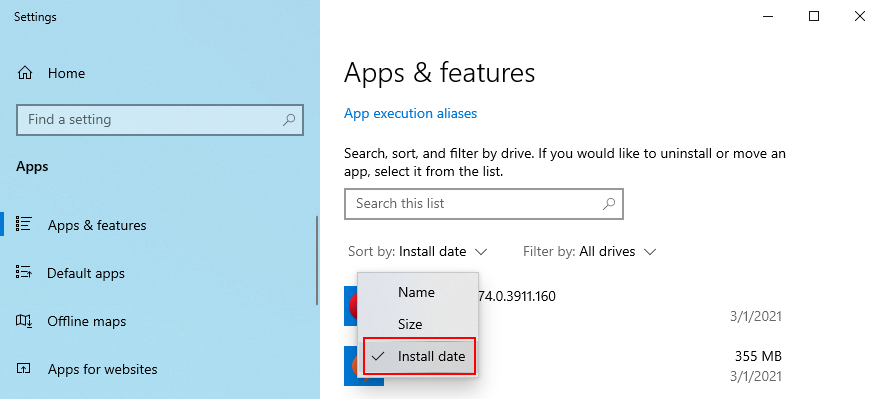
- Check on the first app in the list, click Uninstall, and proceed with the on-screen steps
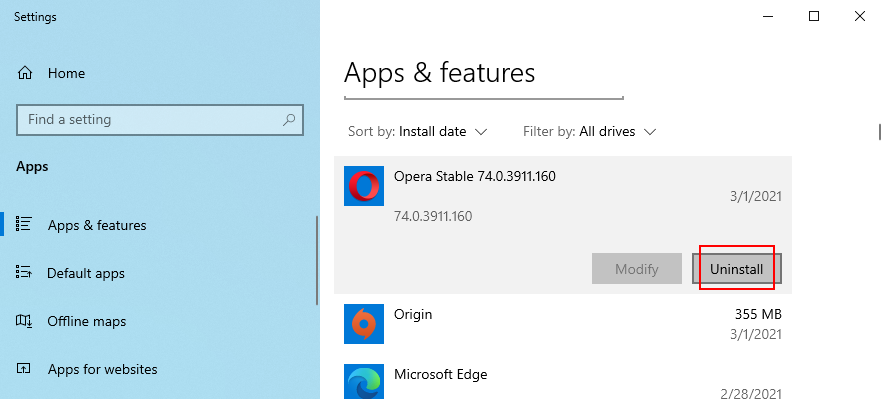
- Restart your computer to see if you still get white screen issues
Unfortunately, the Windows built-in uninstaller isn’t capable of fully removing a program from the computer. If you want clean uninstall jobs, you can check out third-party app uninstallers. This type of software not only uninstalls tools but also removes any leftover files and registry keys.
13. Use System Restore mode
You can count on Recovery mode to revert Windows 10 to a safe checkpoint that was created before your computer started experiencing the White Screen of Death. Before proceeding with this solution, though, know that all recently installed applications will no longer exist on your PC.
How to use Recovery:
- Sign in to Windows 10 with the admin role
- Press Win key + R, type control panel, and hit Enter

- Go to Recovery
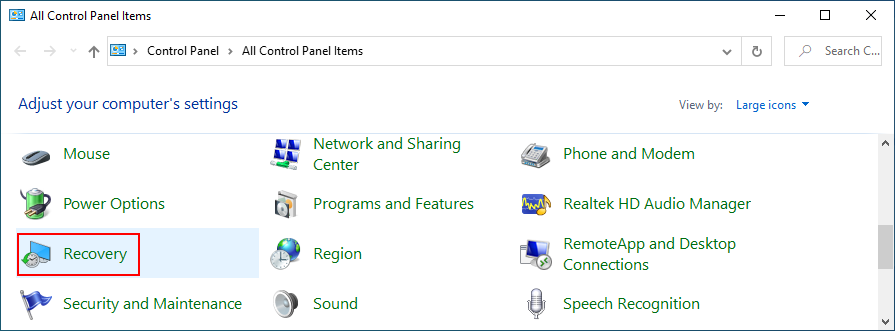
- Click Open System Restore
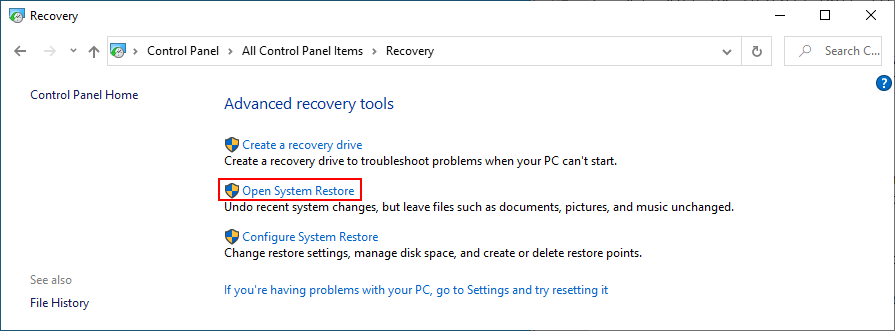
- Select a checkpoint and click Next
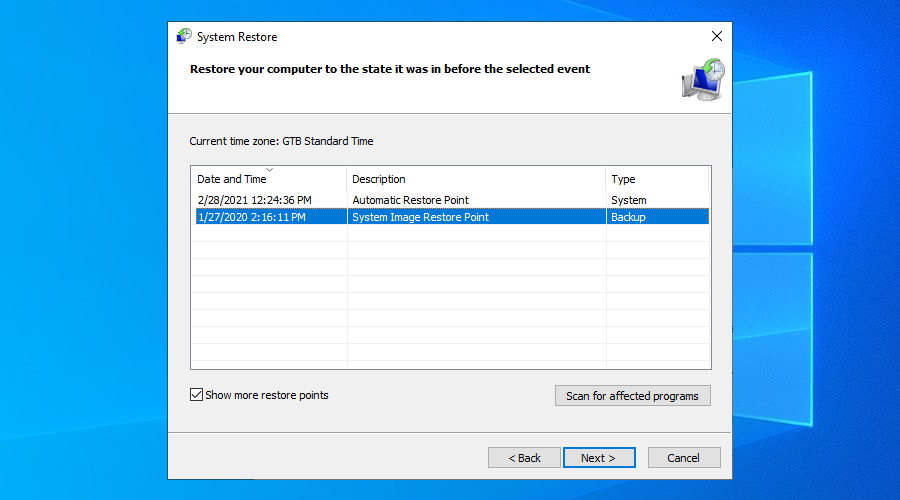
- Follow the instructions and restart your PC
- If system recovery was successful, check for WSOD errors
A summary of White Screen of Death fixes
To recap, white screen issues are not that uncommon. They are typically triggered by hardware failure and can also be caused by various software conflicts.
You can try to fix WSOD errors by running a clean boot, updating your graphics driver, unplugging your hardware components, running Windows Update, or uninstalling recent Windows updates.
It’s also a good idea to inspect the RAM card, add more disk space or remove files to free up disk space, as well as fix hard disk and system errors.
Moreover, you can update BIOS to the latest version, reset BIOS to default, run a malware scan, uninstall recent programs, and use Recovery mode.
Which solution worked for you? Share your experience with the White Screen of Death error by leaving a comment in the section below.