Не можете найти документы и настройки Windows 7?

Я читал жалобы почти на каждом форуме на раздел «Документы и параметры» Windows 7. Большинство жалоб связано с тем, что они не могут получить к нему доступ.
Мышь незаменима для настольных компьютеров, и большинство людей используют ее даже на своих ноутбуках, поскольку тачпад или указательный джойстик довольно неудобны. Геймеры, вероятно, являются лучшим примером аудитории, которая действительно ценит качество хорошей мыши с удобством, множеством кнопок и отличным временем отклика.
Вы редко найдете беспроводную мышь в тайнике с оборудованием геймера. По сравнению с проводной мышью, у нее меньшее время отклика, поскольку она подключается к вашему компьютеру через беспроводной USB-ключ.
Тем не менее, другие типы пользователей предпочитают беспроводные мыши для повседневных действий на ПК, просмотра веб-страниц, потоковой передачи и работы. Однако, когда ваша беспроводная мышь не работает, у вас может возникнуть соблазн отказаться от нее в пользу проводной мыши, которая вас не подведет.
Беспроводная мышь не работает
Перед тем как это сделать, вы должны устранить эту проблему, чтобы увидеть, можно ли ее легко исправить. Проблемы с функциональностью мыши могут возникать независимо от марки, включая Microsoft, Logitech и HP.
Некоторые нежелательные сценарии, которые могут возникнуть у вас:
Как устранить проблемы с мышью без мыши
Первый вопрос тонкий: как исправить проблемы с мышью на вашем компьютере, если вы не можете использовать мышь для навигации в Windows 10. Наиболее очевидным решением в этом случае является использование другого указывающего устройства. Например, если у вас есть ноутбук, вы можете переключиться на тачпад или указательный джойстик.
Если у вас нет второй мыши на рабочем столе, попробуйте использовать другое указывающее устройство, например планшет для рисования. Или вы можете полностью полагаться на свою клавиатуру для компьютерной навигации, хотя для этого потребуется немного практики, чтобы узнать, как переключать вкладки и окна, а также как выполнять действия, аналогичные нажатию кнопок.
Вы также можете попробовать использовать Кортану или другое программное обеспечение для распознавания речи на своем ПК с Windows 10. Однако мы считаем, что лучший способ устранить проблемы с мышью - это настроить подключение к удаленному рабочему столу с другого компьютера с помощью встроенного приложения для подключения к удаленному рабочему столу или стороннего приложения, такого как TeamViewer .
Как исправить беспроводную мышь, если она не работает в Windows 10
Следуйте этим решениям одно за другим, чтобы исправить проблемы с функциональностью беспроводной мыши на компьютере с Windows 10.
1. Проверьте, не зависла ли вся ваша система
Начните с проверки, не зависла ли вся ваша операционная система, поскольку ваша мышь может работать нормально. Если ваша игровая сессия была прервана, вы легко можете сказать, так как окно игры и звук зависают.
Однако, если после прекращения работы беспроводной мыши на экране ничего не происходило, проверьте, работает ли клавиатура. Если на нем есть светодиодные индикаторы, нажмите клавиши Num Lock или Caps Lock, чтобы увидеть, загорелись ли они. В противном случае нажмите Ctrl + Alt + Del, чтобы увидеть, станет ли ваш экран синим и показывает ли параметры питания и диспетчер задач.
Как только вы определите, что все работает отлично, кроме вашей мыши, переходите к следующим решениям.
2. Перезагрузите компьютер.
Мы знаем, что это звучит глупо, но перезагрузки компьютера может быть достаточно, чтобы перезапустить беспроводную мышь и снова заставить ее работать правильно. Возможно, его службы и драйверы зависали из-за других запущенных процессов, поэтому перезагрузка Windows 10 должна помочь.
3. Проверьте совместимость мыши.
Если вы недавно приобрели новую мышь или получили ее в подарок, возможно, она не поддерживает вашу операционную систему. В настоящее время это редкость, поскольку большинство современных мышей поддерживают Windows 10.
Но, тем не менее, это может произойти, особенно если бренд новый или относительно неизвестный. Просто посетите веб-сайт производителя вашей мыши или свяжитесь со службой поддержки, чтобы убедиться, что ваша USB-мышь совместима с вашей системой.
4. Проверьте аккумулятор мыши.
Переверните указатель мыши, чтобы проверить, горит ли его свет. При этом внимательно присмотритесь, чтобы убедиться, что свет не покрыт тонкой прозрачной пленкой. Возможно, ваши коллеги по офису хотели над вами подшутить.
Однако, если индикатор горит прерывисто или не горит, это означает, что ваша батарея разряжена или разряжена, поэтому вам следует заменить ее. После этого проверьте, работает ли ваша беспроводная мышь.
5. Подойдите ближе к USB-приемнику.
Некоторые пользователи подключают свои ноутбуки через свои смарт-телевизоры через кабель HDMI и пытаются управлять своими компьютерами с помощью мыши с большого расстояния. Однако беспроводные мыши не рассчитаны на большие расстояния, поэтому вам следует подойти ближе к USB-приемнику, чтобы получить лучший сигнал. Это все равно, что переместиться со смартфоном ближе к маршрутизатору, чтобы получить доступ в Интернет.
Кроме того, вы должны убедиться, что USB-приемник мыши не закрыт какими-либо предметами или находится рядом с другими устройствами, такими как микроволновая печь или смартфон, поскольку помехи могут привести к тому, что ваша беспроводная мышь перестанет работать на вашем компьютере с Windows 10.
6. Используйте другой порт USB.
Возможно, проблема связана с USB-портом, а не с мышью. Отключите USB-приемник от настольного компьютера или ноутбука и попробуйте другой, идентичный порт. На настольных компьютерах вы также можете попробовать переднюю или заднюю часть компьютерного блока.
Однако, если в вашем ноутбуке не слишком много портов, подключите многопортовый USB-концентратор, а затем подключите USB-приемник к концентратору, чтобы проверить, работает ли ваша беспроводная мышь сейчас.
7. Попробуйте использовать мышь на другом компьютере.
Возможно, ваша мышь исправна, но что-то не так с настройками вашего компьютера. Самый простой способ доказать это - подключить USB-приемник мыши к другому компьютеру, чтобы проверить, работает ли он там.
8. Переустановите мышь и USB-устройства.
Возможно, ваша мышь и USB-устройства были неправильно установлены на вашем компьютере с Windows 10. Но вы можете быстро исправить это в диспетчере устройств.
С помощью мыши
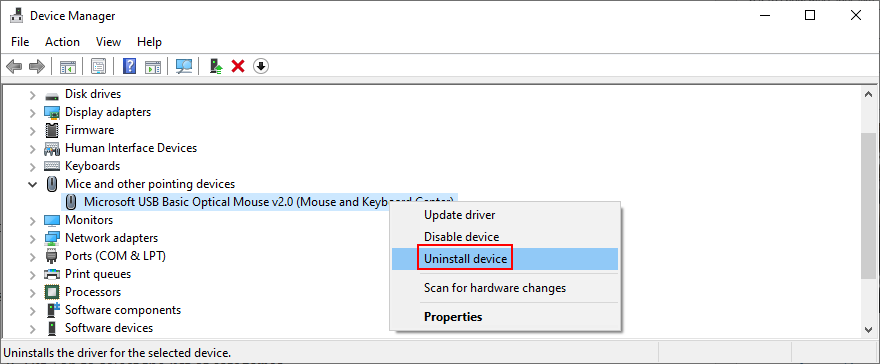
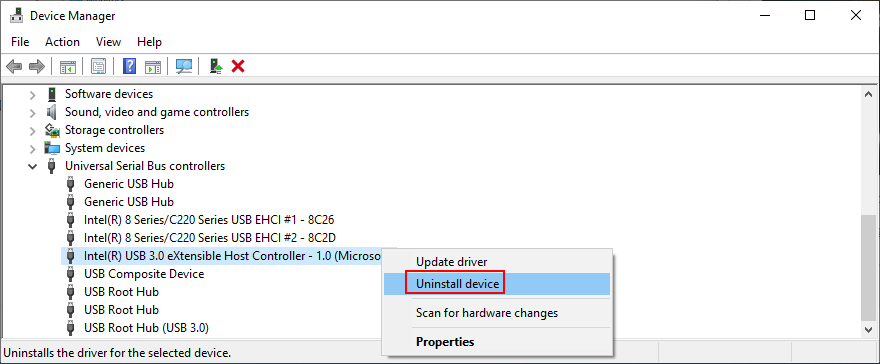
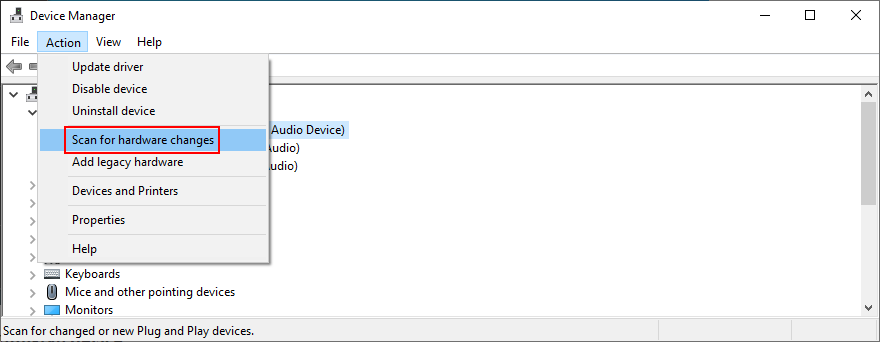
Использование клавиатуры
9. Обновите мышь и драйверы USB.
Если переустановка устройств не устранила вашу USB-мышь, возможно, ее драйверы устарели. Но вы можете решить эту проблему, также используя Диспетчер устройств.
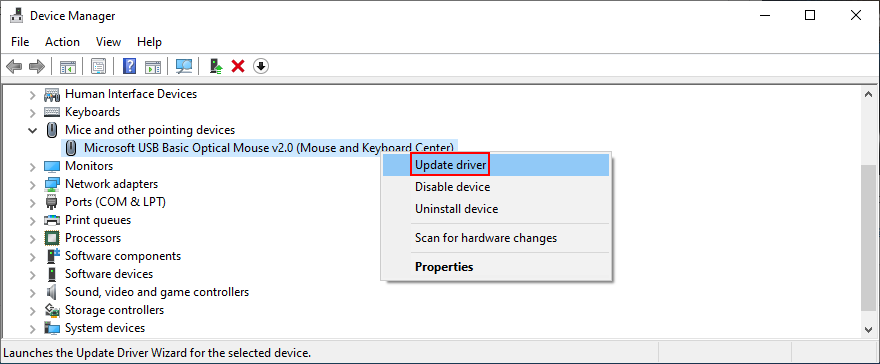
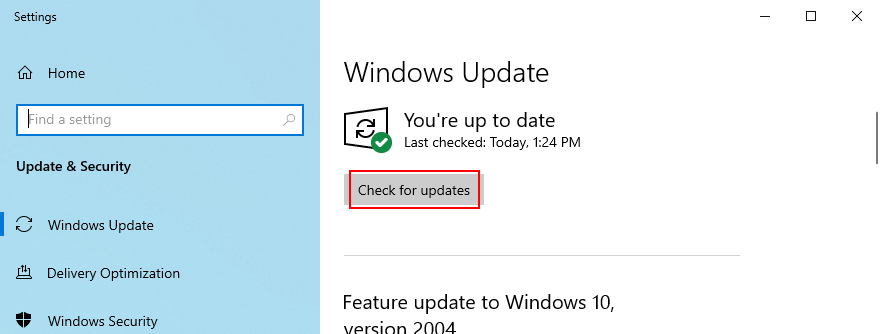
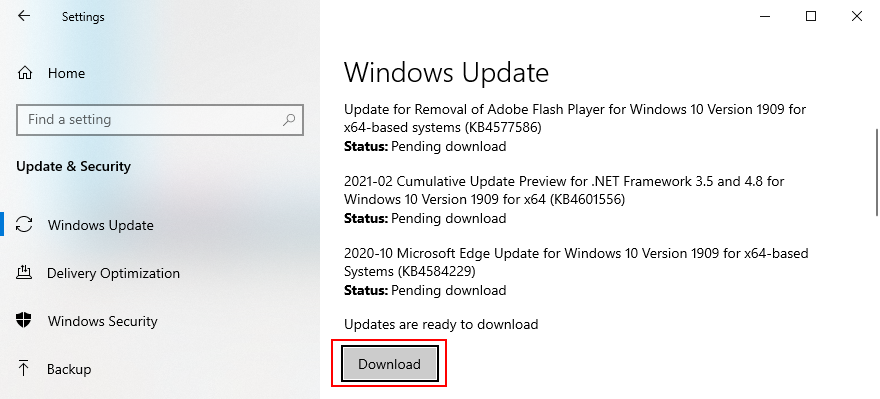
К сожалению, Windows 10 не так эффективна, когда дело доходит до отслеживания драйверов с помощью Центра обновления Windows. Здесь есть два обходных пути: вы можете либо загрузить и установить драйвер самостоятельно, либо обратиться к приложению для обновления драйверов .
Для обновлений вручную вы должны посетить веб-сайт производителя вашей мыши, чтобы найти и загрузить более новый драйвер, совместимый с вашей операционной системой. Однако, если вы не хотите рисковать получить неподдерживаемый драйвер и нанести еще больший ущерб, вы можете обратиться к специализированному приложению, которое автоматически обнаруживает и обновляет все ваши драйверы.
10. Откатить мышь или драйверы USB.
Если вы уже установили несовместимый драйвер мыши, то вам следует немедленно удалить его с компьютера и вернуться к предыдущей версии. Даже если вы в этом не уверены, по возможности рекомендуется выполнить откат. Вот что вам нужно сделать:

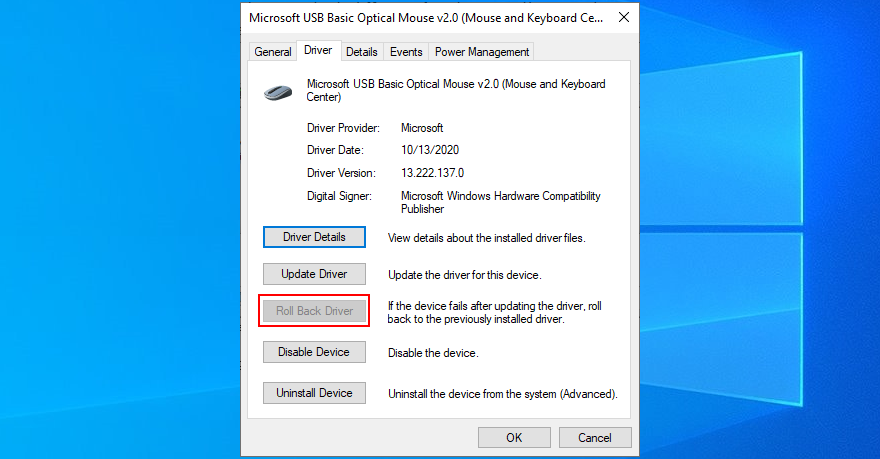
11. Проверьте настройки управления питанием USB.
Неправильные настройки USB-порта могут быть еще одной причиной, по которой ваша беспроводная мышь не работает на вашем компьютере с Windows 10. По умолчанию вашей операционной системе разрешено отключать USB-порты, когда они не используются, для экономии энергии. Но это становится проблемой, когда порты не включаются, когда вы подключаете USB-приемник. Вот как справиться с этой проблемой:
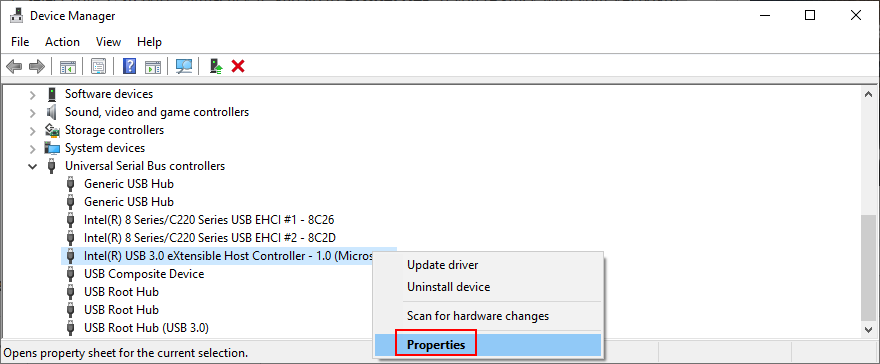
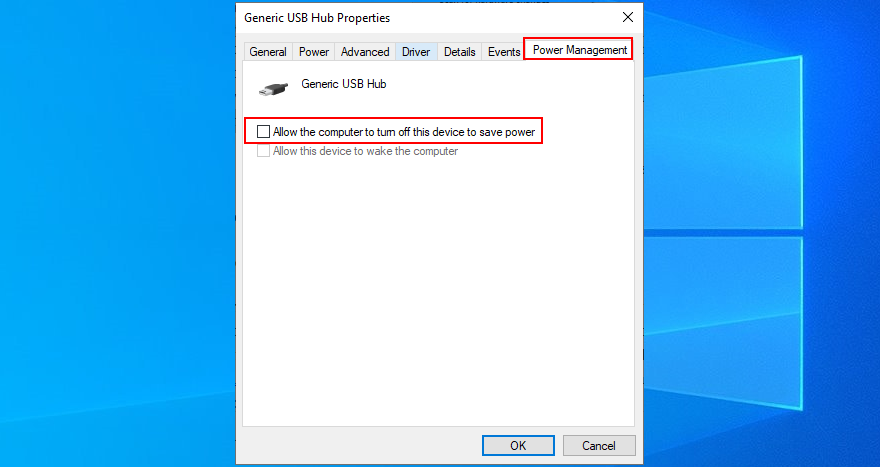
12. Run the Hardware and Devices troubleshooter
Windows 10 has internal troubleshooters for all critical parts of the system, including hardware and devices. It can help you fix common problems that might be preventing your mouse or USB ports from working correctly, so it’s worth a shot. Normally, you can find it in Settings > Troubleshooters. But if the Hardware and Devices troubleshooter is missing from that list, you can launch it using the Run tool. Here’s how:
msdt.exe -id DeviceDiagnostic, and press Enter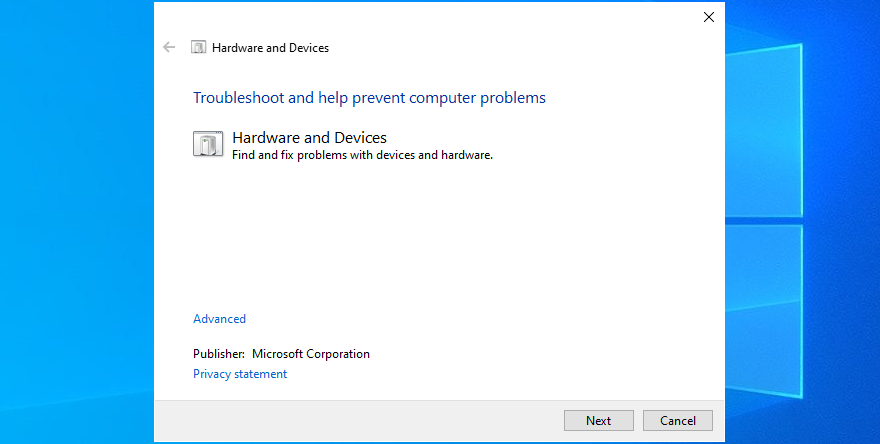
13. Disable Fast Startup mode
Fast Startup is a Windows 10 feature that makes sure not all processes and services are shut down, in order to start your operating system faster after a shutdown. However, it’s been known that Fast Startup has caused multiple problems to Windows users, including Blue Screen of Death errors.
In some cases, it can also prevent your wireless mouse from working properly. However, you can easily fix this issue by disabling Fast Startup on Windows 10. Here’s what you need to do:
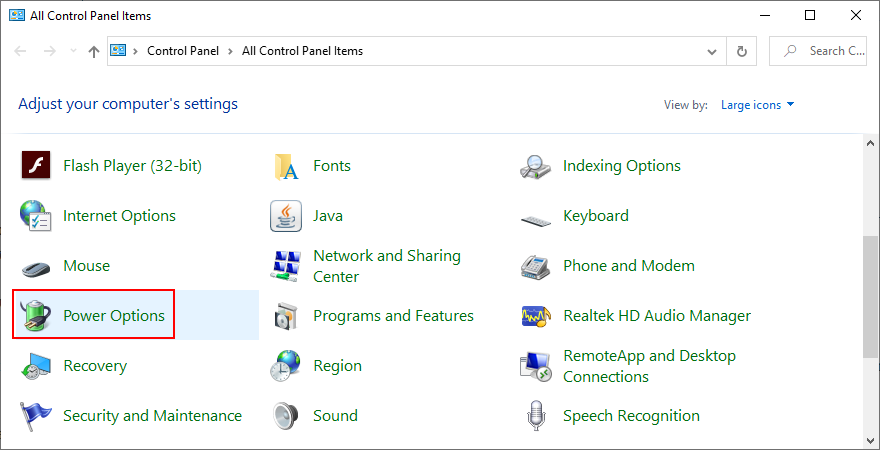
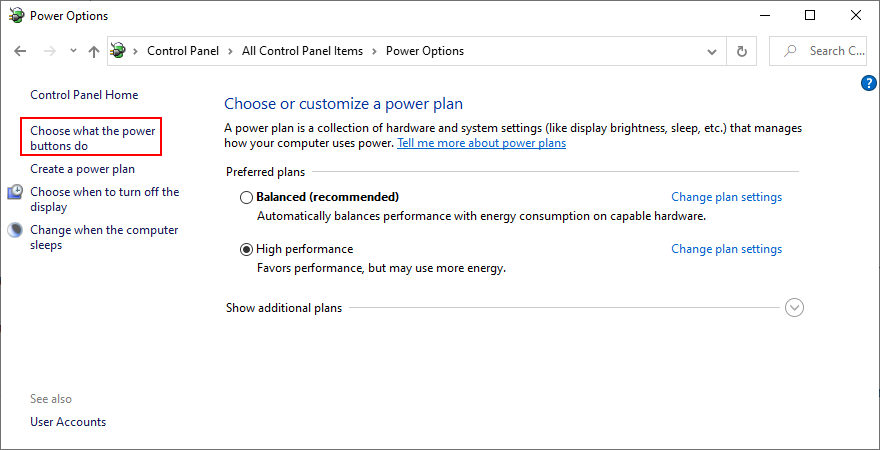
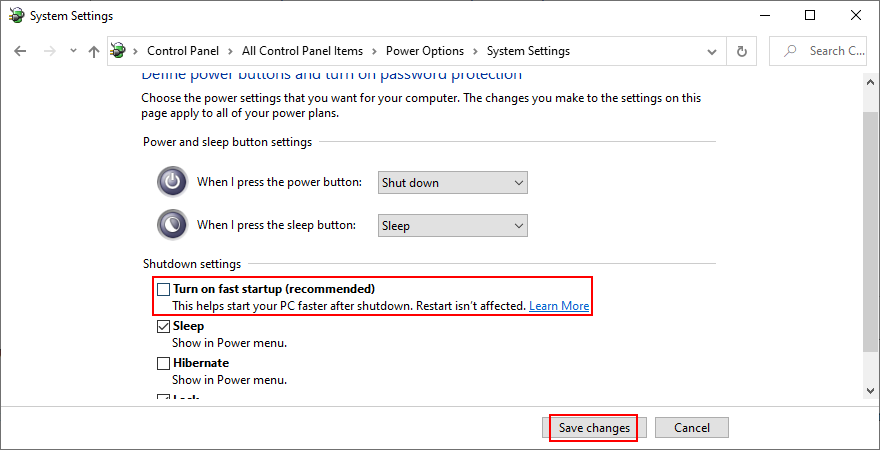
14. Close all running applications
If you have resource-demanding applications or games launched, it’s no wonder that your USB mouse freezes every now and then. But you can fix this problem by terminating all programs you’re not currently using. The best way to do this is by ending their task from Task Manager.
How to terminate running processes:
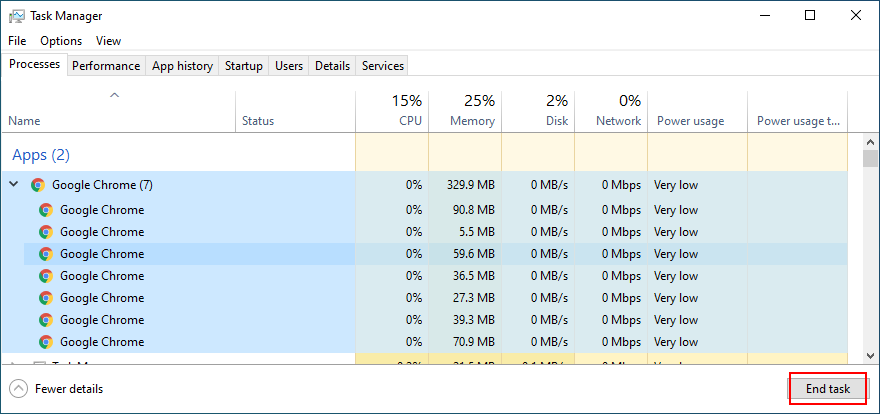
It might be necessary to restart the computer after exiting all applications. However, if all or part of these programs are scheduled to automatically run at Windows boot, then your work will have been in vain. In that case, you should return to Task Manager to disable all startup apps.
How to disable startup apps:
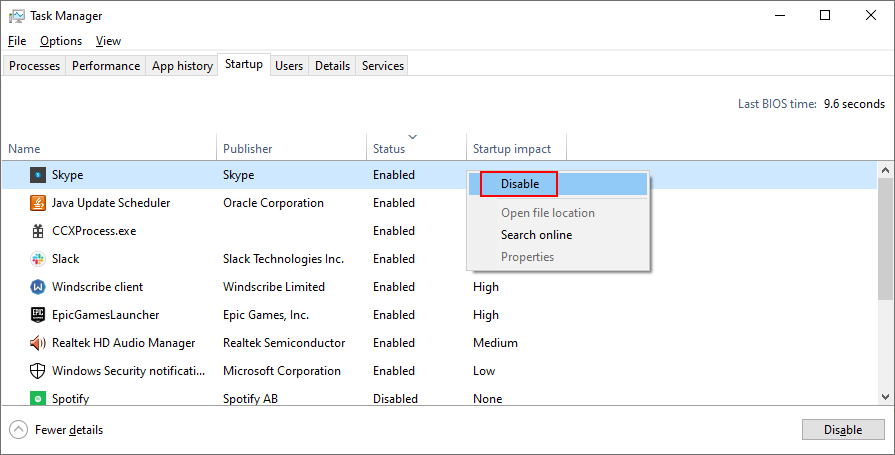
15. Run a clean boot
A better idea than disabling startup apps is running a clean boot on Windows 10. In addition to stopping all programs that automatically run at Windows startup, you will be also disabling scheduled services. It’s a step forward toward fixing your wireless mouse if it’s not working on your Windows 10 PC.
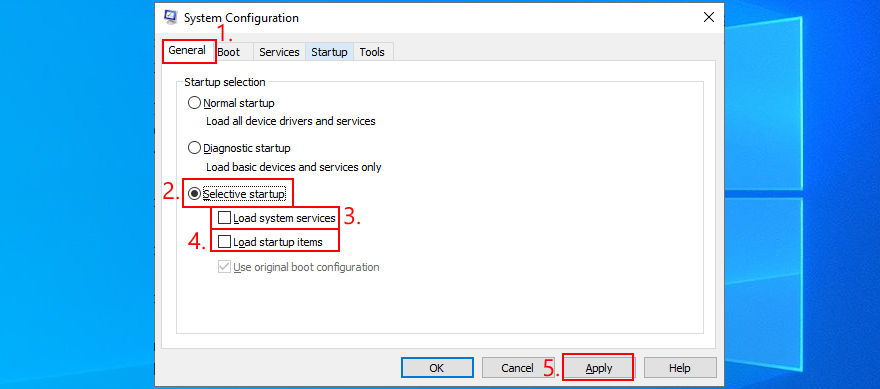
16. Start Windows 10 in Safe Mode
Running Windows 10 in Safe Mode means starting your operating system in a basic state, with all non-important drivers and files disabled. It’s a bit more strict than clean boot, but it helps you narrow down the root of the problem.
If your wireless mouse works in Safe Mode, it means that there’s no problem with the default Windows settings and standard drivers. Here’s what you need to do:
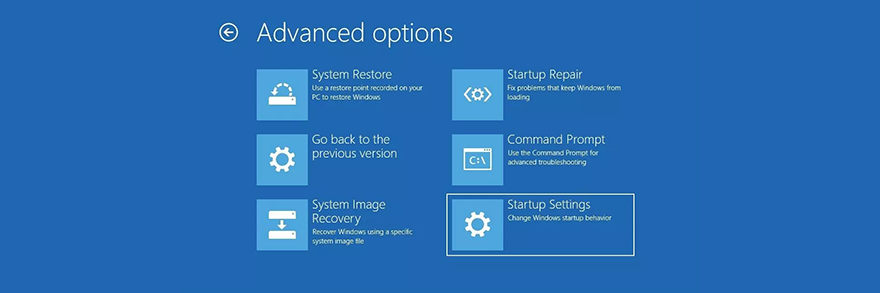
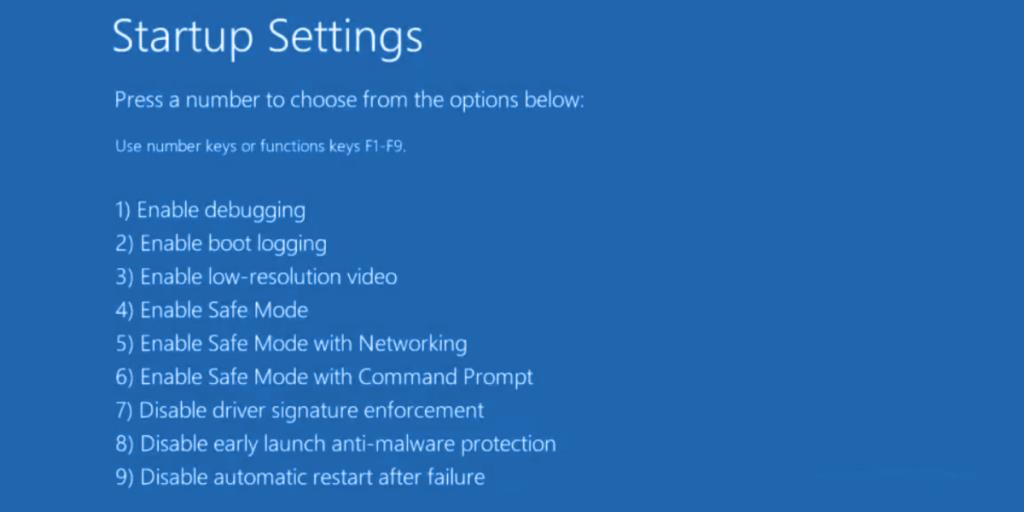
17. Unplug other peripheral devices
Your USB mouse might interfere with other external devices currently attached to your computer. If you have recently purchased or received a new device as a gift, like a webcam or Wi-Fi adapter, try unplugging it from your PC to see if this fixed your mouse issue.
If you’re unsure, unplug everything except for your mouse and keyboard. Then, shut down your computer, start Windows again, and inspect results. If your wireless mouse is working now, start plugging in your devices one at a time until your mouse starts malfunctioning again.
Once you spot the bad apple, you can reinstall the device, repair it, send it back to your manufacturer if you have a warranty, or just drop and replace it with something else.
18. Run SFC
Any corrupt files in your operating system could be causing device functionality issues, even with your mouse. However, you should be able to fix damaged files by turning to an internal Windows utility called SFC (System File Checker). Here’s how to use it:
sfc /scannow and press Enter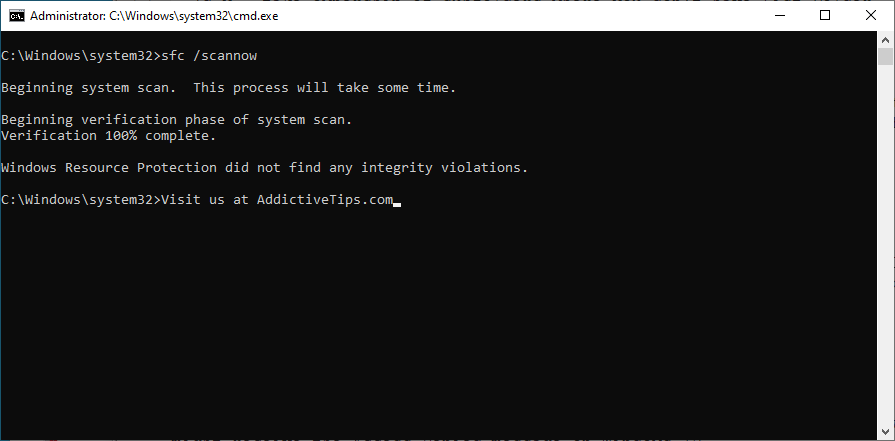
19. Uninstall system updates
Long-time Windows users are familiar with the fact that certain system updates shouldn’t be released because they end up harming computers. A bad update could be the reason why your wireless mouse isn’t working properly anymore, especially if you have recently gone through an update. To solve this matter, you should uninstall the most recent Windows update. Here’s how:
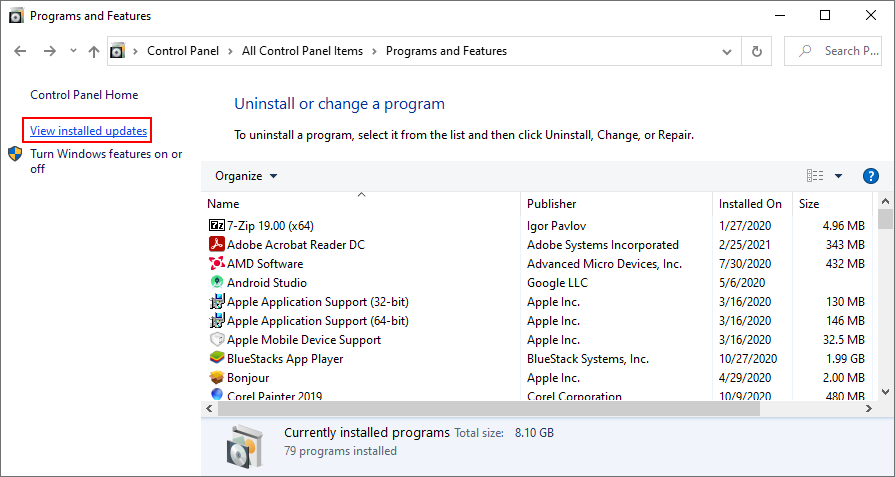
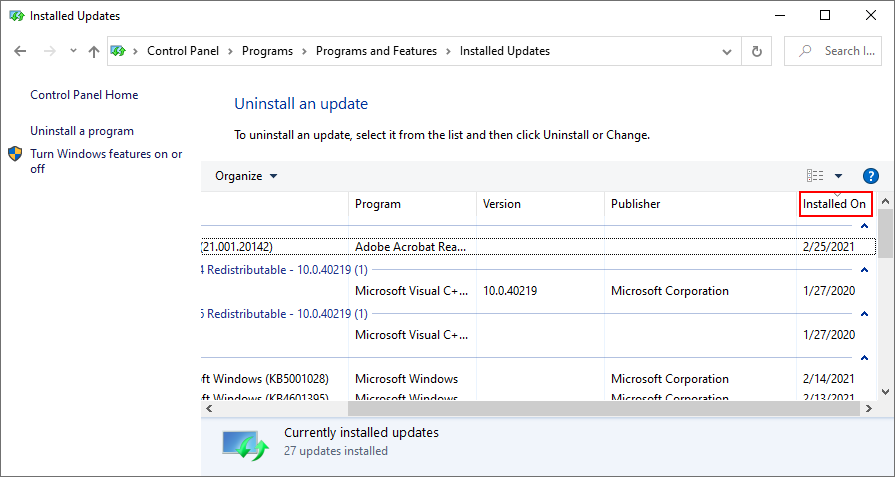
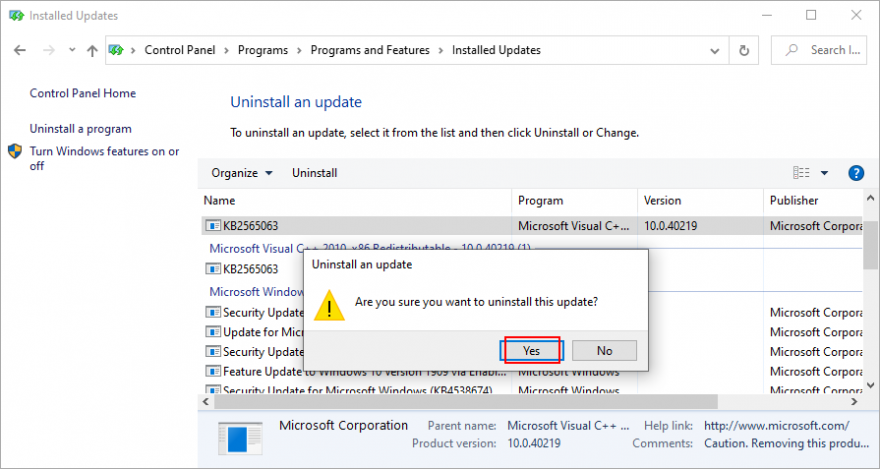
20. Check your PC for malware
If your computer has viruses and if critical files in charge of your mouse device were infected, it’s no wonder that your wireless mouse is not working anymore on Windows 10. But you can run a malware scan to fix this problem. If you don’t have a third-party security solution installed, turn to Windows Defender.
How to use Windows Defender:
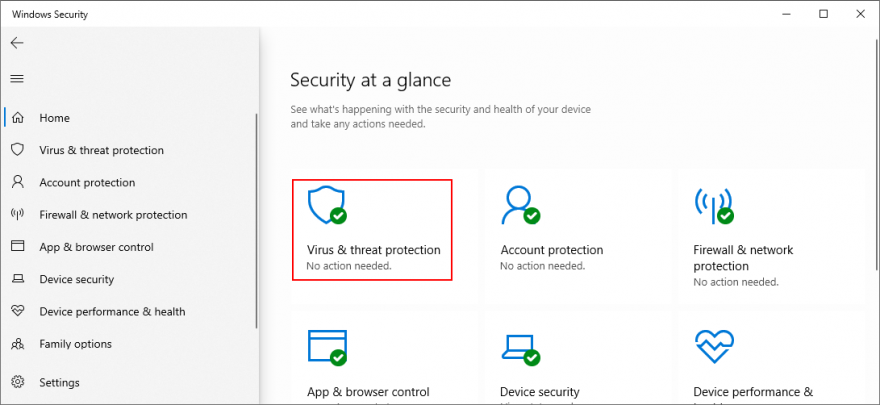
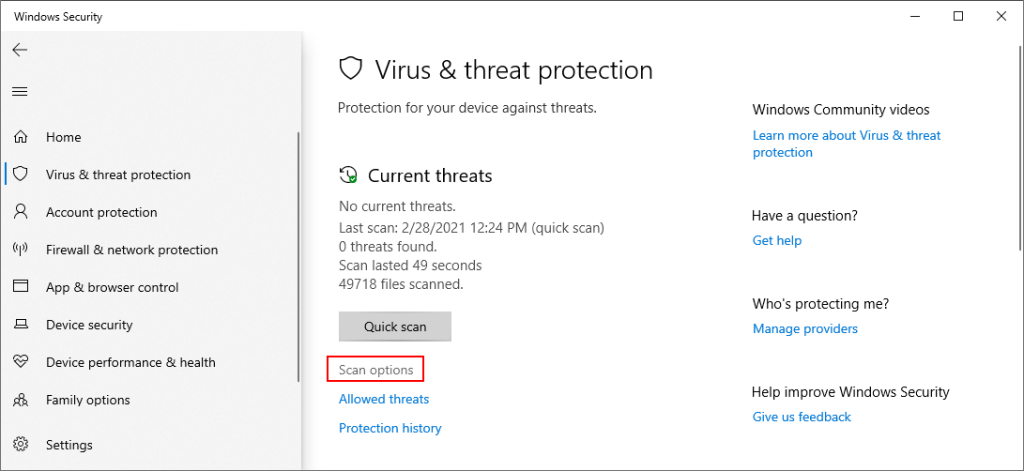
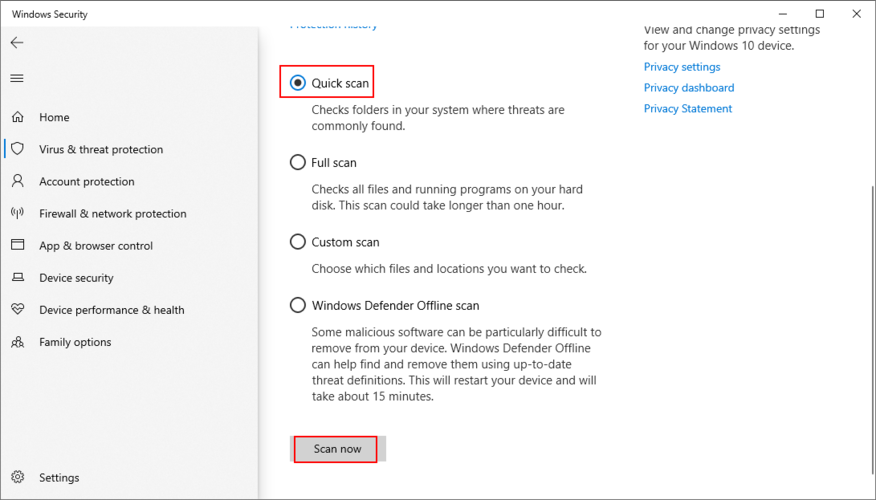
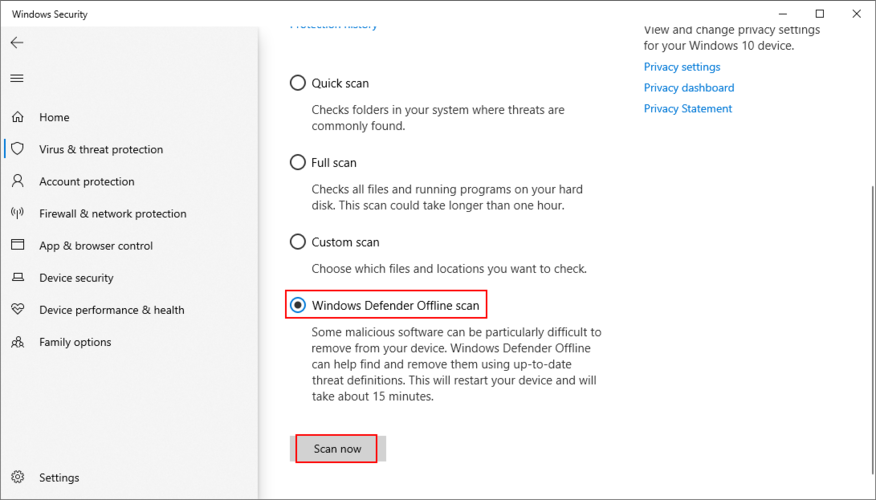
21. Uninstall game controller software
You can use a PS4 controller on Windows 10 to play awesome games like Dark Souls, for example. However, certain game controller software applications can interfere with your mouse’s USB receiver, preventing you from using it on your computer.
If you recently installed tools like MotioninJoy, Keysticks or JoyToKey, you should remove them from your computer to restore the functionality of your wireless mouse.
How to uninstall game controller apps:
22. Change BIOS or UEFI settings
USB settings can be enabled and disabled from BIOS or UEFI mode. If you or someone else with access to your computer has changed the BIOS configuration, perhaps the USB support was deactivated there and must be turned on again. It’s really easy to make it happen:
23. Check if you have the mouhid.sys file
mouhid.sys (Mouse HID Driver) is the kernel device driver responsible for your mouse interface. Without this file, you can’t use any mouse, no matter what you do. Get started by verifying that you have this item.
Where to find mouhid.sys:
%SystemRoot%\System32\drivers\
sc config mouhid start=demand and press Enter to restore the mouhid.sys configuration to defaultHow to create Windows installation media:
Как восстановить mouhid.sys с установочного носителя Windows:
% SystemRoot% \ System32 \ drivers \
Если файл mouhid.sys в настоящее время используется Windows, он не позволит вам перезаписать его. Однако есть несколько обходных путей: получение права собственности и использование Unlocker для удаления поврежденного файла.
Как стать владельцем mouhid.sys:
% SystemRoot% \ System32 \ drivers \
Как удалить mouhid.sys с помощью Unlocker:
PUA:Win32/Presenoker). Вы должны разрешить ему на своем устройстве использовать Unlocker. Не волнуйтесь, вы можете удалить его позже%SystemRoot%\System32\drivers\месту (если Windows установлена на диске C: по умолчанию, перейдите в Windows > System32 > драйверы )%SystemRoot%\System32\drivers\и вставьте файл. Вы больше не должны получать ошибок разрешений24. Воспользуйтесь функцией восстановления системы.
Откат Windows 10 к предыдущей контрольной точке, когда ваша мышь все еще работала, простым способом решить проблему, если она возникла из-за неизвестного программного события. Однако это означает, что восстановление системы должно быть включено на вашем компьютере давно, и что у вас есть по крайней мере одна точка восстановления, созданная до того, как ваша беспроводная мышь перестала работать. Вот что вам нужно сделать:
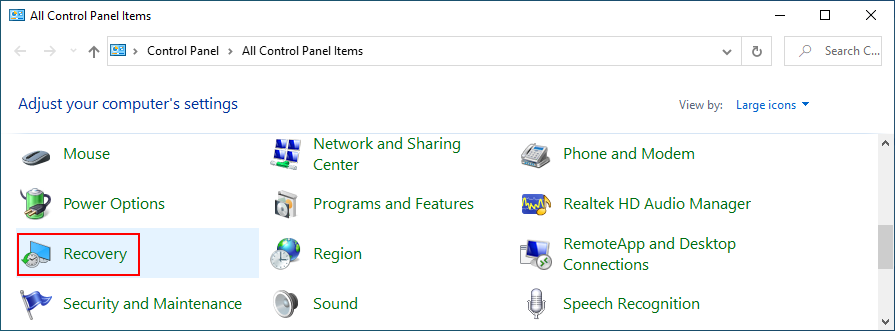
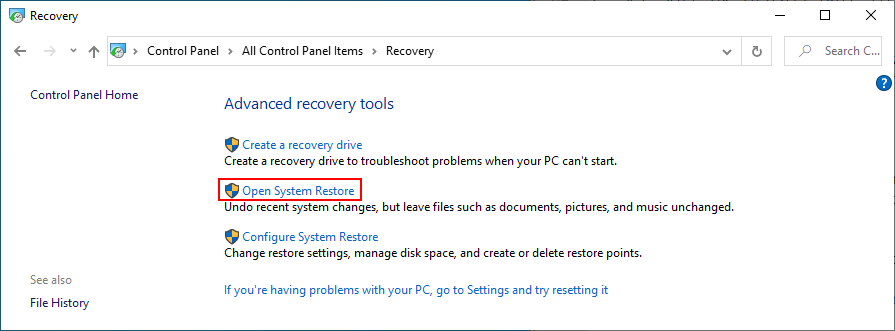
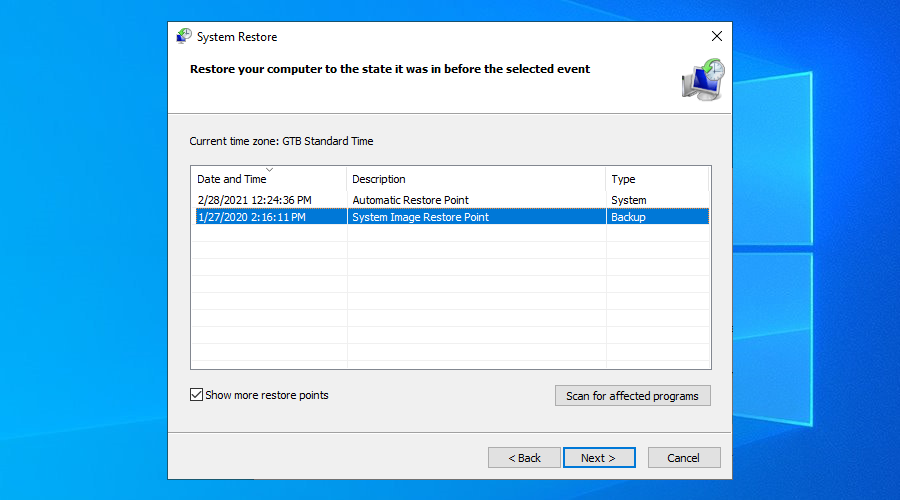
25. Используйте средство просмотра событий.
Если вы все еще не можете понять, что не так, чтобы решить проблему, мы рекомендуем связаться со службой технической поддержки производителя вашей мыши. Они должны пролить свет на этот вопрос.
Перед этим рекомендуется собрать как можно больше информации о вашей мыши, и лучший способ сделать это - использовать средство просмотра событий.
Как использовать Просмотр событий:

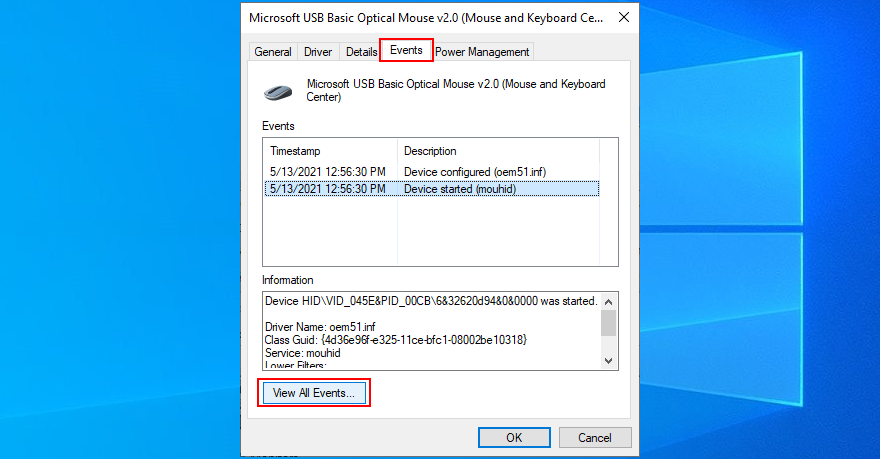
Если вы не хотите связываться с техподдержкой, вы можете найти дополнительную информацию в Google на основе событий мыши, зарегистрированных вашей системой. Вы также можете подключить USB-приемник к другому ПК, чтобы сравнить журналы событий.
26. Сброс Windows 10
Восстановление заводских настроек в Windows 10 - последнее средство восстановления исходных системных файлов. Однако вам следует использовать это решение только в том случае, если вы абсолютно уверены, что ваша мышь поддерживается вашей операционной системой и никоим образом не повреждена.
Ваши личные файлы останутся нетронутыми, поэтому вам не нужно выполнять резервное копирование. Но вам придется переустановить все ваши приложения и игры, установленные на том же диске, что и Windows.
Как сбросить Windows 10:
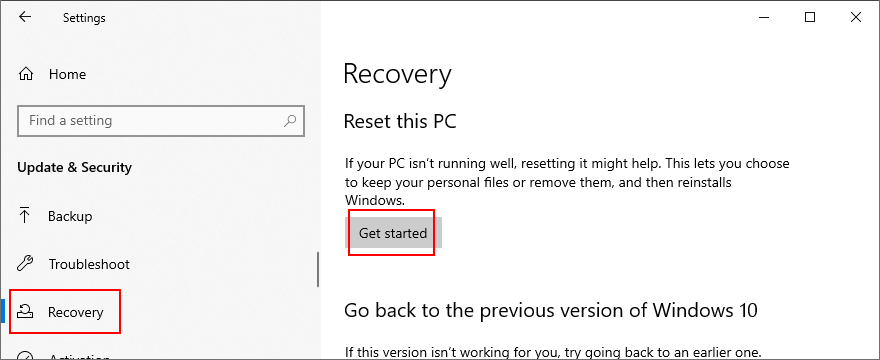
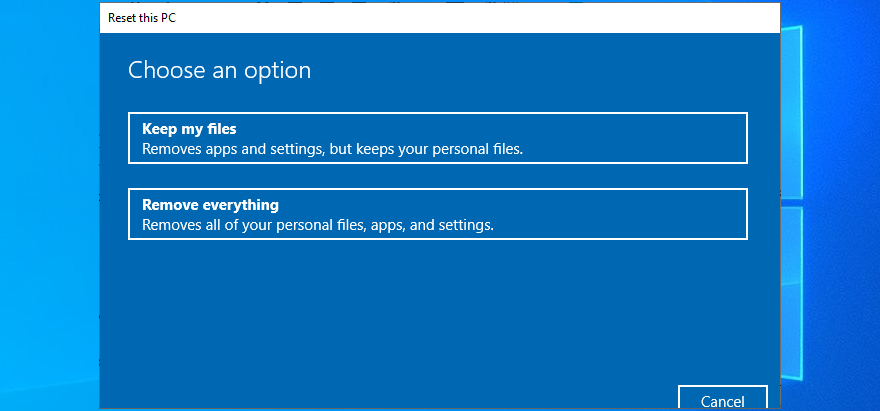
Можно починить неработающую беспроводную мышь
Для проверки: если ваша беспроводная мышь не работает в Windows 10, возможно, проблема связана с устройством или настройками вашего компьютера. Самая деликатная часть - это устранение проблемы без использования мыши, если вы не можете управлять своим ПК удаленно с другого компьютера. Тем не менее, ваша клавиатура - ваш друг.
Начните с проверки, не зависла ли вся ваша система. Вы можете попробовать простые решения, такие как перезагрузка компьютера, проверка совместимости мыши и батареи, подойти ближе к USB-приемнику и убедиться, что он не заблокирован, подключиться к другому USB-порту и попытаться использовать неисправную мышь на другом компьютере.
Затем вам следует переустановить мышь и USB-устройства, обновить или откатить их драйверы, проверить настройки управления питанием USB, запустить внутреннее средство устранения неполадок оборудования и устройств, отключить быстрый запуск, завершить все запущенные программы, запустить чистую загрузку, запустить Windows 10 в безопасном режиме и отключите другие внешние устройства, кроме USB-приемника мыши.
Кроме того, вы можете запустить SFC, чтобы найти и исправить поврежденные системные файлы, удалить плохие обновления системы, проверить свой компьютер на наличие вредоносных программ, удалить любые инструменты игрового контроллера, изменить настройки BIOS или UEFI, проверить, есть ли у вас файл mouhid.sys, использовать Восстановление системы , чтобы вернуться к предыдущей контрольной точке, и обратитесь в Средство просмотра событий, чтобы получить более подробную информацию, прежде чем обращаться в службу технической поддержки.
Если что-то не работает, но вы уверены, что USB-мышь работает на любом другом компьютере, вы можете сбросить Windows 10 до заводских настроек и впоследствии переустановить все системные файлы, которые могут быть повреждены, отсутствовать или повреждены.
Как вам удалось заставить вашу беспроводную мышь снова заработать? Расскажите нам об этом в комментариях ниже.
Я читал жалобы почти на каждом форуме на раздел «Документы и параметры» Windows 7. Большинство жалоб связано с тем, что они не могут получить к нему доступ.
Мы уже рассматривали пару утилит для настройки, таких как TweakNow WinSecret и Enhancemyse7en. Сегодня я наткнулся на ещё одну отличную утилиту для настройки.
Как проверить FPS в игре на Windows 10
Gmail — это настолько безопасный почтовый сервис, насколько это вообще возможно. Он предлагает двухфакторную аутентификацию и ряд других мер предосторожности.
Приложения, которые мы используем в течение длительного времени, могут вызывать значительную нагрузку. Приложение, подобное браузеру, используется постоянно, днем и ночью.
Dropbox — отличный способ автоматического резервного копирования данных и доступа к ним из любой точки мира с помощью простого веб-интерфейса. Он даже предоставляет вам
Предположим, вы хотите отправить файл другу по электронной почте, через мессенджер или через файлообменник. Самый быстрый способ — сжать файлы.
В зависимости от производителя, некоторые звуковые карты и ноутбуки поставляются с привлекательным программным обеспечением для управления громкостью на экране. Хотя это может быть
Если вам не нравится использовать несколько конвертеров электронных книг для конвертации документов и книг на разные устройства, попробуйте Hamster Free Book Converter.
Hamster Free Audio Converter — это аудиоконвертер, поддерживающий широкий спектр предустановок для различных устройств и аудиоформатов. В их числе:







