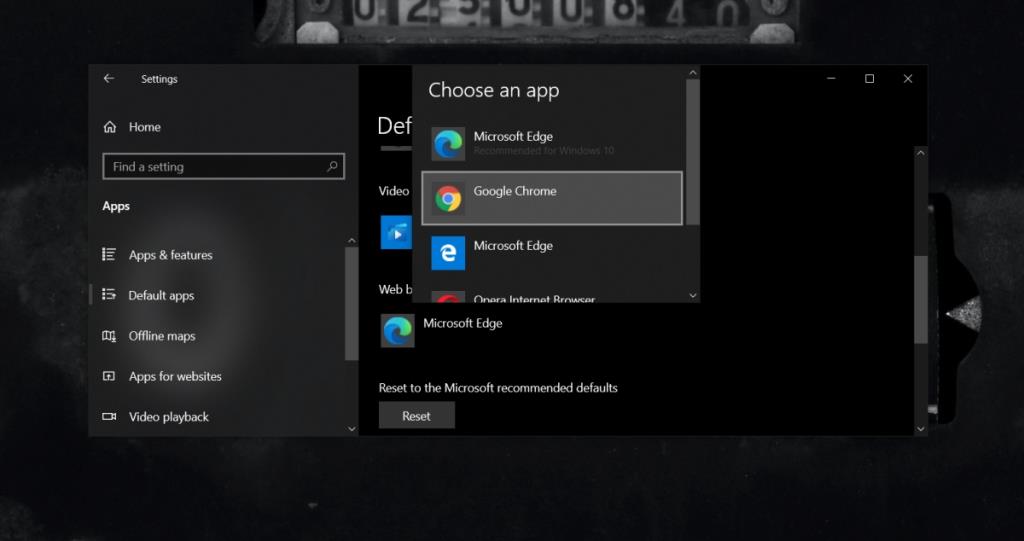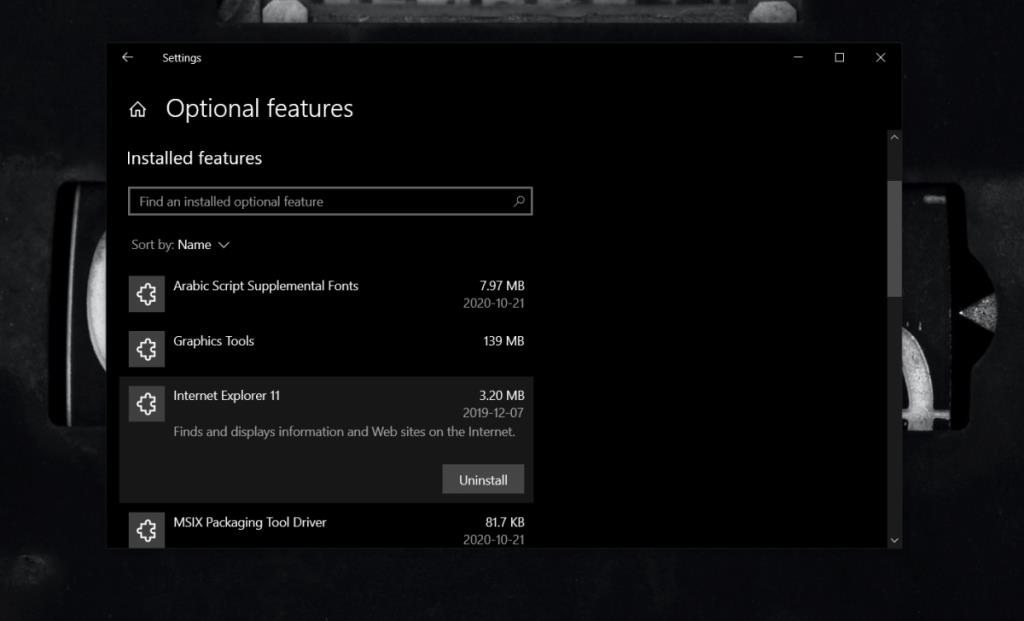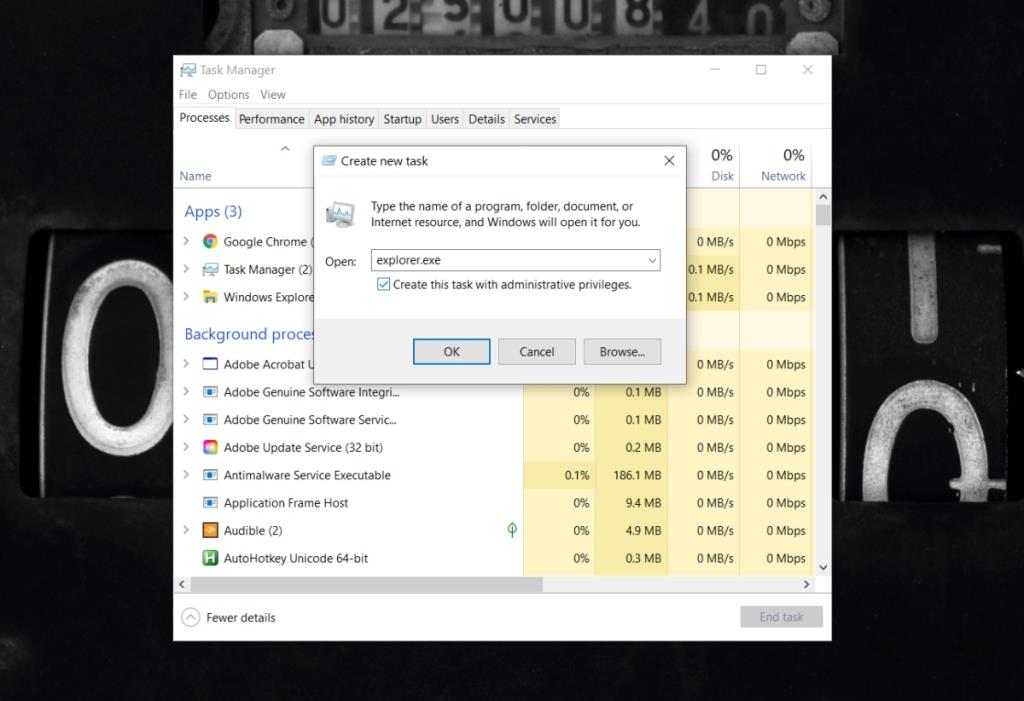Windows 10 поставляется с браузером из коробки; Край. За пять лет существования Windows 10 исходное приложение UWP Edge, разработанное Microsoft, было прекращено и заменено новым Edge на основе Chromium. Эта версия Chromium является новым браузером по умолчанию в Windows 10, но вы все равно можете изменить его на любой другой браузер по вашему выбору.
Windows 10 будет подталкивать Edge к своим пользователям всякий раз, когда это возможно, но возможность изменить браузер по умолчанию всегда была.
Браузер Windows 10 по умолчанию продолжает сбрасывать
Чтобы изменить браузер по умолчанию, вам нужно пройти через приложение «Настройки». Возможность изменить браузер находится в разделе «Приложения»> «Приложения по умолчанию».
Браузер, на который вы хотите переключиться, должен быть уже установлен в системе, чтобы вы могли выбрать его из списка приложений. Если вы изменили браузер по умолчанию, но Windows 10 продолжает его сбрасывать, попробуйте следующие исправления.
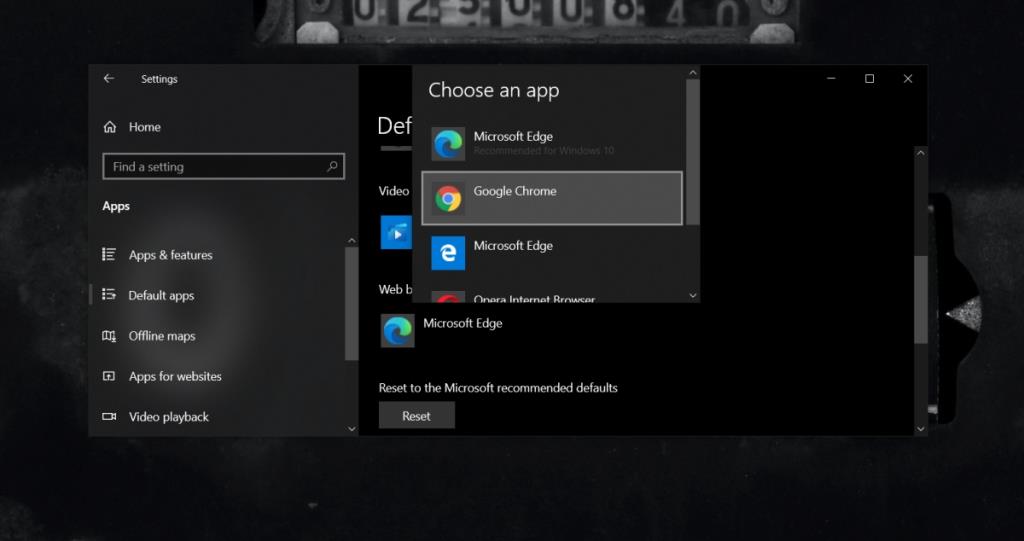
1. Используйте EdgeDeflector
Windows 10 позволяет пользователям изменять браузер по умолчанию для большинства действий, но для некоторых действий, например, для веб-поиска в Кортане, настройки браузера по умолчанию могут не всегда сохраняться.
- Измените браузер по умолчанию на любой браузер по вашему выбору.
- Загрузите и установите приложение Edge Deflector с Github .
- Найдите что-нибудь в Кортане и выберите результат в Интернете.
- Вам будет предложено выбрать браузер по умолчанию.
- Выберите EdgeDefelector.
- EdgeDeflector перенаправит все поиски в выбранный вами браузер.
2. Удалите Internet Explorer.
Internet Explorer, хотя и является устаревшим, все еще является частью Windows 10. Он также содержит определенные настройки Интернета, к которым вы не можете легко получить доступ из любого другого приложения. Это может быть причиной того, что браузер продолжает сбрасывать настройки.
- Откройте приложение «Настройки» (сочетание клавиш Win + I).
- Перейдите в Приложения и функции.
- Щелкните Дополнительные функции.
- Выберите Internet Explorer.
- Щелкните Удалить.
- Снова измените браузер по умолчанию.
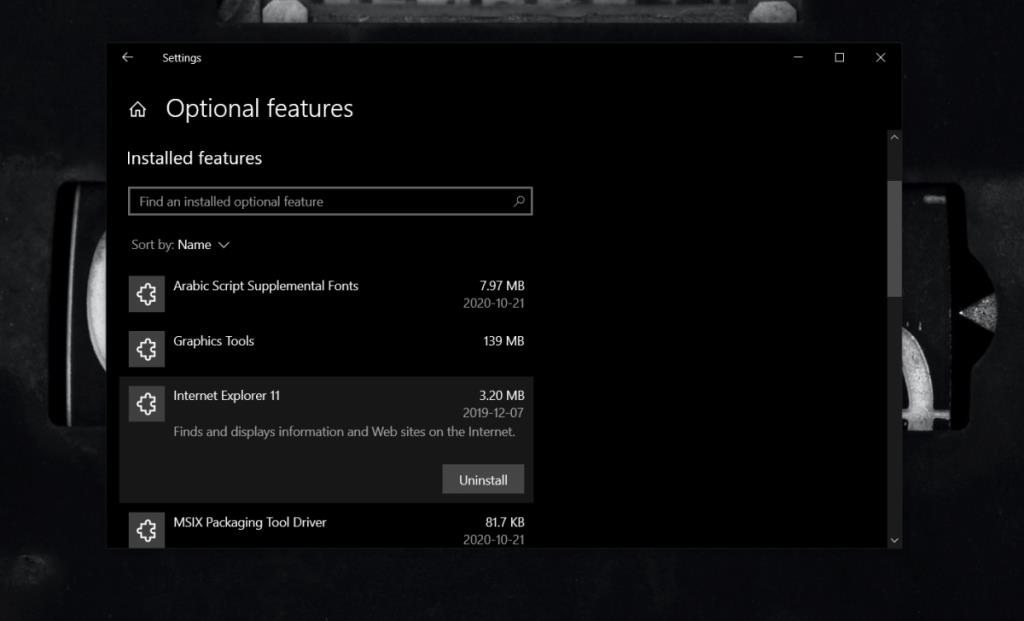
3. Запустите Explorer.exe от имени администратора.
Вам могут потребоваться права администратора, чтобы изменить браузер, даже если этот параметр задан для каждого пользователя.
- Щелкните правой кнопкой мыши панель задач и выберите Диспетчер задач из контекстного меню.
- Перейдите на вкладку "Процессы".
- Выберите проводник Windows и нажмите « Завершить задачу».
- В диспетчере задач , перейдите в меню Файл> Запустить новую задачу.
- Введите explorer.exe и запустите задачу с правами администратора.
- После того, как Explorer снова будет запущен, измените браузер по умолчанию, и это изменение должно сохраниться.
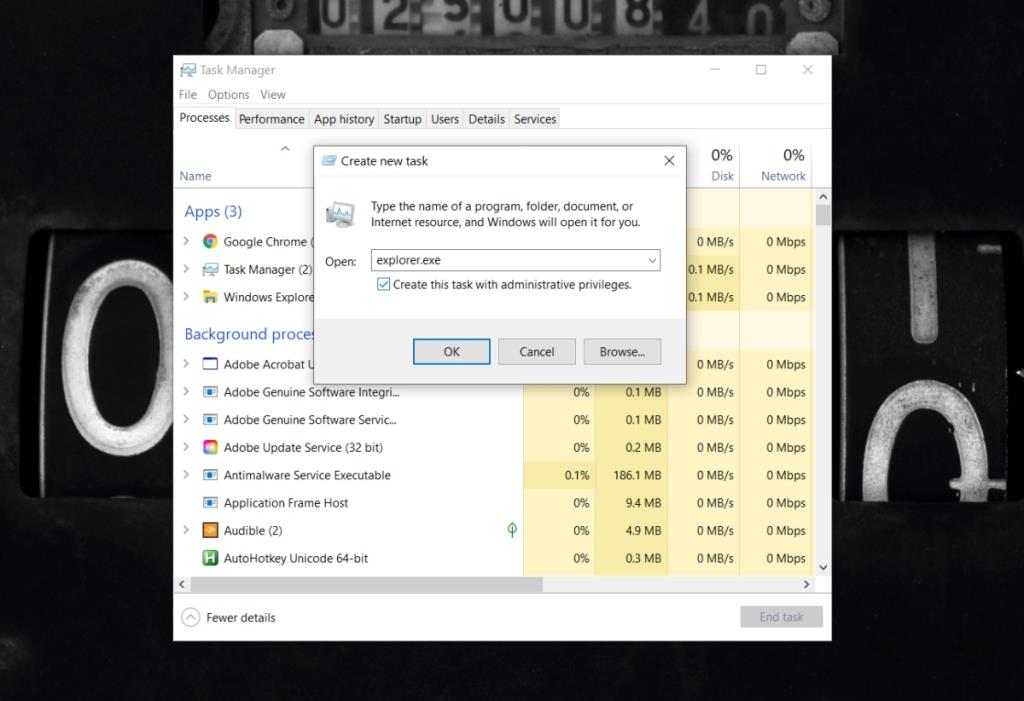
4. Создайте новую учетную запись пользователя.
Хотя это не лучшее решение, создание новой учетной записи пользователя может решить основные проблемы, такие как перезагрузка браузера снова и снова . Очень вероятно, что что-то не так с учетной записью пользователя, что может случиться.
Создайте новую учетную запись и измените в ней браузер по умолчанию. Изменение будет сохранено, и вы сможете изменить нового пользователя на учетную запись администратора.
Вывод
В Windows 10 возникли проблемы с настройкой приложений по умолчанию. С годами они стали менее распространенными, но достаточно плохого обновления или неудачного обновления, чтобы что-то сломать в ОС, и подобные проблемы начинают появляться. Часто лучшим и долгосрочным решением является создание новой учетной записи.