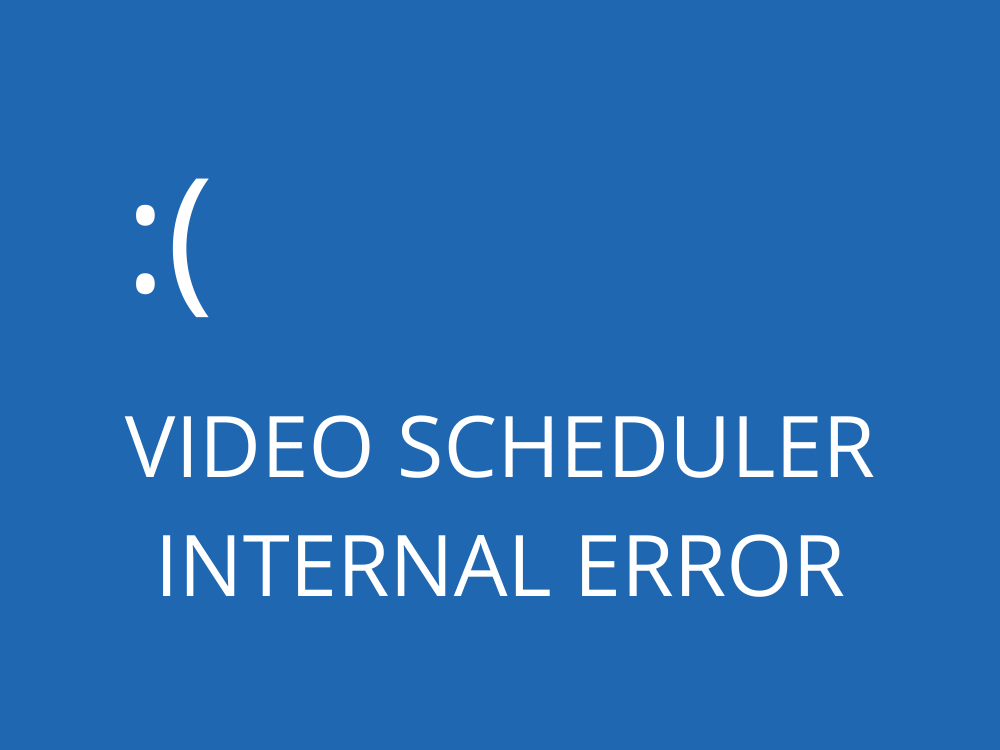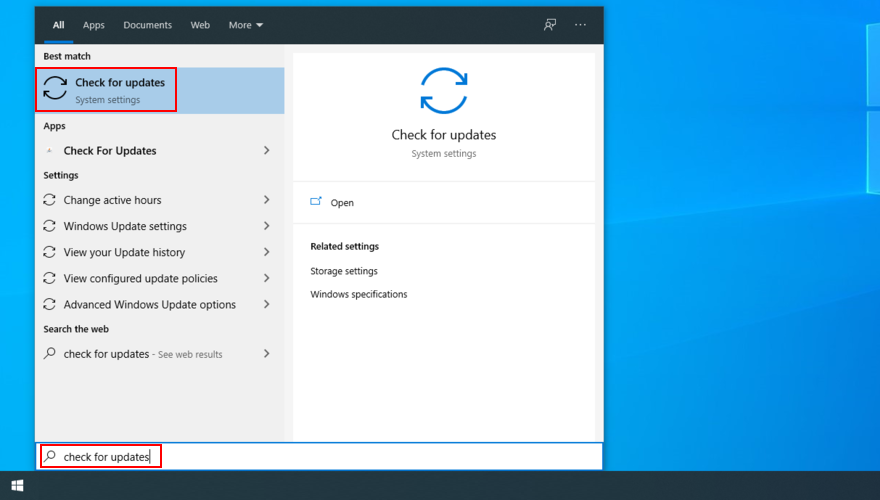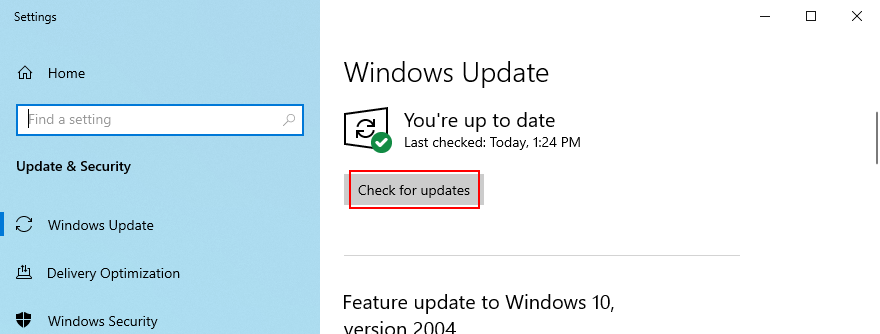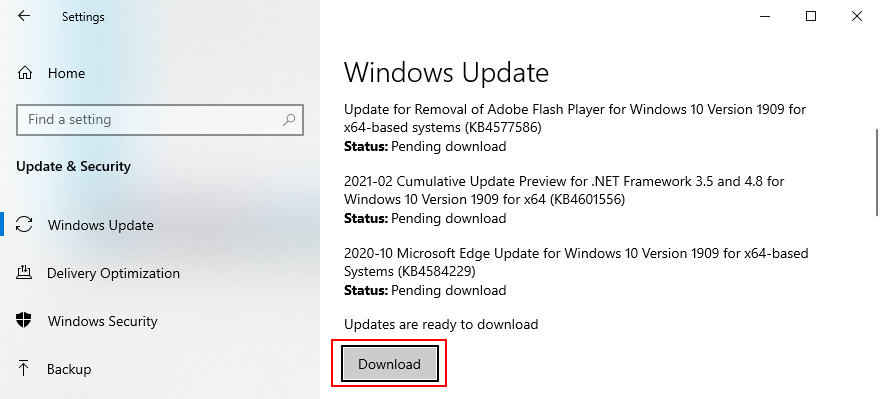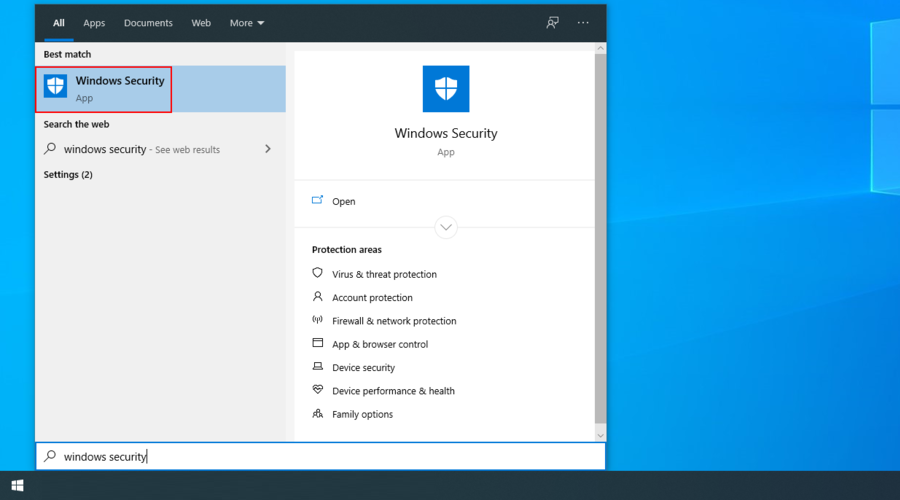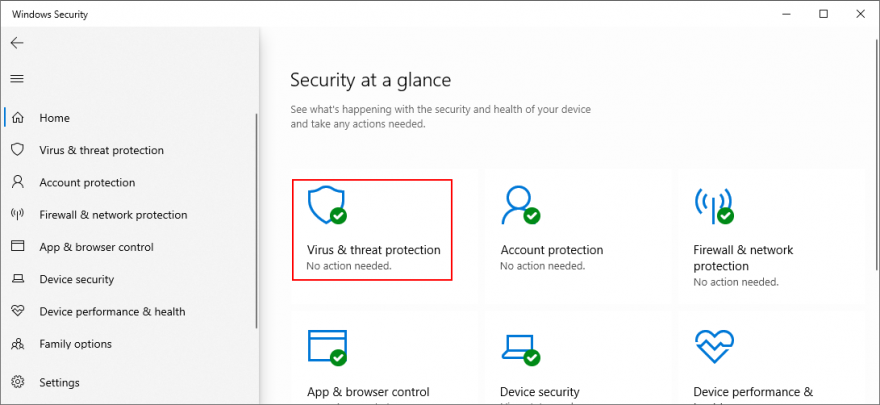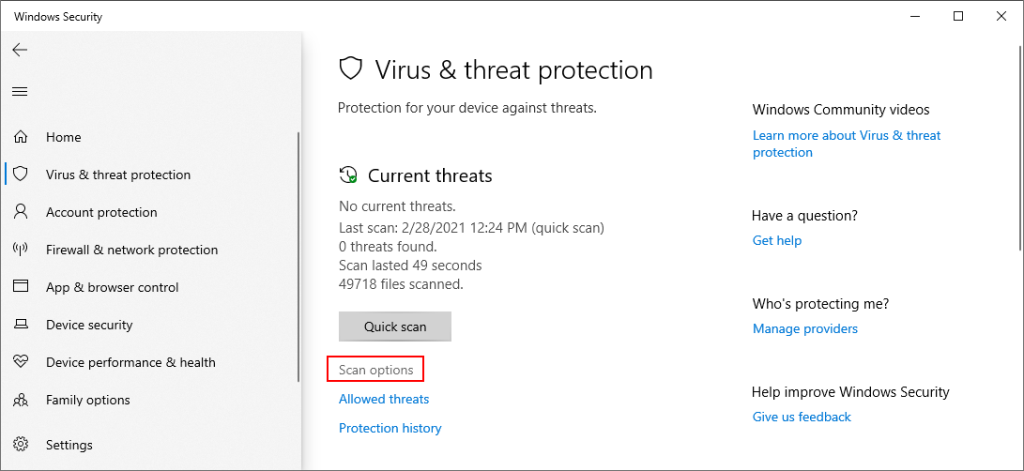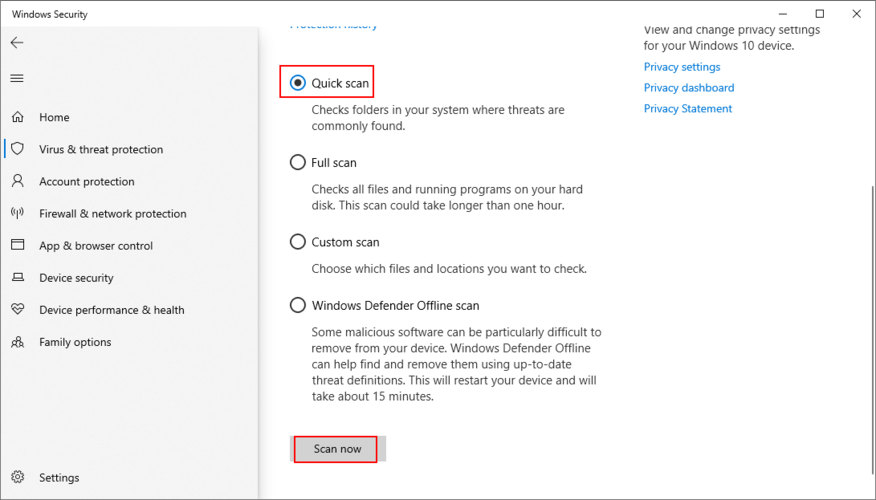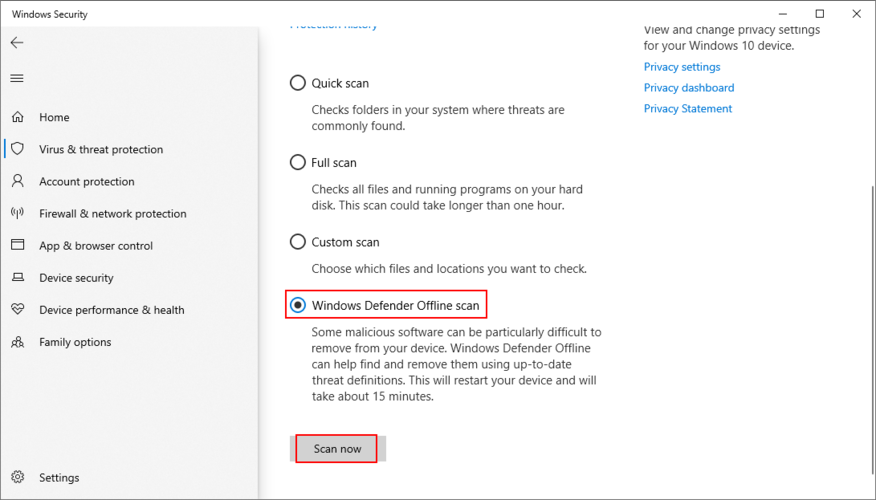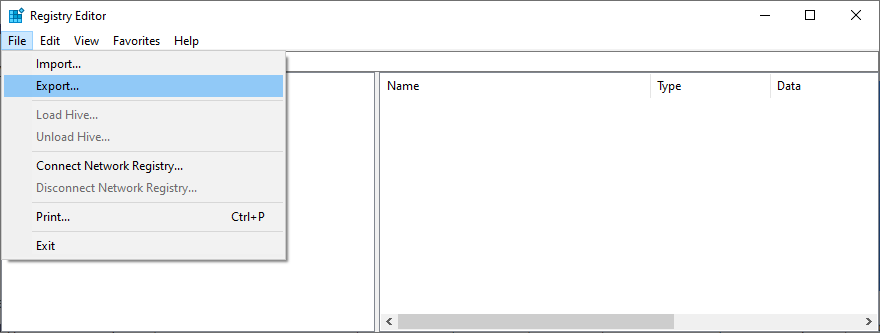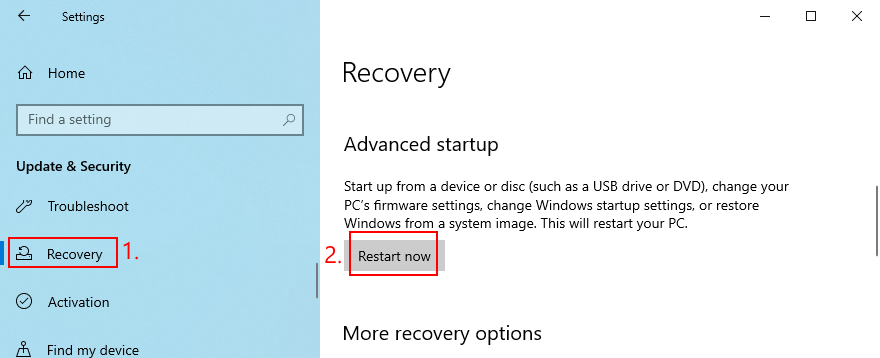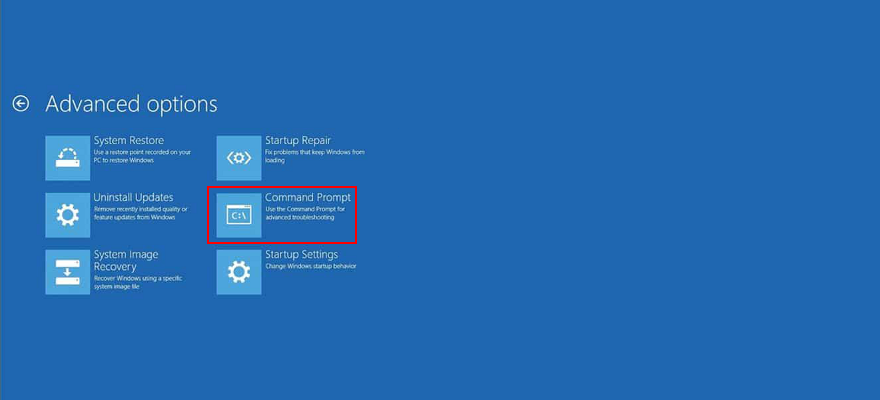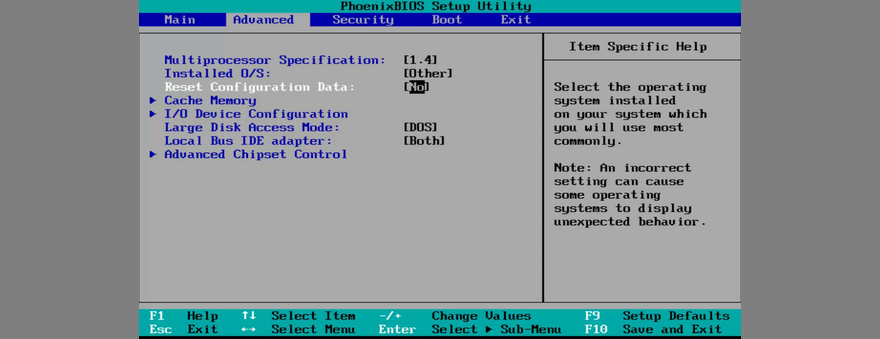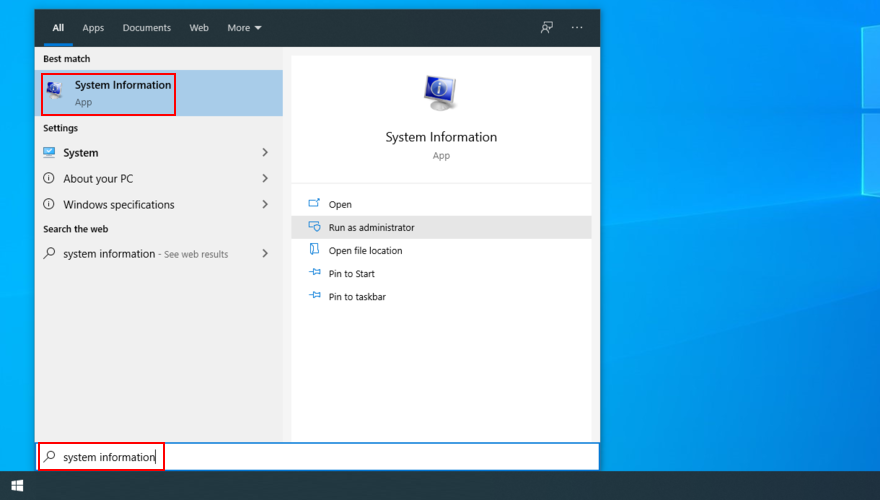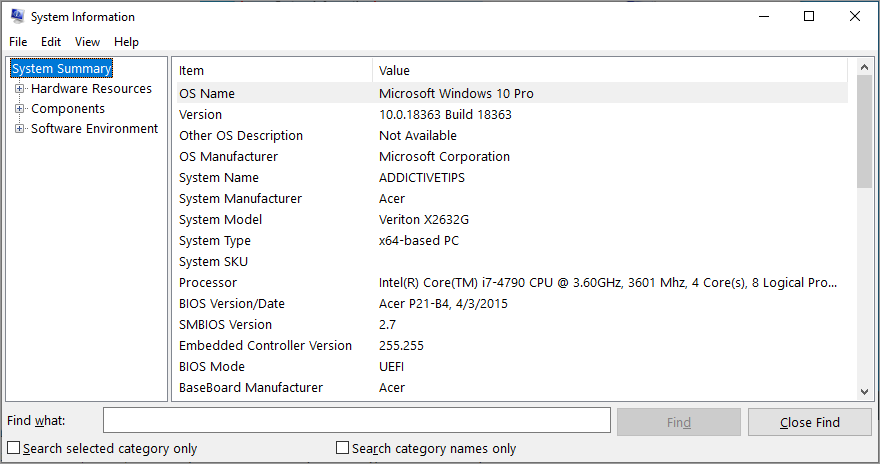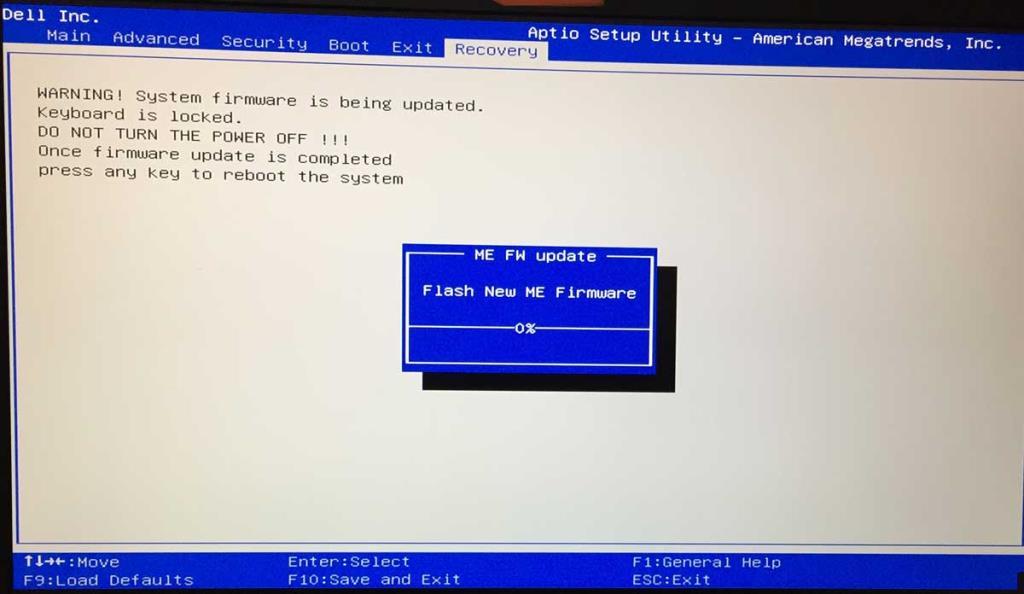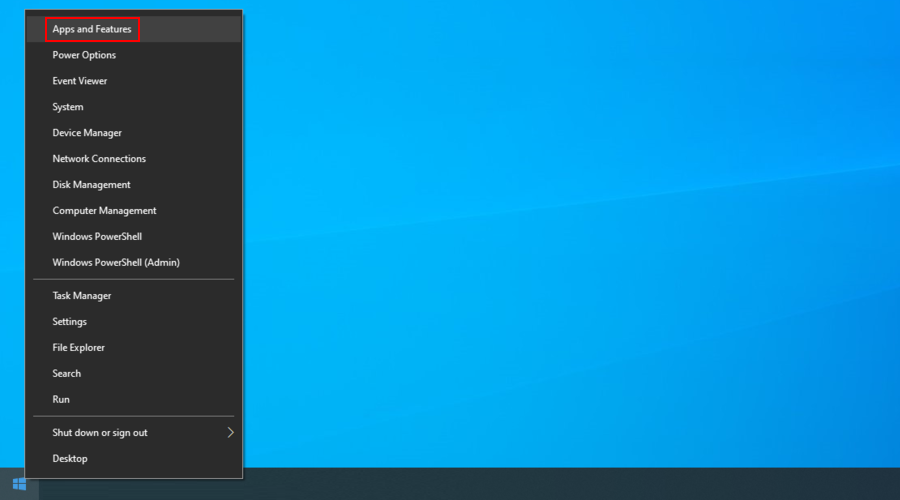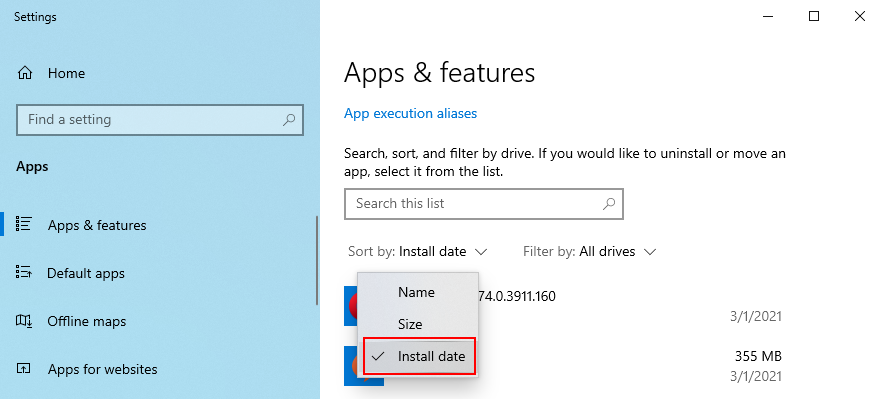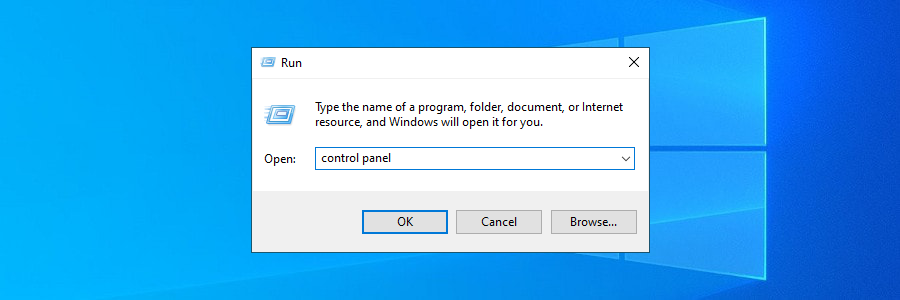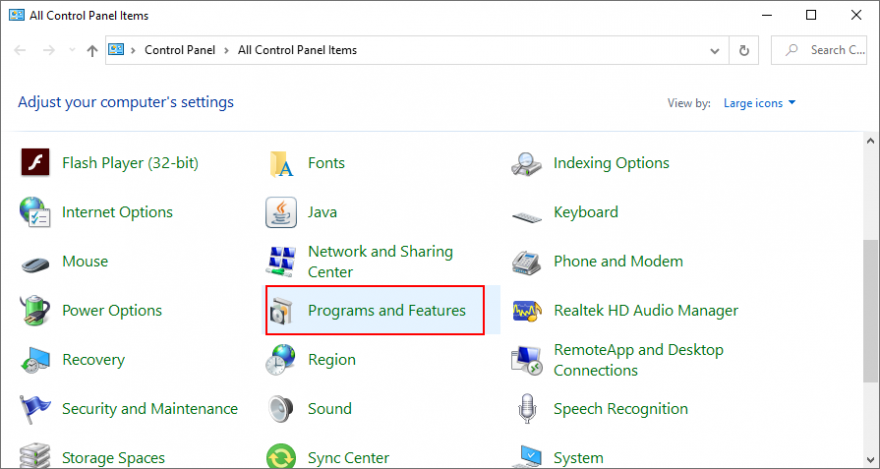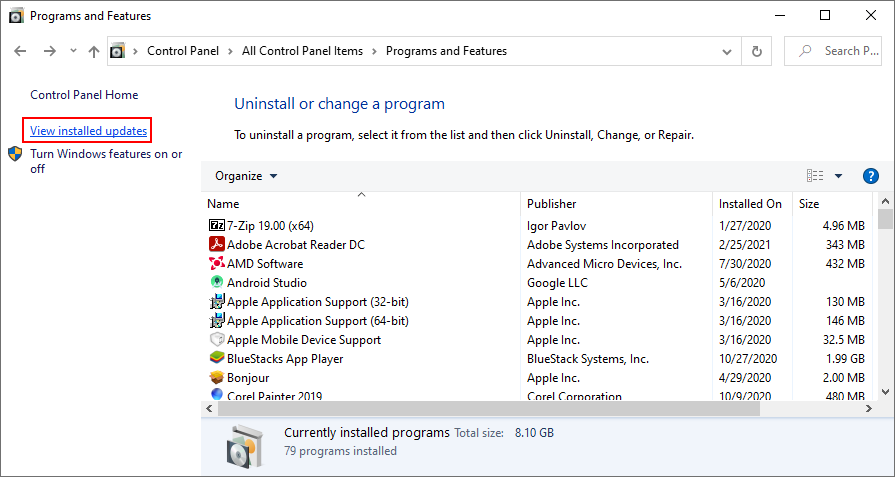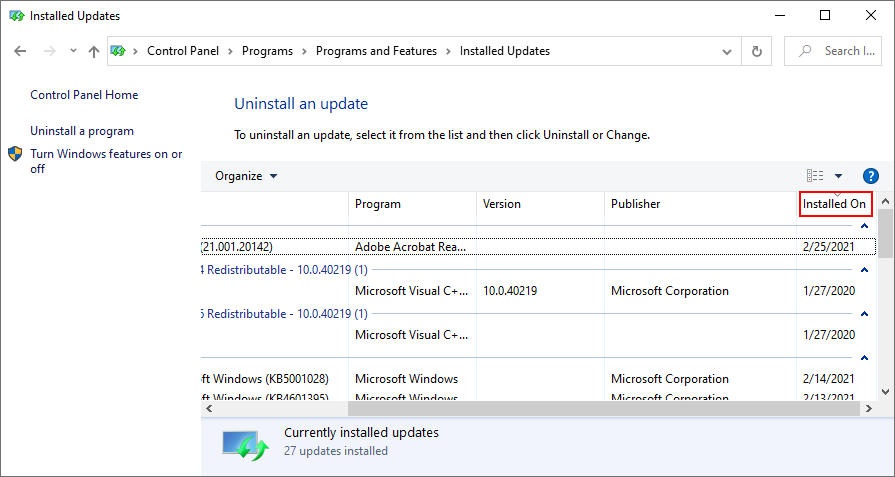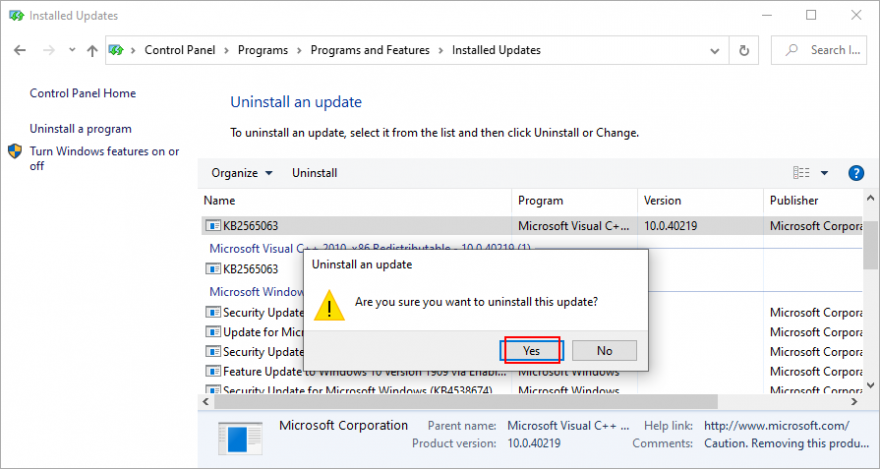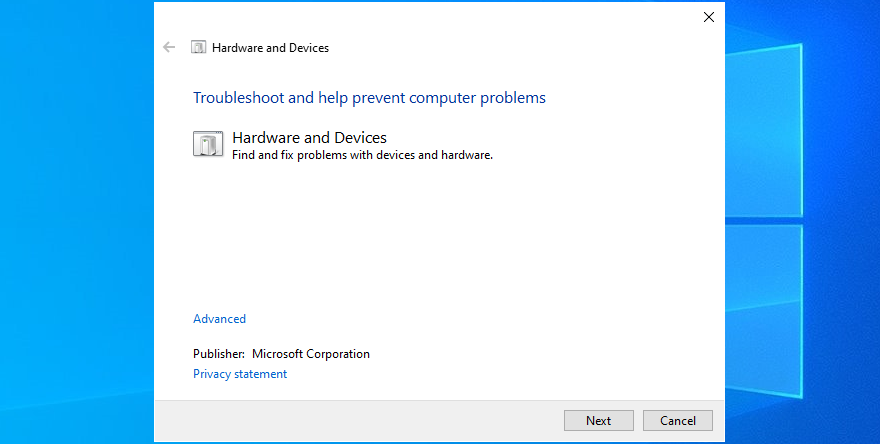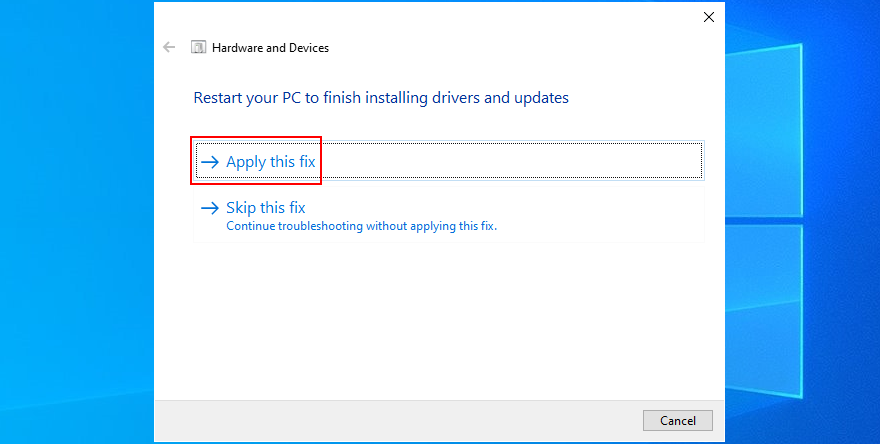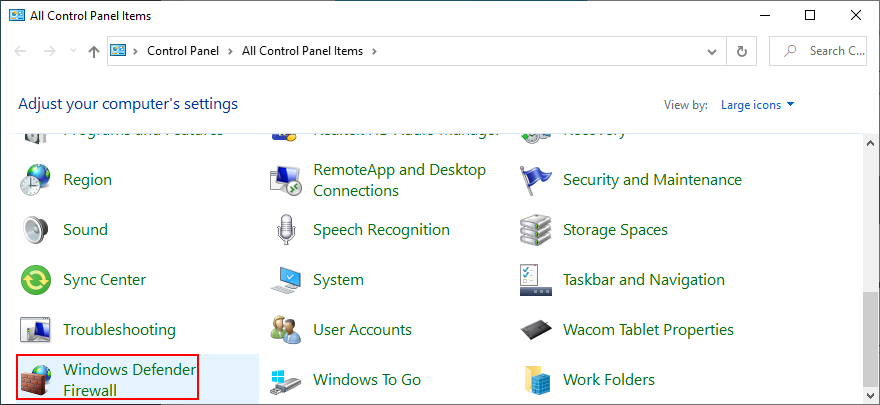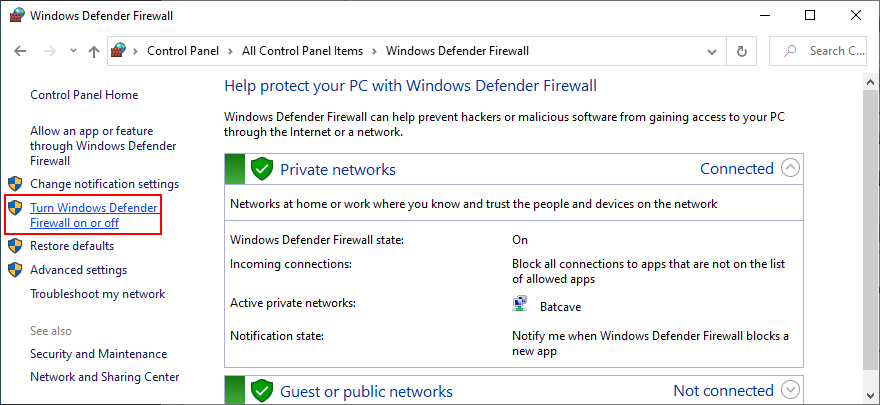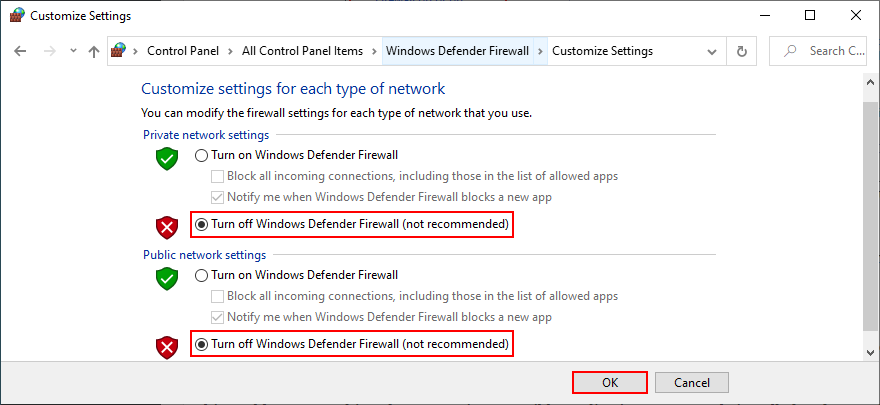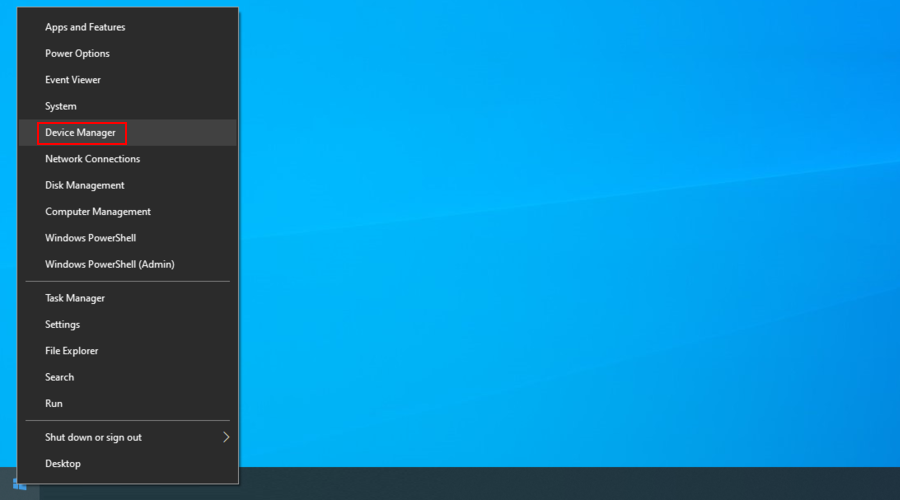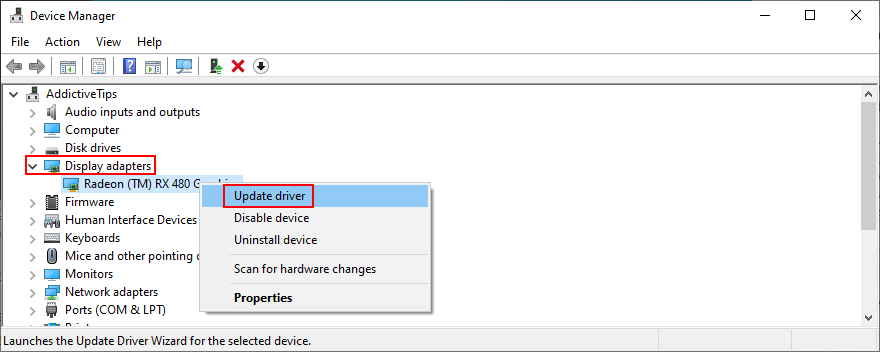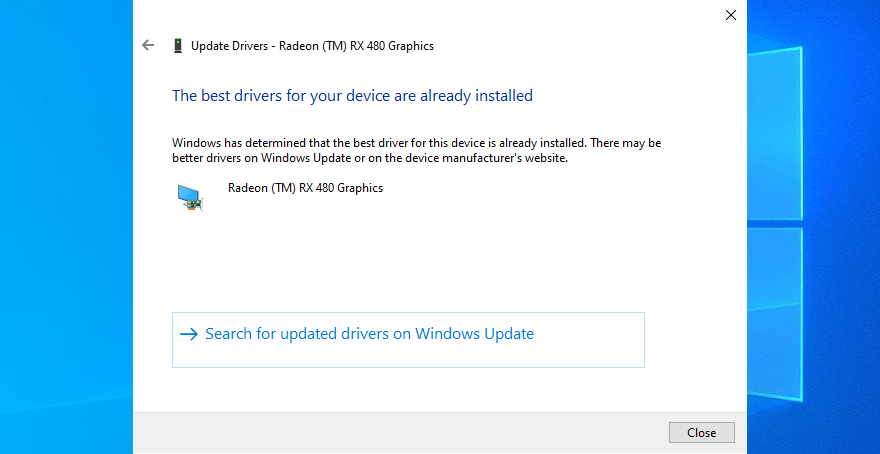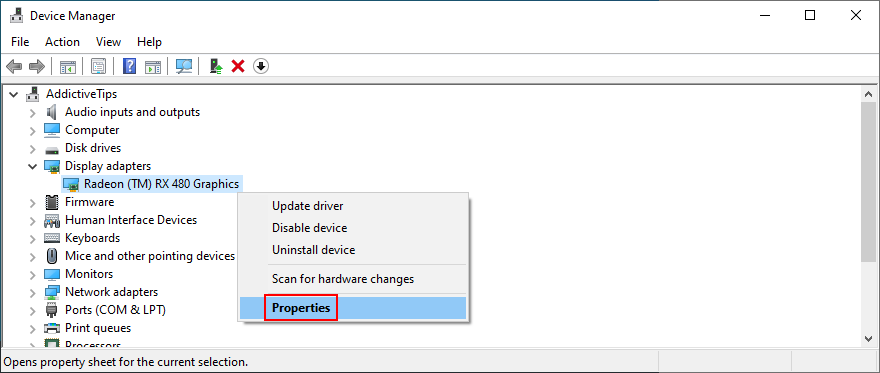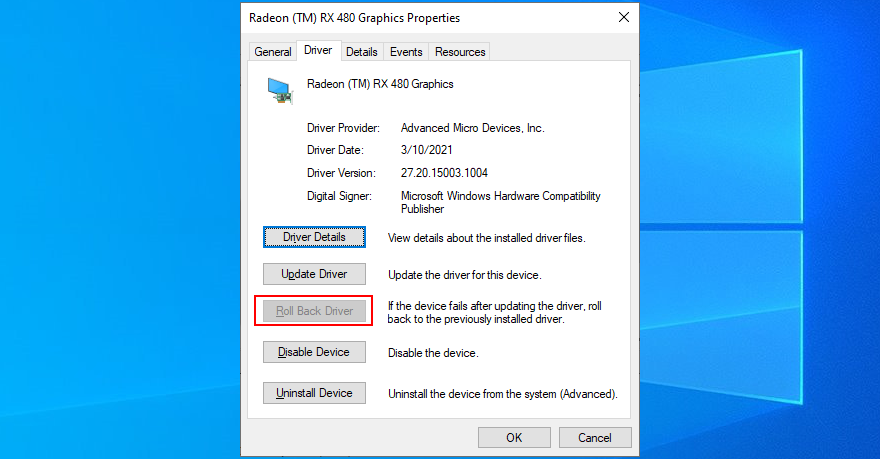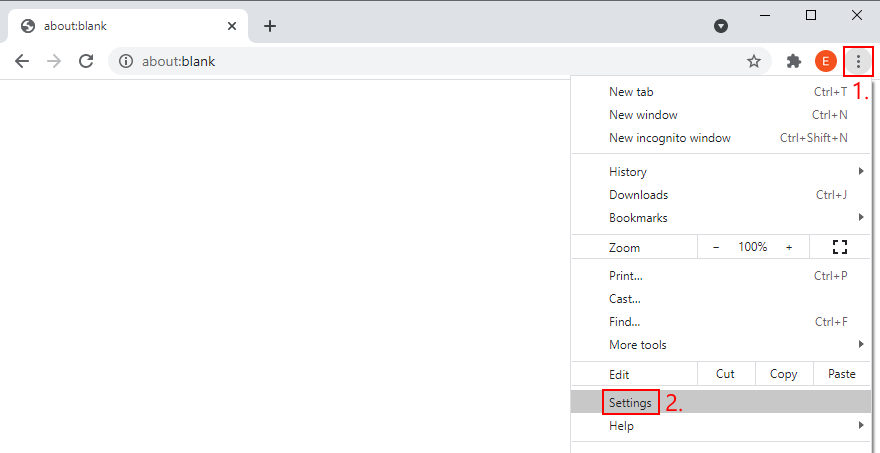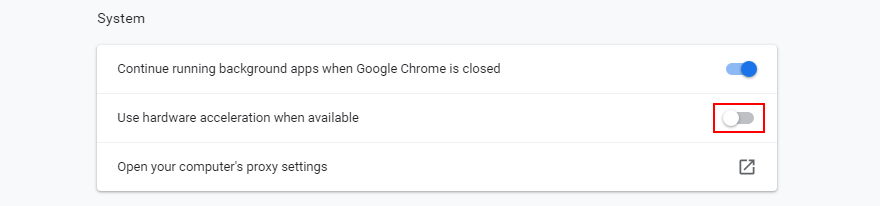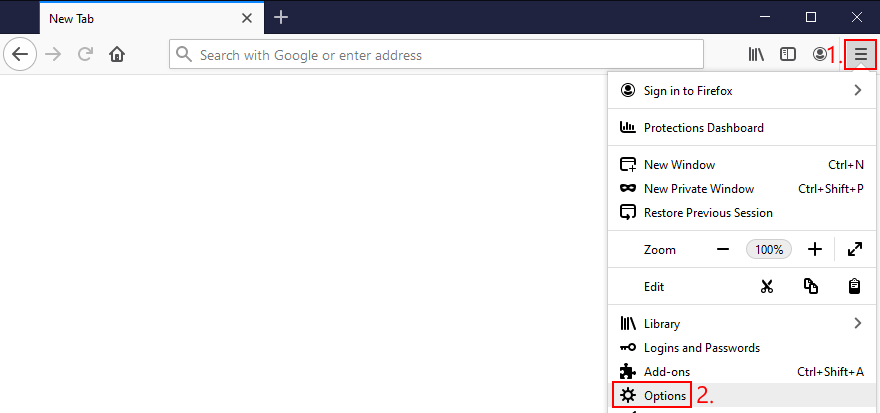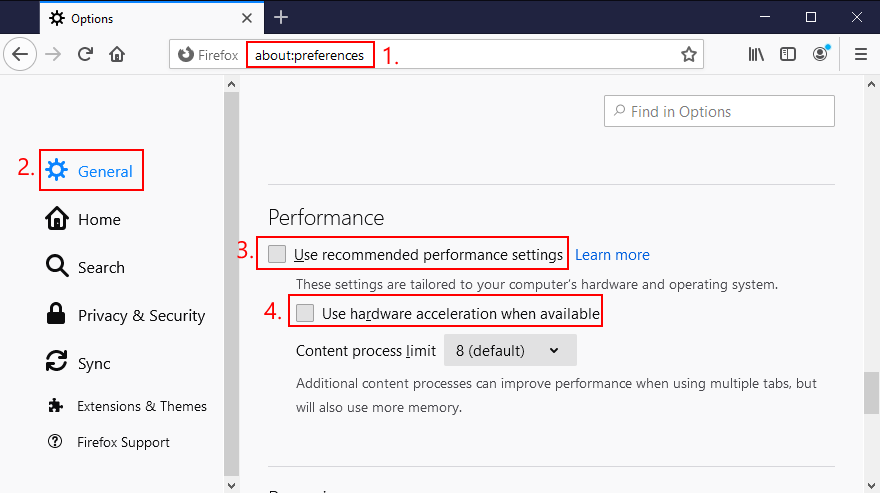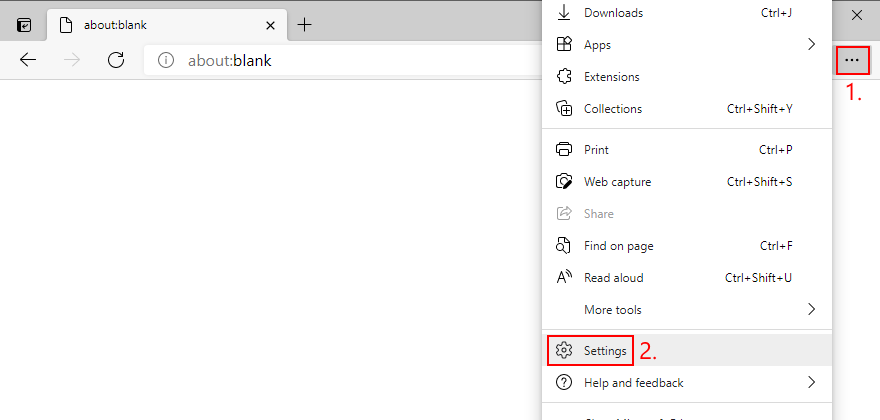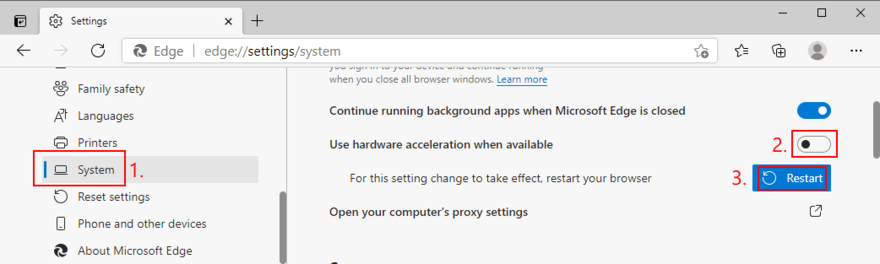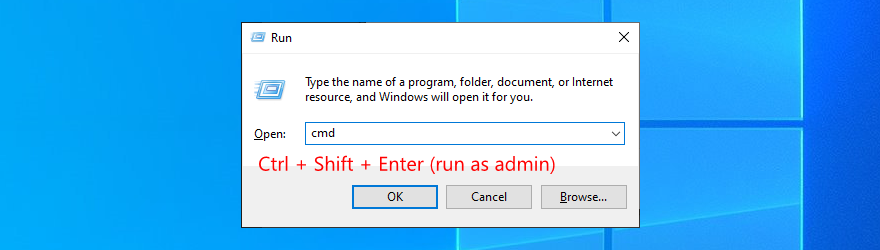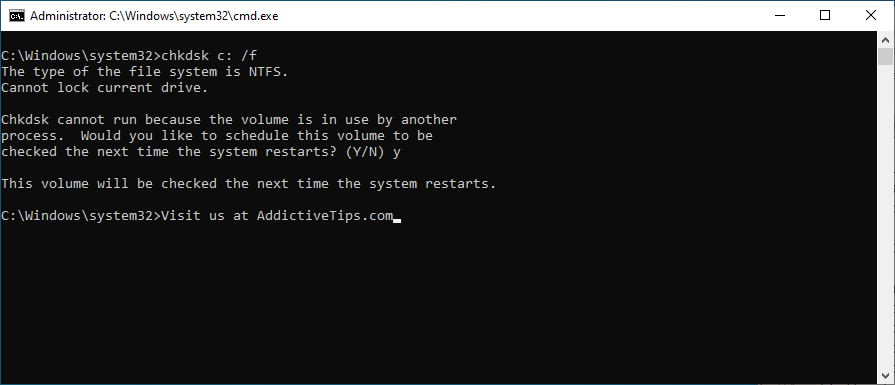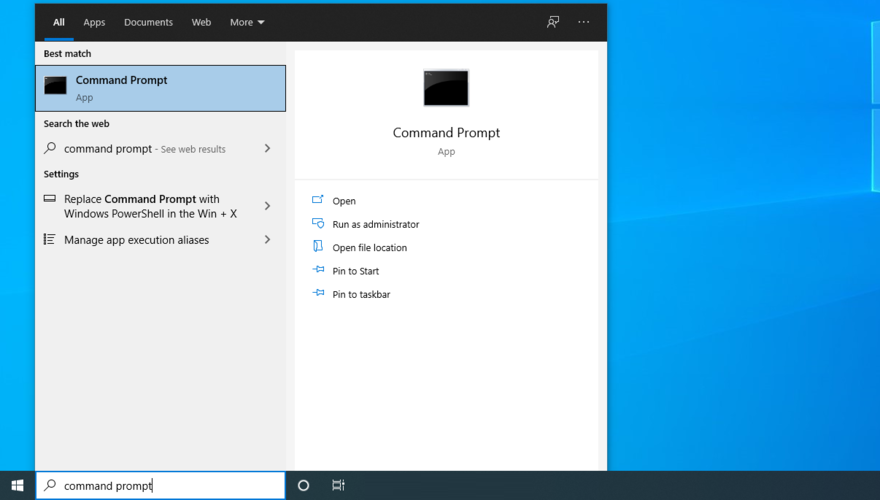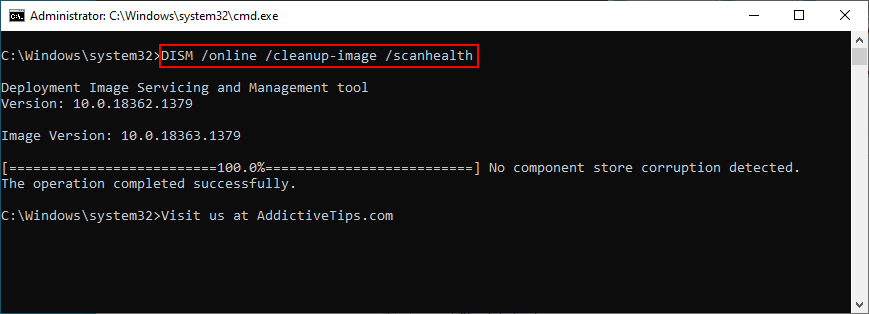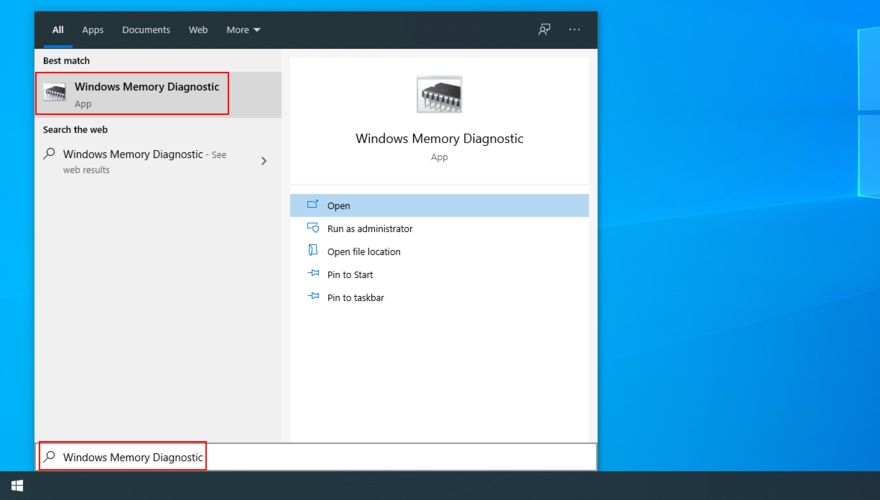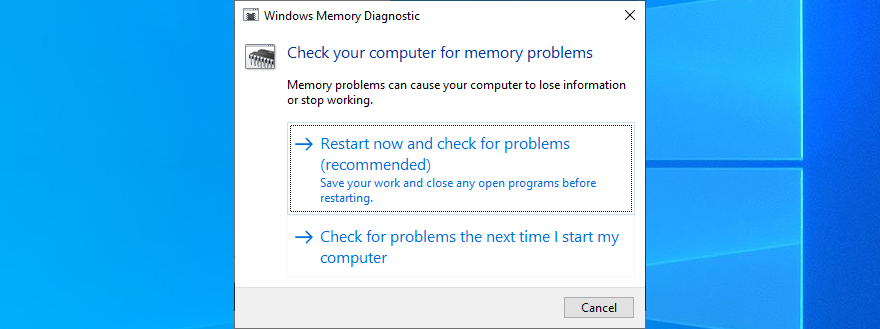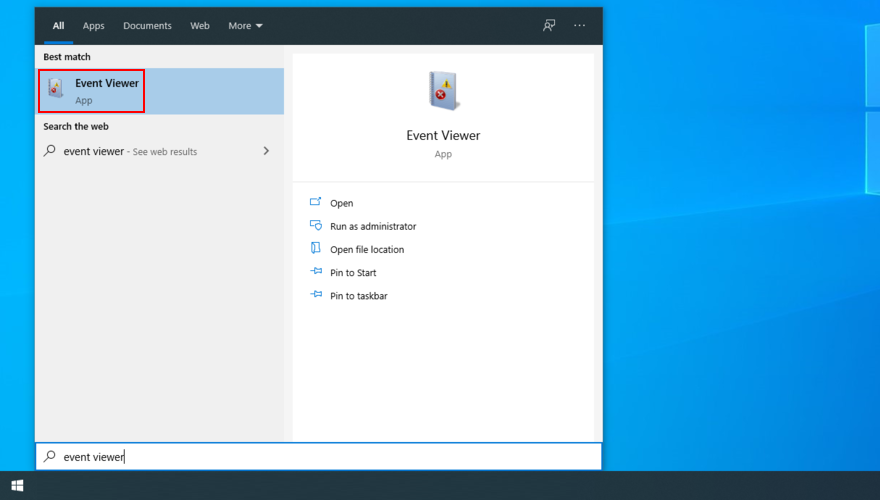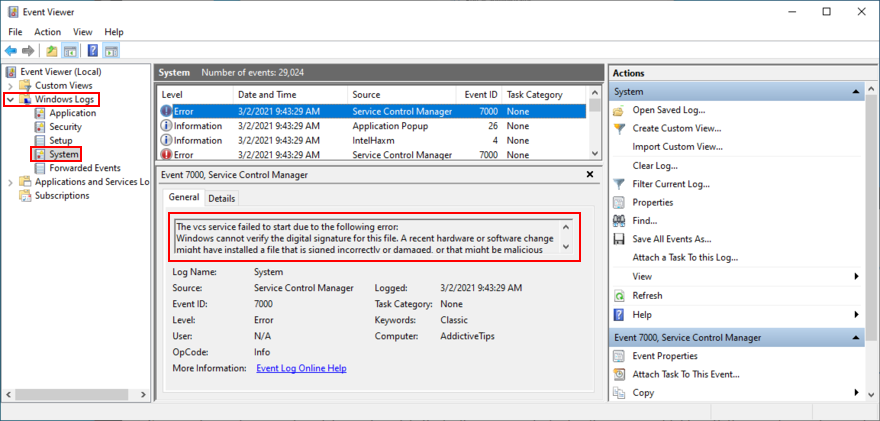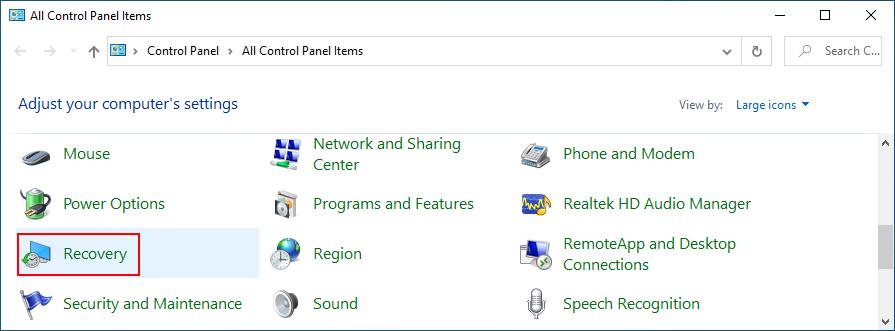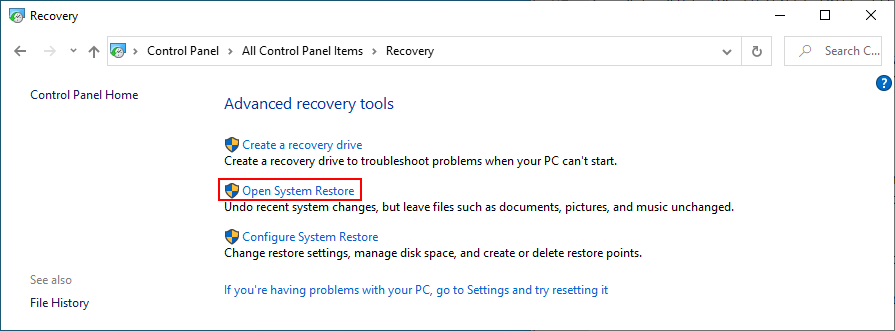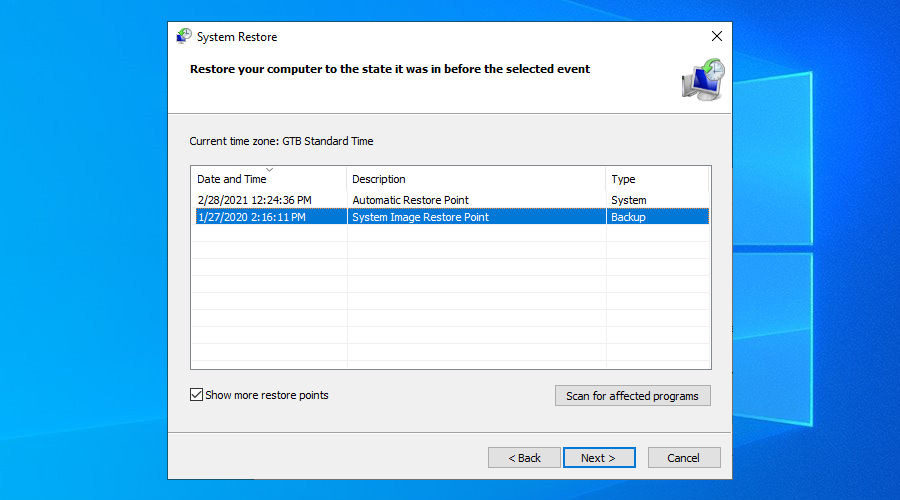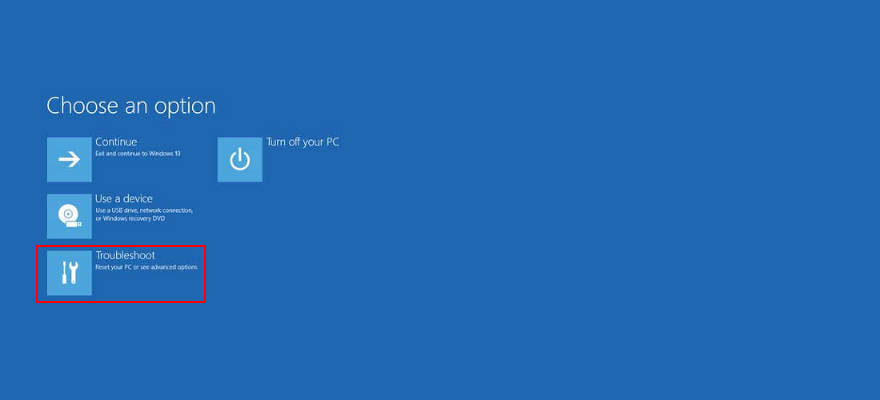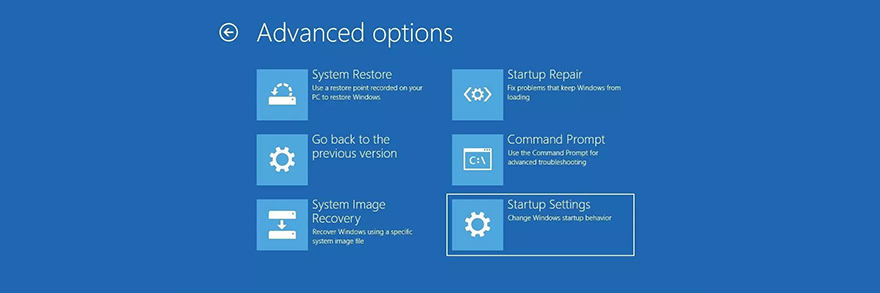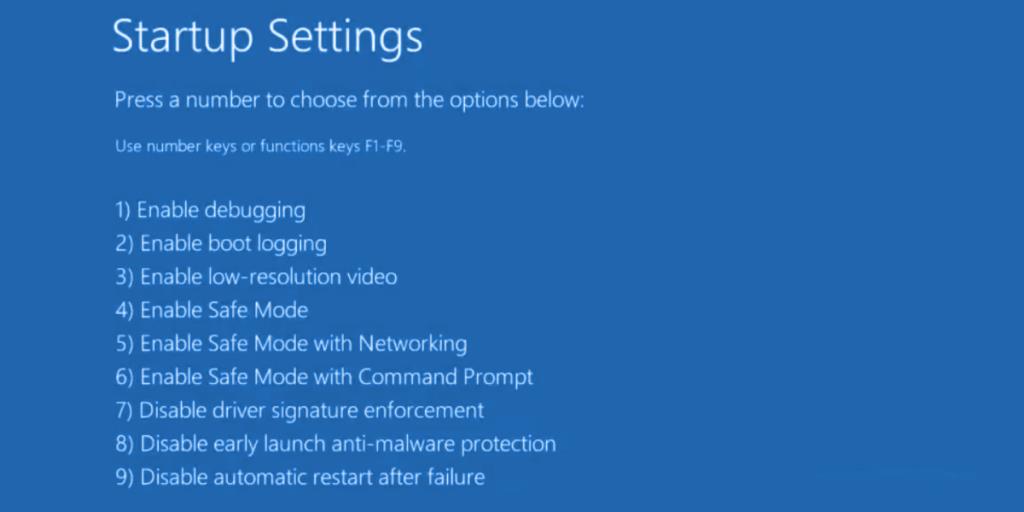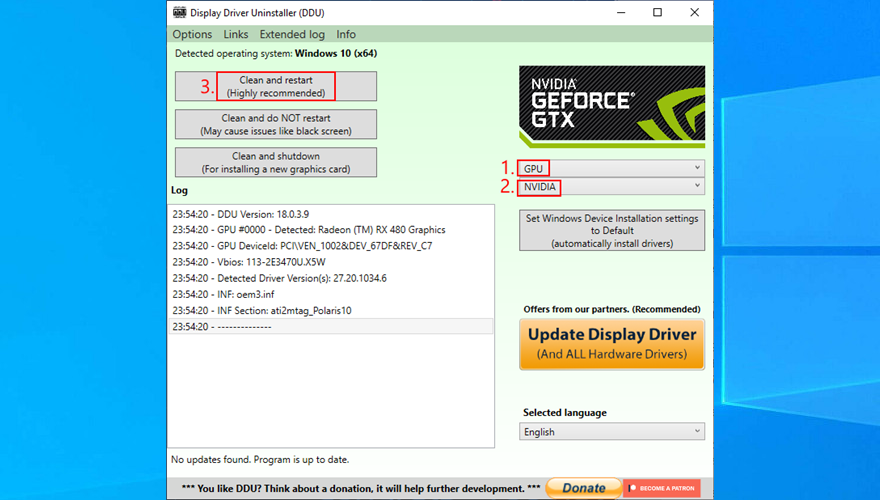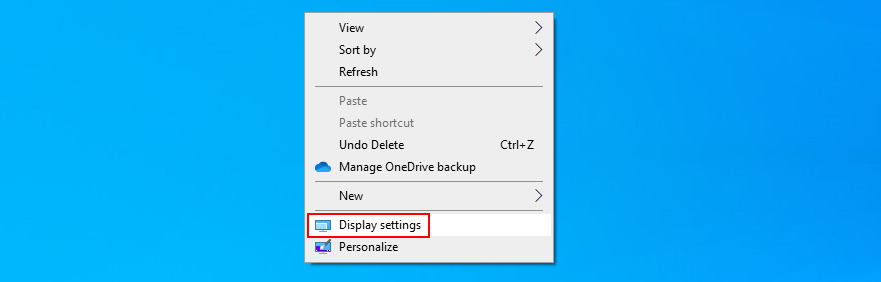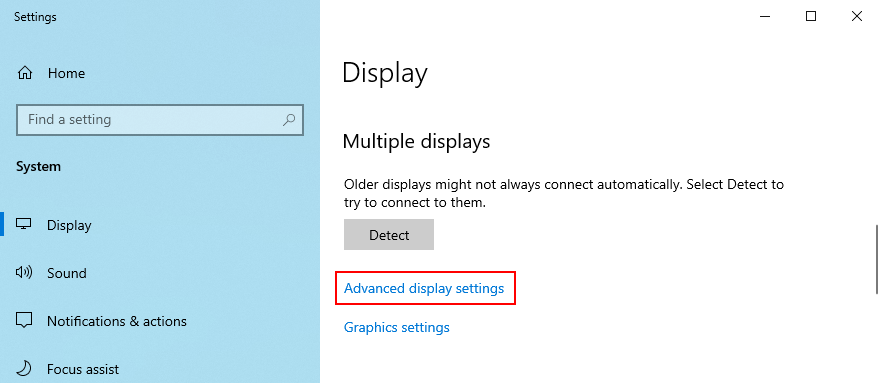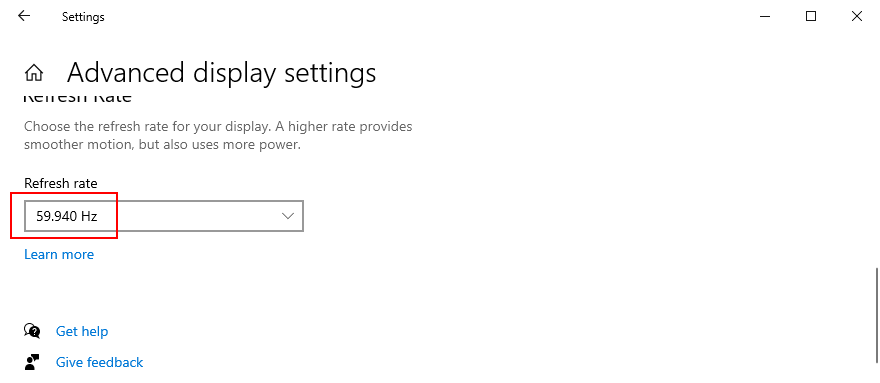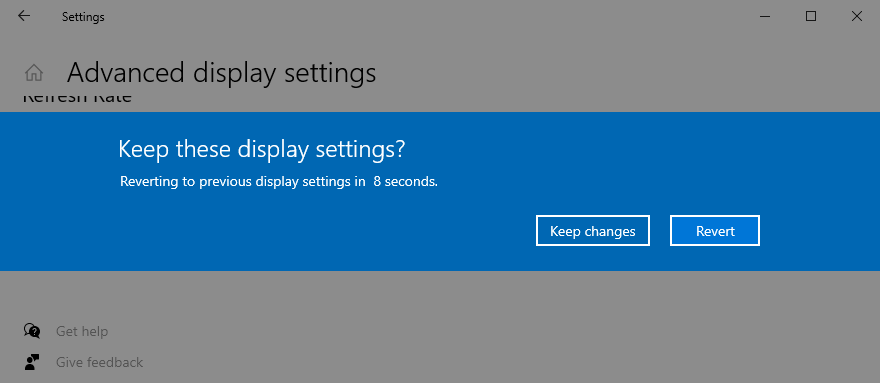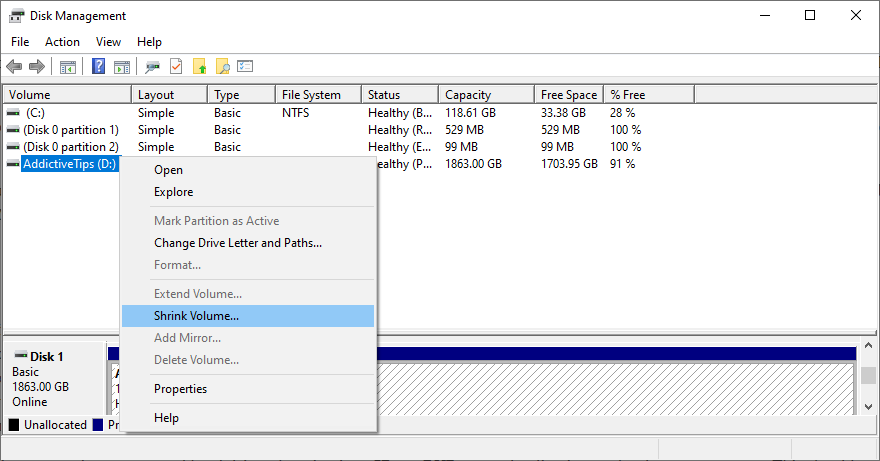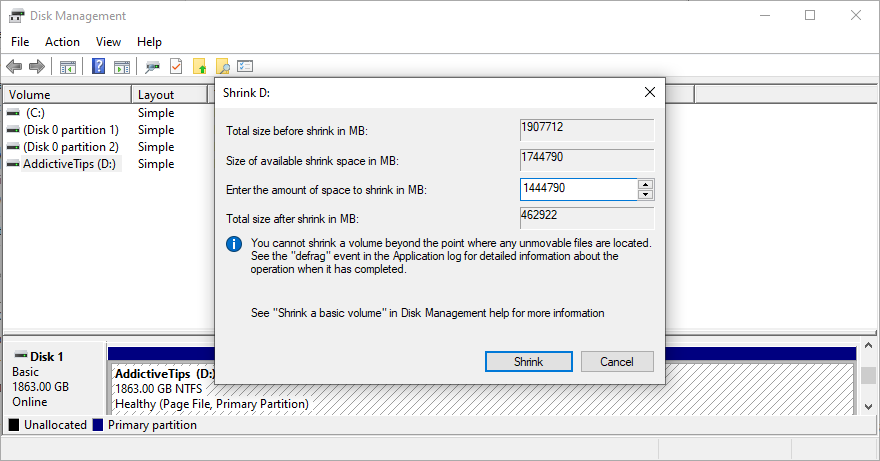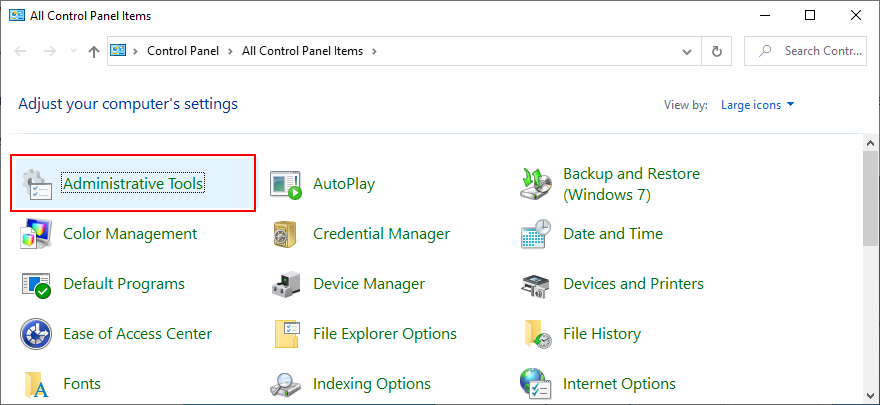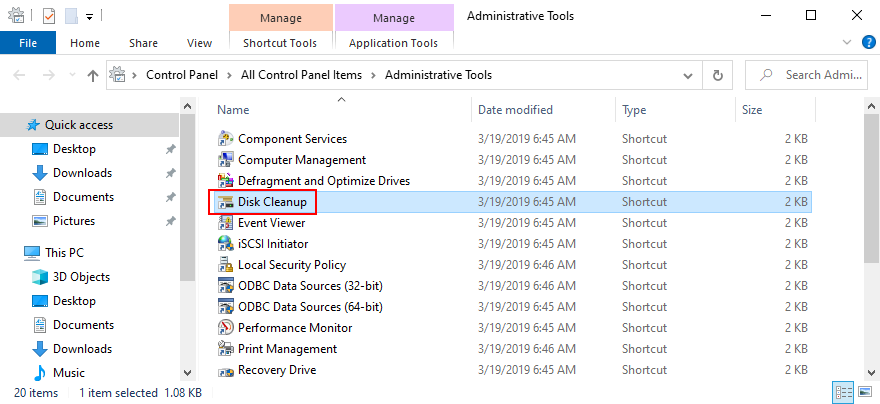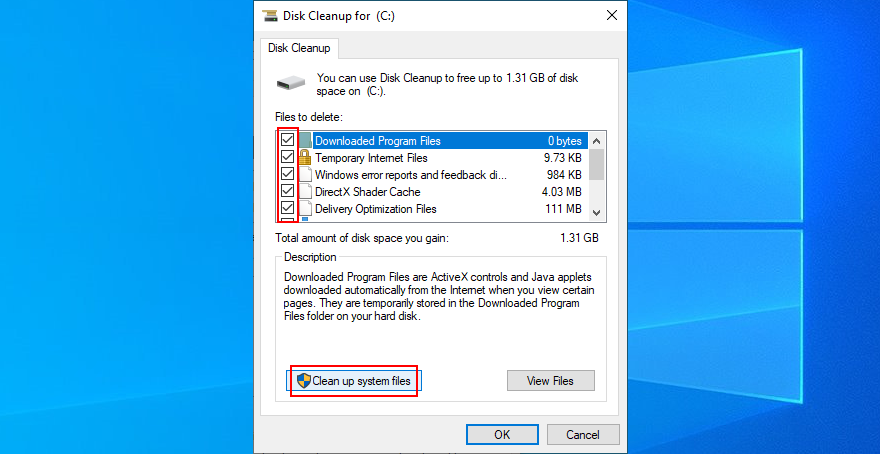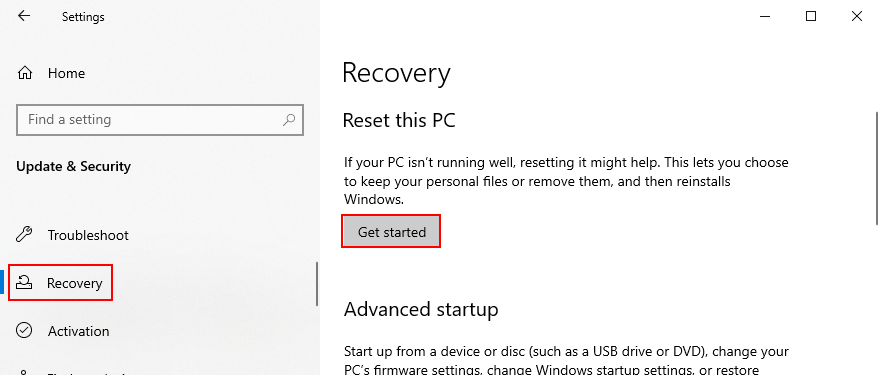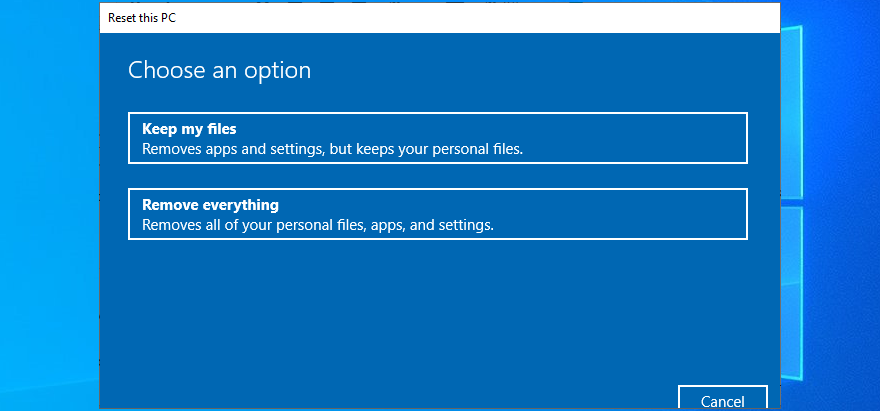Ошибки типа "синий экран смерти" неизбежны на компьютерах с Windows и могут возникать из-за различных проблем с вашим программным или аппаратным обеспечением. Наиболее важным аспектом является то, что ошибки BSOD можно исправить, не обращаясь в службу технической поддержки Microsoft.
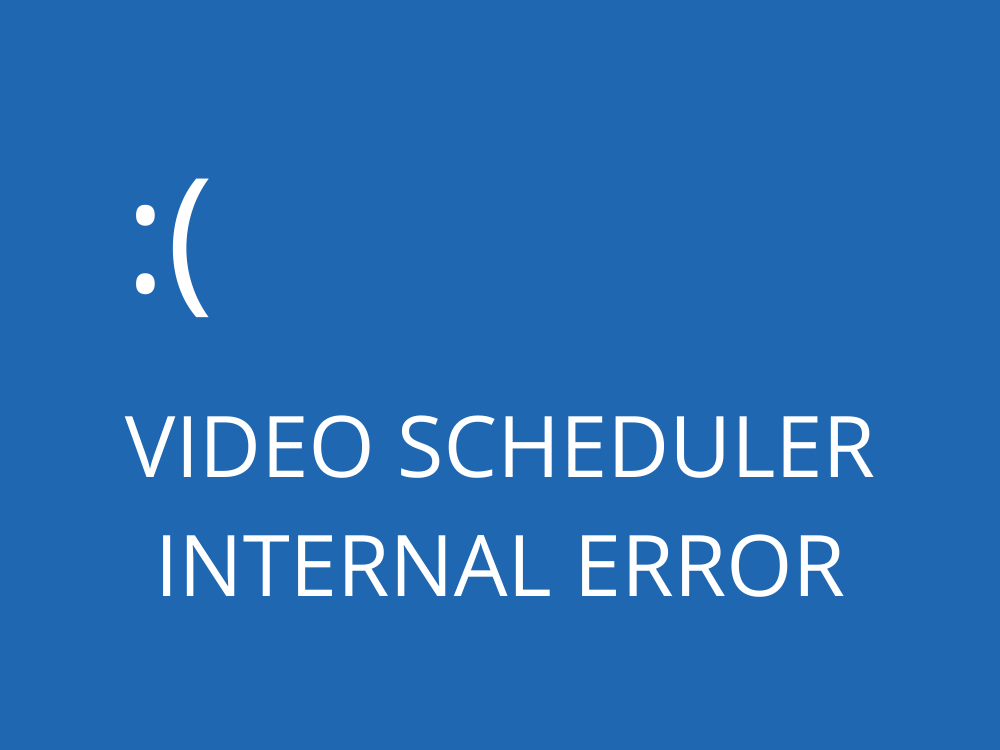
Что такое ВНУТРЕННЯЯ ОШИБКА В ПЛАНИРОВКЕ ВИДЕО?
ВНУТРЕННЯЯ ОШИБКА В ПЛАНИРОВКЕ ВИДЕО - это сообщение об ошибке, которое появляется на экране после того, как станет синим. Что происходит, так это то, что Windows 10 блокирует вас, чтобы предотвратить дальнейшее повреждение вашего компьютера.
Это вызвано проблемой с графическим адаптером и обычно случается с графическими процессорами NVIDIA. Возможно, ваша видеокарта не определяется вашим ПК должным образом . Однако вы можете исправить эту ошибку, не обращаясь за помощью к профессионалу.
Вот некоторые возможные проблемы:
- Устаревшая операционная система или BIOS
- Заражение вредоносным ПО или повреждение реестра
- Разгон
- Несовместимое программное обеспечение безопасности, обновления системы или периферийные устройства
- Неправильные настройки брандмауэра
- Устаревший или несовместимый драйвер графического процессора
Как исправить ВНУТРЕННЮЮ ОШИБКУ РАСПИСАНИЯ ВИДЕО в Windows 10
Чтобы избавиться от кода остановки VIDEO SCHEDULER INTERNAL ERROR, вы должны исправить основную проблему с вашим дисплеем. Однако перед началом операции по устранению неполадок рекомендуется создать точку восстановления системы . Вы сможете вернуть Windows 10 к предыдущей контрольной точке, если вам придется начать заново с нуля.
1. Проверьте наличие обновлений системы.
Начните с обновления Windows 10 до последней версии. Обычно это должно происходить на вашем компьютере автоматически. Однако, если автоматическое обновление отключено, вам придется запускать его вручную. Это довольно просто:
- Нажмите кнопку « Пуск» , введите « Проверить наличие обновлений» и нажмите « Ввод».
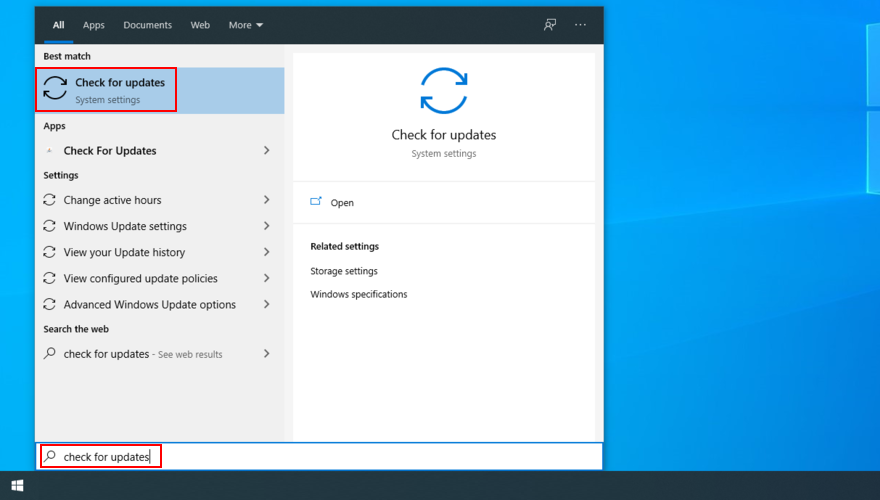
- Ваша ОС должна немедленно начать поиск обновлений. Если это не так, нажмите Проверить наличие обновлений.
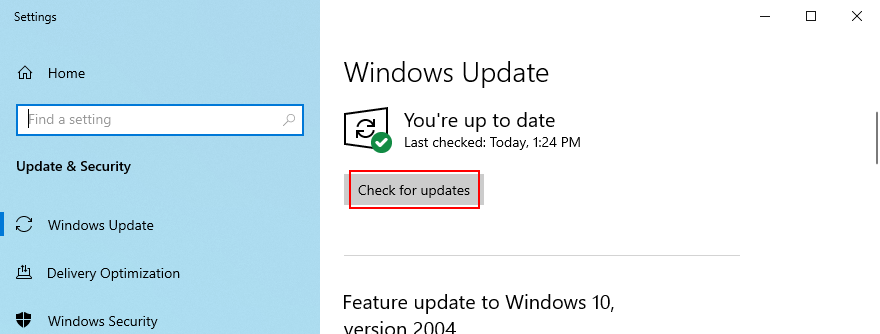
- Нажмите Загрузить, чтобы получить все ожидающие обновления.
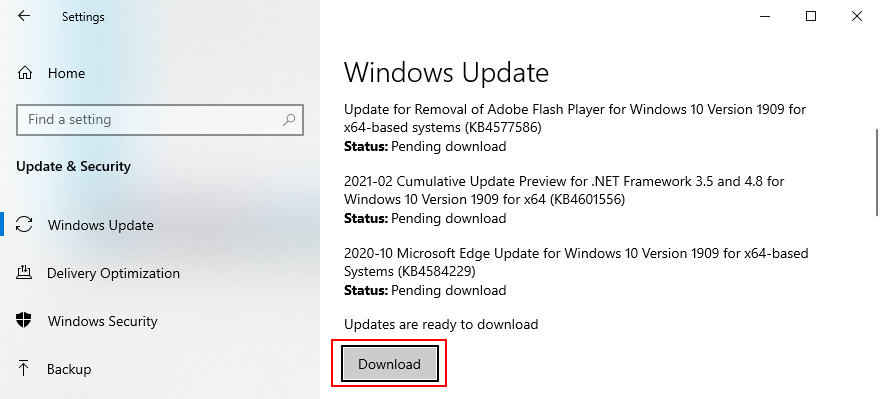
- Ваш компьютер может перезагружаться несколько раз. По завершении проверьте наличие ошибок BSOD.
Если Windows 10 не может выполнить обновления , попробуйте перезапустить Центр обновления Windows и зависимые службы.
2. Запустите стресс-тест графического процессора.
Лучший способ определить проблемы вашей видеокарты - запустить стресс-тест графического процессора, чтобы узнать, какие типы артефактов вы получаете. Несмотря на то, что на это уходит больше времени, тест должен длиться не менее одного часа, чтобы быть тщательным. В конце концов, рекомендуется записать максимальные температуры.
Подобрать подходящий инструмент для проведения стресс-теста видеокарты может быть непросто. Если вы не определились, мы предлагаем выбрать FurMark , MSI Afterburner или GPU-Z .
3. Запустите сканирование на наличие вредоносных программ.
ВНУТРЕННЯЯ ОШИБКА ВИДЕО РАСПИСАНИЯ Windows 10 также может быть вызвана вирусной инфекцией. Поэтому рекомендуется запустить сканирование вашего компьютера на наличие вредоносных программ, чтобы найти и устранить любые угрозы, независимо от того, используете ли вы Защитник Windows или стороннее приложение для защиты от вредоносных программ.
Как использовать Защитник Windows:
- Нажмите клавишу Win , введите Безопасность Windows и нажмите Enter, чтобы запустить это приложение.
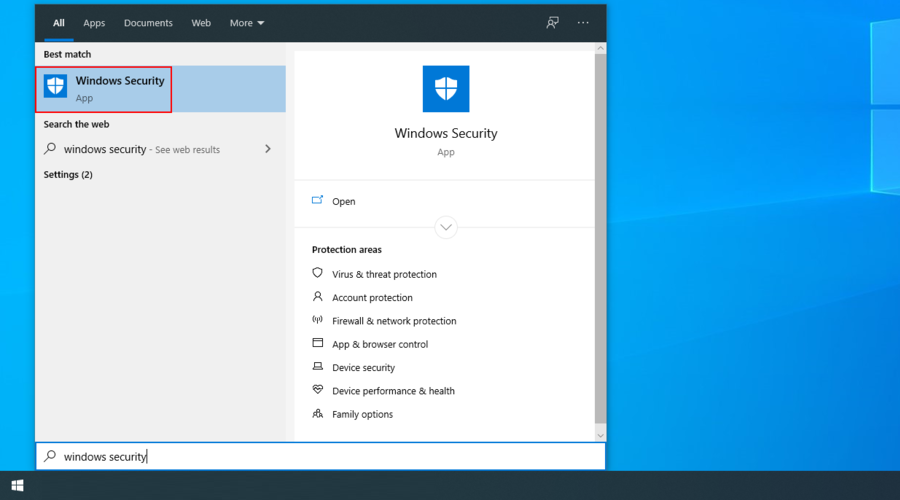
- Выберите Защита от вирусов и угроз.
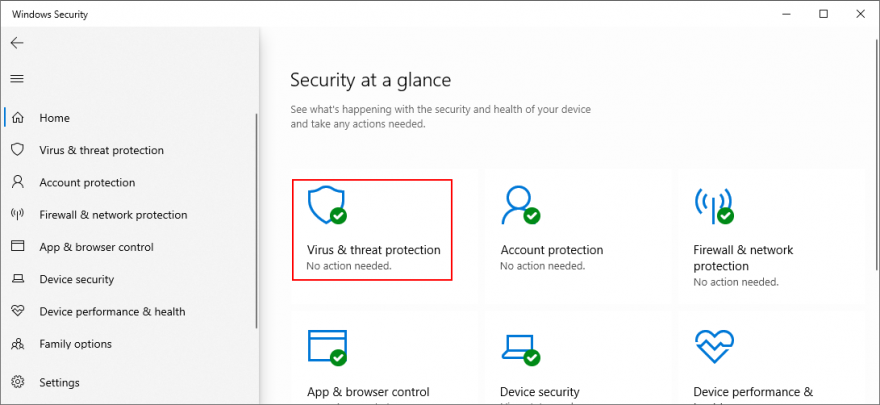
- Щелкните Параметры сканирования.
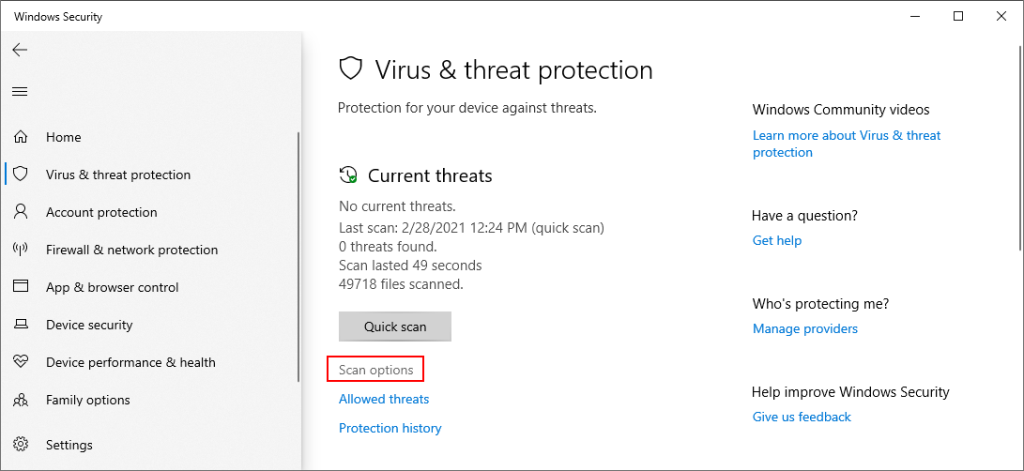
- Выберите Быстрое сканирование из списка режимов сканирования.
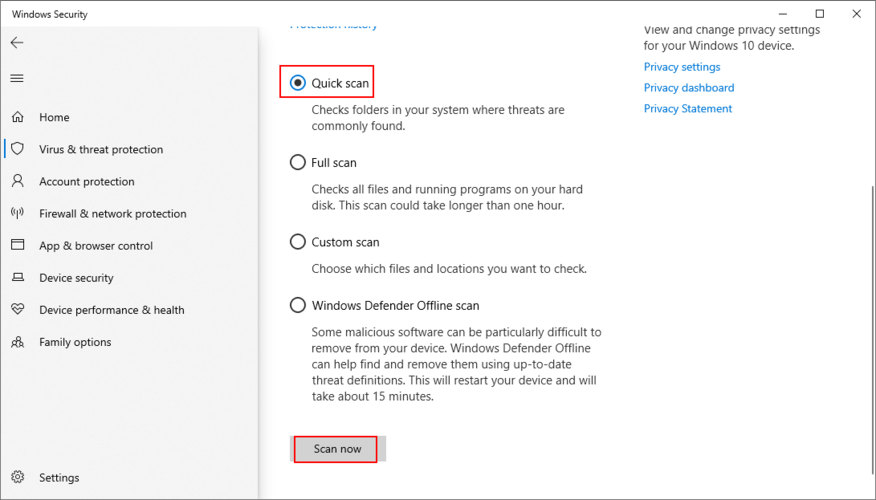
- Нажмите Сканировать сейчас
- Терпеливо подождите, пока Защитник выполнит сканирование, и позвольте ему удалить все инфекции. Если ничего подозрительного не обнаружено, запустите еще одну проверку в автономном режиме сканирования Защитника Windows.
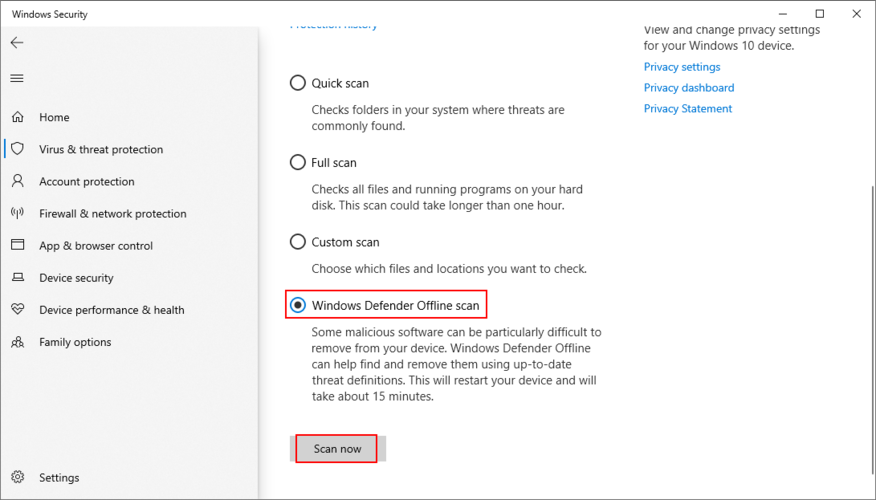
- Как только Defender выполнит свою работу, перезагрузите компьютер.
- Проверьте наличие ошибок синего экрана
4. Исправляем системный реестр.
Если реестр Windows претерпел слишком много изменений из-за слишком большого количества установок программного обеспечения, он мог быть поврежден, что привело к запуску кодов остановки BSOD, таких как VIDEO_SCHEDULER_INTERNAL_ERROR. Однако вы можете исправить это, используя очиститель реестра , без необходимости перезагружать компьютер или использовать восстановление системы. Или просмотрите следующие шаги, чтобы вручную восстановить реестр.
- Создайте резервную копию реестра :
- Нажмите кнопку « Пуск» , найдите « Редактор реестра» и откройте это приложение.
- Откройте меню " Файл " и выберите " Экспорт".
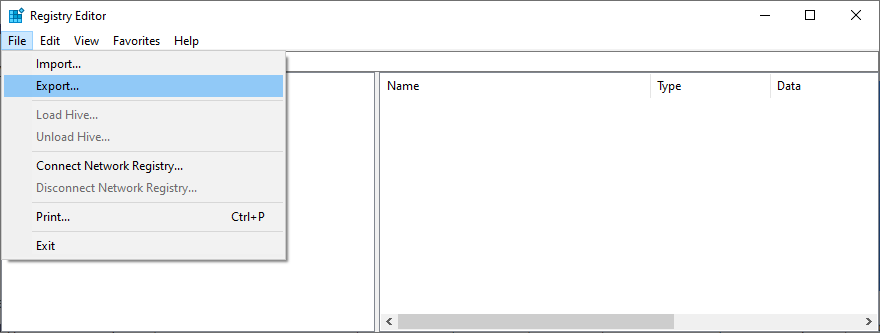
- Укажите имя файла и папку для сохранения файла .reg
- Нажмите " Сохранить".
- Закройте редактор реестра.
- Щелкните правой кнопкой мыши кнопку « Пуск» и перейдите в « Настройки».

- Нажмите " Обновление и безопасность".

- Перейти к Recovery на левой стороне
- При расширенном запуске нажмите Перезагрузить сейчас
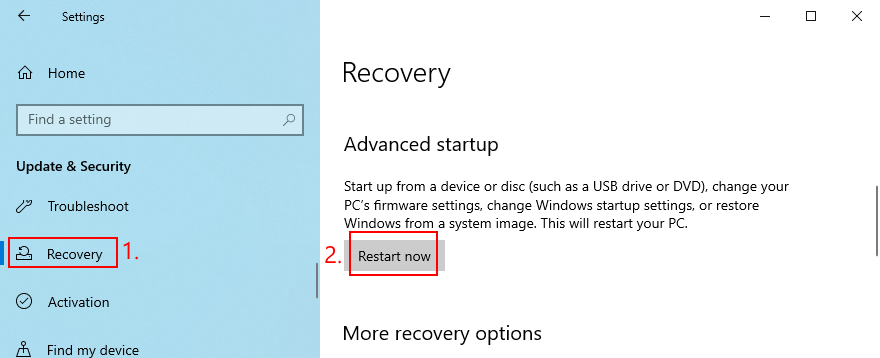
- Windows 10 перезагрузится в расширенном режиме запуска . Выберите Устранение неполадок > Дополнительные параметры.
- Нажмите Командная строка.
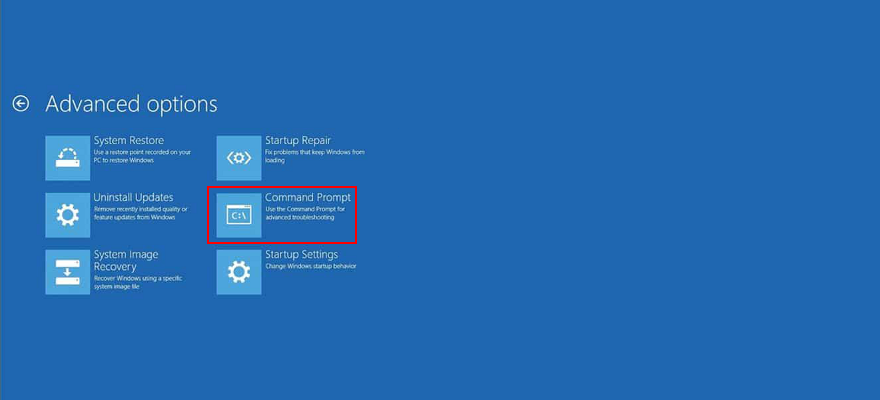
- Вставьте следующие команды (нажимайте Enter после каждой команды):
-
компакт-диск c: \ Windows \ System32 \ config
-
ren c: \ Windows \ System32 \ config \ DEFAULT DEFAULT.old
-
ren c: \ Windows \ System32 \ config \ SAM SAM.old
-
ren c: \ Windows \ System32 \ config \ БЕЗОПАСНОСТЬ SECURITY.old
-
ren c: \ Windows \ System32 \ config \ ПРОГРАММНОЕ ОБЕСПЕЧЕНИЕ SOFTWARE.old
-
ren c: \ Windows \ System32 \ config \ SYSTEM SYSTEM.old
-
скопируйте c: \ Windows \ System32 \ config \ RegBack \ DEFAULT c: \ Windows \ System32 \ config \
-
скопируйте c: \ Windows \ System32 \ config \ RegBack \ DEFAULT c: \ Windows \ System32 \ config \
-
скопируйте c: \ Windows \ System32 \ config \ RegBack \ SAM c: \ Windows \ System32 \ config \
-
скопируйте c: \ Windows \ System32 \ config \ RegBack \ SECURITY c: \ Windows \ System32 \ config \
-
скопируйте c: \ Windows \ System32 \ config \ RegBack \ SYSTEM c: \ Windows \ System32 \ config \
-
скопируйте c: \ Windows \ System32 \ config \ RegBack \ SOFTWARE c: \ Windows \ System32 \ config \
- Перезагрузите компьютер
- Убедитесь, что вы по-прежнему получаете код остановки "ВНУТРЕННЯЯ ОШИБКА ВИДЕО РАСПИСАНИЯ"
5. Отключить разгон.
Некоторые геймеры разгоняют свой компьютер, чтобы получить больше энергии от своего графического процессора, процессора или оперативной памяти, чтобы улучшить системные требования для требовательных игр. Однако, если это сделано неправильно или если кулер недостаточно мощный, чтобы выдерживать дополнительный нагрев, экран может стать синим, чтобы защитить ваше оборудование от перегрева.
Лучшее решение - отключить программное обеспечение для разгона. Затем воспроизведите ситуацию, которая в первую очередь привела к ВНУТРЕННЕЙ ОШИБКЕ РАСПИСАНИЯ ВИДЕО, например, при запуске определенной игры.
6. Сбросить BIOS.
BIOS has a ton of cool options that you can configure, including overclocking, caching, and shading. However, just like in the previous solution, if you don’t what you’re doing, you could end up harming your PC due to incorrect BIOS settings. To fix this issue, you just have to restore BIOS options to their factory values.
- Restart your computer
- Before Windows boots, press the key displayed on the screen to access BIOS mode
- Access the advanced settings
- Find and enable the option that resets the BIOS configuration to default
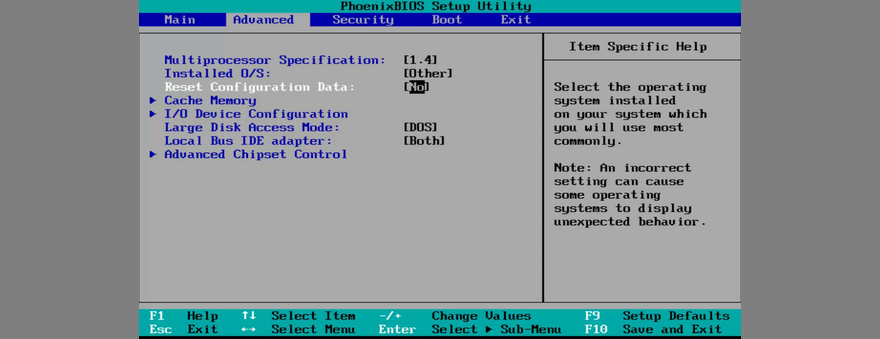
- Save the current BIOS settings and exit
- After the OS boot, check for additional BSOD errors
7. Update BIOS
Since we’re discussing BIOS, it’s a good idea to check if it’s obsolete. Just like your operating system, applications and router firmware, the BIOS should also be updated to the latest version in order to take advantage of the newest features.
- Connect an empty USB flash drive to your PC
- Press the Windows key, search for System Information, and open this app
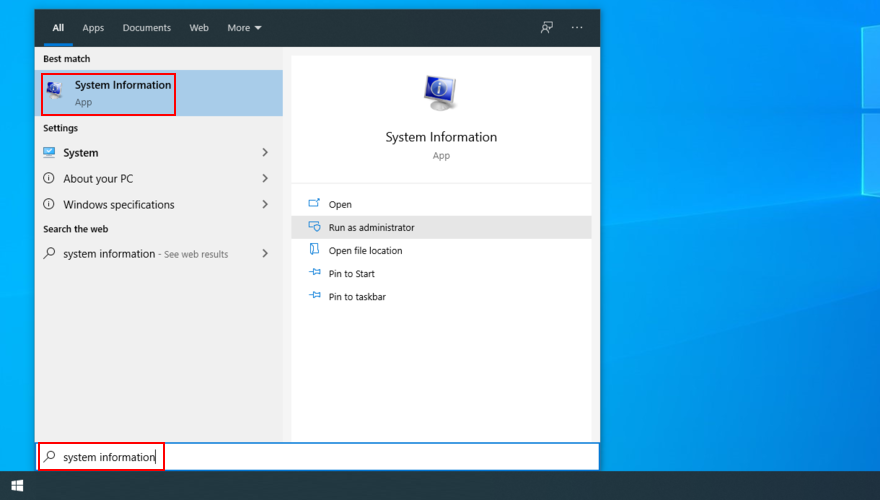
- Go to the System Summary area
- Take note of the information displayed at BIOS Version/Date and BaseBoard Manufacturer
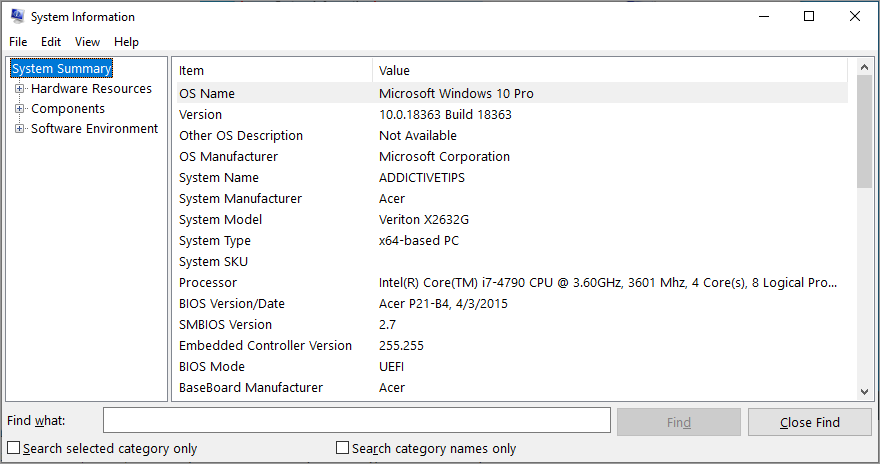
- By taking into account the BaseBoard Manufacturer, visit the official website of your BIOS manufacturer
- Check out the details revealed at BIOS Version/Date and use them to find a newer BIOS version that’s compatible with your operating system
- Download the BIOS archive and unzip it to a pen drive
- Restart your PC and access BIOS mode by quickly pressing the key shown on the screen
- Create a backup of the current BIOS version and save it to the USB flash drive
- Start the BIOS update and follow the on-screen steps
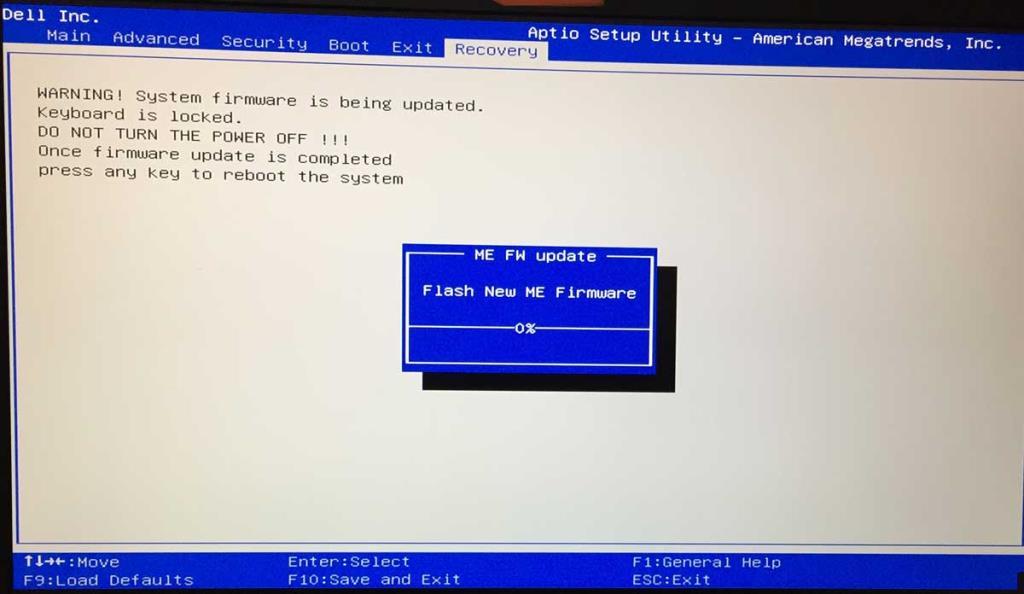
- Patiently wait during the update and make sure to not restart or shut down your PC
- Start Windows 10 as normal
- Check for the VIDEO SCHEDULER INTERNAL ERROR
8. Uninstall third-party security tools
Not all third-party software solutions fully support Windows 10. In fact, some of them can cause display issues and trigger BSOD error messages such as VIDEO SCHEDULER INTERNAL ERROR. To resolve this problem, you should get rid of all third-party security applications installed recently.
- Right-click the Start button and select Apps and Features
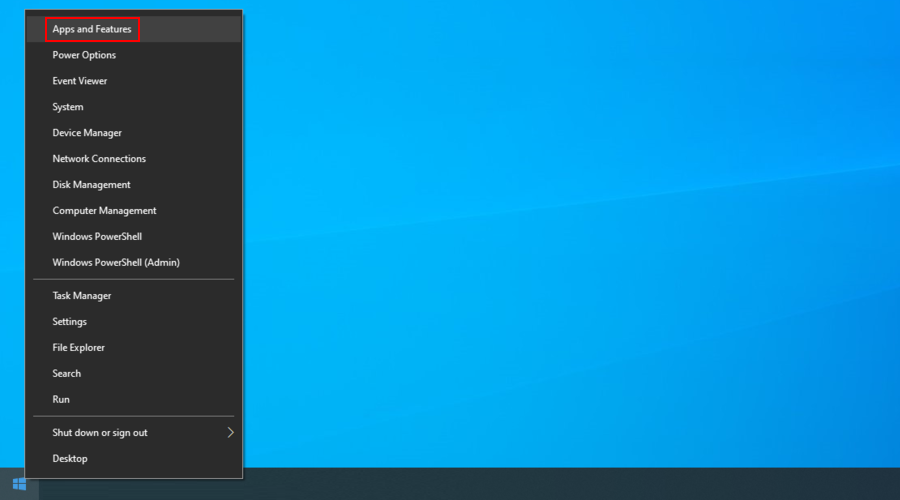
- Set Sort by to Install date (newest first)
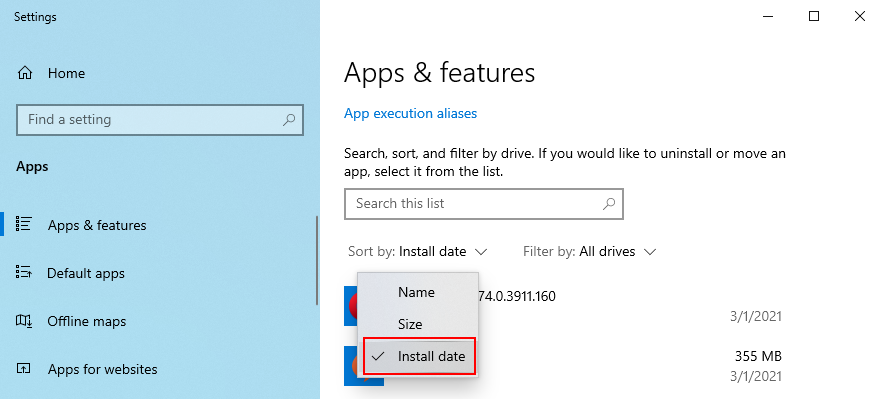
- Select a security program and click Uninstall
- Click Uninstall again to confirm
- Proceed with the removal operation
- Reboot your PC and check for BSOD errors
The Windows 10 built-in uninstaller can only remove programs from your computer. If you’re looking for a way to delete leftover files and restore registry settings, we suggest resorting to a specialized application remover that does its job thoroughly.
9. Uninstall system updates
If you started getting the VIDEO_SCHEDULER_INTERNAL_ERROR stop code after a recent system update, perhaps that’s where you should shift your attention. Certain Windows updates can cause stability issues because they do not fully support your system configuration, so it’s better to get rid of them and wait until Microsoft rolls out a reliable update.
How to uninstall recent Windows updates:
- Press Windows key + R, type control panel, and hit Enter
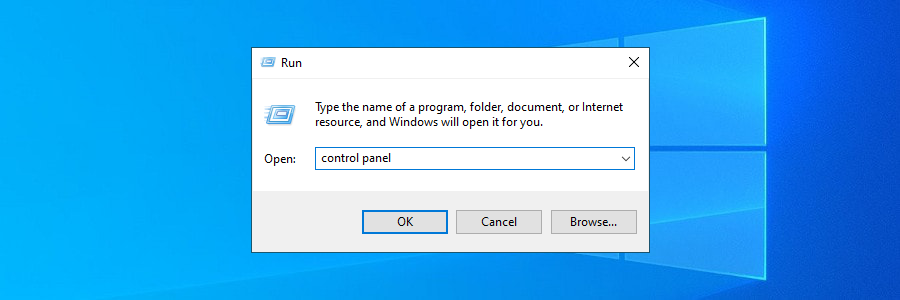
- Go to Programs and Features
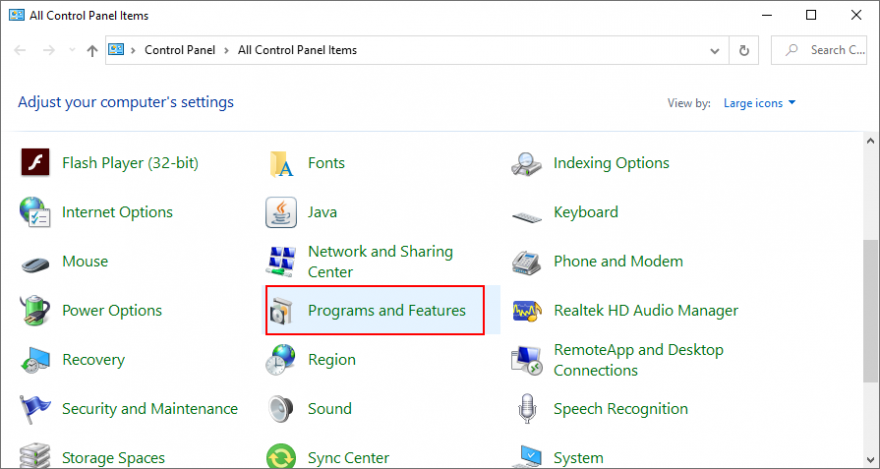
- Click View installed updates
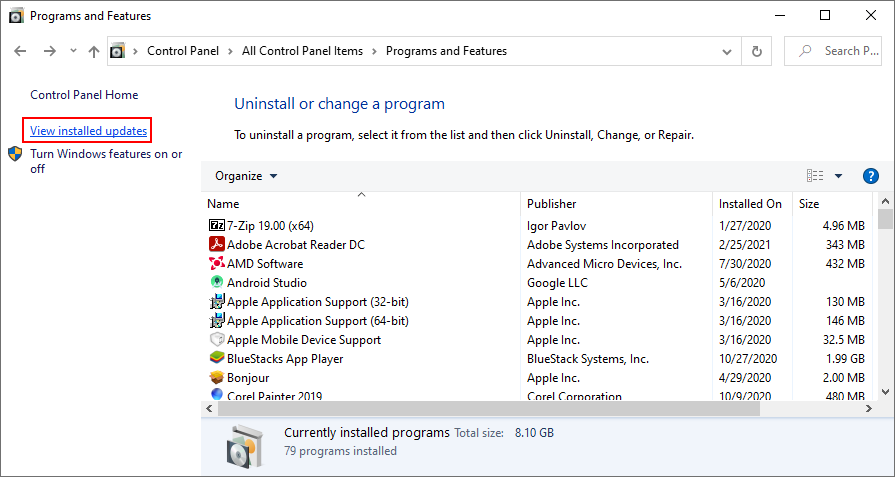
- Click on the Installed On column to sort the updates by date (newest first)
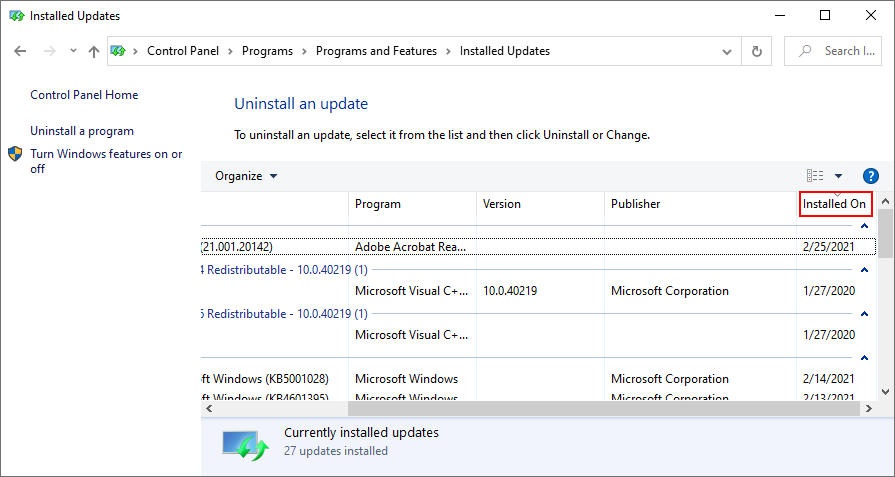
- Right-click the first update in the list and select Uninstall
- When asked if you’re sure, click Yes
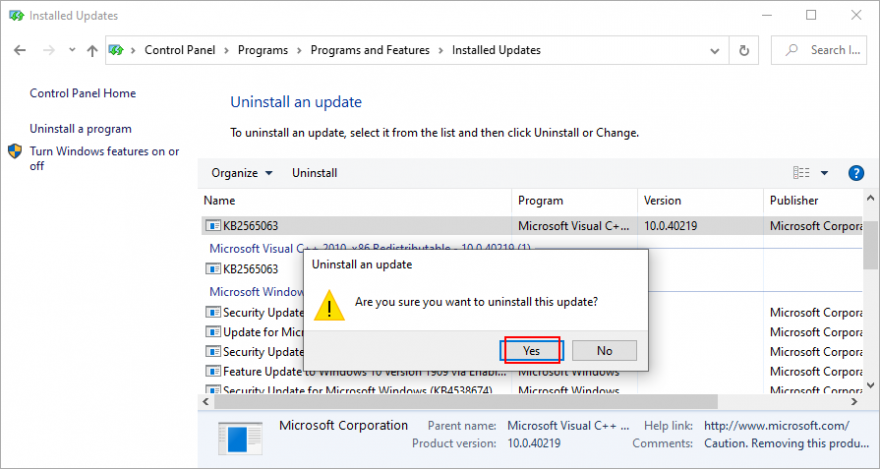
- Reboot your PC and check for BSOD errors
10. Run the Hardware and Devices troubleshooter
Windows has a troubleshooter designed to fix common errors with your hardware and devices. It’s a good idea to use it for getting rid of the the VIDEO SCHEDULER INTERNAL ERROR. You can find it in Settings > Troubleshooters. However, if the Hardware and Devices troubleshooter doesn’t exist on that list, you can use launch it from Run. Here’s how:
- Press the Win key + R, type msdt.exe -id DeviceDiagnostic, and hit the Enter key
- Click Next and follow the given instructions
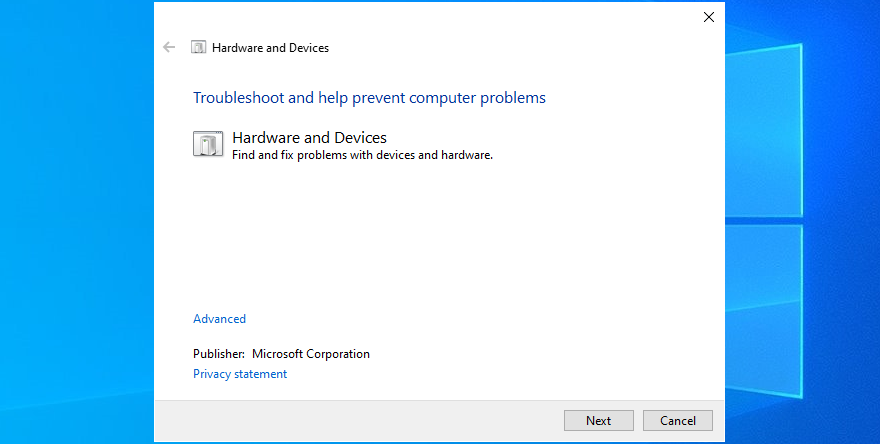
- If it finds a way to repair your hardware and devices, click Apply this fix
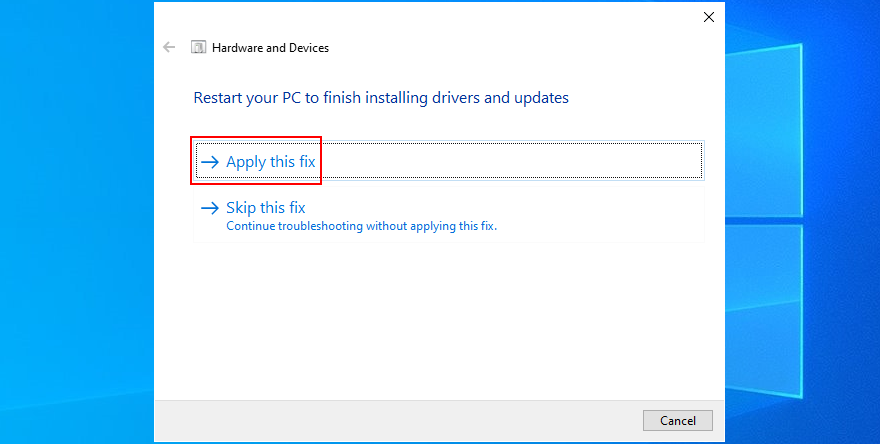
- Restart Windows 10
- See if you are still getting blue screen messages
11. Remove recent peripheral devices
The hardware components you recently attached to your desktop or laptop might not be functioning correctly. Or, they could be incompatible with your operating system. So it’s a good idea to detach them, then start your PC and check for blue screen errors.
If you can’t tell which device is at fault, just shut down your computer and unplug everything, except for your mouse and keyboard. Then, boot Windows and confirm that your PC is no longer crashing.
Replug one device at a time and see what happens with your computer. When you get the VIDEO SCHEDULER INTERNAL ERROR again, you will know for sure which component is malfunctioning. In that case, you should send it back to the manufacturer to fix it.
12. Disable your antivirus software
Your antivirus software solution might be blocking critical system processes that your computer needs to function correctly. Otherwise, you could end up with blue screen messages such as VIDEO SCHEDULER INTERNAL ERROR.
It typically happens when you have a third-party anti-malware application installed, which isn’t compatible with your operating system. Or, if you have two or more security tools with real-time protection, those components might clash, leading to PC crashes.
To resolve this problem, make sure to turn off any third-party software solutions. And, if you have multiple such programs installed, remove them to restore the stability of your computer.
13. Turn off the firewall
Other security issues might be caused by your firewall, which blocks Internet access to critical components that Windows requires, such as Windows Update. If you or someone else with access to your PC has messed up the firewall settings, then you should restore them to default.
Furthermore, some third-party firewall applications might have a default configuration that’s wrong for your PC, so you should remove them. If you’re not in this situation, here’s how to temporarily turn off Windows Firewall:
- Make sure you’re signed in as the PC administrator
- Click the Start button, search for Control Panel, and open this app
- Go to Windows Defender Firewall
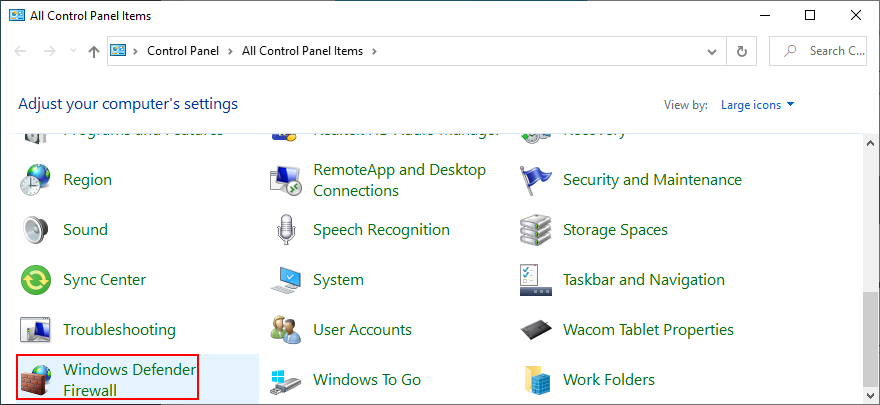
- Click Turn Windows Defender on or off on the left side
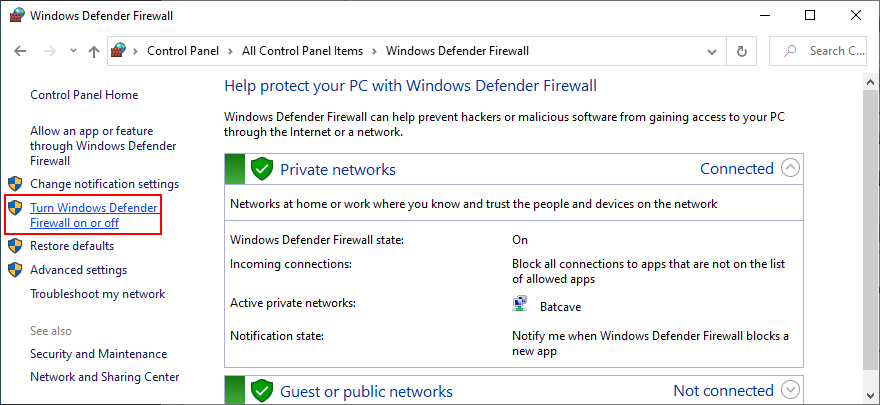
- Select Turn off Windows Defender Firewall (not recommended) at both Private network settings and Public network settings
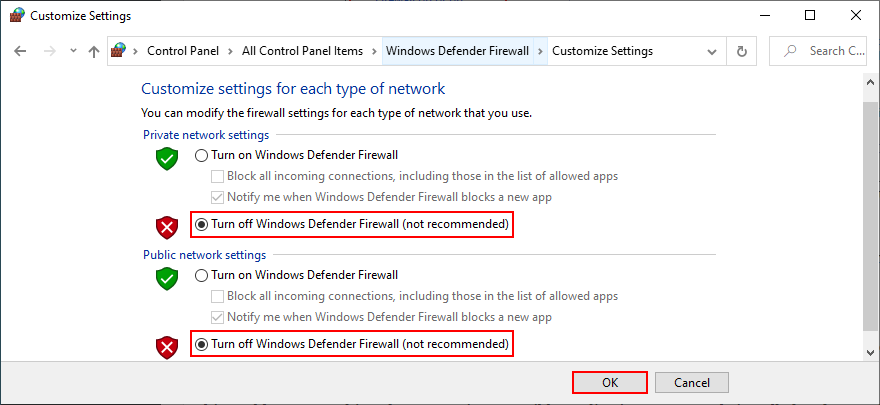
- Click OK and restart your PC
- Check for BSOD errors
It’s not a good idea to leave your firewall turned off because it means exposing your machine to Internet dangers. Make sure to turn it back on as soon as possible by retracing the steps above.
14. Update your GPU driver
If your graphics adapter is outdated, it’s no wonder that VIDEO SCHEDULER INTERNAL ERROR pops up on your screen. To resolve this problem, you just have to update your GPU driver to the newest version.
- Right-click the Windows 10 Start button and select Device Manager
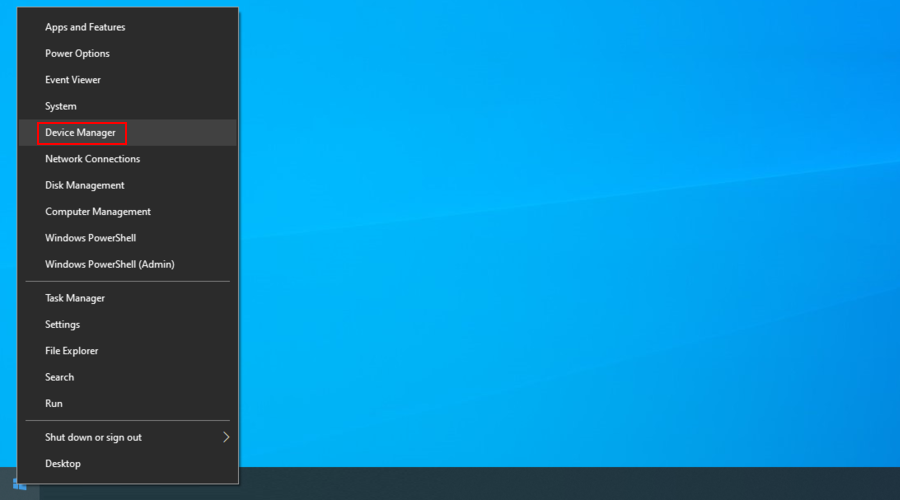
- Expand the Display adapters category
- Right-click your graphics device and choose Update driver
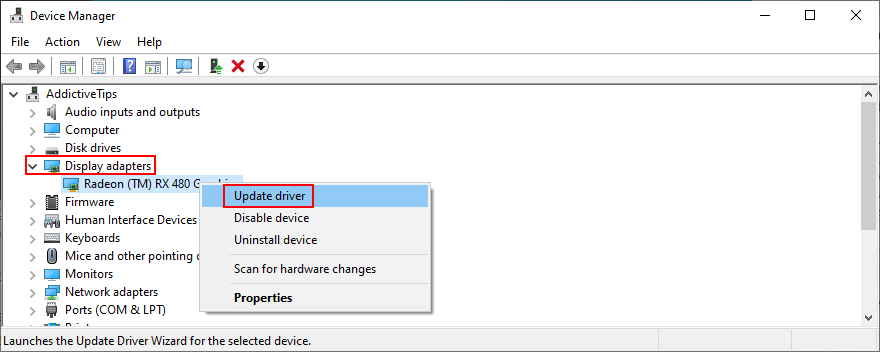
- When prompted with two options, select Search automatically for drivers
- If you see the The best drivers for your device are already installed message, click Search for updated drivers on Windows Update. However, if you have already updated Windows 10, you can skip this step
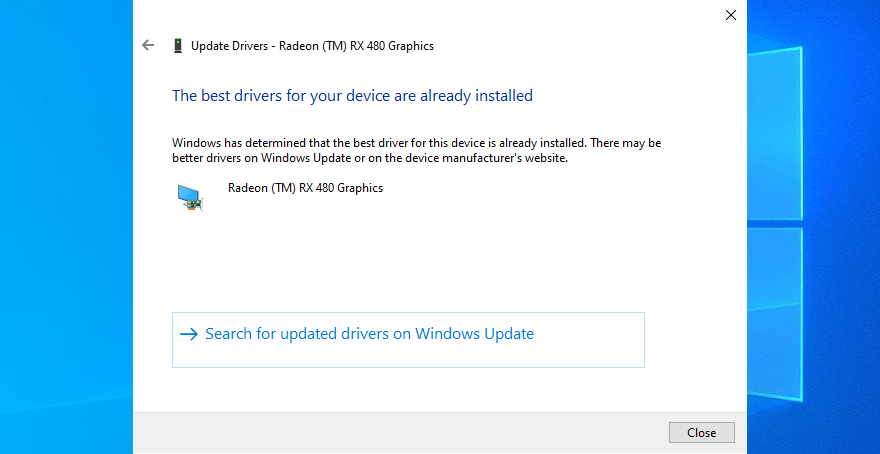
Windows is not that great at tracking down newer drivers on the Internet, although they are available for download. A better solution is to visit the website of your manufacturer to find and download the latest driver.
However, if you don’t want to go through that trouble or risk getting an incompatible driver, you can use a driver update software solution to keep all your drivers in check.
15. Roll back the graphics driver
On the other hand, if you have already installed a driver that’s damaged or incompatible with your graphics card, you should immediately roll back to the previous version, assuming that it still exists on your hard disk.
- Go back to Device Manager
- Right-click your graphics device and select Properties
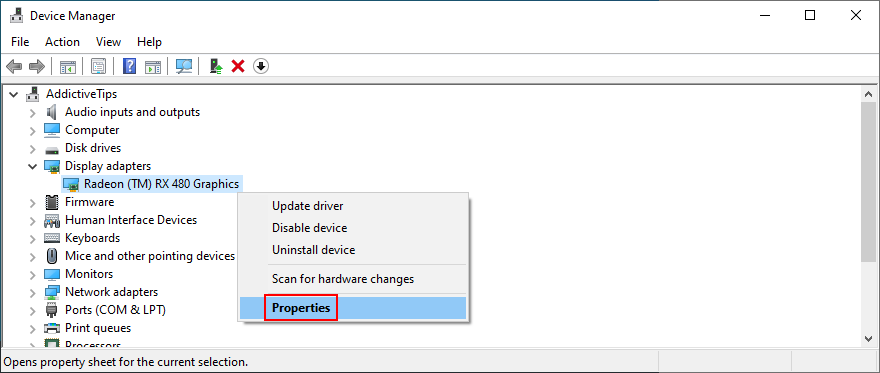
- Select the Driver area
- Click Roll Back Driver and follow the steps
- If the button is greyed out and can’t be clicked, it means that you can’t make the rollback because a previous driver doesn’t exist on your PC
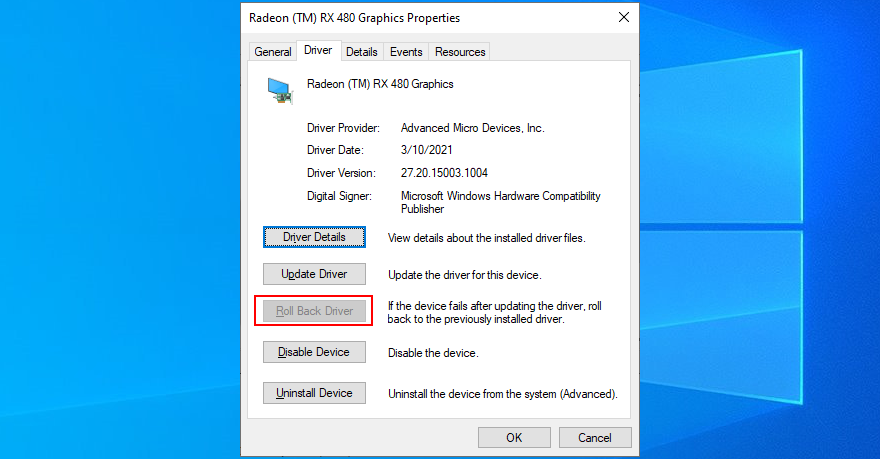
16. Disable hardware acceleration
Some games, web browsers, and other programs have a built-in option for improving performance by accelerating your hardware. However, it should be a feature reserved for high-end computers only.
Otherwise, you risk getting system crashes and blue screen messages because your hardware is overworked. If you have a low-end computer with a GPU card on a budget, make sure to disable hardware acceleration in all our apps.
How to disable hardware acceleration in Google Chrome:
- Launch Google Chrome
- Click the More button on the top-right corner
- Select Settings (or visit
chrome://settings/)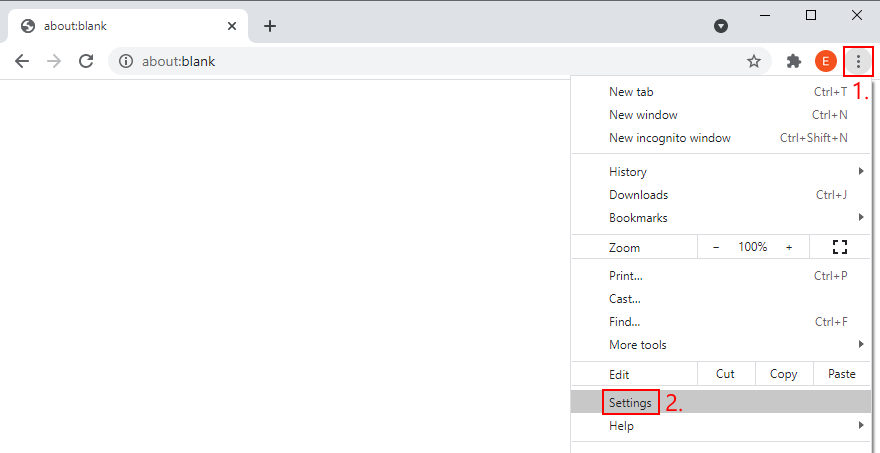
- Jump to the Advanced section
- At System, turn off Use hardware acceleration when available
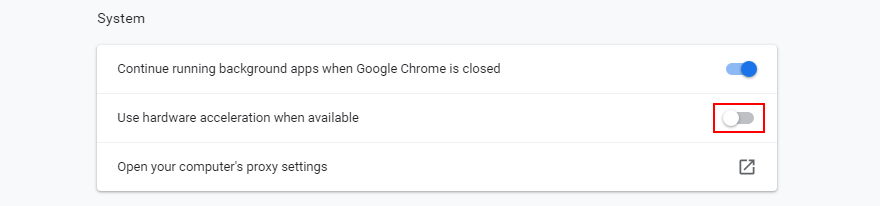
- Relaunch your web browser
How to disable hardware acceleration in Mozilla Firefox:
- Open Mozilla Firefox
- Click the ≡ button on the upper-right part
- Go to Options (or visit
about:preferences)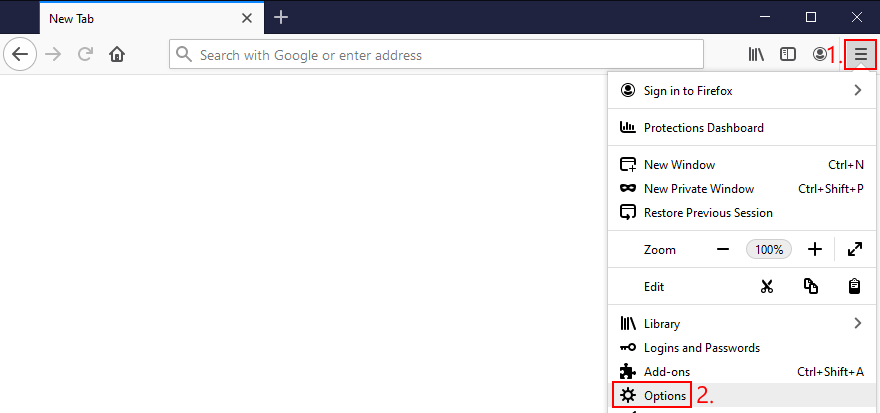
- In General, locate the Performance section
- Disable Use recommended performance settings
- When shown, also disable Use hardware acceleration when available
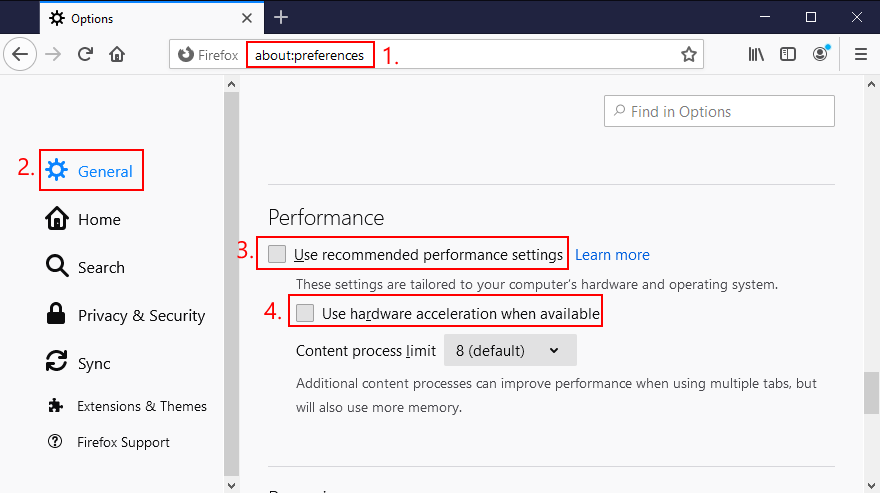
- Restart Firefox
How to disable hardware acceleration in Microsoft Edge:
- Open Microsoft Edge
- Click the More button on the upper-right corner
- Go to Settings
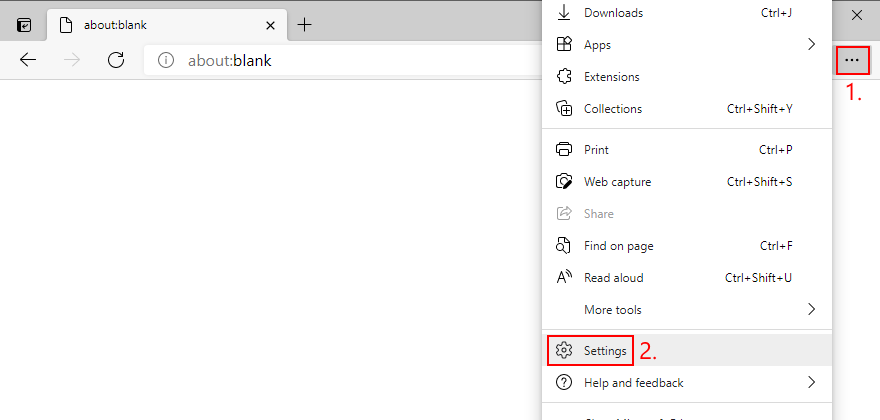
- Jump to the System area (or visit
edge://settings/system)
- Switch off Use hardware acceleration when available
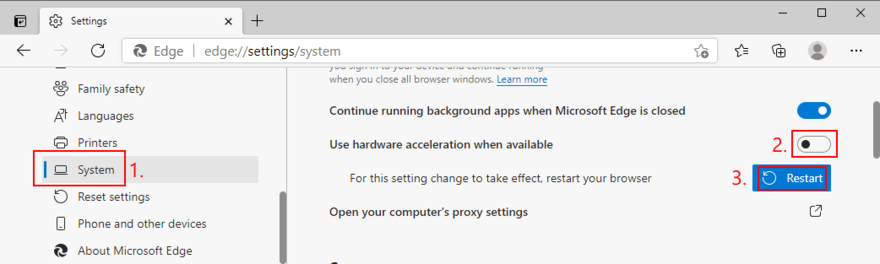
- Click Restart
17. Remove and reseat your hardware
Circling back to your computer’s hardware, the last resort is to remove and reseat all components. It means shutting down your computer and unpluging all components and cards, including your monitor, motherboard, graphics card, and memory.
Make sure to carefully clean off dust, switch ports if you have two or more ports of the same kind, as well as check and change cables if you have any to spare. When it comes to your monitor, try switching from Displayport to HDMI (or vice versa).
Take your time and arm yourself with a bit of patience while doing this. Once you’re ready, insert all cards into the right slots firmly but without applying force. Then, boot your PC and inspect results to see if you’re still getting VIDEO SCHEDULER INTERNAL ERROR.
18. Fix hard drive errors
Hard drive corruption and bad sectors could be the reason why your computer is acting up and preventing you from using it. But you can fix HDD errors without having to install a third-party application, thanks to CHKDSK (Check Disk).
How to use CHKDSK:
- Press Win key + R, type cmd, and press Ctrl + Shift + Enter to open Command Prompt as admin
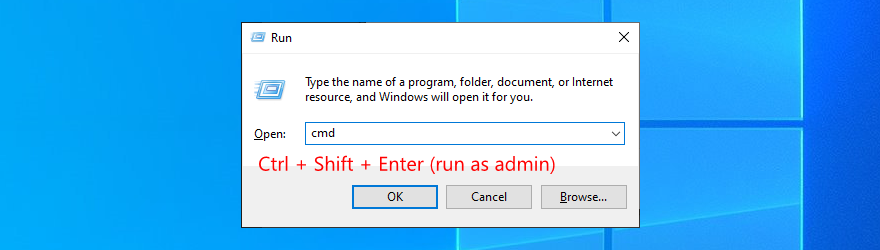
- Click Yes if prompted by UAC (User Account Control)
- If Windows is installed on the C: drive, run
chkdsk c: /f. Otherwise, replace c: with the right partition letter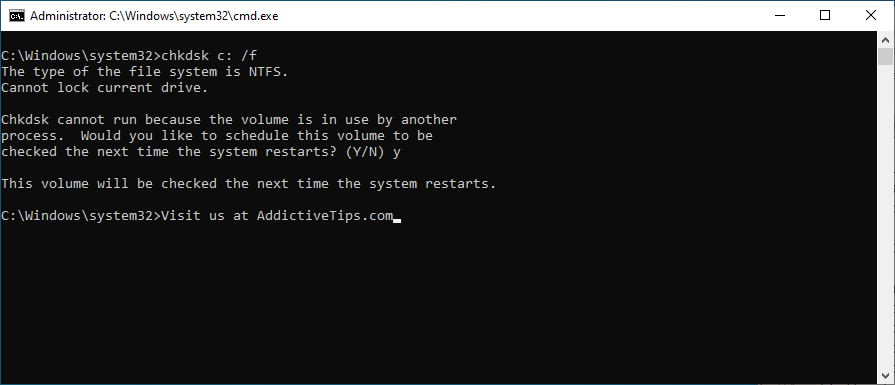
- When asked to schedule CHKDSK at the next system boot, type y and press Enter
- Exit Command Prompt and restart your PC
- CHKDSK will scan and repair disk errors during boot. Once it finishes, check if you still get BSOD error messages
19. Repair corrupt system files
If your operating system has any corrupt or missing files, it could be why your computer keeps crashing and shows VIDEO SCHEDULER INTERNAL ERROR on your screen. But you should be able to resolve this problem without having to reinstall Windows, thanks to SFC (System File Checker).
How to use SFC:
- Click the Start button, type Command Prompt, and select Run as administrator
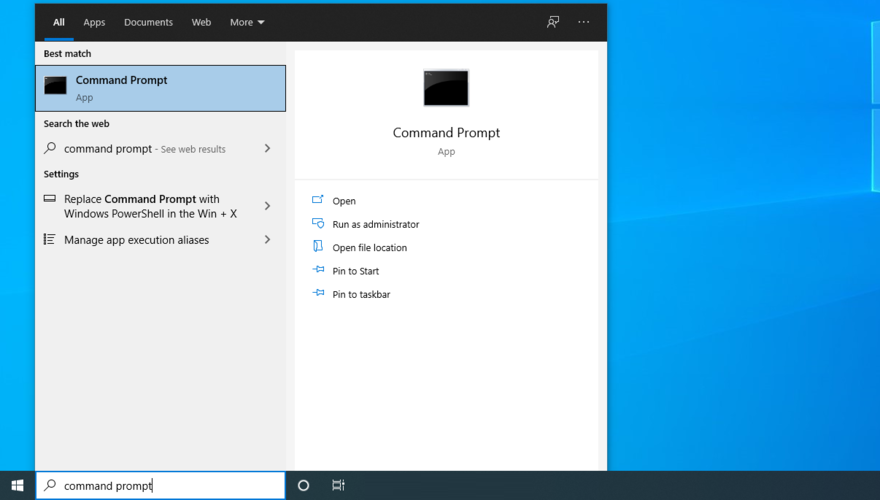
- Type
sfc /scannow and press Enter
- Wait until SFC finishes its job. Once it’s done, restart your PC
- Check if you still get blue screen messages
More serious problems about damaged system files can be handled by DISM (Deployment Image Servicing and Management). It’s an internal tool that verifies and repairs the component store of the Windows image.
How to use DISM:
- Launch Command Prompt with elevated rights
- Type
DISM /online /cleanup-image /scanhealth and press Enter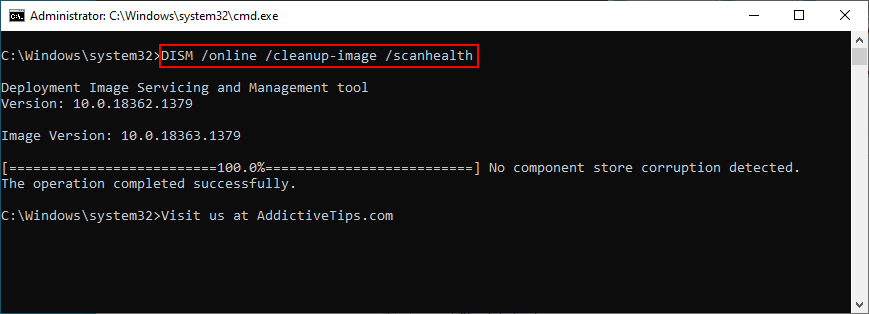
- If DISM finds any errors, type
DISM /online /cleanup-image /restorehealth and press Enter to fix them
- Patiently wait while it’s doing its job. Then, restart your PC
- Open Command Prompt as admin again
- Run SFC (
sfc /scannow)
- Restart your PC one last time and check for BSOD errors
20. Check your RAM
It’s a good idea to inspect your RAM card at the software level to find and resolve any problems which might be causing VIDEO SCHEDULER INTERNAL ERROR. You can easily do this by turning to a built-in system tool called Windows Memory Diagnostic.
How to use Windows Memory Diagnostic:
- Save all projects you’re currently working on and quit all applications
- Press the Windows key, search for Windows Memory Diagnostic, and open this app
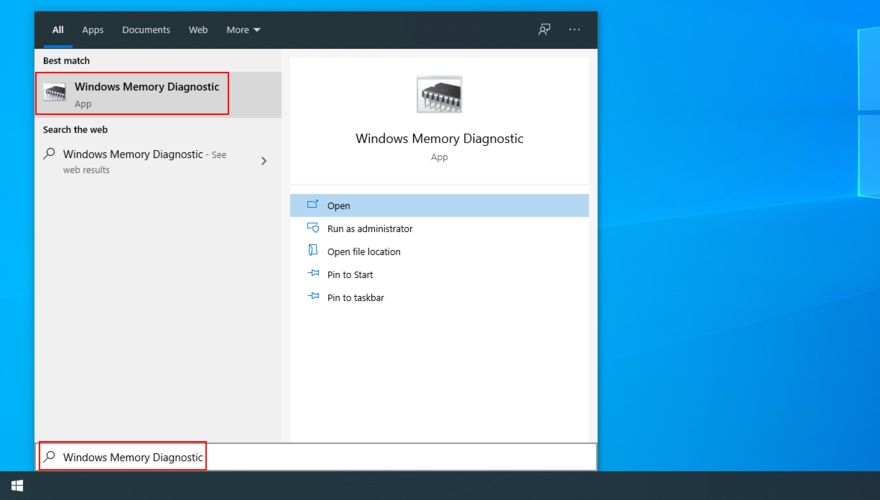
- Click Restart now and check for problems (recommended)
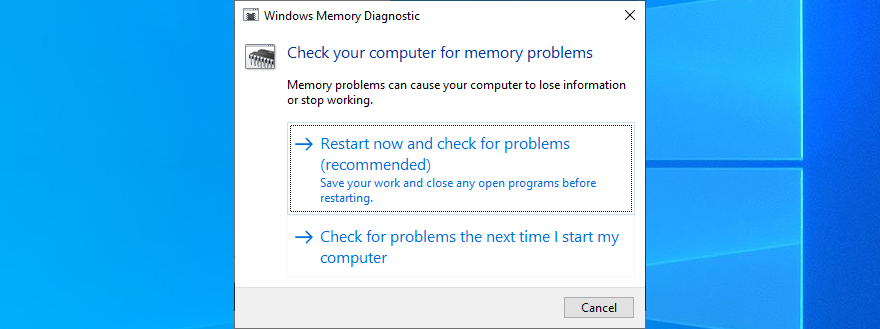
- After Windows restarts, it will find and fix any RAM issues
- Once it’s complete, check if you still get BSOD messages
For additional information about your memory card, check out MemTest86.
21. Use Event Viewer
It can be difficult to solve VIDEO SCHEDULER INTERNAL ERROR if you don’t know which drivers are involved in the system crash. But you can get in-depth information by turning to Windows Event Viewer.
- When Windows reboots after a system crash, immediately click the Start button, type Event Viewer, and press Enter to open this app
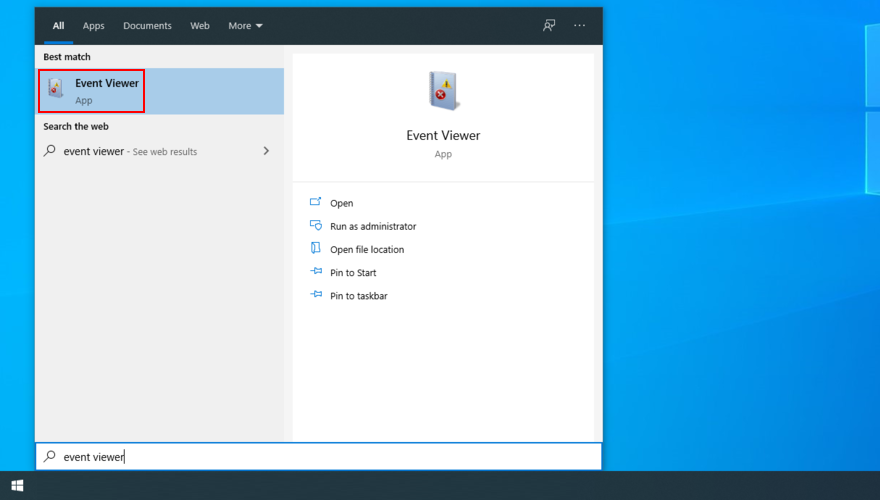
- Select Windows Logs on the left side and go to System
- Choose the first entry in the list to discover more details about VIDEO SCHEDULER INTERNAL ERROR. You can analyze the information shown in the General and Details tabs
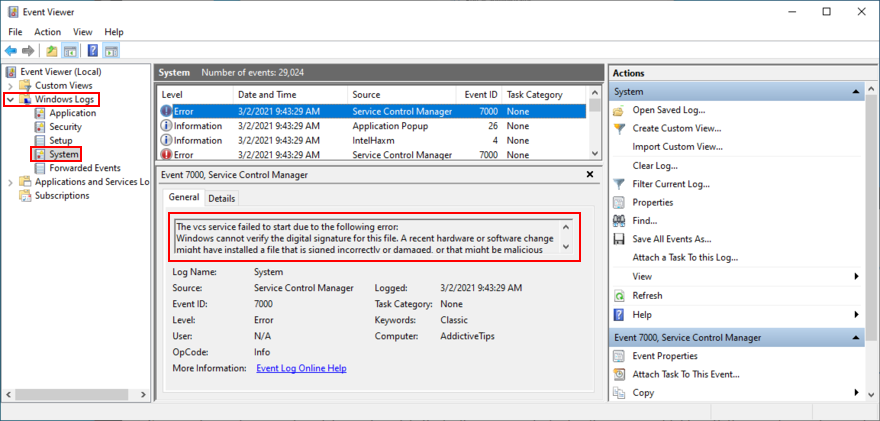
If you prefer a simpler approach toward investigating blue screen errors, we suggest checking out BlueScreenView. It’s a third-party app that gives you the possibility to analyze minidumps (.dmp files) left behind by BSOD events, showing all relevant information in a user-friendly interface.
22. Use System Restore
If you’re the type of user who frequently creates system restore points, then you should be able to roll back Windows 10 to a previous state. The only condition is that the checkpoint must have been created before you started getting VIDEO SCHEDULER INTERNAL ERROR.
It’s a simple way to erase any unpredictable software events that could have sent your computer into a spiral. Just keep in mind that any applications installed after the checkpoint will disappear, so you have to reinstall them.
Как использовать Восстановление системы:
- Нажмите кнопку « Пуск» , найдите « Панель управления» и откройте это приложение.
- Выберите Recovery
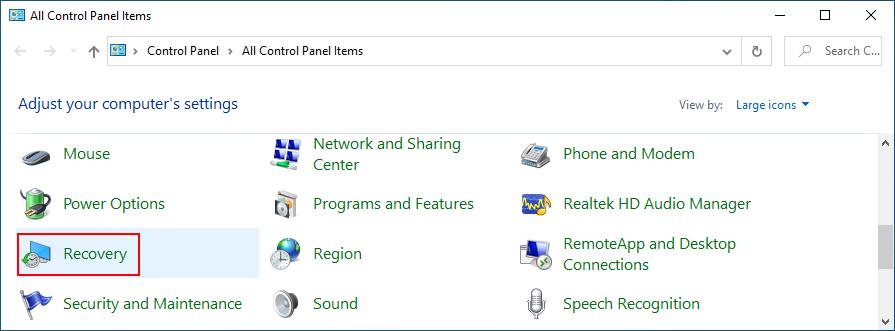
- Нажмите Open System Restore (необходимы права администратора)
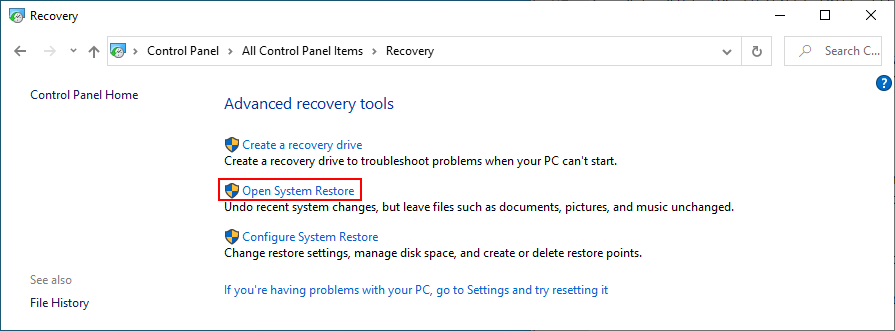
- Если этот параметр отображается, щелкните Показать дополнительные точки восстановления, чтобы лучше просмотреть все доступные точки восстановления.
- Выберите точку восстановления, созданную до того, как у вас начались сбои системы. Вы можете нажать Сканировать на наличие уязвимых программ, чтобы узнать, какие приложения вам придется переустановить позже.
- Выбрав точку восстановления, нажмите Далее и следуйте инструкциям на экране.
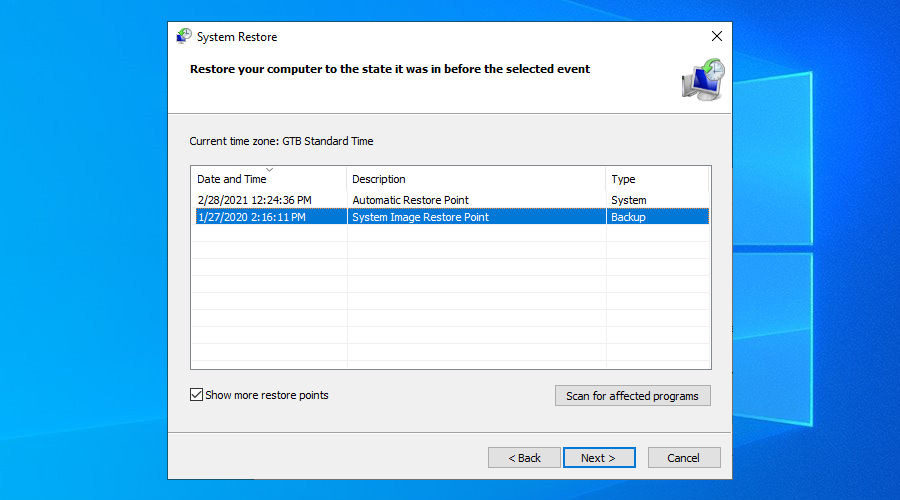
- Это займет некоторое время, и ваш компьютер перезагрузится позже.
- Убедитесь, что ваша система все еще вылетает
23. Запустите Windows 10 в безопасном режиме.
Загрузка Windows 10 в безопасном режиме означает отключение всех несущественных драйверов, процессов и служб для создания безопасной среды. Это отличный способ снова заставить ваш компьютер работать без каких-либо ошибок BSOD.
- Трижды прервите последовательность загрузки Windows, чтобы активировать расширенный режим загрузки.
- Перейдите в раздел " Устранение неполадок"
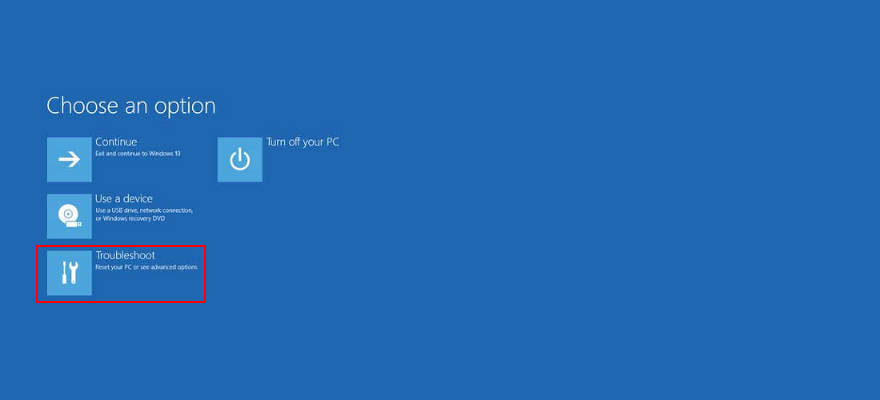
- Выберите Дополнительные параметры > Параметры запуска.
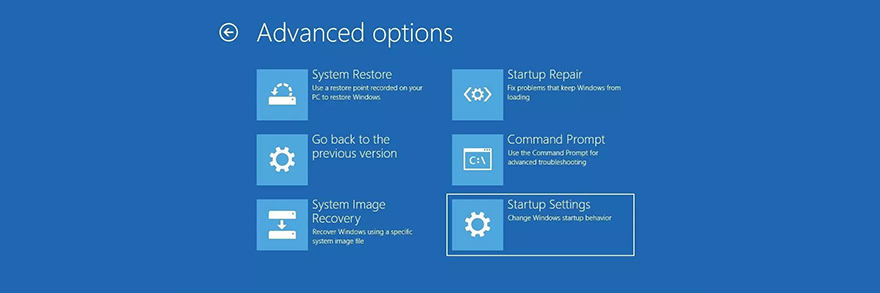
- Нажмите " Перезагрузить".
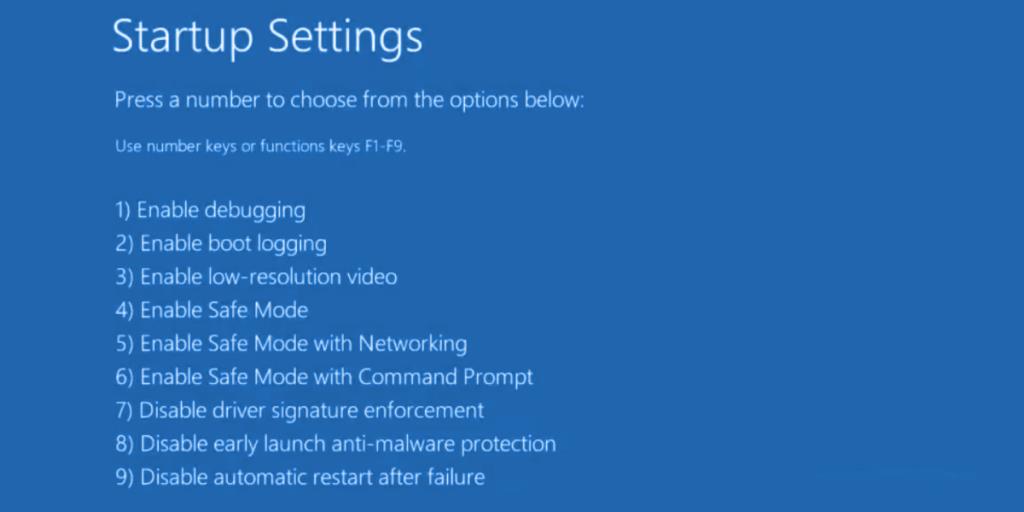
- Нажмите F4, чтобы загрузить Windows в безопасном режиме.
- После загрузки Windows проверьте наличие ошибок BSOD.
24. Используйте программу удаления драйвера дисплея.
Вы можете использовать программу удаления драйверов дисплея (DDU) для сброса программного обеспечения и драйверов NVIDIA с минимальными усилиями. Вот как им пользоваться.
- Загрузите программу удаления драйверов дисплея с официального сайта
- Разархивируйте загруженные файлы
- Запустите Windows 10 в безопасном режиме.
- Запустить исполняемый файл DDU
- В Выберите тип устройства выберите GPU-Z
- В разделе «Выбрать устройство» выберите NVIDIA.
- Нажмите Очистить и перезапустить
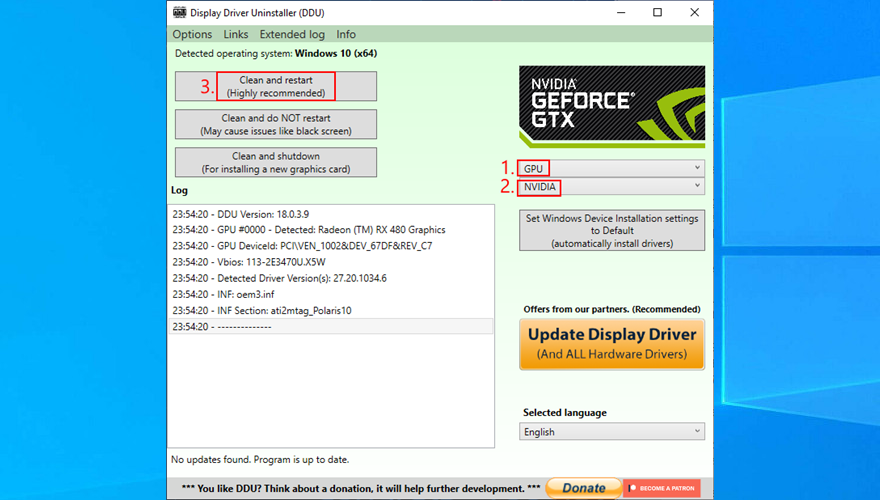
- Проверьте наличие ошибок BSOD
25. Уменьшите частоту обновления монитора.
Многие пользователи разгоняют свои мониторы в Windows 10 . Однако сообщалось, что иногда это вызывает ошибки синего экрана, такие как ВНУТРЕННЯЯ ОШИБКА ВИДЕО РАСПИСАНИЯ. Чтобы решить эту проблему, вам следует снизить частоту обновления . Например, если вы разогнали его до 75 ГГц, попробуйте установить его на 60 Гц.
- Щелкните правой кнопкой мыши рабочий стол Windows 10 и перейдите к настройкам дисплея.
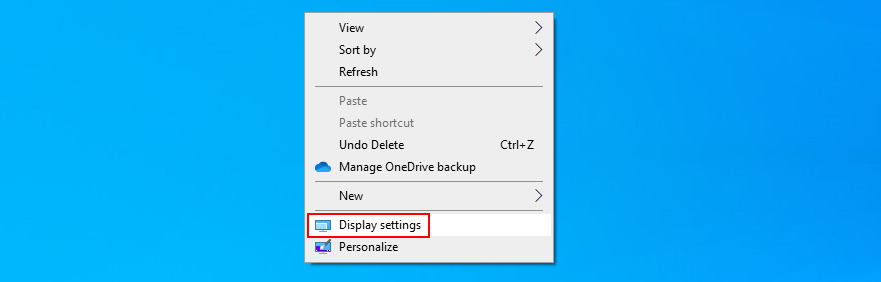
- Прокрутите вниз и выберите Расширенные настройки дисплея.
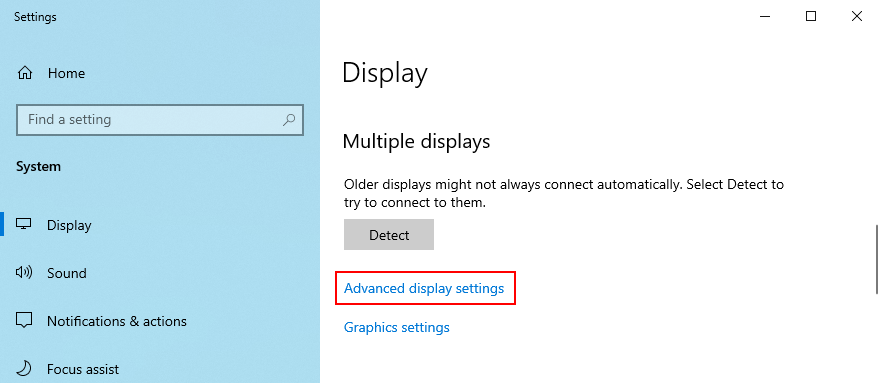
- Если у вас несколько мониторов, выберите основной дисплей из списка.
- Установите частоту обновления на один шаг ниже
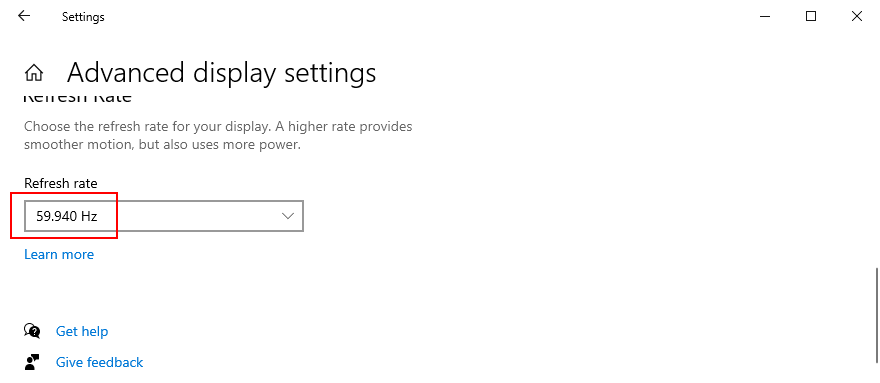
- Проверьте новые настройки. Если вас устраивает новая конфигурация монитора, нажмите Сохранить изменения . В противном случае выберите « Вернуть» и попробуйте другую частоту обновления (более низкую, не более высокую).
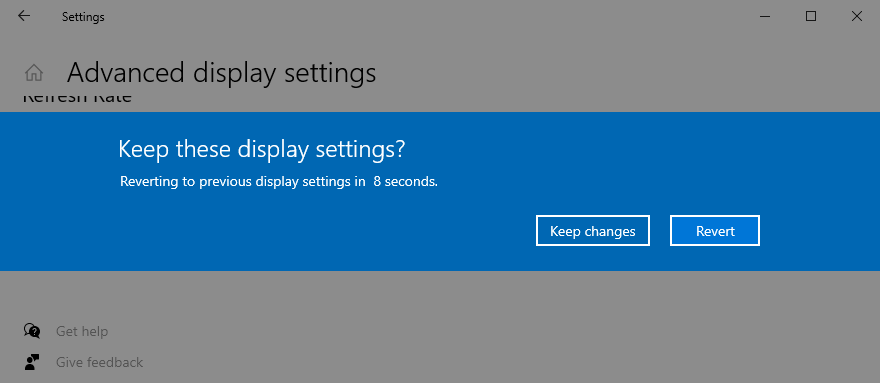
- Как только вы освоитесь с частотой обновления монитора, проверьте наличие ошибок BSOD.
Стоит упомянуть, что если на вашем компьютере установлено несколько мониторов, вам следует снизить частоту обновления каждого дисплея, чтобы исправить VIDEO_SCHEDULER_INTERNAL_ERROR.
26. Проверьте место на диске.
Если на вашем компьютере недостаточно места на диске, Windows не сможет правильно выполнять свои процессы, что приведет к проблемам со стабильностью системы и кодам остановки BSOD, таким как VIDEO_SCHEDULER_INTERNAL_ERROR.
Чтобы решить эту проблему, вам просто нужно увеличить дисковое пространство. Например, вы можете использовать диспетчер разделов, такой как Windows Disk Management, чтобы выделить больше дискового пространства из большого раздела (например, D :) на диск Windows (например, C:) .
Как использовать Управление дисками:
- Нажмите клавиши Windows + R , введите diskmgmt.msc и нажмите Enter, чтобы открыть Управление дисками.
- Выберите большой раздел в списке , который не установлен для Windows (например , D: )
- Щелкните правой кнопкой мыши большой раздел и выберите « Сжать том».
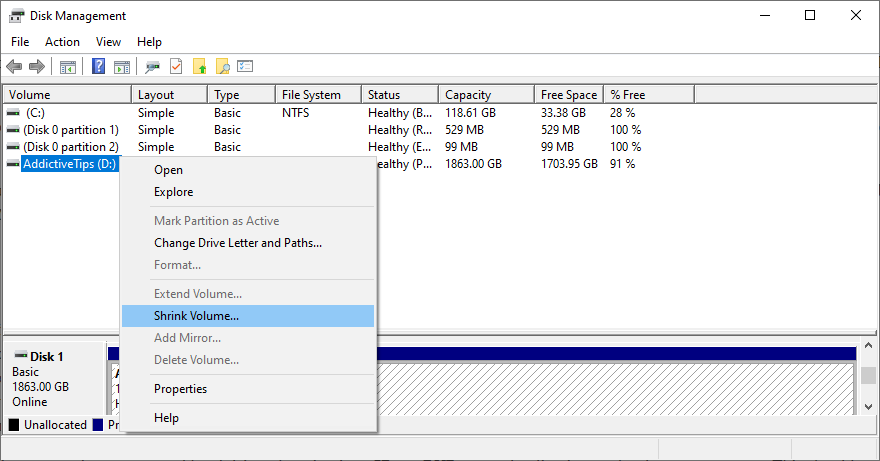
- Установите новый размер тома, вынув значительный кусок, затем нажмите « Сжать».
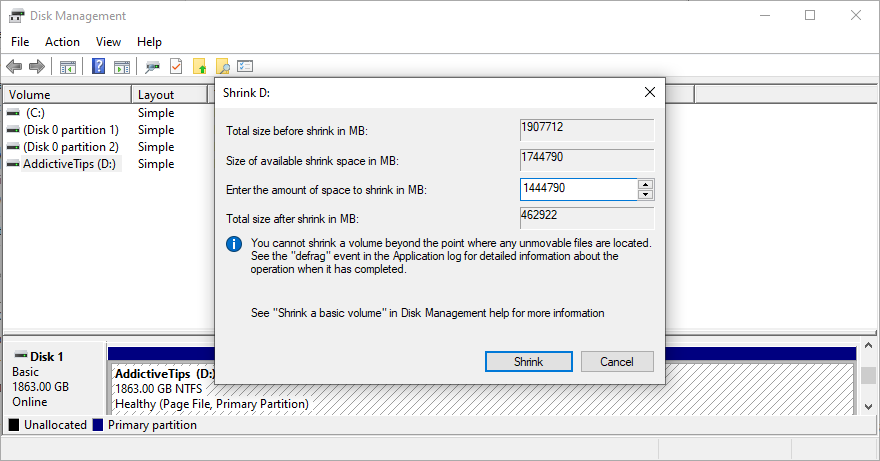
- Выберите диск Windows (например, C :) , щелкните его правой кнопкой мыши и выберите « Расширить том».
- Укажите размер нового диска, добавив только что полученный фрагмент.
- Завершите расширение тома и перезагрузите компьютер. На диске Windows теперь должно быть больше места
- Проверьте, появляется ли по-прежнему ошибка типа "синий экран"
Альтернативным решением является удаление больших файлов, которые вам больше не нужны, например удаление приложений и игр. Кроме того, вы можете перенести важные данные на внешние жесткие диски, загрузить их в учетную запись облачного хранилища или записать на DVD-диски. Для нежелательных файлов вы можете обратиться к очистителю системы или очистке диска Windows.
Как использовать очистку диска:
- Посетите Загрузки и Корзину, чтобы сохранить или восстановить важные файлы, так как эти папки будут очищены.
- Нажмите кнопку « Пуск» , найдите « Панель управления» и откройте это приложение.
- Зайдите в Администрирование
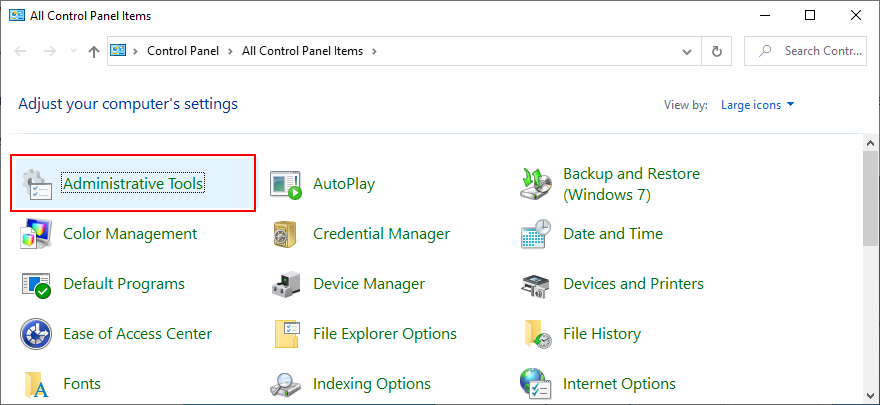
- Очистка открытого диска
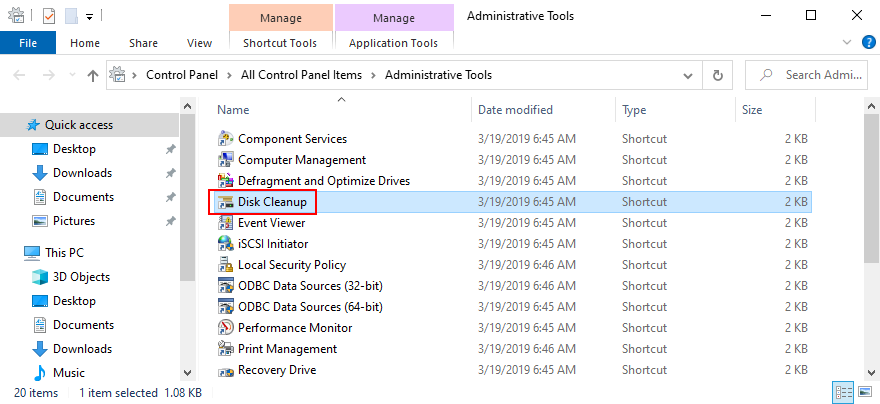
- Выберите диск Windows (например, C :) и нажмите ОК.
- Выберите все файлы из списка и нажмите Очистить системные файлы (необходимы права администратора)
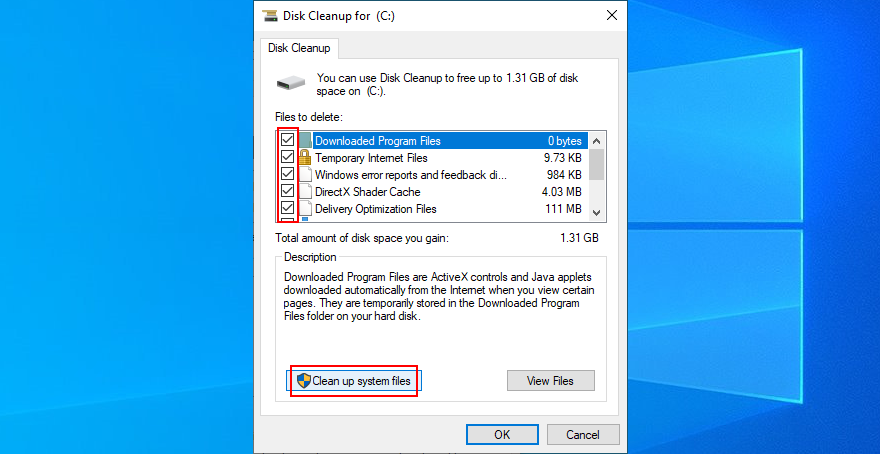
- После поиска файла снова выберите все элементы и нажмите ОК.
- Терпеливо дождитесь, пока Windows выполнит очистку, и не используйте компьютер в это время.
- После этого перезагрузите компьютер и проверьте наличие проблем с BSOD.
27. Сбросить Windows 10
Когда все другие решения безуспешны в попытках исправить ВНУТРЕННЮЮ ОШИБКУ ВИДЕО РАСПИСАНИЯ, пришло время восстановить заводские настройки Windows 10 . Не волнуйтесь, ваши личные файлы останутся нетронутыми. Но все ваши программные приложения будут удалены.
- Щелкните правой кнопкой мыши кнопку « Пуск» и перейдите в « Настройки».

- Выберите Обновление и безопасность.

- Перейдите в раздел Recovery
- В разделе «Сбросить этот компьютер» нажмите « Начать».
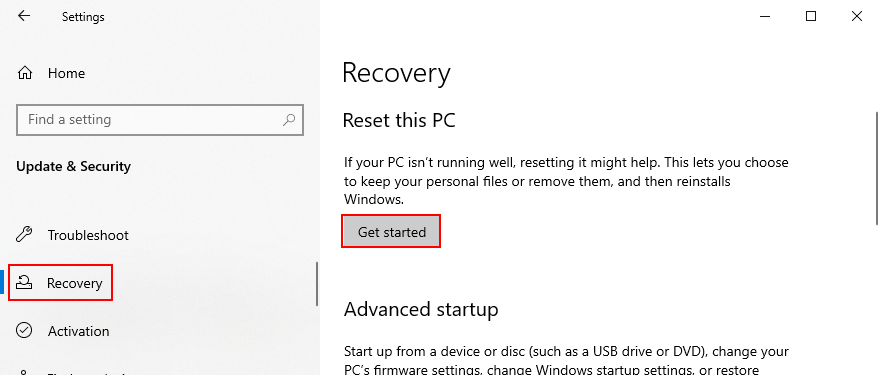
- Выберите « Сохранить мои файлы» и следуйте пошаговым инструкциям.
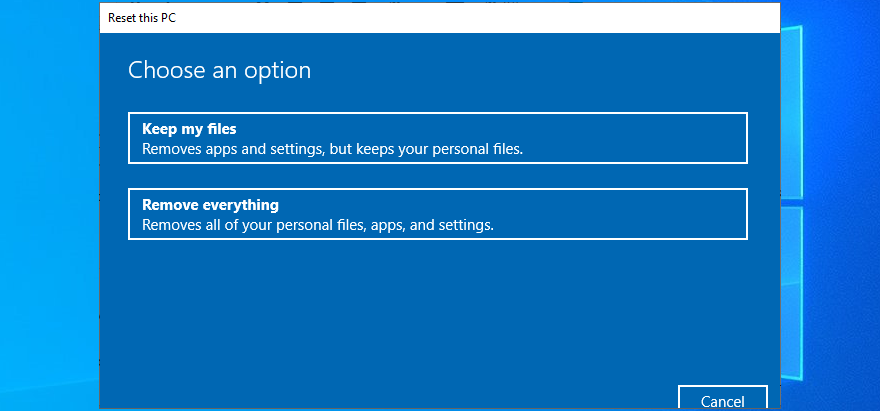
ВНУТРЕННЯЯ ОШИБКА РАСПИСАНИЯ ВИДЕО может быть устранена
Для обзора: ВНУТРЕННЯЯ ОШИБКА ВИДЕО ПЛАНИРОВЩИКА - это неприятное сообщение на синем экране, которое указывает на проблему с вашей видеокартой (обычно NVIDIA). Однако он также может быть связан с другими компонентами компьютера, такими как ваш процессор, материнская плата или даже изменения программного обеспечения.
To fix this issue, start by running Windows Update and performing a GPU stress test. You should also check your PC for malware, repair corrupt registry settings, turn off your overclocking tools, reset and update BIOS, uninstall third-party security tools and broken system updates, as well as run the internal Hardware and Devices troubleshooter.
Кроме того, рекомендуется отключить внешние устройства, временно отключить антивирусное программное обеспечение и брандмауэр, обновить драйвер графического процессора или откатить его до стабильной версии, отключить аппаратное ускорение, удалить и переустановить компоненты оборудования, исправить жесткий диск и работу. системные ошибки или проверьте карту памяти на наличие проблем.
Если и это не сработает, вам следует использовать средство просмотра событий, чтобы узнать больше о сбое, откатить Windows 10 до предыдущей точки восстановления, запустить операционную систему в безопасном режиме, использовать программу удаления драйвера дисплея для сброса программного обеспечения NVIDIA и драйверов, уменьшите частоту обновления монитора, проверьте, не хватает ли места на диске, а также выполните сброс Windows 10.
В худшем случае вам, возможно, придется отказаться от видеокарты и перейти на более качественную модель. Например, хорошо известно, что геймерам нужны мощные видеокарты для обработки ресурсоемких процессов.
Какое решение решило ВНУТРЕННЮЮ ОШИБКУ ВИДЕО РАСПИСАНИЯ на вашем компьютере с Windows 10? Расскажите нам об этом в разделе комментариев ниже.