Как исправить блокировку входа в Outlook через Gmail

Gmail — это настолько безопасный почтовый сервис, насколько это вообще возможно. Он предлагает двухфакторную аутентификацию и ряд других мер предосторожности.
Это невероятно расстраивает, когда драйвер принтера недоступен, сообщение об ошибке появляется именно тогда, когда вам нужно распечатать важный документ на вашем ПК с Windows. Однако многие пользователи сталкиваются с этой ошибкой, которую вы сможете исправить, не обращаясь за помощью к производителю вашего принтера.
Почему на моем принтере отображается сообщение «Драйвер недоступен»?
Когда что-то не так с программным обеспечением вашего принтера, вы должны ожидать сообщений об ошибках, таких как ошибка « Драйвер принтера недоступен» . Это могло произойти из-за того, что ваш принтер неправильно подключен к вашему ПК, или ваш драйвер принтера устарел или несовместим.
В других случаях в вашей операционной системе может быть поврежденный файл, который влияет на несколько частей компьютера, включая принтер. Независимо от того, в чем корень проблемы, результат один: вы не можете использовать свой принтер.
Как исправить ошибку " Драйвер принтера недоступен"
Перед тем, как начать процесс устранения неполадок, вы должны выполнить базовую проверку на случай, если проблема банальная и может быть легко устранена:
Если после этой проверки вы по-прежнему получаете сообщение об ошибке « Драйвер принтера недоступен» , вам следует настроить точку восстановления системы, прежде чем приступить к решениям, приведенным ниже. Это позволит вам в качестве резервной меры вернуть системные настройки к их исходным значениям.
1. Обновите вашу операционную систему.
Windows 10 обновляется еженедельно, даже с программным обеспечением, связанным с принтерами и драйверами печати. Вы не должны пропускать эти обновления, какими бы раздражающими они ни были. Вот как запустить Центр обновления Windows:
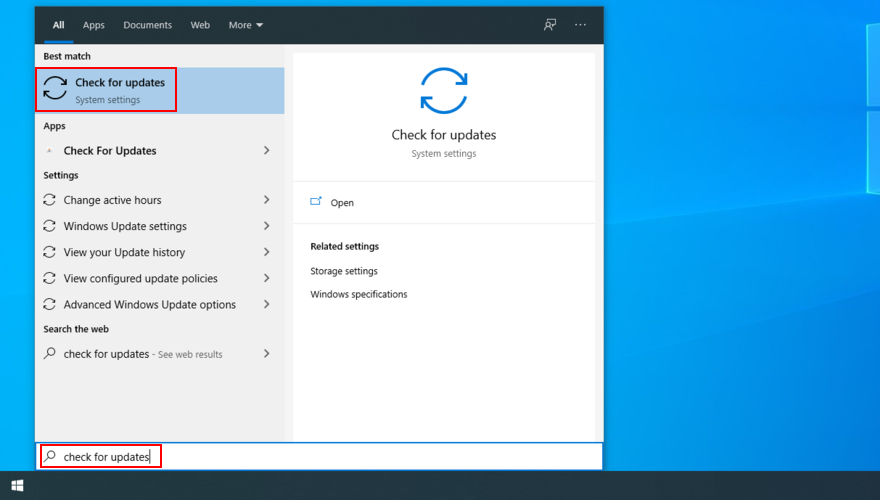
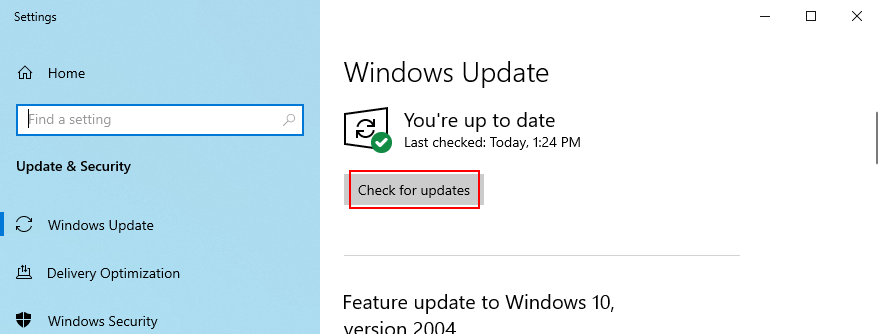
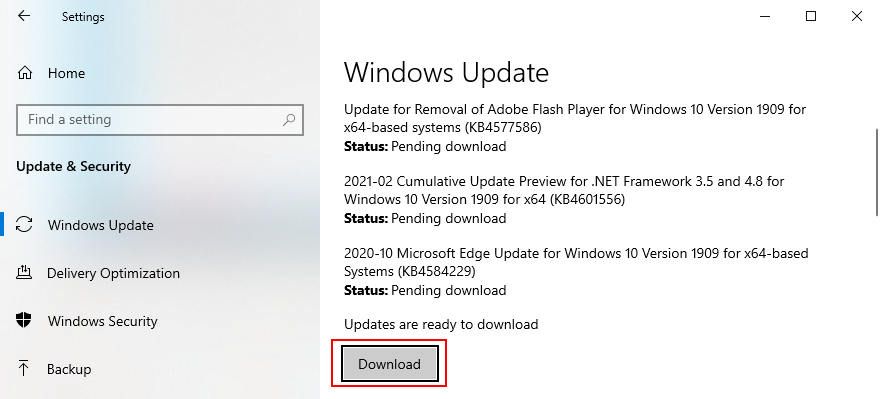
2. Переустановите принтер.
Возможно, принтер неправильно подключен к компьютеру из-за ошибки программного обеспечения. Но вы легко можете это исправить с помощью Панели управления или Диспетчера устройств.
Как удалить принтер из Панели управления:

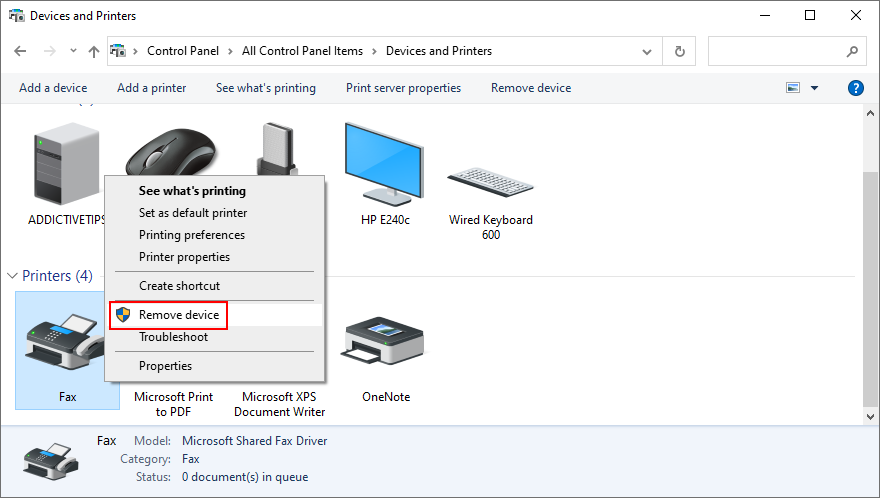
Как удалить принтер из диспетчера устройств:

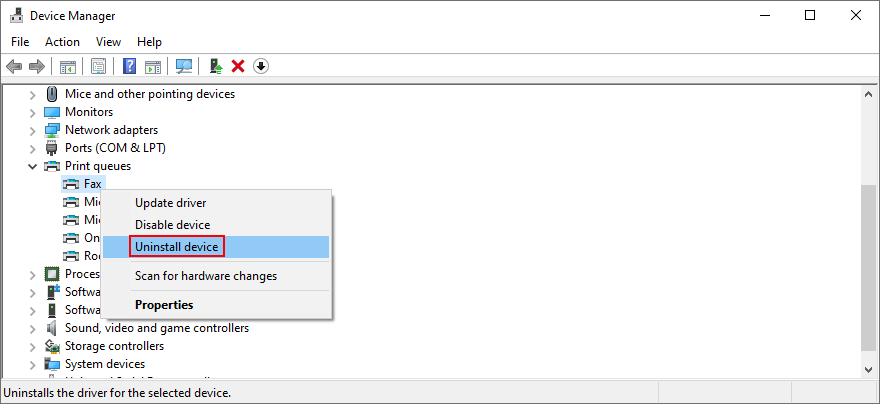
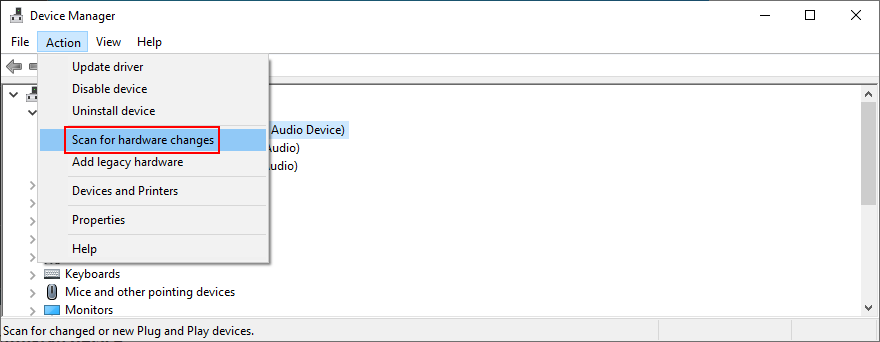
3. Обновите драйвер принтера.
Сообщение об ошибке « Драйвер принтера недоступен» может быть вызвано устаревшим драйвером. Например, если вы недавно перешли на Windows 10 из более старой версии Windows, возможно, ваш текущий драйвер принтера больше не поддерживается последней операционной системой Microsoft.
Обычно драйвер устанавливается автоматически, особенно при запуске Центра обновления Windows. Если это не так, вы можете сделать это за несколько шагов:
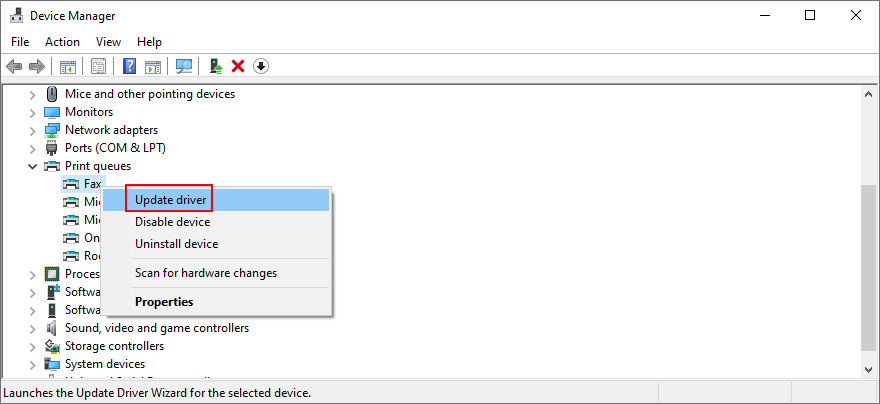
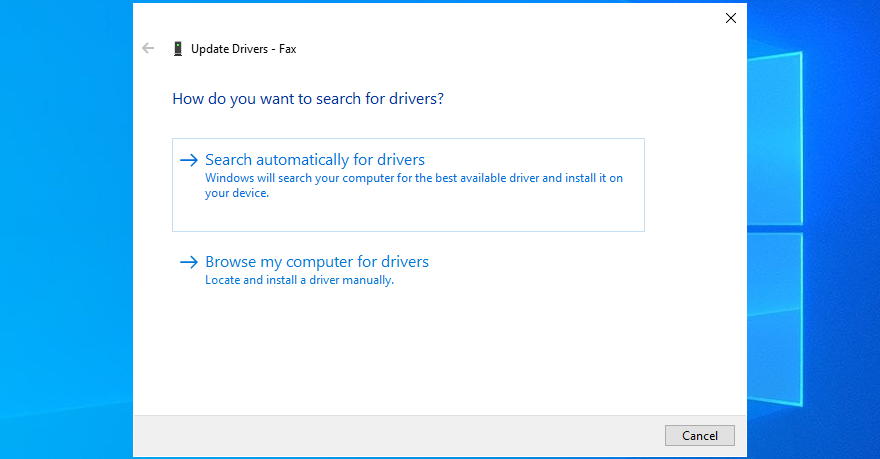
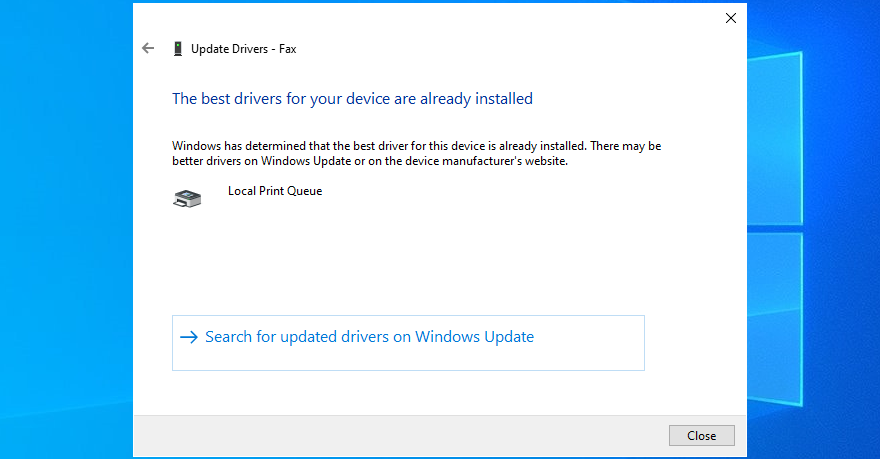
Windows 10 часто не может найти более новые драйверы с помощью Центра обновления Windows. Если это также произойдет в вашем случае, вам нужно вручную загрузить последнюю версию драйвера с веб-сайта производителя вашего принтера. Например, если у вас есть принтер HP, вам следует посетить страницу поддержки HP и найти драйвер, совместимый с вашей моделью принтера и версией Windows.
Затем вернитесь в диспетчер устройств и повторите шаги, описанные выше, пока не дойдете до раздела « Обновить драйвер ». Только в этом случае нажмите « Искать драйверы на моем компьютере» , укажите файл установки драйвера и следуйте инструкциям на экране, чтобы завершить установку драйвера.
В качестве альтернативы, если вы не хотите сталкиваться с этой проблемой и рискуете получить неправильную версию драйвера, мы предлагаем выбрать программное обеспечение для обновления драйверов . Этот вид приложений специально разработан для обнаружения всех устаревших драйверов на вашем ПК, поиска новых версий в Интернете и автоматической их установки на ваш компьютер.
4. Откатить драйвер принтера.
Если вы случайно установили драйвер, несовместимый с вашим принтером и операционной системой, это может быть причиной того, что вы продолжаете получать сообщение об ошибке « Драйвер принтера недоступен» . Простой способ решить эту проблему - откатить драйвер к предыдущей версии, при условии, что он все еще установлен на вашем компьютере. Вот что вам нужно сделать:
5. Повторно подключите принтеры, работающие по технологии Plug and Play.
Самое лучшее в принтерах plug-and-play заключается в том, что вы можете легко отключить и снова подключить их к устройству, чтобы избавиться от сообщения об ошибке « Драйвер принтера недоступен» . Вот что вам следует делать:


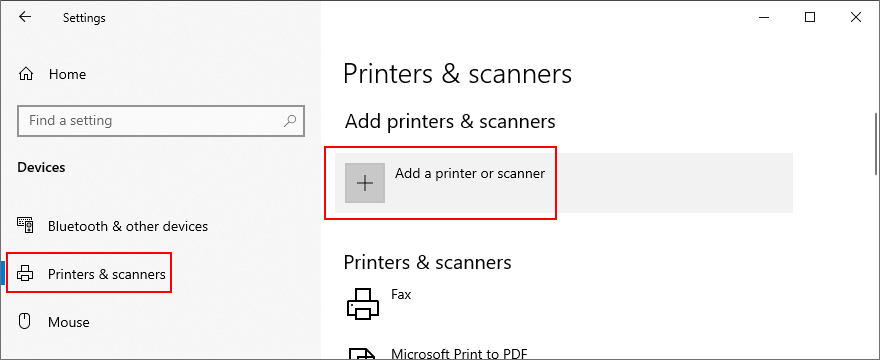
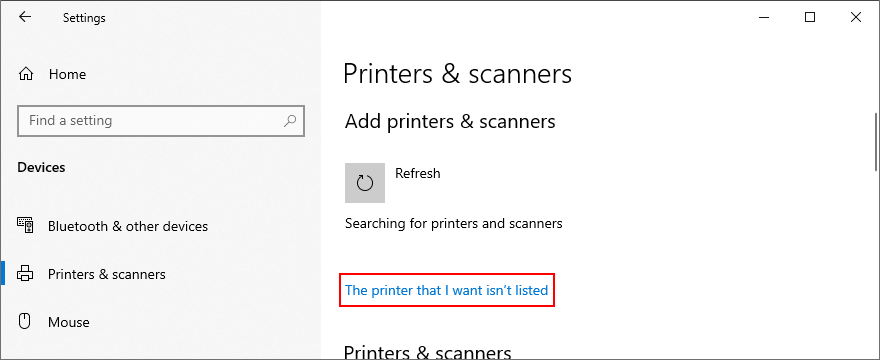
6. Установите принтер по умолчанию.
Если у вас есть или было несколько принтеров и сканеров, подключенных к вашему компьютеру, вашей операционной системе может быть сложно их различить и определить принтер по умолчанию. Это также может произойти, если Windows отвечает за управление вашим принтером по умолчанию.
В результате он не будет работать должным образом и вместо этого отобразит сообщение об ошибке « Драйвер принтера недоступен» . Но вы можете решить эту проблему, установив принтер по умолчанию. Вот как.
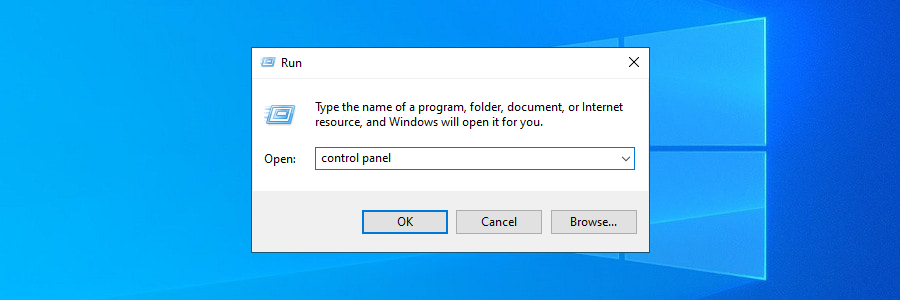

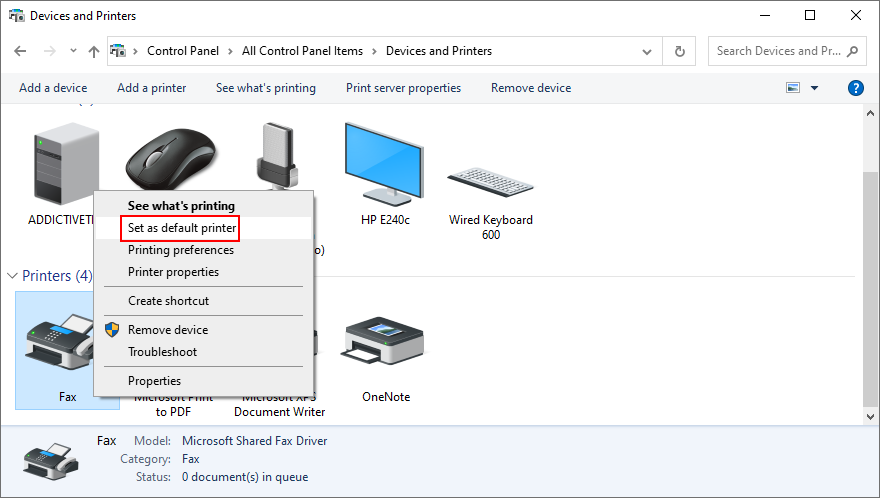
7. Запустите средство устранения неполадок принтера.
В Windows 10 есть средства устранения неполадок для всех важных компонентов, включая принтер. Вы можете использовать его для решения обычных проблем, которые мешают правильной работе вашего принтера. Вот как это найти:


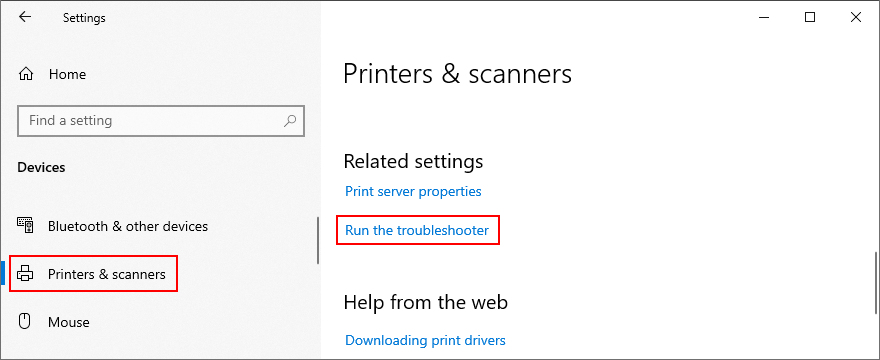
8. Перезапустите службы принтера.
Существует несколько служб Windows, отвечающих за взаимодействие вашего компьютера с печатающими устройствами. И эти службы должны нормально работать. В противном случае вы не должны удивляться, когда получите сообщение об ошибке « Драйвер принтера недоступен» . Вот как их перезапустить:
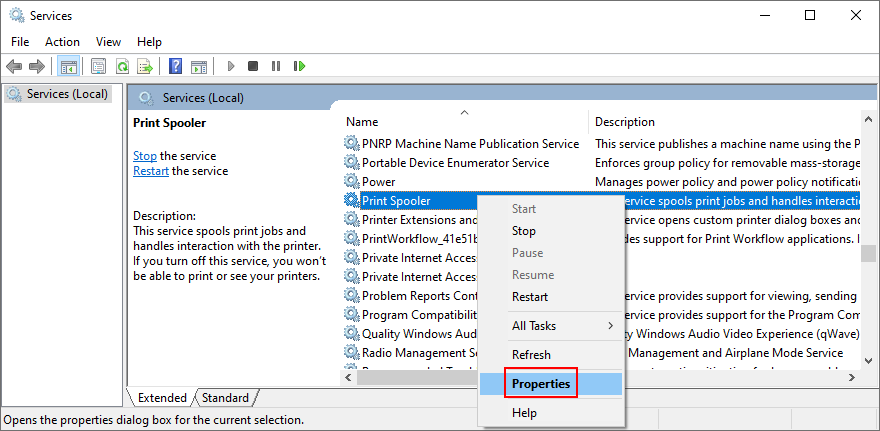
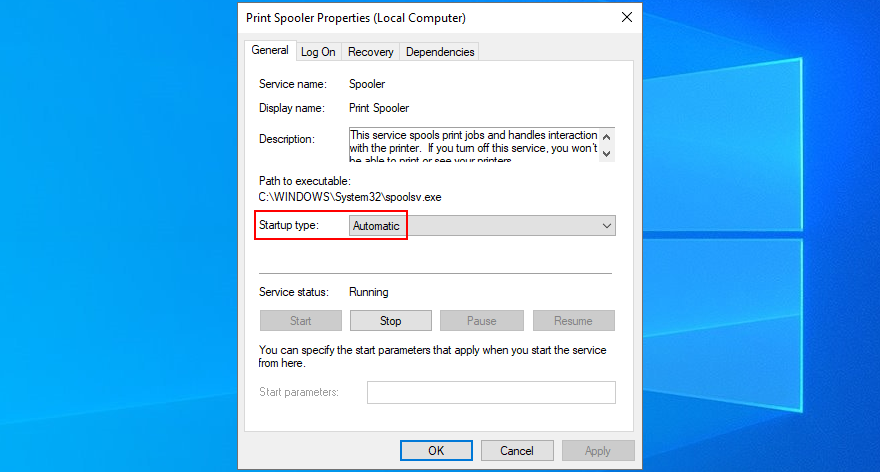
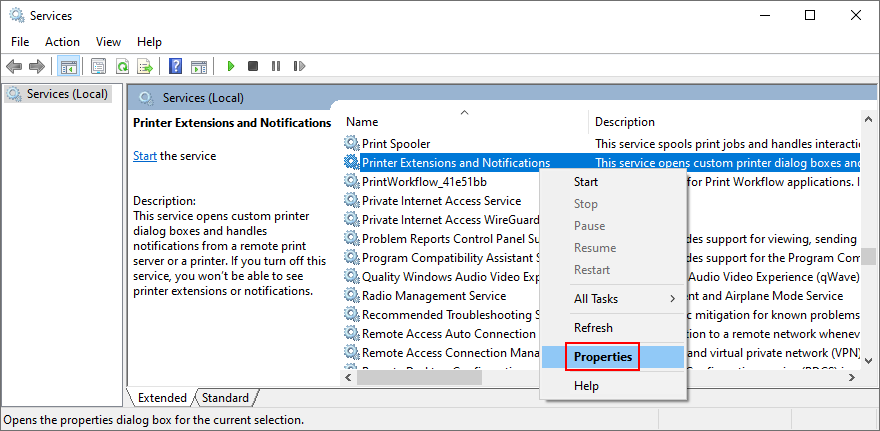
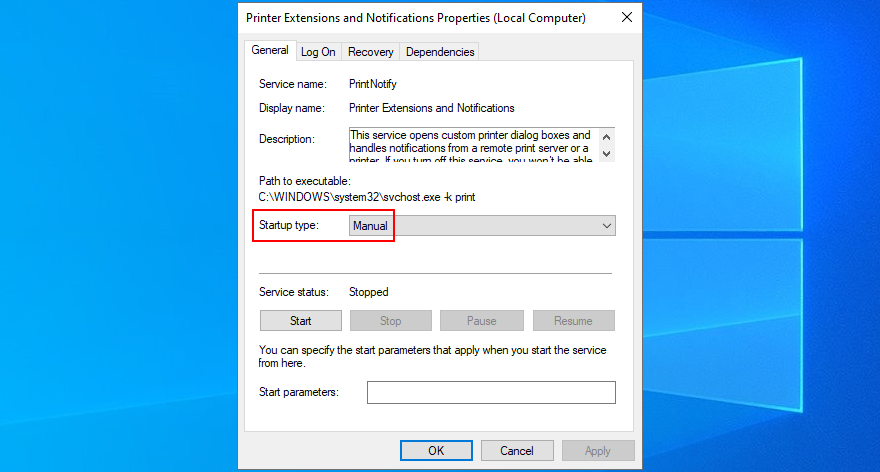
9. Выключите и снова включите устройства.
Вы можете обновить все свои домашние устройства, выполнив цикл включения питания. Это означает отключить все, подождать некоторое время, а затем снова подключить все. Вот как:
10. Проверьте свой компьютер на наличие вредоносных программ.
Вы можете этого не осознавать, но ваш компьютер мог недавно подвергнуться атаке вредоносного ПО. Это происходит, если вы не включаете антивирусное приложение или не обновляете его последними обновлениями сигнатур вирусов.
Если у вас нет стороннего приложения для защиты от вредоносных программ, это означает, что Защитник Windows отвечает за все (на самом деле это довольно эффективно). Вот как с его помощью находить и удалять вредоносные программы:
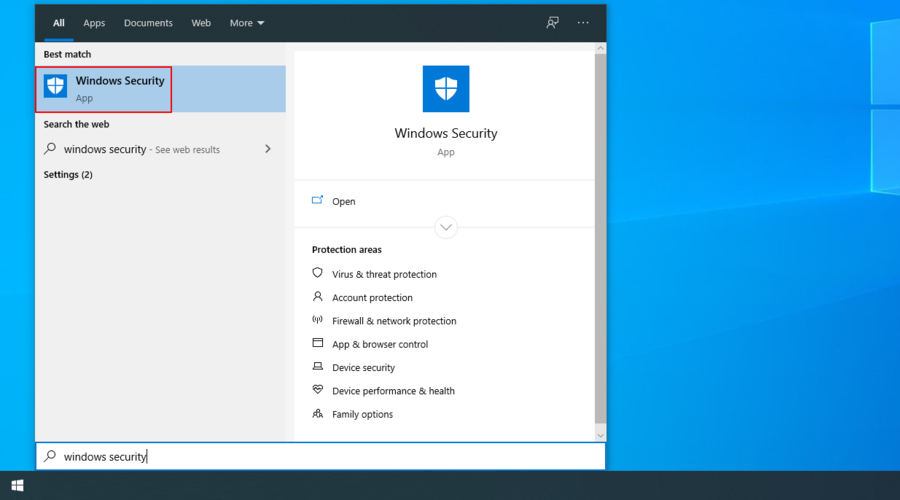
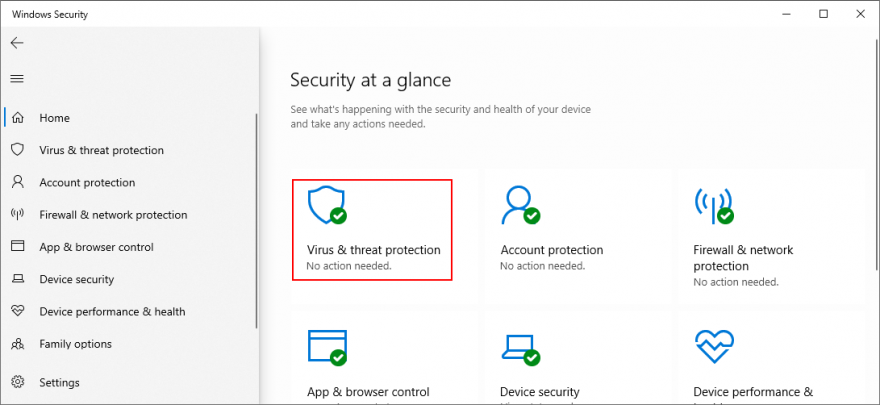
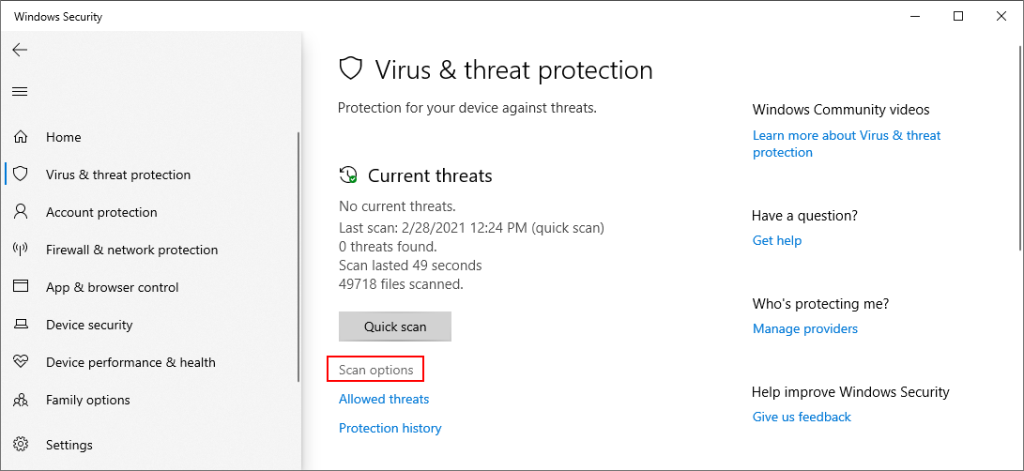
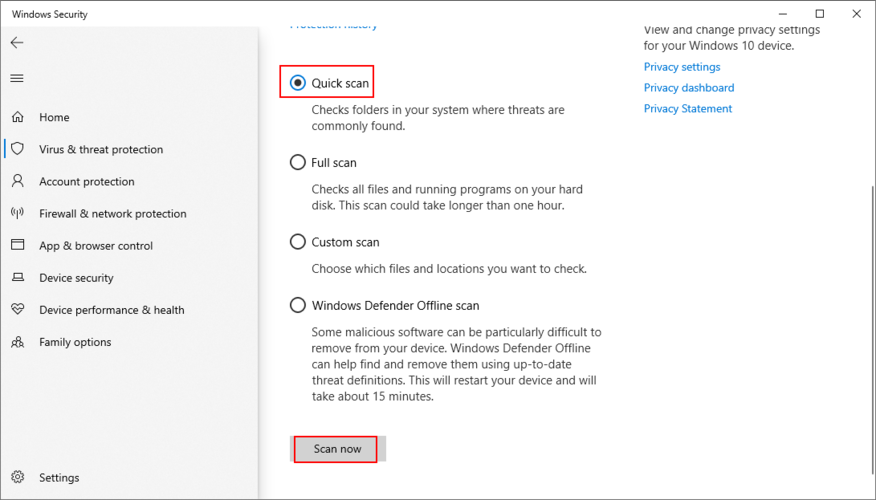
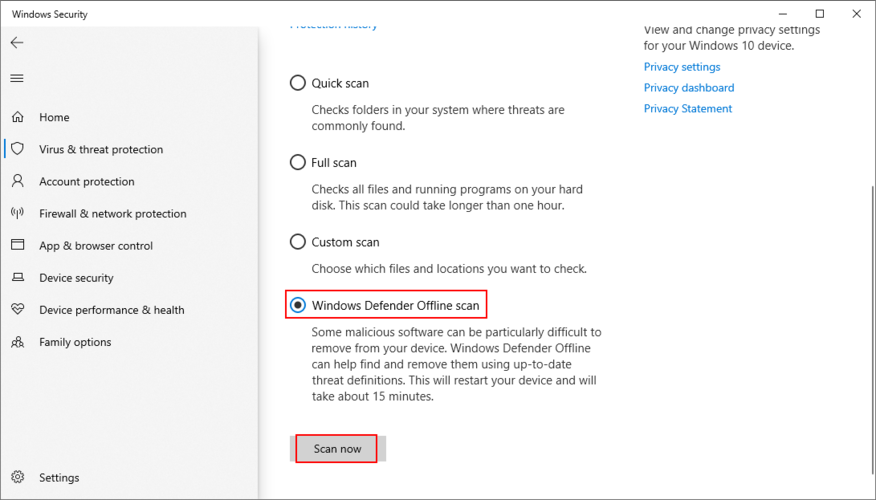
11. Запустите Windows в безопасном режиме.
Загрузка Windows 10 в безопасном режиме - отличный способ отключить все некритичные драйверы, службы или процессы, которые могут влиять на ваш компьютер и вызывать ошибку « Драйвер принтера недоступен» . Вот как:
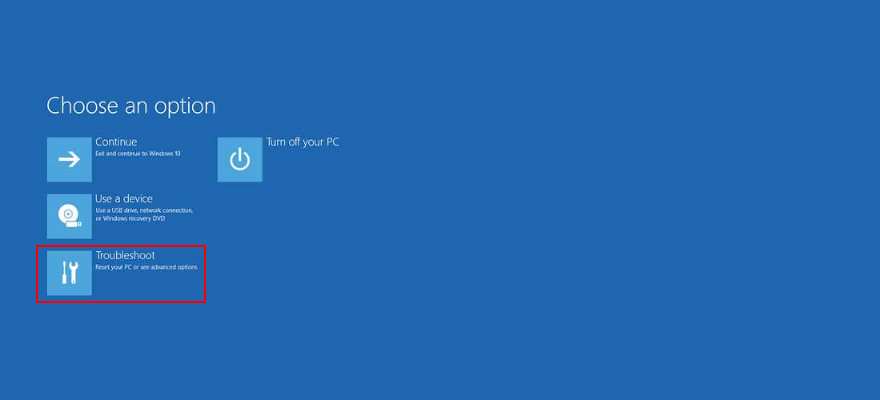
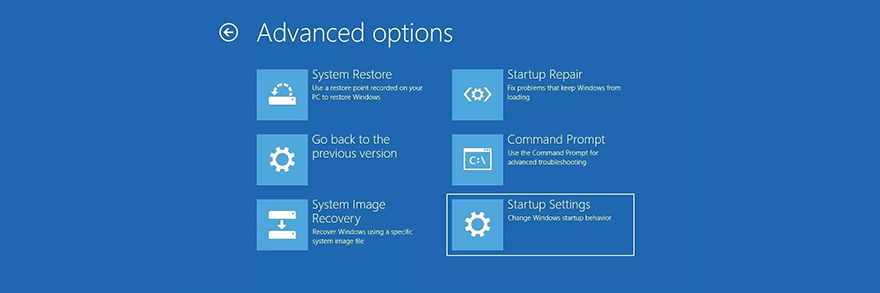
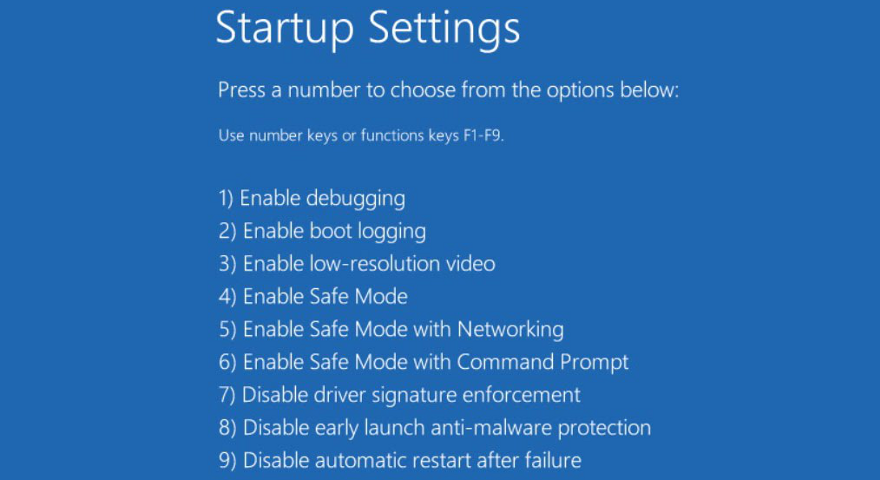
12. Откатить Windows 10
Если вы по-прежнему не можете определить, какое неудачное программное событие вызвало ошибку « Драйвер принтера недоступен» , вы можете выполнить откат Windows 10 до точки восстановления.
Просто выберите тот, который был создан до того, как началась ошибка печати. Но имейте в виду, что приложения, установленные после контрольной точки, будут удалены, поэтому сначала обязательно сделайте резервную копию всего.
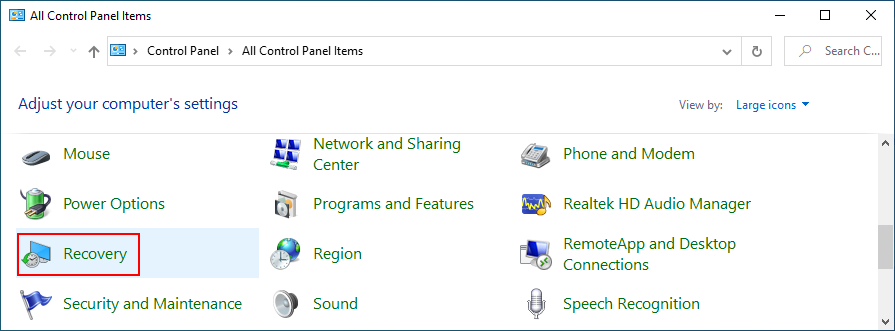
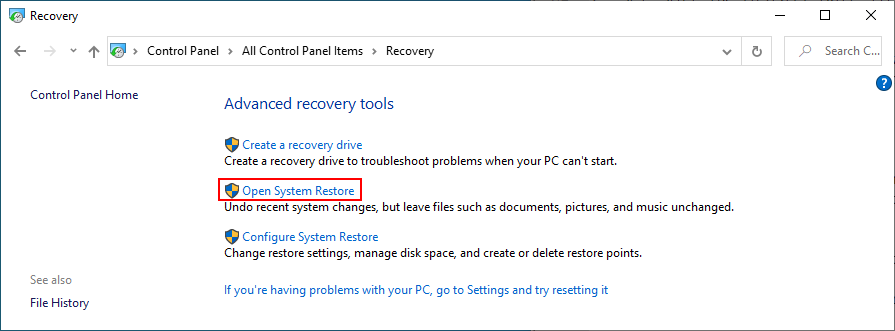
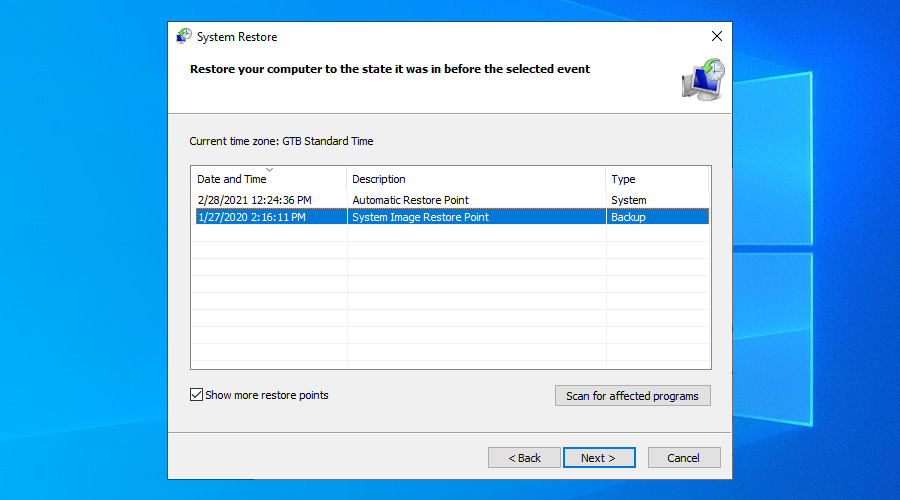
13. Проверьте журналы принтера.
На этом этапе пришло время связаться с производителем вашего принтера и запросить помощь. Однако перед этим рекомендуется собрать подробные сведения об ошибке. Вот как это легко сделать:

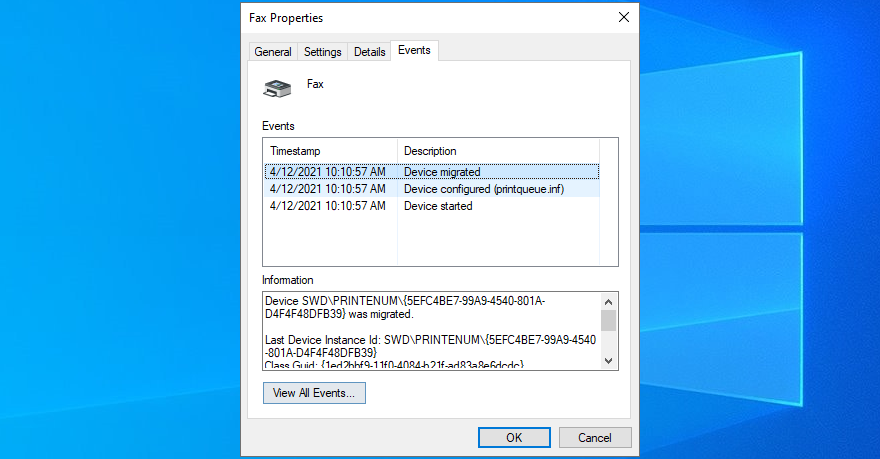
Вывод
Чтобы проверить, сообщение об ошибке недоступности драйвера принтера появляется, когда возникает проблема с вашим принтером, компьютером или программным обеспечением. Это довольно распространенное явление, и обычно его можно исправить без особых хлопот.
Например, вы можете обновить Windows 10 до последней версии, переустановить принтер, обновить драйвер принтера, откатить его до предыдущей версии, если она несовместима, а также повторно подключить устройство печати plug-and-play.
Кроме того, вы можете установить принтер по умолчанию, запустить встроенное специальное средство устранения неполадок, перезапустить все службы печати и выполнить цикл включения питания на всех домашних устройствах.
Также неплохо запустить сканирование компьютера и удалить все вредоносные агенты, запустить Windows 10 в безопасном режиме, вернуть операционную систему к предыдущей точке восстановления, а также проверить журналы принтера при предоставлении сведений производителю.
Как удалось исправить недоступность драйвера принтера ? Расскажите нам о своем опыте в разделе комментариев ниже.
Gmail — это настолько безопасный почтовый сервис, насколько это вообще возможно. Он предлагает двухфакторную аутентификацию и ряд других мер предосторожности.
Приложения, которые мы используем в течение длительного времени, могут вызывать значительную нагрузку. Приложение, подобное браузеру, используется постоянно, днем и ночью.
Dropbox — отличный способ автоматического резервного копирования данных и доступа к ним из любой точки мира с помощью простого веб-интерфейса. Он даже предоставляет вам
Предположим, вы хотите отправить файл другу по электронной почте, через мессенджер или через файлообменник. Самый быстрый способ — сжать файлы.
В зависимости от производителя, некоторые звуковые карты и ноутбуки поставляются с привлекательным программным обеспечением для управления громкостью на экране. Хотя это может быть
Если вам не нравится использовать несколько конвертеров электронных книг для конвертации документов и книг на разные устройства, попробуйте Hamster Free Book Converter.
Hamster Free Audio Converter — это аудиоконвертер, поддерживающий широкий спектр предустановок для различных устройств и аудиоформатов. В их числе:
MyManga — это мощный инструмент для чтения манги с автоматической загрузкой новых серий. Будьте в курсе событий любимых сериалов.
Размер некоторых программ нельзя изменить, потому что разработчик не хочет, чтобы пользователи изменяли их размер. То же самое касается и некоторых диалоговых окон в Windows. Это раздражает.
Узнайте, как запретить пользователям Windows 7 менять настройки Интернета. Защитите свою сеть и обеспечьте сохранность общесистемных настроек.








