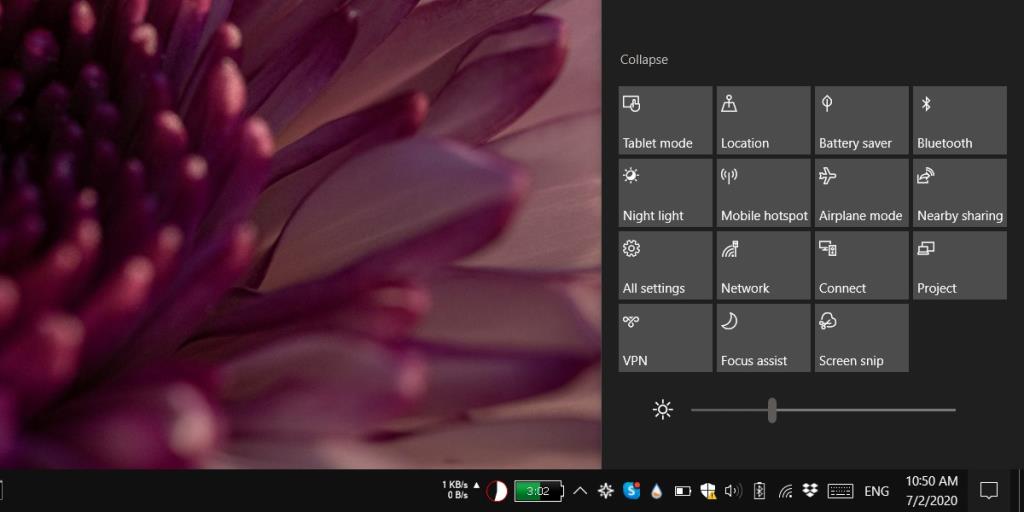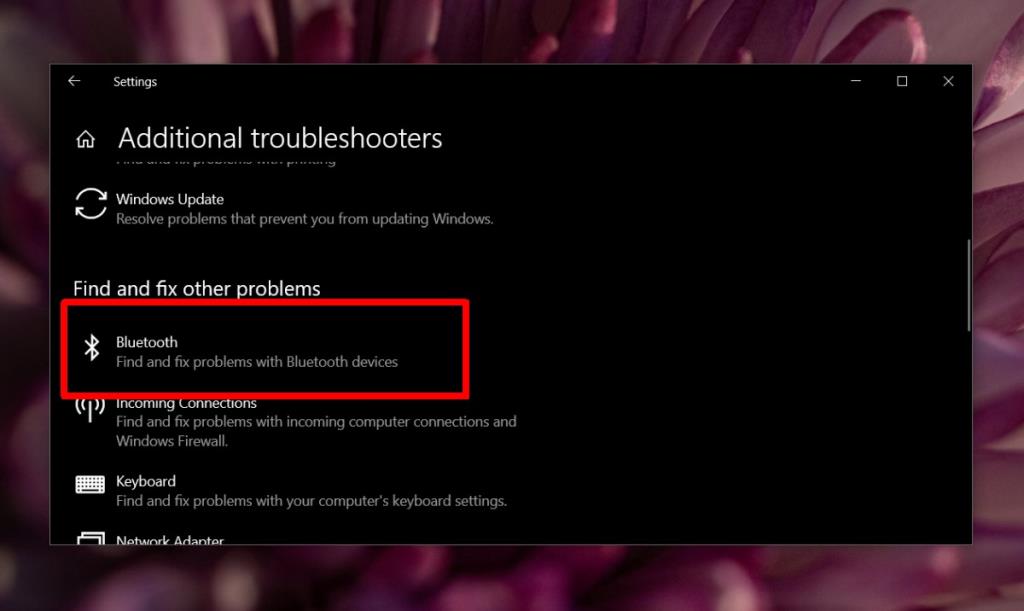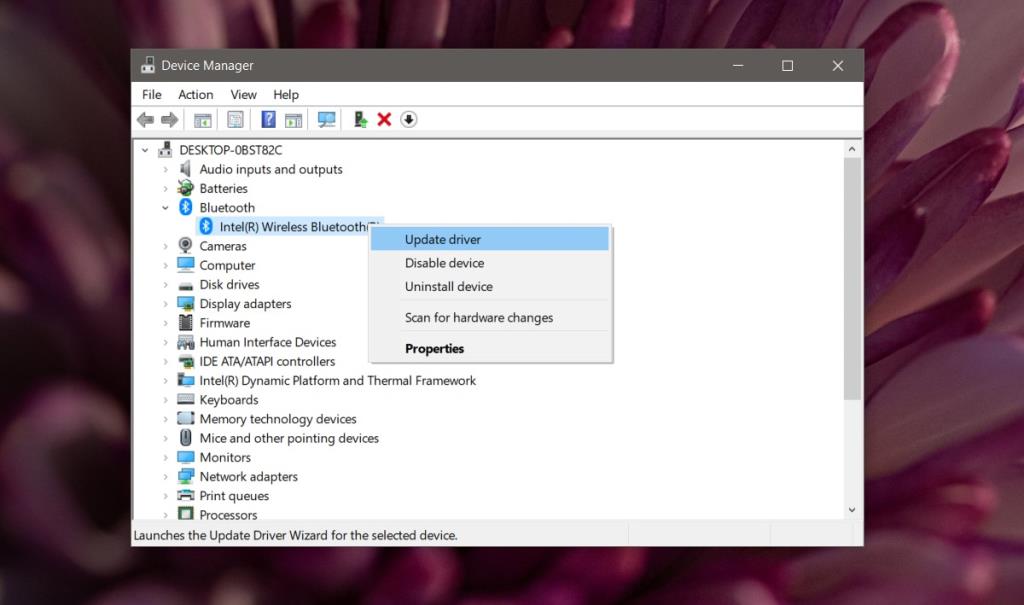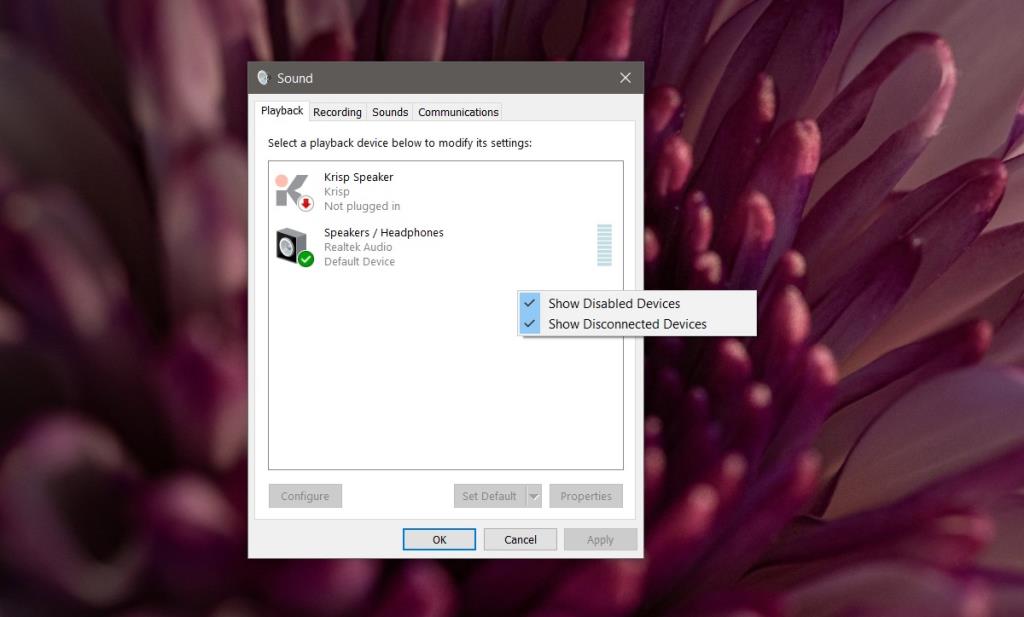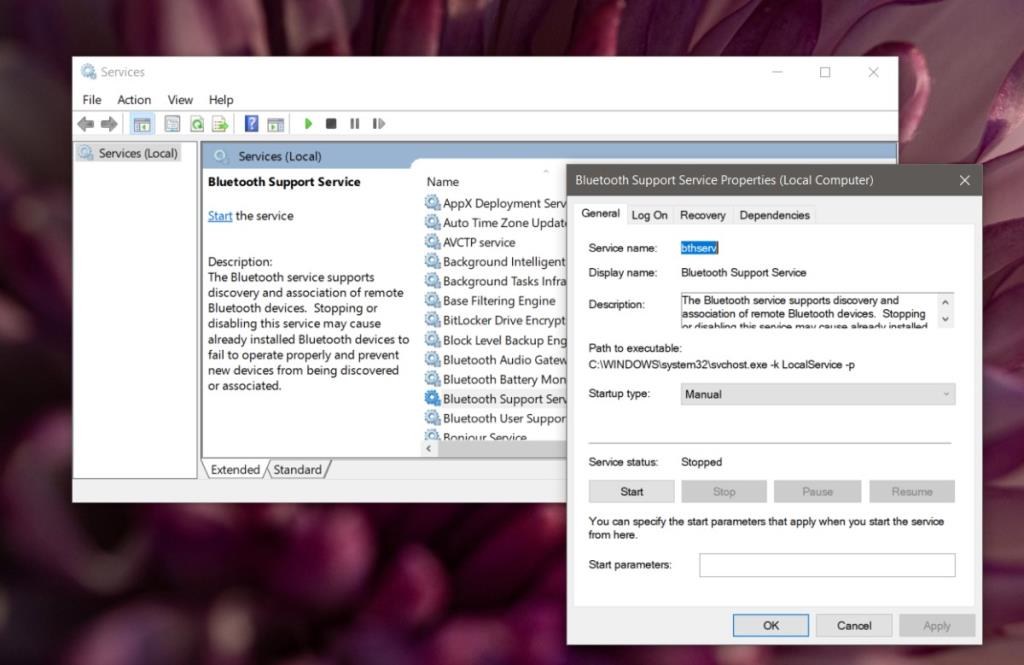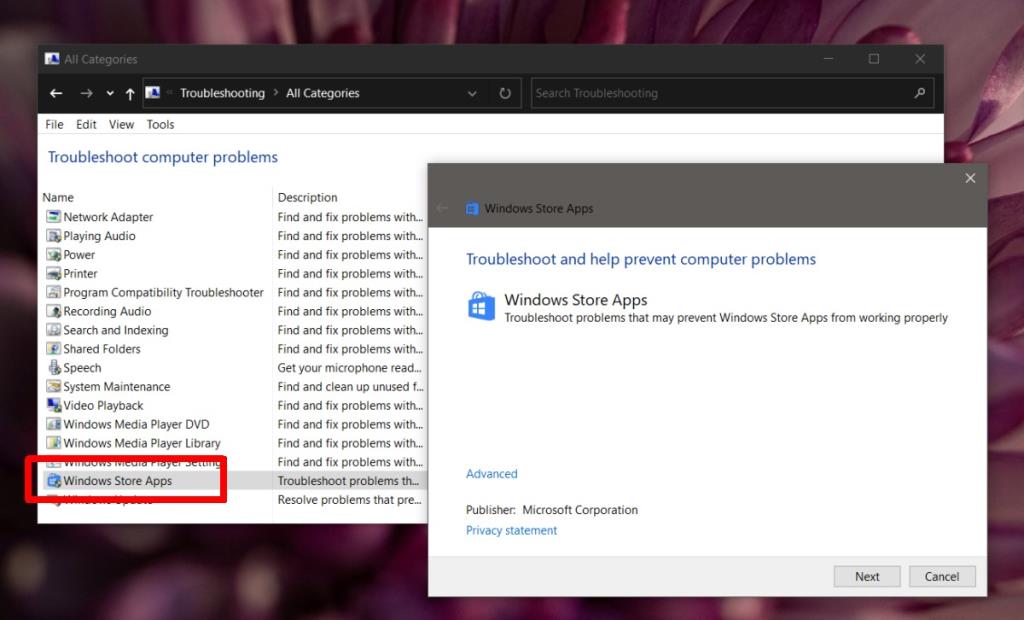Подключить пару Bluetooth-гарнитур в Windows 10 довольно просто . Они, как правило, работают из коробки, но иногда устройство Bluetooth, которое вы подключили и к которому ранее было подключено из вашей системы, перестает работать. Часто единственный способ заставить его снова подключиться - это разорвать пару и выполнить сопряжение устройства, но если проблема возникает снова, вам нужно попробовать другое решение.

Гарнитуры Bluetooth не отображаются на устройствах воспроизведения
# 1 - Ограничьте количество устройств Bluetooth
Постарайтесь ограничить количество устройств Bluetooth, которые вы используете в своей системе. Обычно система может подключаться к нескольким устройствам Bluetooth, но может быть перегружена. Вам не нужно отключать устройства, а отключать устройство, которое вы не используете.
- Коснитесь сочетания клавиш Win + K.
- Справа откроется панель; выберите устройство, которое вы не используете .
- Щелкните " Отключиться".
- Перезагрузите систему и подключите наушники Bluetooth.
# 2 - перезапустите Bluetooth
Попробуйте включить Bluetooth в вашей системе.
- Щелкните значок Центра уведомлений на панели задач.
- В открывшейся панели нажмите кнопку Bluetooth, чтобы выключить его.
- Перезагрузите систему.
- Щелкните значок Центра поддержки и нажмите кнопку Bluetooth, чтобы снова включить его.
- Подключите наушники, и они должны появиться как устройство воспроизведения.
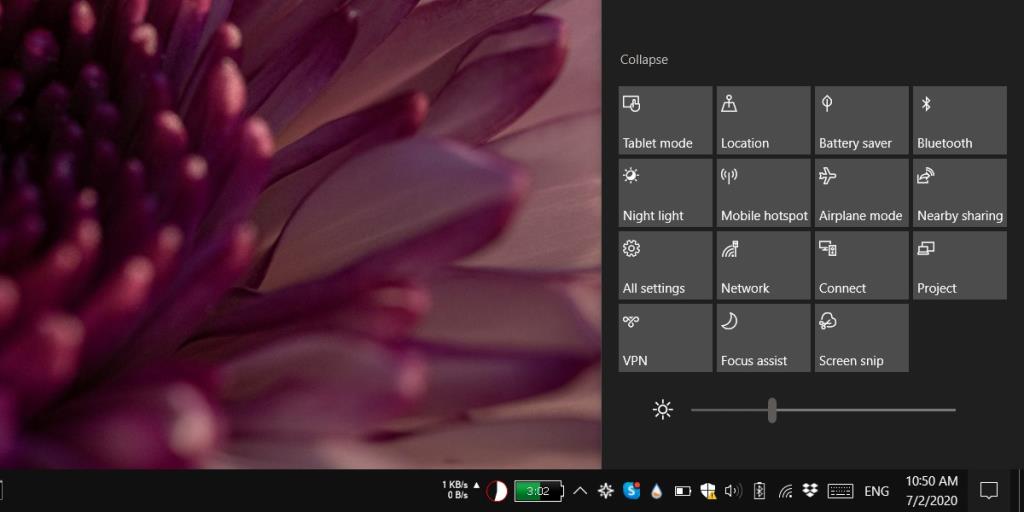
# 3 - Запустите средство устранения неполадок Bluetooth
В Windows 10 есть встроенное средство устранения неполадок Bluetooth.
- Откройте приложение "Настройки" .
- Перейдите в раздел "Обновление и безопасность" .
- Выберите вкладку Устранение неполадок.
- Прокрутите вниз и нажмите "Дополнительные средства устранения неполадок".
- Выберите средство устранения неполадок Bluetooth и запустите его.
- Примените все исправления, которые он рекомендует, и перезапустите систему .
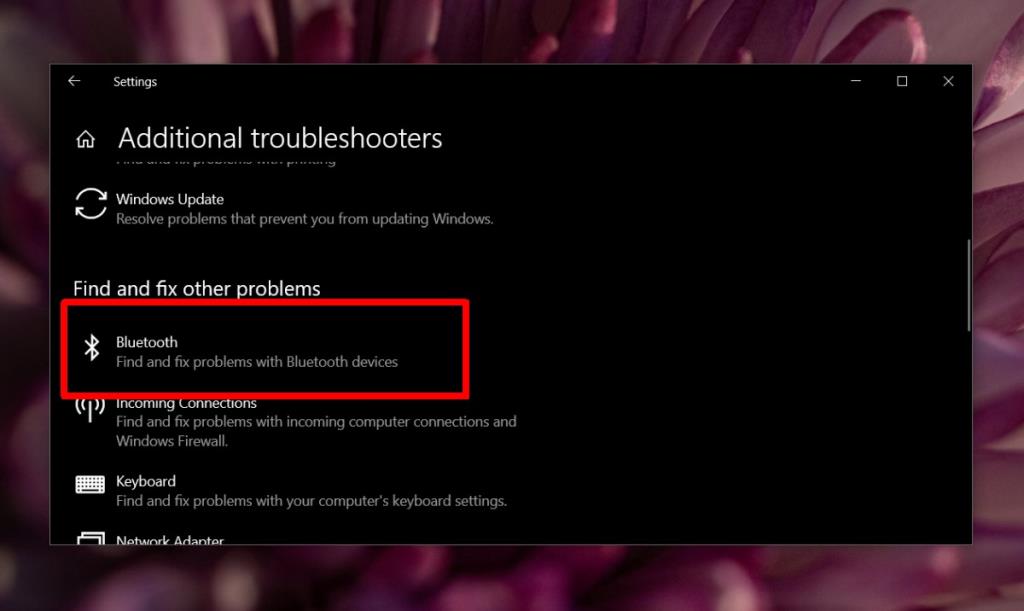
# 4 - Запустите средство устранения неполадок оборудования
Если средство устранения неполадок Bluetooth не решает проблему, вы можете запустить средство устранения неполадок оборудования.
- Коснитесь сочетания клавиш Win + R, чтобы открыть поле «Выполнить».
- В поле «Выполнить» введите следующее.
msdt.exe -id DeviceDiagnostic
- Запустите средство устранения неполадок и примените все рекомендуемые исправления.
- Перезагрузите систему.
# 5 - Обновите драйверы Bluetooth
Устаревший драйвер Bluetooth может вызвать проблемы с некоторыми устройствами. Попробуйте обновить драйвер.
- Убедитесь, что Bluetooth включен.
- Откройте диспетчер устройств.
- Разверните устройства Bluetooth.
- Щелкните правой кнопкой мыши чип Bluetooth и выберите «Обновить драйвер».
- Установите обновление драйвера и перезапустите систему.
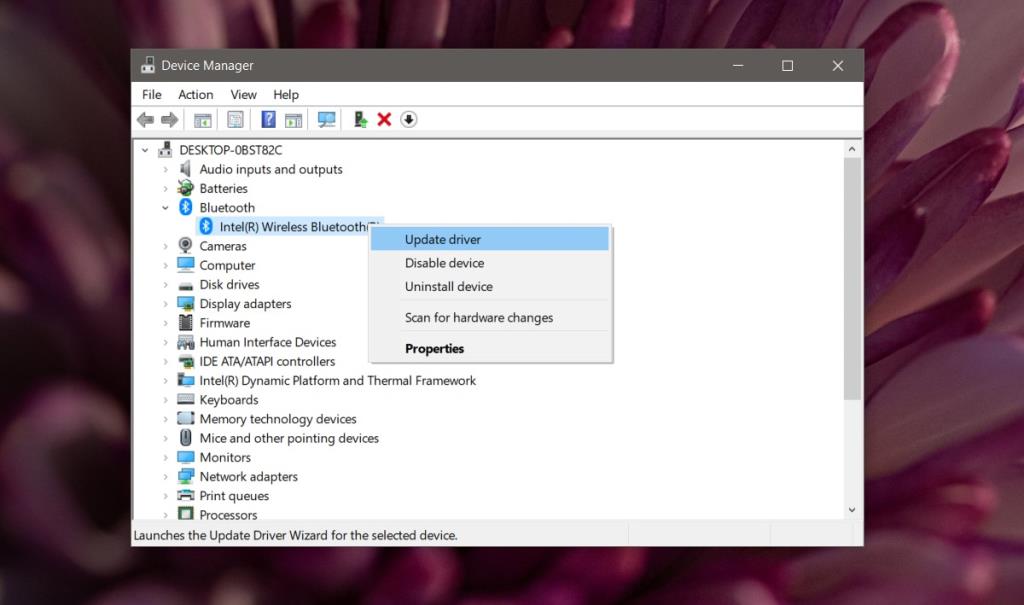
# 6 - Откат драйвера Bluetooth
В Windows 10 драйверы обычно обновляются автоматически. Возможно, ваш драйвер Bluetooth обновлен и ваши наушники несовместимы с ним. В этом случае вы можете откатить драйвер.
- Откройте диспетчер устройств.
- Разверните Bluetooth.
- Щелкните правой кнопкой мыши свое устройство Bluetooth и выберите «Свойства».
- Перейдите на вкладку Драйвер.
- Нажмите кнопку Откатить драйвер.
- Перезагрузите систему.
# 7 - Проверьте обновление прошивки Bluetooth
В некоторых наушниках Bluetooth, хотя и редко, установлена собственная прошивка. Проверьте, доступно ли обновление для прошивки. Это может решить любые проблемы с устройством. На этой ноте убедитесь, что наушники Bluetooth заряжены.
# 8 - Проверить включенные / выключенные аудиоустройства
Возможно, устройство Bluetooth отключено как аудиоустройство.
- Откройте панель управления.
- Перейдите в Оборудование и звук> Звук.
- Перейдите на вкладку Воспроизведение .
- Щелкните правой кнопкой мыши пустую область и выберите «Показать отключенные устройства» и «Показать отключенные устройства».
- Проверьте, появляются ли ваши Bluetooth-наушники. Если это так, щелкните устройство правой кнопкой мыши и выберите Включить.
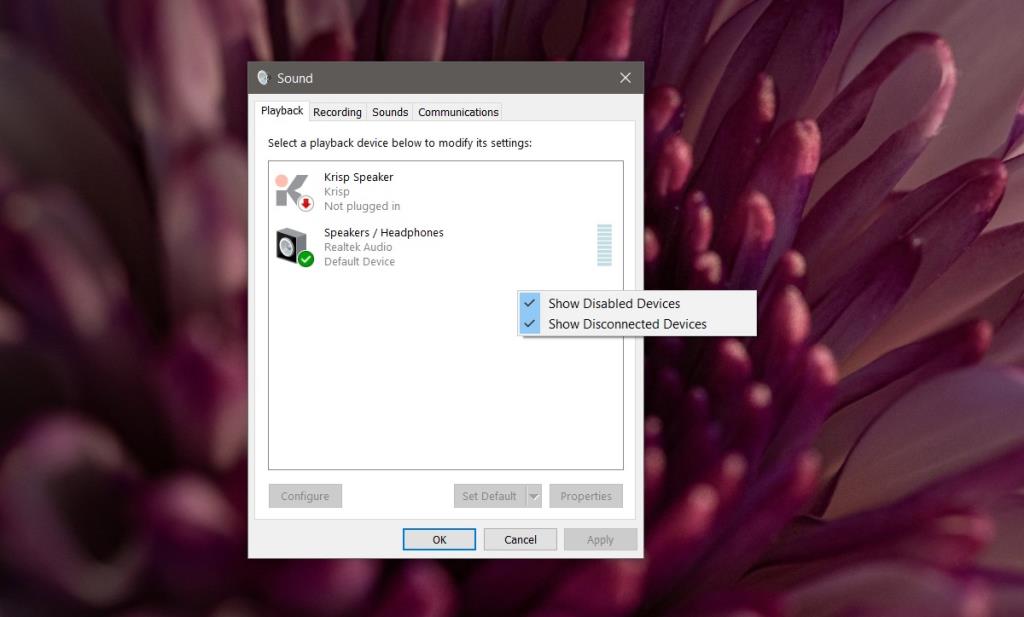
# 9 - Установите службу Bluetooth на автозапуск
Иногда служба Bluetooth в Windows 10 не запускается. Обычно он должен запускаться автоматически.
- Коснитесь сочетания клавиш Win + R.
- В поле «Выполнить» введите «services.msc» и нажмите «Ввод».
- Найдите службу поддержки Bluetooth.
- Щелкните его правой кнопкой мыши и выберите «Свойства» в контекстном меню.
- На вкладке Общие откройте раскрывающийся список Тип запуска и выберите Автоматически.
- Перезагрузите систему.
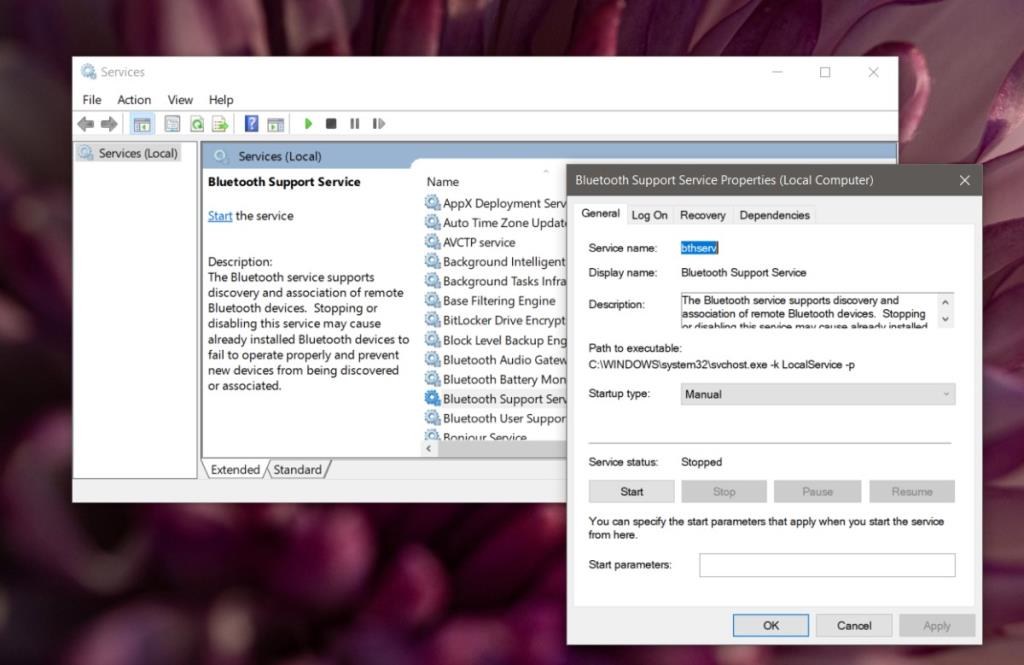
# 10 - Установите проприетарное приложение Bluetooth
Подобно тому, как у некоторых устройств Bluetooth есть собственная прошивка, они также, как правило, имеют проприетарные приложения, выпущенные производителем устройства. Проверьте, есть ли приложение, которое идет в комплекте с вашими наушниками, и установите его.
# 11 - Запустите средство устранения неполадок приложений Магазина Windows
Это странное исправление, но оно помогло многим пользователям решить эту проблему с наушниками Bluetooth.
- Откройте Панель управления.
- Откройте раскрывающийся список в правом верхнем углу и выберите «Крупные значки».
- Выберите Устранение неполадок.
- В столбце слева щелкните Просмотреть все.
- В списке средств устранения неполадок найдите средство устранения неполадок приложений Магазина Windows.
- Запустите его и примените все изменения, которые он рекомендует.
- Перезагрузите систему.
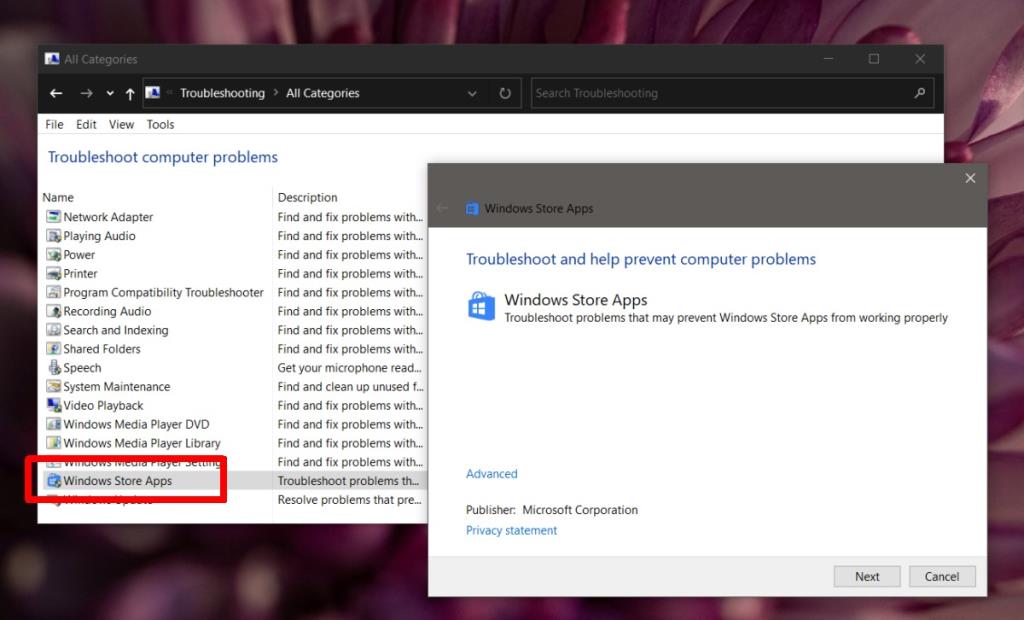
Вывод
Устройства Bluetooth легко настроить, но у них могут возникнуть проблемы с поддержанием соединения с системой.
Убедитесь, что гарнитуры полностью заряжены.
Попробуйте использовать их с другими устройствами, например телефоном, и посмотрите, может ли устройство поддерживать с ним соединение. В противном случае проблема может быть в гарнитуре.