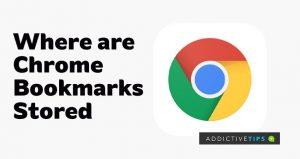Если вы ищете, где Google Chrome хранит все ваши закладки, вы можете легко получить доступ к вкладке закладок всего несколькими щелчками мыши в браузере, под которой вы сможете вносить различные изменения в веб-адреса, хранящиеся там.
Тем не менее, я считаю, что это должен знать даже новичок. Таким образом, если вы ищете папку, в которой Chrome хранит файлы для ваших закладок, вы попали по адресу. Здесь вы найдете краткое и понятное руководство, которому вы можете следовать, чтобы найти файл закладок в проводнике.
Читайте ниже, чтобы узнать!
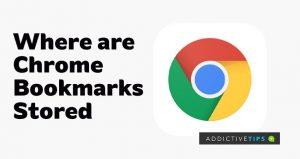
Как найти файл закладок Chrome
Наиболее распространенной причиной, по которой пользователи Windows хотят найти место хранения закладок Chrome, является экспорт закладок в другой браузер. Возможно, вам придется сделать это вручную, так как некоторые браузеры не имеют возможности автоматически импортировать закладки из другого браузера.
Говоря о папке, в которой хранятся ваши закладки, вы можете найти ее на диске C через проводник. Чтобы получить к нему доступ, выполните следующие действия:
- Откройте проводник с рабочего стола
- Найдите папку AppData через C:Users/(YourUserName)
NB: с помощью описанных выше шагов вы должны найти папку AppData на диске C, если она не скрыта на вашем компьютере. В этом случае перейдите к шагу 6 в этом руководстве. В противном случае продолжайте выполнять приведенные ниже шаги, чтобы настроить несколько параметров, которые позволят появиться папке.
- Чтобы разрешить отображение скрытых папок в проводнике, щелкните вкладку «Вид» в верхнем меню.
- Вы найдете ��аздел Показать/скрыть среди вариантов. Установите флажок «Скрытые элементы» , чтобы отобразить папки в проводнике.
- Теперь попробуйте снова открыть папку AppData , используя каталог C:/Users/(YourUserName)
- В папке AppData нажмите Local
- Перейдите и нажмите Google из вариантов
- Затем откройте Chrome , а затем «Данные пользователя».
- В папке User Data вы должны найти еще одну папку с именем Profile 2 . Нажмите здесь.
- Если вы не можете найти папку с именем «Профиль 2», вместо нее вы можете найти « Профиль 1» или даже «По умолчанию», в зависимости от количества профилей, которые вы вошли в свой браузер Chrome.
- На какую из папок выше вы не нажмете, вы найдете в ней файл закладок с расширением txt или bak.
Вы можете открыть файл закладок с помощью собственного NotePad++ , чтобы убедиться, что это именно то, что вам нужно. В противном случае вы можете выйти из текущей папки профиля и выбрать другую в разделе « Данные пользователя» , чтобы узнать, есть ли в ней то, что вы ищете.
Убедившись, что в файле закладок есть нужные вам веб-адреса, вы можете скопировать, вырезать или даже удалить файл, в зависимости от того, для чего вы собираетесь его использовать.
Заключительное примечание
С помощью шагов, которые я выделил выше, вы сможете найти файл закладок в проводнике. Однако, если вы все еще не можете найти его, несмотря на то, что вы включили скрытые элементы, как показано ранее, проблема может быть связана с ошибкой в самой Windows или Chrome.
В этом случае вы можете перезапустить Windows или обновить Chrome до последней версии, а затем снова попытаться найти файл закладок.