Как исправить блокировку входа в Outlook через Gmail

Gmail — это настолько безопасный почтовый сервис, насколько это вообще возможно. Он предлагает двухфакторную аутентификацию и ряд других мер предосторожности.
Установка ОС - сложная задача. Пользователи видят лишь несколько индикаторов выполнения, пока их система проходит различные этапы установки. Они должны будут ввести некоторые данные, например, выбрать язык, часовой пояс, раскладку клавиатуры, имя учетной записи пользователя и пароль и т. Д. Помимо этого, процесс более или менее автоматизирован, и пользователям не нужно много делать.
Под капотом установка любой ОС проходит несколько этапов / этапов. Часто полоса прогресса, которую мы видим, или получаемые нами сообщения могут исчезать или оставаться на экране дольше.
Готовность Windows застряла
При установке или обновлении Windows 10 система должна перезагружаться несколько раз. На последнем этапе установки, после которого пользователь загрузится на рабочий стол, Windows 10 отображает сообщение «Подготовка Windows к работе». В этом сообщении не отображается индикатор выполнения, но отображается процент выполнения. Прогресс может достигать 100%, но обычно на экране остается от пятнадцати до двадцати минут.
Тем не менее, это сообщение может оставаться на вашем экране значительно дольше. Причины, по которым сообщение остается на экране намного дольше, включают, но не ограничиваются:
Если сообщение «Подготовка к работе с Windows» зависает, попробуйте следующие исправления.
1. Немного терпения.
Сообщение «Подготовка к работе с Windows» может оставаться на экране в течение двадцати минут в хорошей стабильной системе. Если ваша система немного устарела, лучше дать ОС некоторое время для завершения установки.
Многие пользователи сообщают, что ожидание значительно дольше, например два или три часа, в конечном итоге завершило установку, и они смогли загрузиться со своего рабочего стола. Это одна из причин, по которой установка Windows 10 или ее обновление всегда должны выполняться на выходных.
2. Перезагрузите систему.
Иногда экран действительно застревает на сообщении «Подготовка Windows». Вы можете принудительно завершить работу и перезагрузить систему вручную, но только после того, как вы подождете значительное время, пока сообщение исчезнет само.
Нажмите и удерживайте кнопку питания на вашем ПК, пока он не выключится. Подождите несколько минут, а затем нажмите кнопку питания, чтобы снова загрузить систему.
Если вы снова видите экран «Подготовка Windows», подождите, пока он завершится. В конечном итоге он должен переместить вас на рабочий стол.
3. Отключите внешние диски.
Если вы подключили к своей системе внешний диск, отключите его. Вам придется перезагрузить компьютер (см. Предыдущий раздел).
Если вы подключили установочный диск или это устройство хранения данных, на котором выполняется резервное копирование элементов, извлеките его, а затем разрешите обновление или установку для продолжения.
4. Запустите восстановление при запуске Windows.
Установка или обновление Windows могут пойти не так. Обычно это происходит, если процесс был прерван (в случае чистой установки), или если на установочном носителе есть проблемы (в случае установки или обновления), или если на рабочем столе были установлены приложения, которые, как известно, вызывают проблемы с обновлениями. (в случае обновлений Windows).
Чтобы исправить это, вы должны запустить восстановление при загрузке Windows .
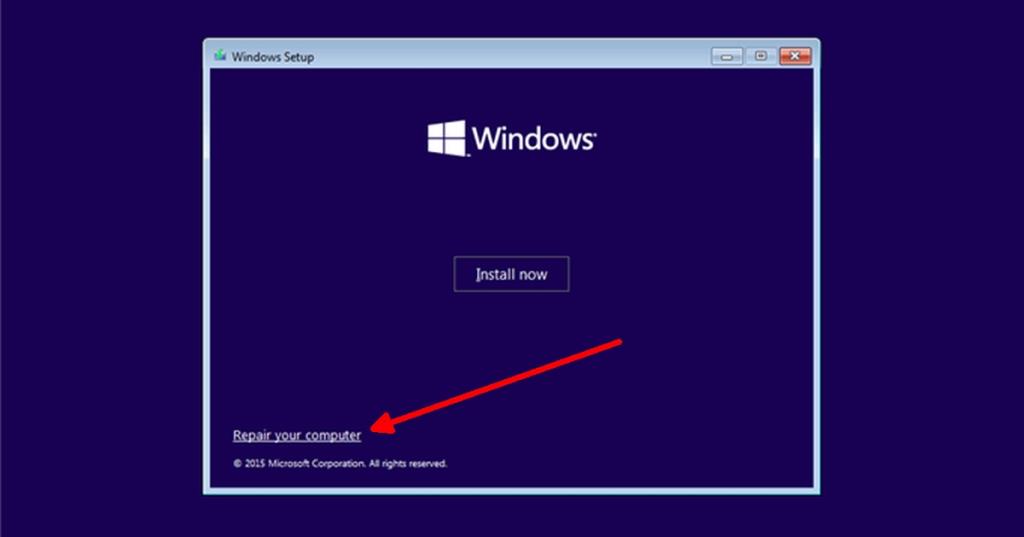
Вывод
Индикаторы выполнения, которые мы видим во время установки ОС, редко бывают точными. Во многих случаях, пока индикатор выполнения «движется», это означает, что все в порядке. Экран «Подготовка Windows» имеет тенденцию оставаться на определенном процентном уровне в течение некоторого времени, поэтому пользователи думают, что он застрял. В большинстве случаев дождаться завершения является лучшим и самым надежным решением.
Gmail — это настолько безопасный почтовый сервис, насколько это вообще возможно. Он предлагает двухфакторную аутентификацию и ряд других мер предосторожности.
Приложения, которые мы используем в течение длительного времени, могут вызывать значительную нагрузку. Приложение, подобное браузеру, используется постоянно, днем и ночью.
Dropbox — отличный способ автоматического резервного копирования данных и доступа к ним из любой точки мира с помощью простого веб-интерфейса. Он даже предоставляет вам
Предположим, вы хотите отправить файл другу по электронной почте, через мессенджер или через файлообменник. Самый быстрый способ — сжать файлы.
В зависимости от производителя, некоторые звуковые карты и ноутбуки поставляются с привлекательным программным обеспечением для управления громкостью на экране. Хотя это может быть
Если вам не нравится использовать несколько конвертеров электронных книг для конвертации документов и книг на разные устройства, попробуйте Hamster Free Book Converter.
Hamster Free Audio Converter — это аудиоконвертер, поддерживающий широкий спектр предустановок для различных устройств и аудиоформатов. В их числе:
MyManga — это мощный инструмент для чтения манги с автоматической загрузкой новых серий. Будьте в курсе событий любимых сериалов.
Размер некоторых программ нельзя изменить, потому что разработчик не хочет, чтобы пользователи изменяли их размер. То же самое касается и некоторых диалоговых окон в Windows. Это раздражает.
Узнайте, как запретить пользователям Windows 7 менять настройки Интернета. Защитите свою сеть и обеспечьте сохранность общесистемных настроек.








