Как исправить блокировку входа в Outlook через Gmail

Gmail — это настолько безопасный почтовый сервис, насколько это вообще возможно. Он предлагает двухфакторную аутентификацию и ряд других мер предосторожности.
Некоторые пользователи Windows 10 жаловались на то, что их компьютер / ноутбук не может обнаружить видеокарту NVIDIA. Основные жалобы поступают от пользователей ноутбуков с Windows 10, за которыми следуют пользователи настольных компьютеров. От устаревших драйверов до проблем с BIOS - существует множество причин, по которым выделенная видеокарта NVIDIA не распознается системой.
Видеокарта не определяется Windows 10?
Вот несколько решений, которые помогут решить проблему с не обнаруженной видеокартой NVIDIA.
1. Включите видеокарту NVIDIA.
Иногда эта проблема может возникнуть, если ваша видеокарта отключена в диспетчере устройств. Лучшее решение для необнаруженной видеокарты NVIDIA - проверить, не отключена ли она в диспетчере устройств. Вот как это сделать.
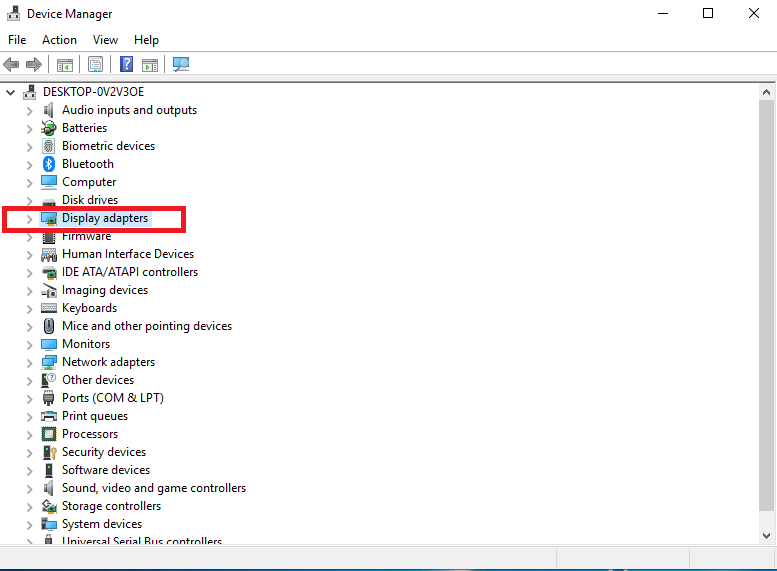
2. Обновите драйверы вручную.
Еще один способ обнаружения видеокарты NVIDIA в Windows 10 - это обновление до последних версий драйверов. Вот как это сделать:
3. Включите выделенный графический процессор в BIOS.
В некоторых случаях Windows 10 не сможет обнаружить графический процессор, если он не будет активирован в настройках BIOS системы. Чтобы включить выделенную видеокарту из BIOS, выполните следующие действия.
4. Использование командной строки
Вы также можете использовать командную строку, чтобы компьютер обнаружил видеокарту NVIDIA.
кредит / установка принудительного отключения pciexpress
5. Обновите Windows.
Обновление Windows также может помочь обуздать проблему без обнаружения выделенного графического процессора. Microsoft выпускает множество накопительных и автономных обновлений, которые исправляют подобные ошибки. Чтобы обновить Windows:
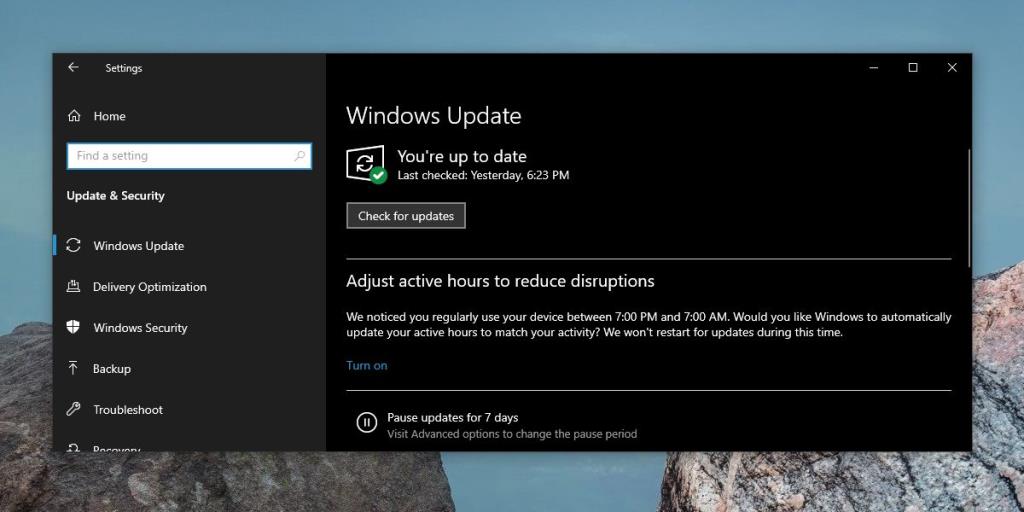
6. Удалите Центр обновления Windows.
Иногда Центр обновления Windows может сломать драйверы графического процессора. Это исправление в первую очередь предназначено для систем, графический процессор которых работал нормально до обновления. Чтобы удалить последнее обновление , выполните следующие действия.
Вывод
Проблема с видеокартой NVIDIA довольно распространена среди пользователей. Однако благодаря расширенному сообществу пользователей доступно множество исправлений и решений для устранения проблемы обнаружения графического процессора в Windows 10. Если вы знаете исправление, которое может помочь сообществу, пожалуйста, поделитесь им в разделе комментариев ниже.
Gmail — это настолько безопасный почтовый сервис, насколько это вообще возможно. Он предлагает двухфакторную аутентификацию и ряд других мер предосторожности.
Приложения, которые мы используем в течение длительного времени, могут вызывать значительную нагрузку. Приложение, подобное браузеру, используется постоянно, днем и ночью.
Dropbox — отличный способ автоматического резервного копирования данных и доступа к ним из любой точки мира с помощью простого веб-интерфейса. Он даже предоставляет вам
Предположим, вы хотите отправить файл другу по электронной почте, через мессенджер или через файлообменник. Самый быстрый способ — сжать файлы.
В зависимости от производителя, некоторые звуковые карты и ноутбуки поставляются с привлекательным программным обеспечением для управления громкостью на экране. Хотя это может быть
Если вам не нравится использовать несколько конвертеров электронных книг для конвертации документов и книг на разные устройства, попробуйте Hamster Free Book Converter.
Hamster Free Audio Converter — это аудиоконвертер, поддерживающий широкий спектр предустановок для различных устройств и аудиоформатов. В их числе:
MyManga — это мощный инструмент для чтения манги с автоматической загрузкой новых серий. Будьте в курсе событий любимых сериалов.
Размер некоторых программ нельзя изменить, потому что разработчик не хочет, чтобы пользователи изменяли их размер. То же самое касается и некоторых диалоговых окон в Windows. Это раздражает.
Узнайте, как запретить пользователям Windows 7 менять настройки Интернета. Защитите свою сеть и обеспечьте сохранность общесистемных настроек.








