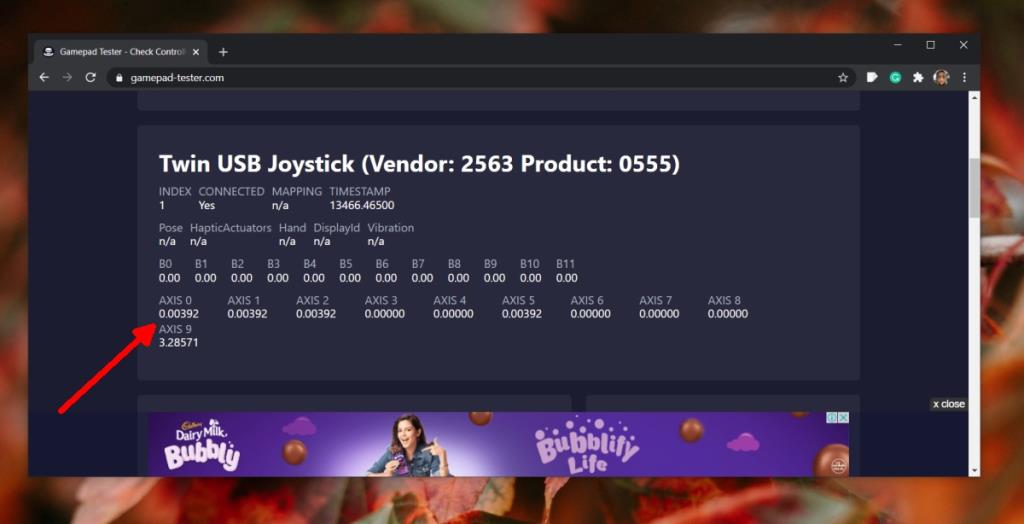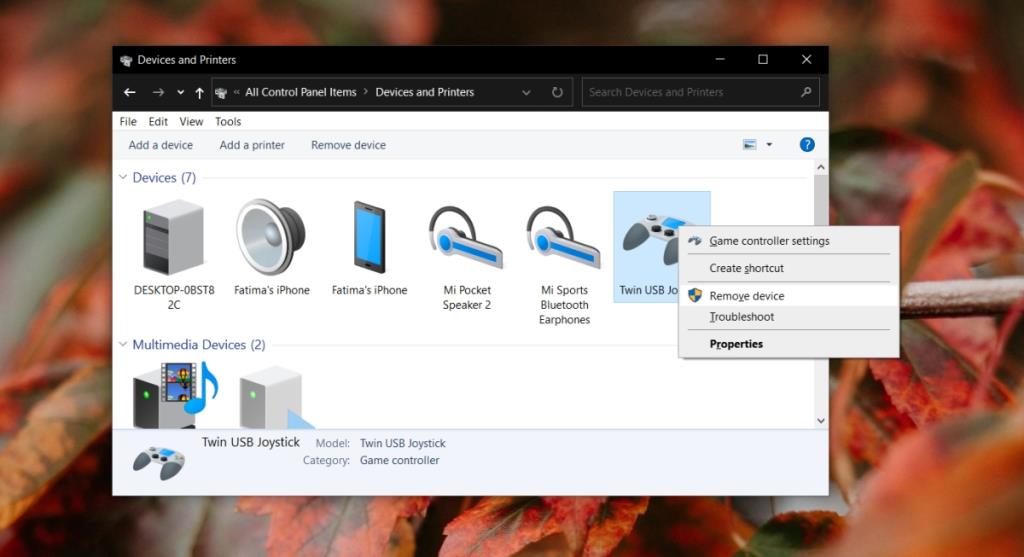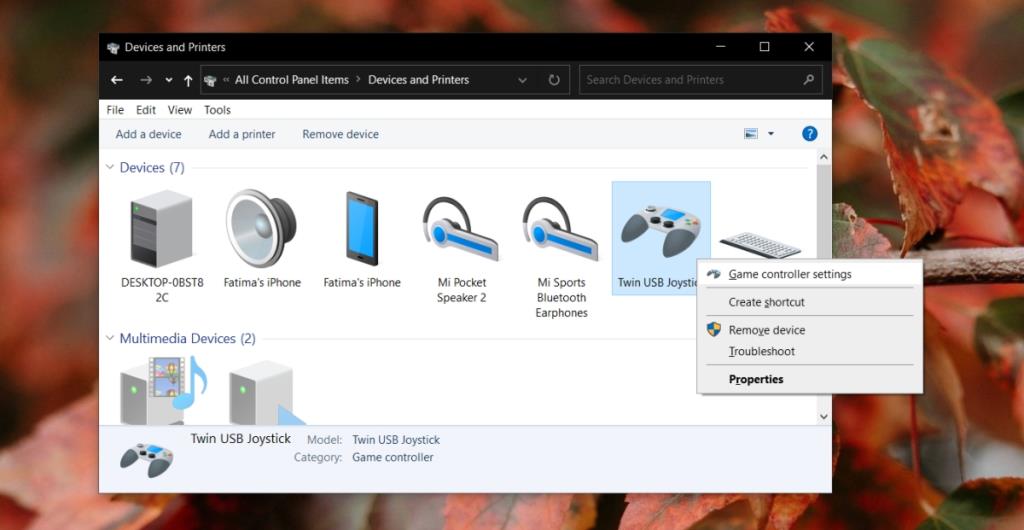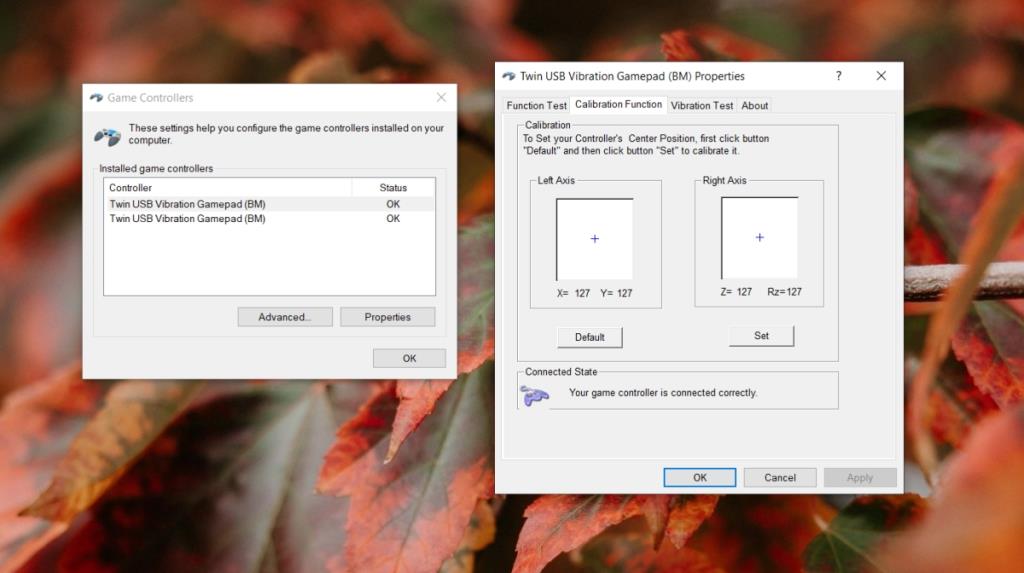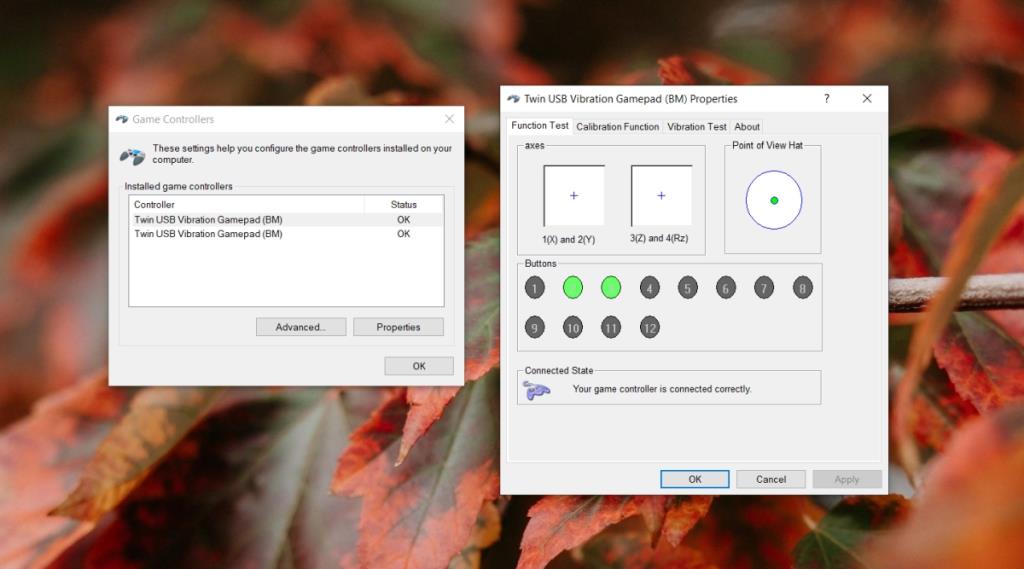Контроллеры PlayStation и Xbox могут быть подключены к ПК с Windows 10, и они, как правило, будут работать сразу после установки, если игра их поддерживает. Для игр, которые не поддерживают контроллер, вы можете добавить игру в Steam, а затем настроить собственный профиль контроллера, который работает для игры, в которую вы играете.
Доступно множество универсальных контроллеров, имитирующих контроллеры PS4 и Xbox. Помимо этих универсальных контроллеров, есть другие производители контроллеров, которые делают геймпады для ПК.
Хотя контроллеры Playstation и Xbox почти всегда будут работать без каких-либо проблем, этого нельзя сказать о других или обычных контроллерах.
Джойстик не работает (не распознается) в Windows 10
Когда контроллер работает неправильно, часто джойстик не реагирует или распознается как нажатие кнопки, а не джойстика. Обычно это означает, что вы не можете использовать внутриигровые действия, для которых требуется джойстик.

1. Проверьте ввод джойстика.
Прежде чем вы сможете устранить причину, по которой не работает джойстик, вам необходимо проверить, не проблема ли это в оборудовании или в игре, не распознающей ввод.
- Подключите ваш контроллер к вашему ПК.
- Откройте браузер и посетите тестер геймпада .
- Нажмите кнопку на контроллере, чтобы вывести его из спящего режима.
- Переместите джойстики на контроллере и проверьте, показывает ли значение оси какой-либо обнаруженный ввод.
- Если вход обнаружен , ваш джойстик работает.
- Если вход обнаружен, но не для оси , конфигурация джойстика неверна .
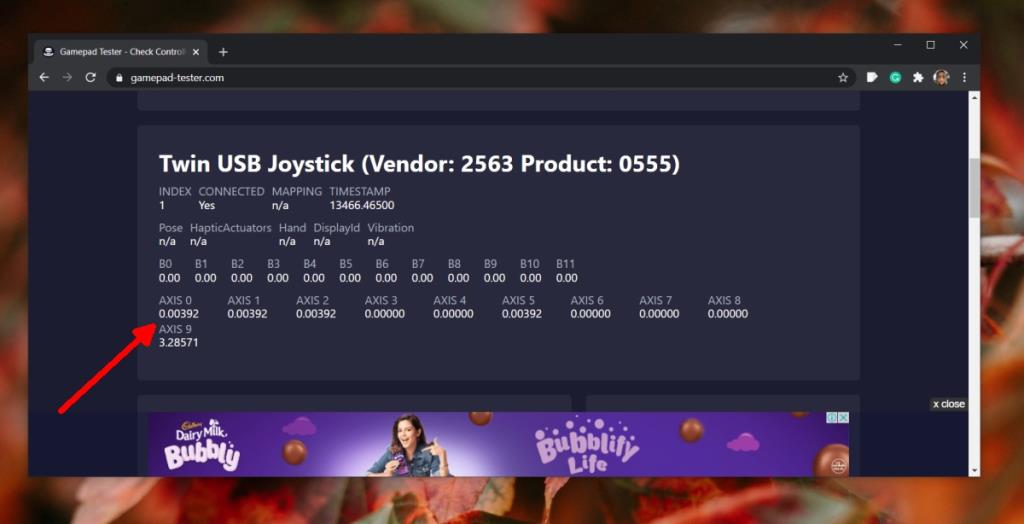
2. Установите проприетарные драйверы для контроллера.
Причина, по которой джойстик может быть неправильно настроен, заключается в том, что для него требуются проприетарные драйверы. Обычно это происходит с контроллерами сторонних производителей, для которых Windows 10 устанавливает общие драйверы.
- Найдите проприетарные драйверы для вашего контроллера ; они могут быть представлены на диске или доступны для скачивания в Интернете.
- Установите драйверы.
- Подключите контроллер.
- Посетите Gamepad Tester, чтобы проверить работу джойстика.
3. Удалите и переустановите геймпад.
Это решение лучше всего подходит для обычных геймпадов, но вы можете использовать его для любого типа контроллера.
- Откройте Панель управления.
- Зайдите в Устройства и принтеры.
- Щелкните устройство правой кнопкой мыши и выберите в контекстном меню команду « Удалить устройство» .
- Отключите геймпад.
- Подключите его и позвольте Windows 10 установить драйверы или установить проприетарные драйверы.
- Еще раз проверьте джойстики.
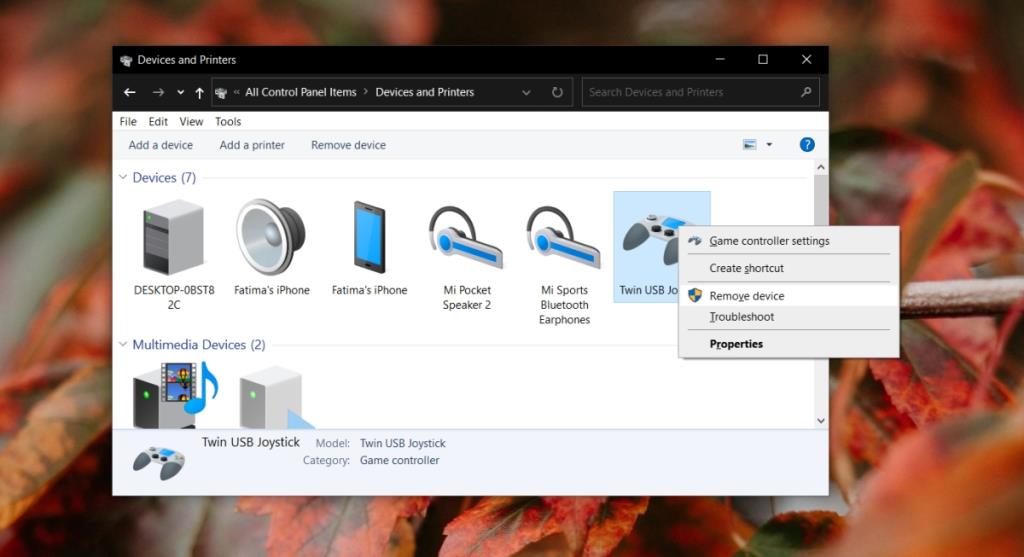
4. Откалибруйте контроллер.
Если игровой контроллер работает частично, то есть некоторые кнопки работают, а джойстики нет, или джойстики не работают, а все кнопки работают, вам может потребоваться откалибровать контроллер.
- Откройте Панель управления.
- Зайдите в Устройства и принтеры.
- Щелкните контроллер правой кнопкой мыши и выберите Параметры игрового контроллера.
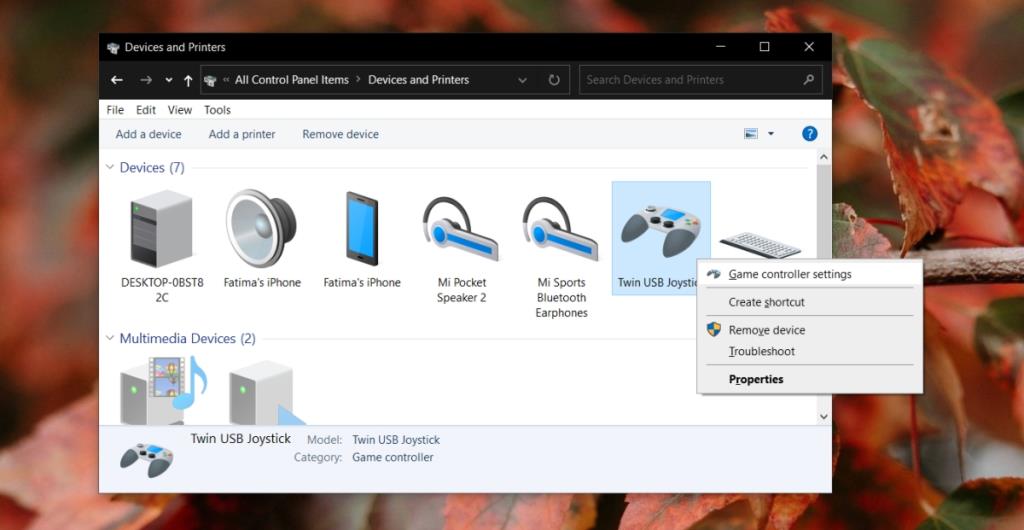
- В открывшемся окне выберите свой контроллер и нажмите «Свойства».
- Перейдите на вкладку Функция калибровки.
- Щелкните кнопку По умолчанию.
- Щелкните кнопку Set.
- Следуйте инструкциям на экране, чтобы откалибровать контроллер.
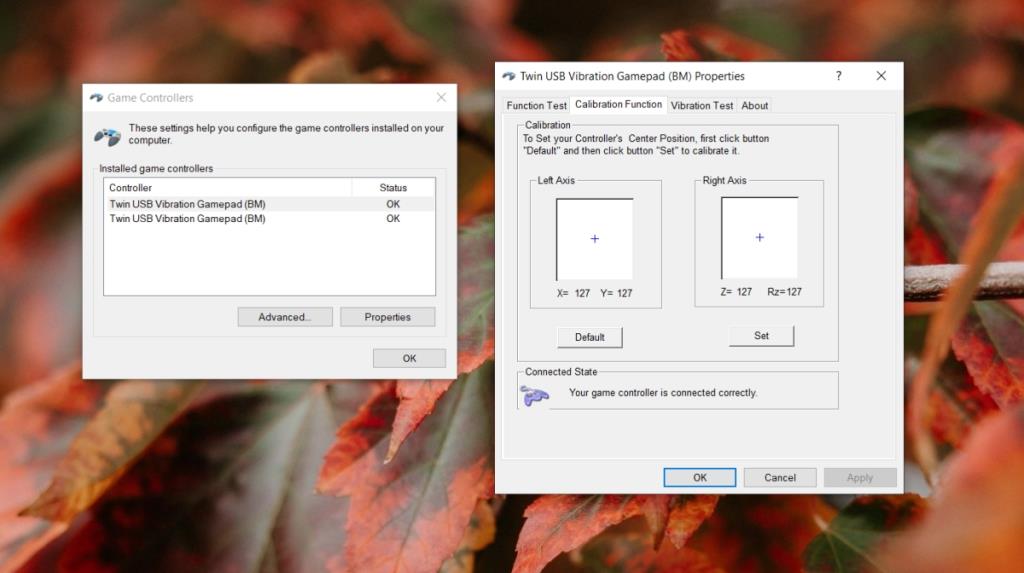
5. Проверьте сопоставление джойстика.
Ваш джойстик может работать, но его нельзя определить как джойстик. Вместо этого Windows 10 может подумать, что он действует как кнопки.
Чтобы проверить это, выполните следующие действия.
- Откройте Панель управления.
- Зайдите в Устройства и принтеры.
- Щелкните контроллер правой кнопкой мыши и выберите Параметры игрового контроллера.
- Выберите свой контроллер и нажмите «Свойства».
- Перейдите на вкладку "Проверка функций".
- Переместите оба джойстика и проверьте, какой вход обнаружен.
- Если джойстик определяется как кнопки , вам нужно будет переназначить его.
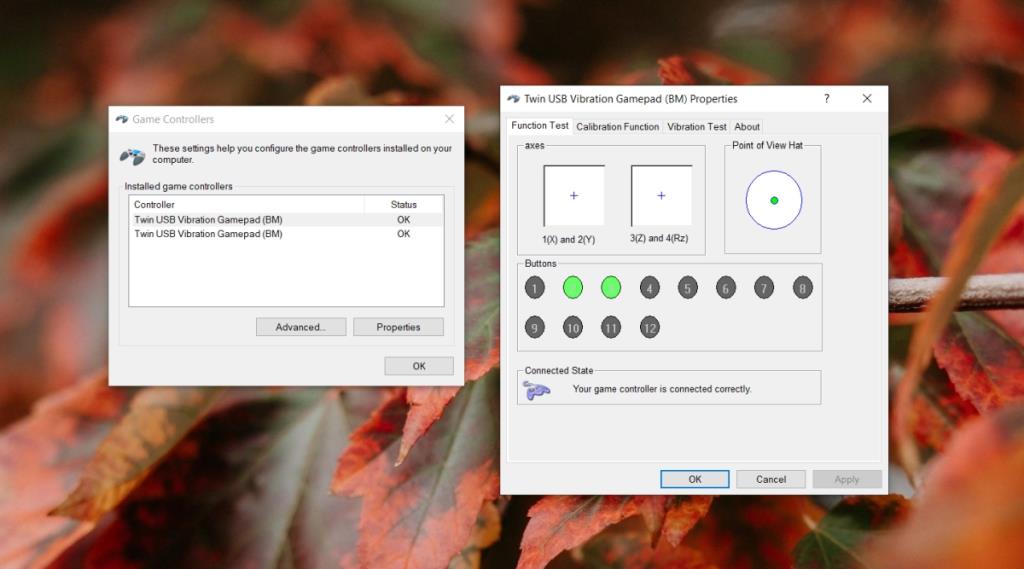
6. Переназначить джойстик.
Вы можете легко переназначить джойстик, но для работы вам понадобится стороннее приложение. Если вы планируете использовать геймпад в Steam, используйте параметр «Родная конфигурация контроллера» .
Если вы хотите использовать контроллер вне Steam, используйте x360, чтобы переназначить джойстики на их правильные функции.
Вывод
Общие контроллеры обычно правильно отображаются в Windows 10, но вам будет проще настроить общий контроллер Xbox, чем универсальный контроллер PS4. Даже настоящие контроллеры PS4 часто плохо работают с Windows 10.