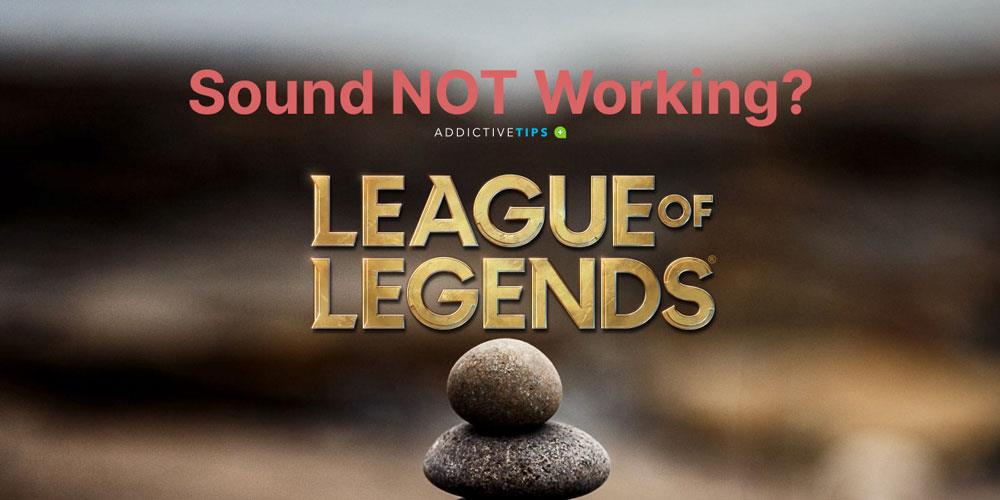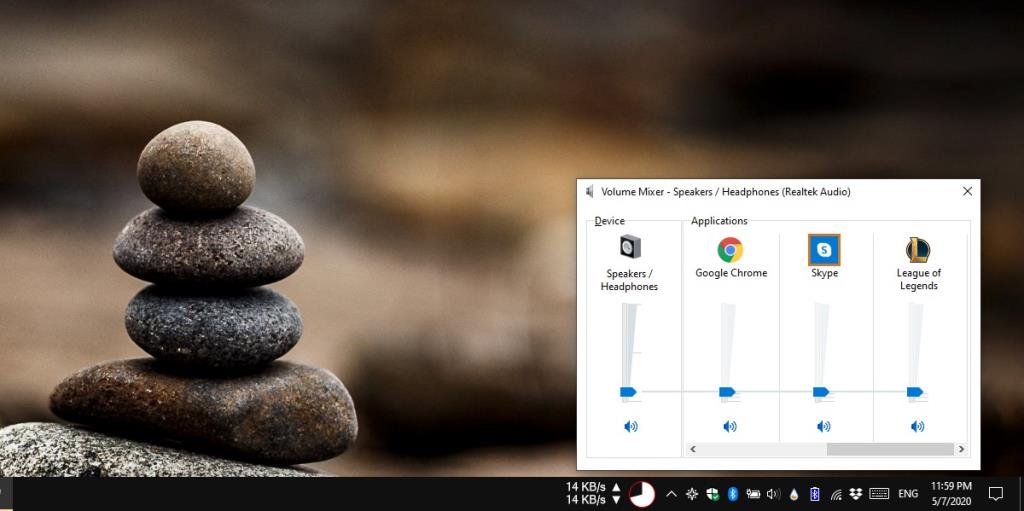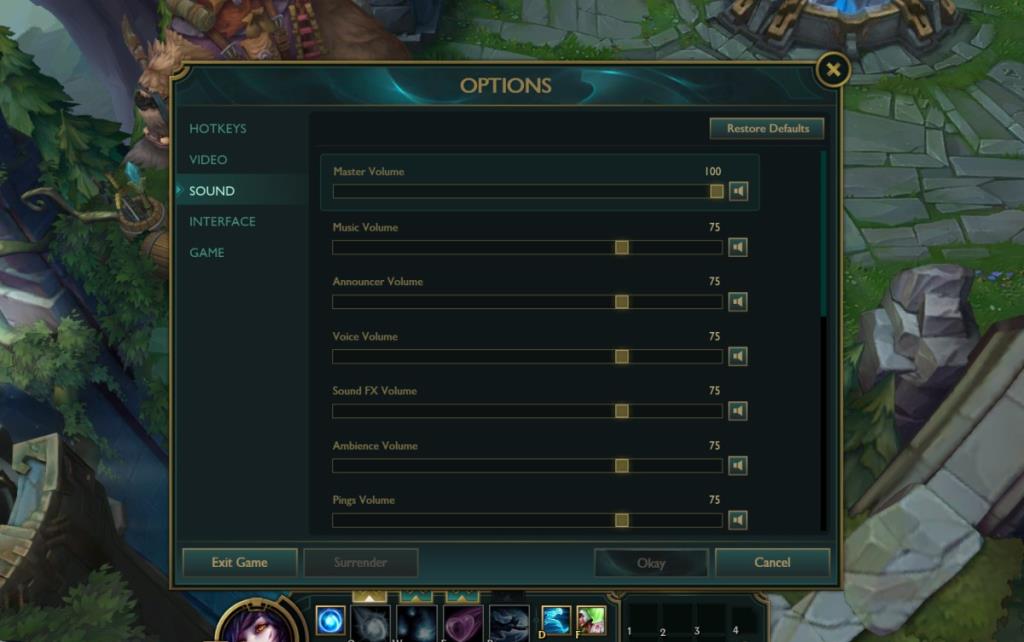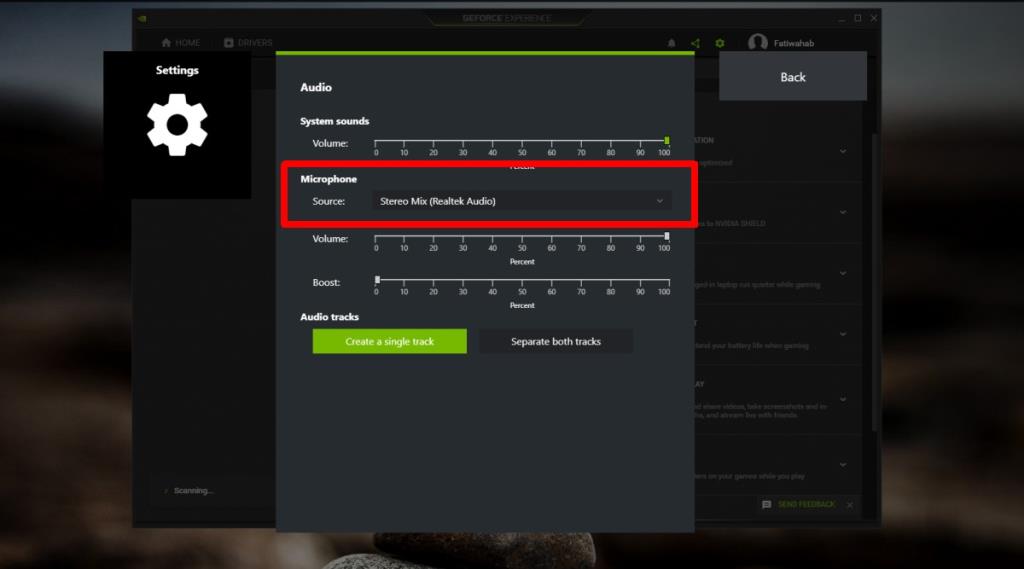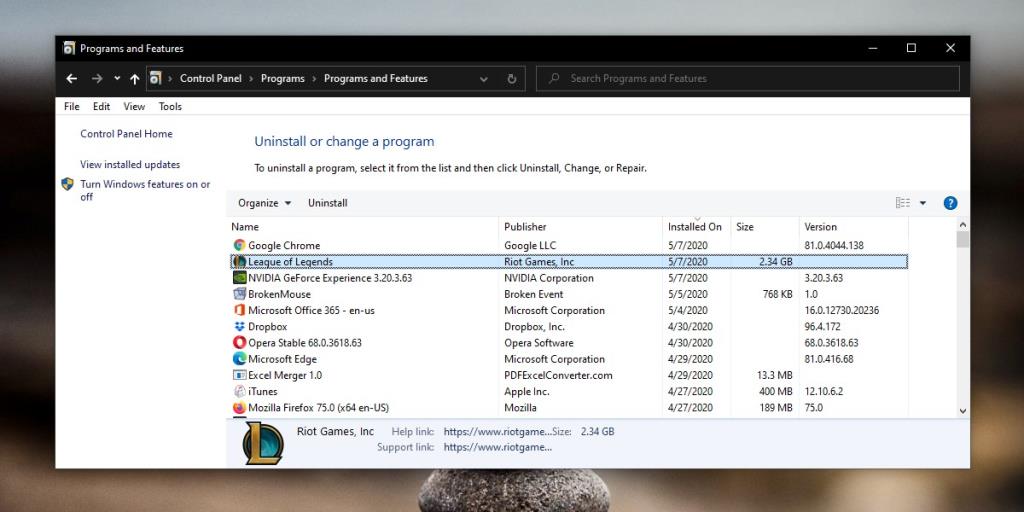League of Legends - одна из самых популярных игр MOBA, в которую играют сегодня. Установить игру достаточно просто. Требуется время, чтобы изучить веревки, выяснить, какими персонажами вы хотите играть, какие навыки нужно повышать, и как сражаться на арене. Игра со временем разрослась, так что есть чему поучиться.
Хотя обучение игре требует времени, настройка обычно не составляет труда. Вы загружаете установщик игры, и он загружает файлы, необходимые для настройки клиента. Вы готовы к игре через час или меньше, в зависимости от скорости вашего интернет-соединения.
Если вы играете в игру какое-то время и внезапно пропадает звук, это может быть вызвано несколькими причинами. По большей части исправление должно быть простым.
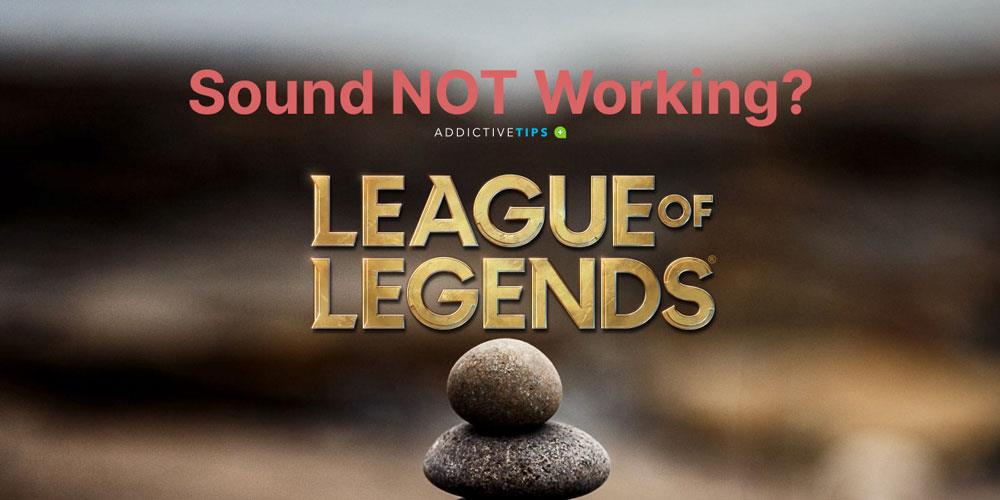
Звук League of Legends не работает [FIX]
Если вы внезапно потеряли звук во время игры в League of Legends, будь то звуки в игре или звуки чата, обязательно сначала перезапустите игру и компьютер, прежде чем пробовать что-либо еще.
Проверить системный звук
Если в игре нет звука, но в остальном звук работает нормально, проверьте микшер громкости.
- Щелкните правой кнопкой мыши значок динамика на панели задач.
- Выберите Смеситель открытого объема .
- Проверьте микшер громкости, чтобы убедиться, что громкость игры не уменьшена до минимума. Если это так, включите его, и ваш звук снова заработает.
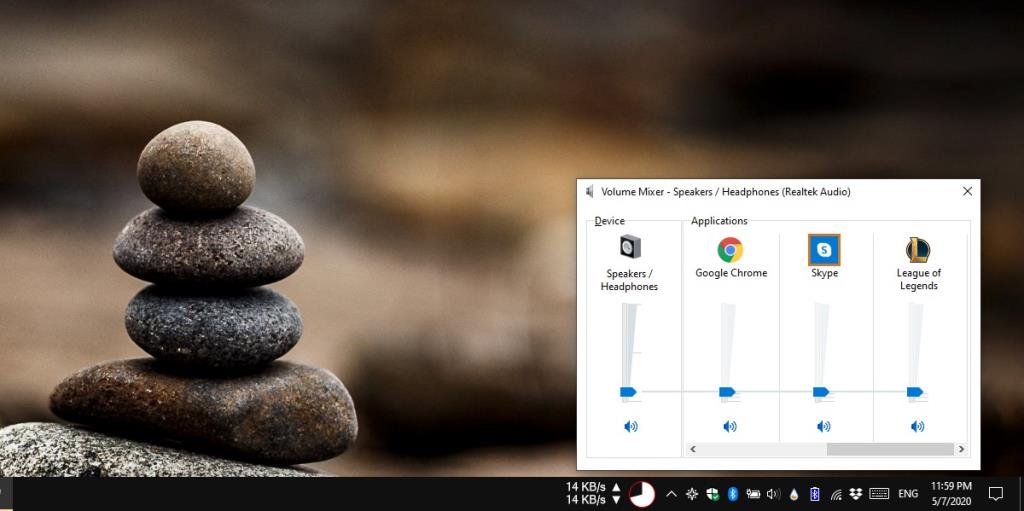
Проверить громкость на физическом устройстве
Если вы используете гарнитуру во время игры в League of Legends, возможно, вы уменьшили на ней громкость. Нет другого способа проверить это, кроме как исследовать вашу гарнитуру. Если вы видите на нем колесо, прокрутите его, чтобы увидеть, начинает ли звук работать.

Проверьте настройки звука в игре
В League of Legends, как и во всех играх, есть свои настройки звука. У него есть возможность отключить весь звук, а также отключить определенный звук в игре.
- Открытая Лига Легенд .
- Оказавшись в игре (но до ее начала), нажмите клавишу Escape .
- Откроются настройки игры. Перейдите на вкладку "Звук" .
- Просмотрите каждый ползунок и убедитесь, что ничего не установлено на ноль.
- Прокрутите до самого конца и убедитесь, что флажок « Отключить весь звук » не установлен.
- Если вы изменили какие-либо настройки звука, обязательно перезапустите игру.
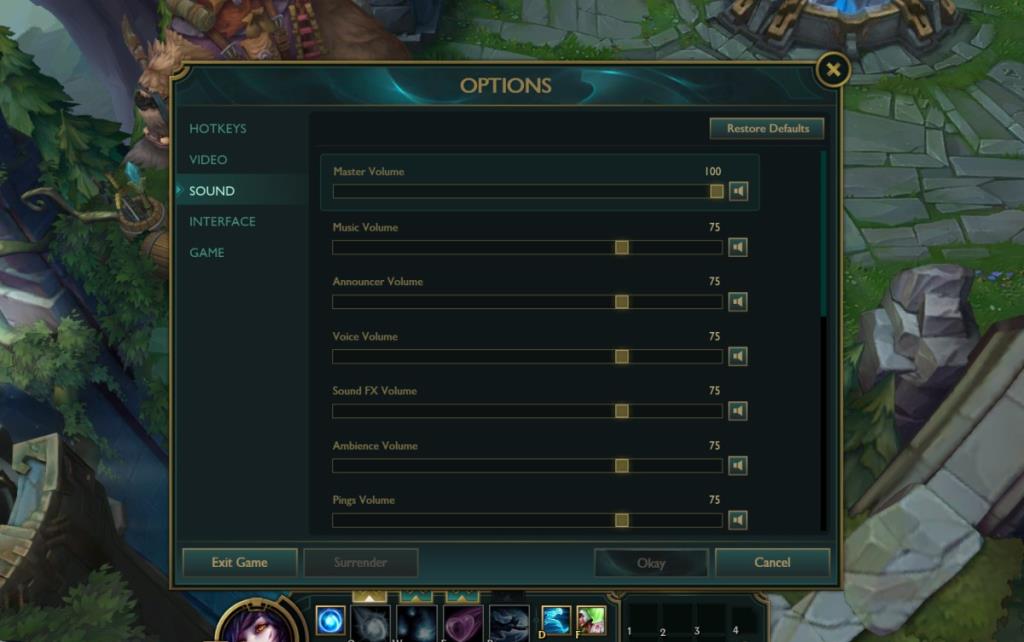
Аудиоустройства Logitech
Если вы используете аудиоустройство Logitech, у вас может быть очень специфическая проблема. Вам необходимо изменить настройки звука для устройства.
- Убедитесь, что гарнитура подключена к компьютеру.
- Откройте панель управления .
- Перейдите в раздел «Оборудование и звук» .
- Выберите Звук .
- Перейдите на вкладку Воспроизведение .
- Выберите свое устройство и нажмите кнопку « Настроить ».
- Нажмите « Далее» на первом экране, который вы видите, и в разделе « Рабочие динамики» снимите все флажки.
- В разделе «Полнодиапазонные динамики» снимите флажок «Передние левый и правый» .
- Перезагрузите компьютер.
Проверьте игровое программное обеспечение
Есть много приложений, направленных на повышение производительности игр; У Nvidia есть один, а у Logitech. Проверьте его настройки звука. Возможно, это перешло к вашим настройкам звука. В этом случае вам необходимо получить доступ к настройкам звука для любого установленного программного обеспечения. Просмотрите используемое аудиоустройство и убедитесь, что оно правильное. Или отключите его и перезапустите League of Legends. Сама игра может плохо работать с подобным программным обеспечением.
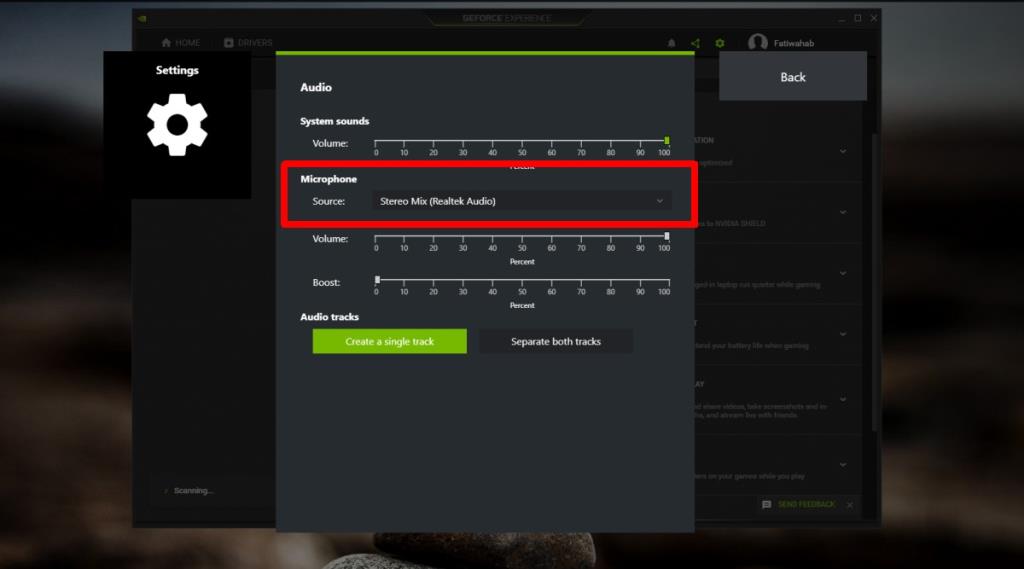
Обновите звуковые драйверы
Проблемы со звуком, независимо от того, какие они есть, часто решаются путем обновления драйверов звука.
- Откройте диспетчер устройств .
- Разверните устройства « Звук, видео» и «Игровой контроллер» .
- Щелкните правой кнопкой мыши аудиоустройство Realteck и выберите « Обновить драйвер» .
- Установите все доступные обновления драйверов и перезагрузите компьютер .
Переустановите игру
Файлы игры могут быть повреждены не по вине игрока. Иногда обновление игры исправляет это, но если вы используете последнюю версию League of Legends, вам, возможно, придется переустановить игру. Вам нужно сначала удалить его.
- Сначала загрузите установщик для League of Legends здесь . Теперь, когда у вас есть установщик, вы можете удалить игру.
- Откройте панель управления .
- Зайдите в " Программы" .
- Выберите « Удалить программу» .
- Выберите игру и нажмите « Удалить» .
- После удаления игры запустите установщик, который вы скачали, и снова установите игру.
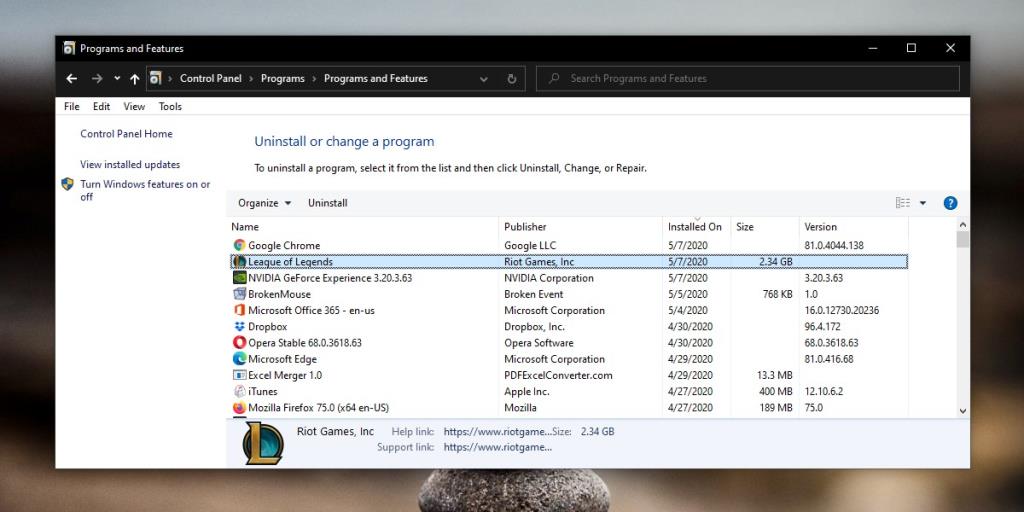
Вывод
League of Legends работает без сбоев на Windows 10. Проблемы с ней редки, и когда все выходит из строя, переустановка игры исправит все, что с ней не так. Тем не менее, если у вас проблемы со звуком в вашей системе, возможно, игра не виновата. Устраните проблемы со звуком на вашем ПК, прежде чем погрузиться в проблемы со звуком, связанные с приложением или игрой, и вы добьетесь большего успеха с исправлением. Весьма вероятно, что как только проблемы со звуком в вашей системе будут решены, проблемы со звуком самой игры исчезнут.