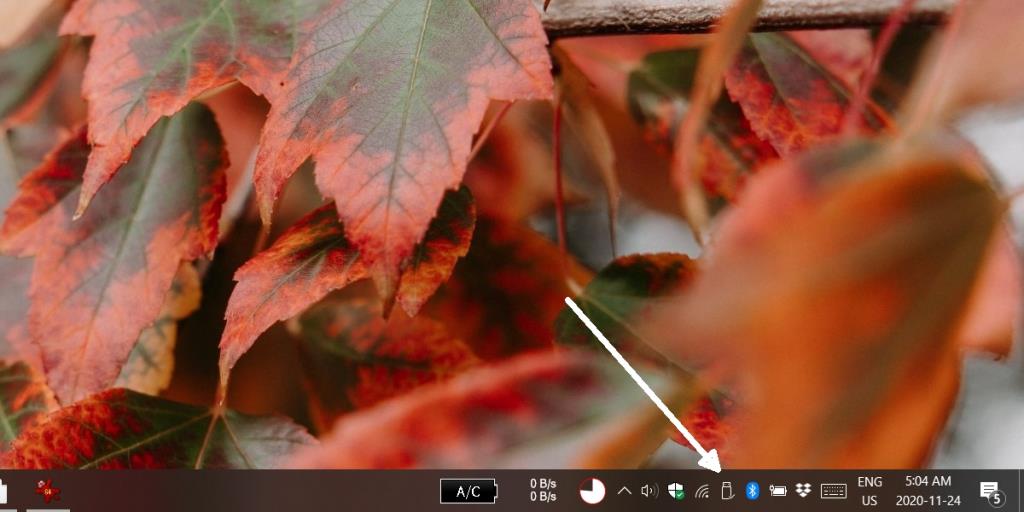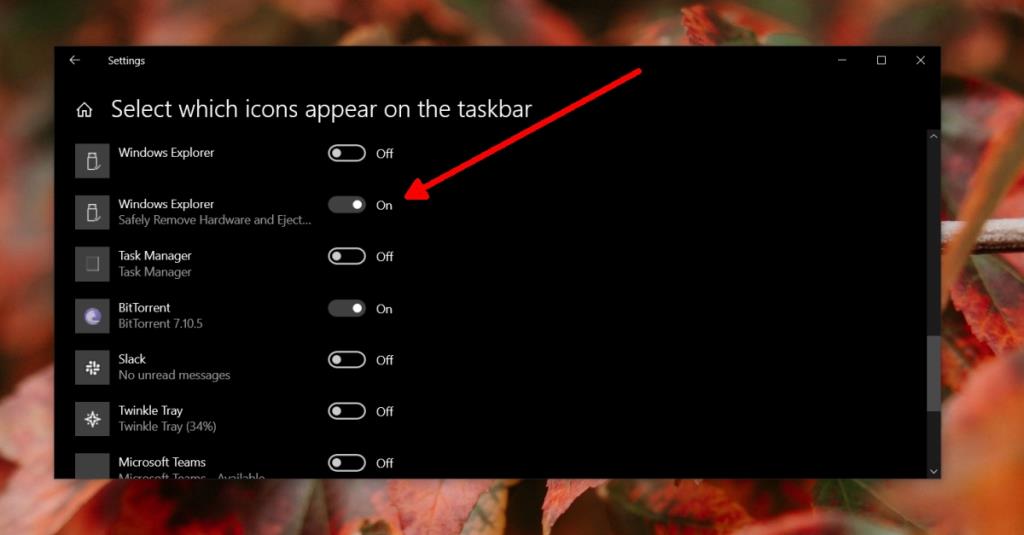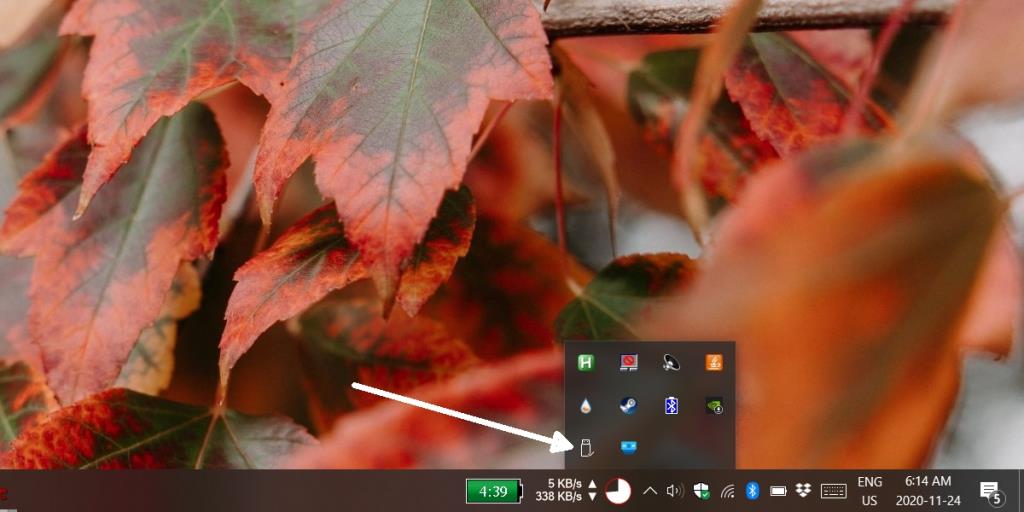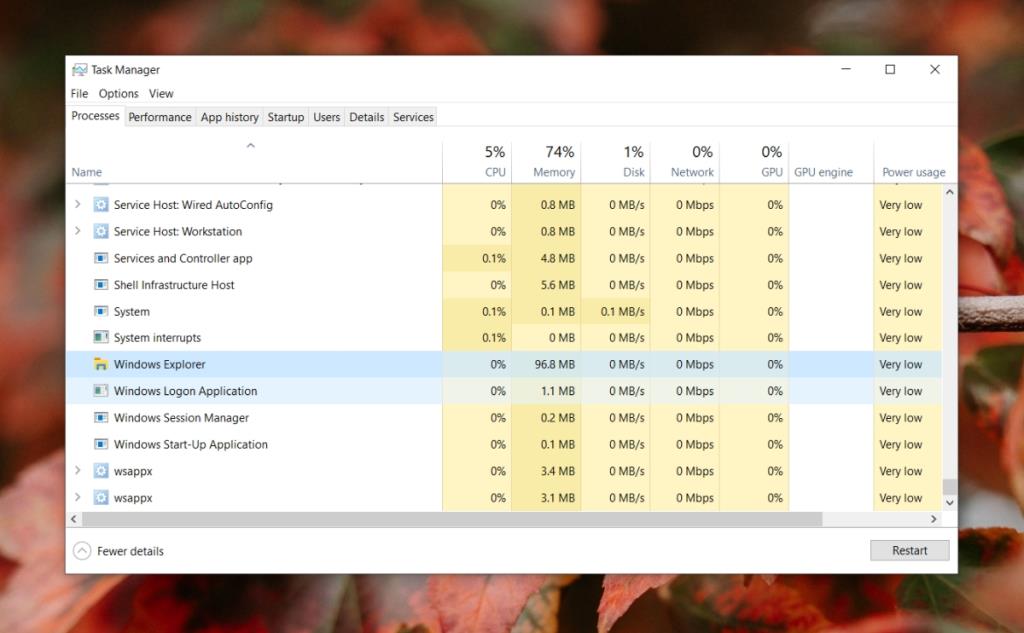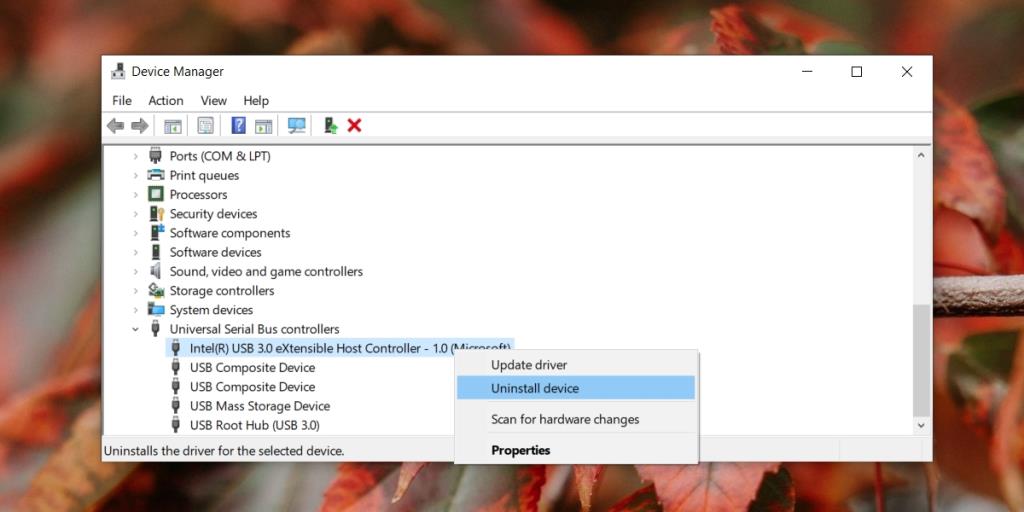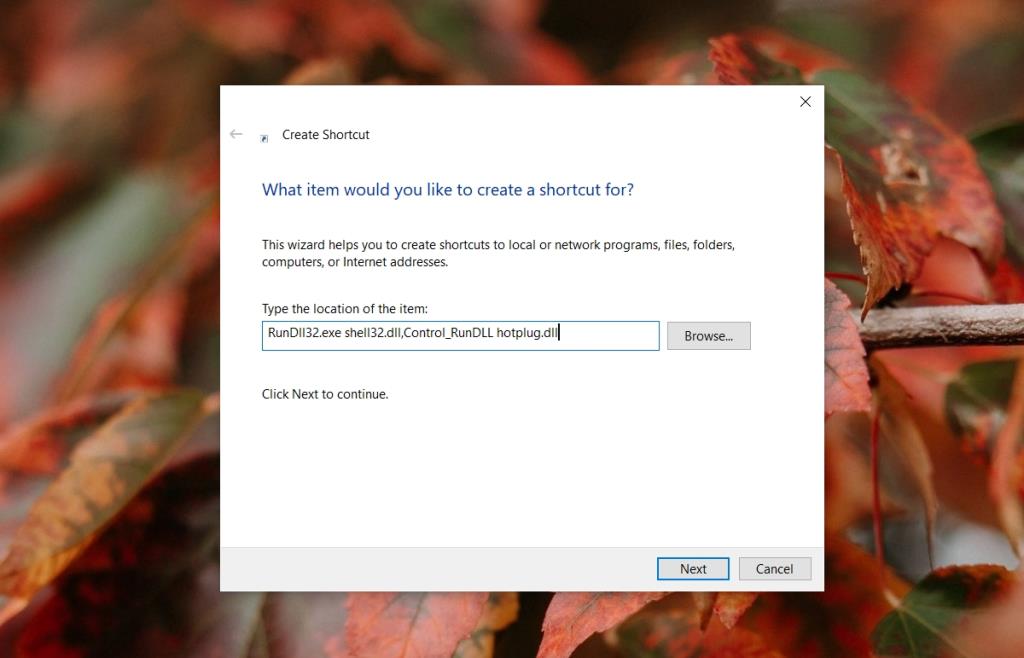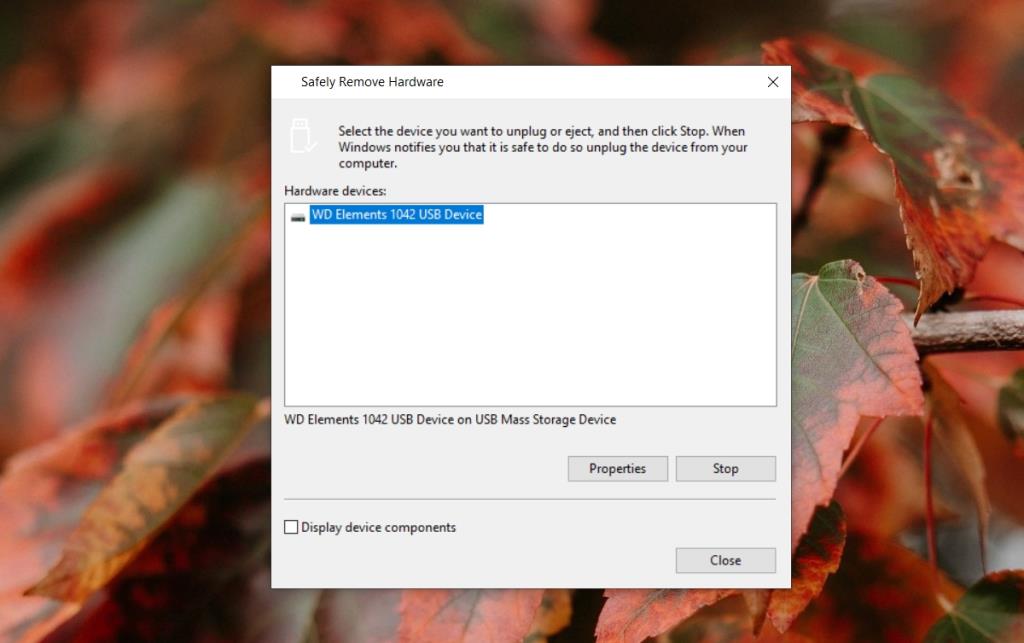При подключении любого типа запоминающего устройства к ПК с Windows 10 на панели задач появляется значок. Этот значок указывает на то, что съемное хранилище подключено к системе, дает вам доступ к списку съемных устройств, подключенных к системе, и позволяет безопасно удалить устройство после того, как вы закончите его использовать.
Безопасное извлечение устройства - это то, к чему пользователи привыкли делать в течение многих лет, хотя в новых системах в этом больше нет необходимости . Тем не менее, по привычке и из страха потерять файлы мы по-прежнему предпочитаем безопасно извлекать устройство, а не просто выдергивать его.
Значок безопасного извлечения оборудования исчез в Windows 10
Если вы не видите значок «Безопасное извлечение оборудования» на панели задач, вы не сможете остановить устройство до его удаления. Вы можете, как указывалось ранее, отключить его в любом случае, но если вы не согласны с практикой, есть несколько простых исправлений, которые вы можете попробовать вернуть значок безопасного удаления оборудования.
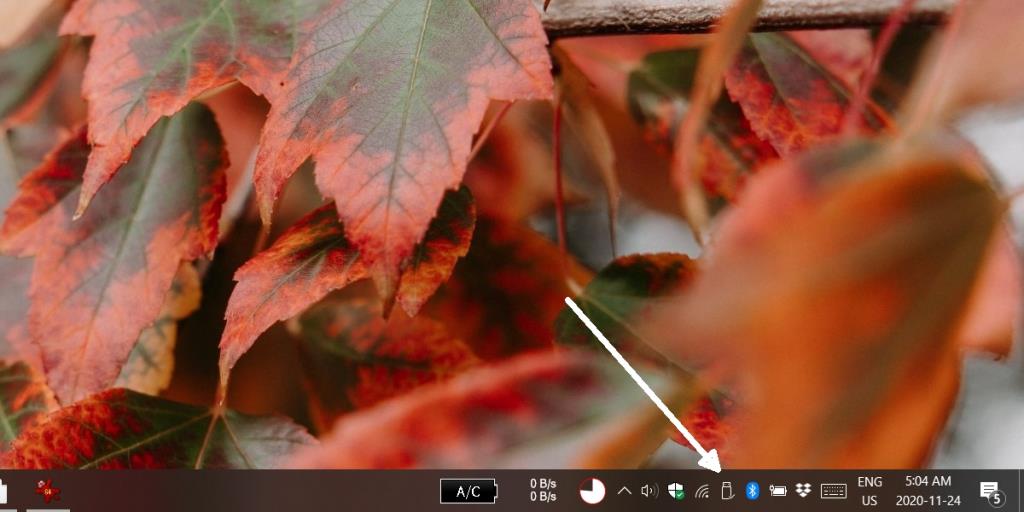
Базовая проверка
Убедитесь, что подключаемое устройство отображается в проводнике. Откройте проводник и перейдите на этот компьютер. Устройство должно быть указано там, и у вас должна быть возможность получить к нему доступ. Если при попытке доступа к устройству вы получаете сообщение об ошибке, в котором говорится, что устройство необходимо отформатировать, есть вероятность, что само устройство имеет проблемы, поэтому значок безопасного удаления оборудования не отображается.
1. Включите значок безопасного извлечения оборудования.
Возможно, значок «Безопасное извлечение оборудования» не был включен на панели задач. Системные значки можно отключить, но их легко включить.
- Откройте приложение «Настройки» (сочетание клавиш Win + I).
- Перейдите в Персонализация> Панель задач.
- Прокрутите вниз до раздела области уведомлений.
- Нажмите "Выбрать, какие значки будут отображаться на панели задач".
- Найдите проводник Windows: безопасно извлеките аппаратный переключатель и включите его.
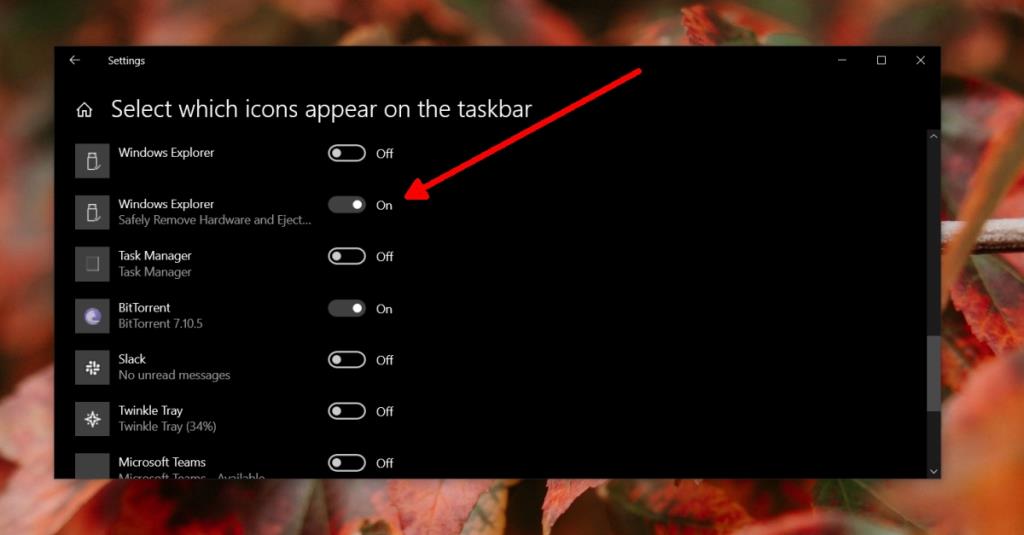
2. Перетащите значок из дополнительного меню.
По умолчанию на панели задач отображаются не все значки. После определенного числа он скрывает значки в дополнительном меню, и пользователям приходится вручную перетаскивать их на панель задач.
- Щелкните стрелку рядом с панелью задач.
- В дополнительном меню щелкните значок и перетащите его наружу.
- Перетащите его на видимую часть панели задач.
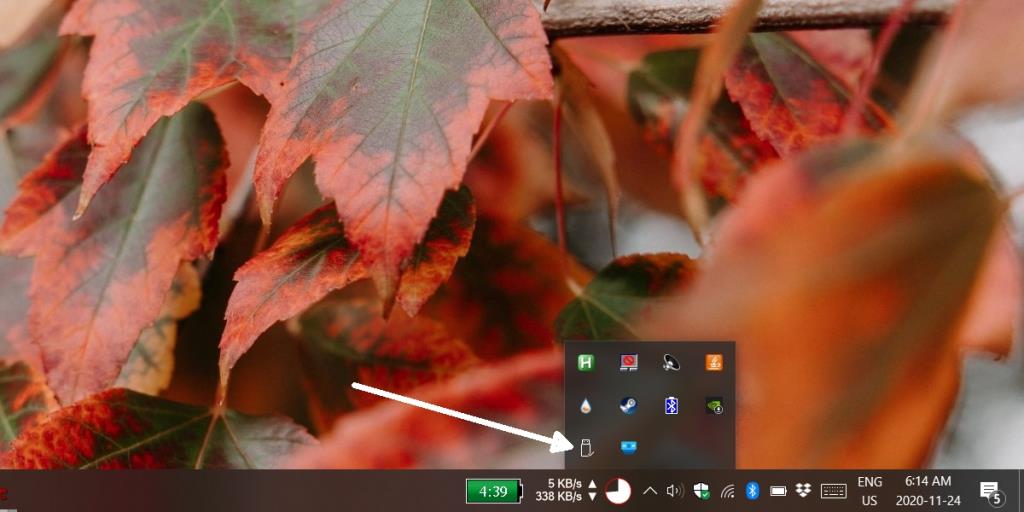
4. Перезапустите Explorer.exe.
Explorer.exe - это процесс, который управляет многими элементами пользовательского интерфейса в Windows 10, включая панель задач и панель задач. При перезапуске может появиться значок безопасного извлечения оборудования.
- Щелкните правой кнопкой мыши панель задач и выберите Диспетчер задач из контекстного меню.
- Перейдите на вкладку "Процессы".
- Найдите проводник Windows и выберите его.
- Нажмите кнопку « Перезагрузить» в правом нижнем углу.
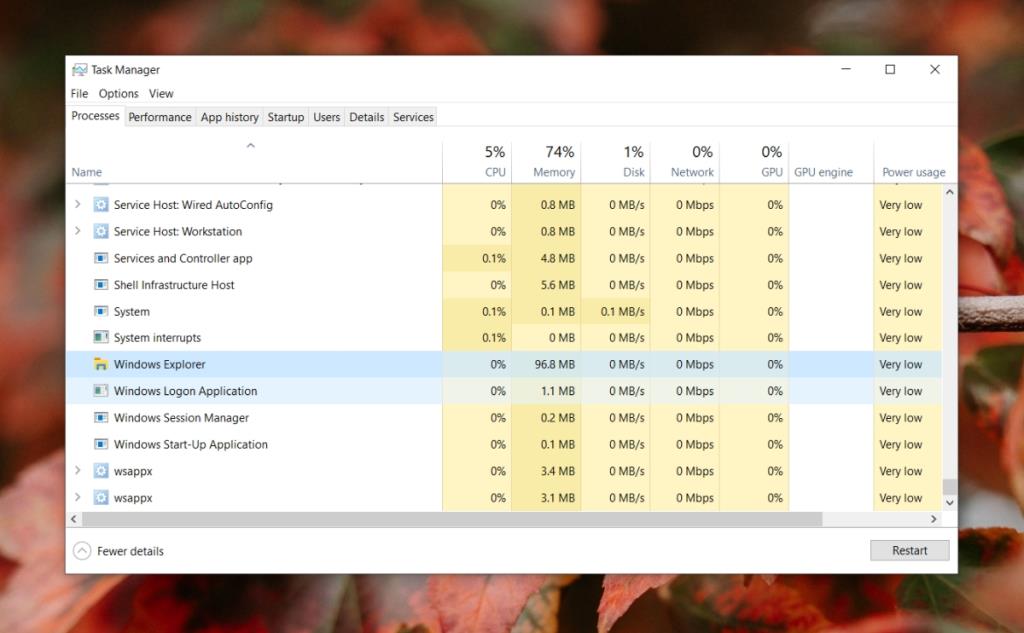
5. Переустановите устройство универсальной последовательной шины.
Внешние запоминающие устройства обычно подключаются через порт USB, и если с устройством возникла проблема, значок безопасного извлечения оборудования может не отображаться.
- Откройте диспетчер устройств.
- Разверните Контроллеры универсальной последовательной шины.
- Щелкните правой кнопкой мыши порт / устройство USB, к которому подключен внешний диск.
- В контекстном меню выберите Удалить устройство .
- В диспетчере устройств нажмите кнопку Сканировать на предмет изменений оборудования.
- Устройство будет установлен снова.
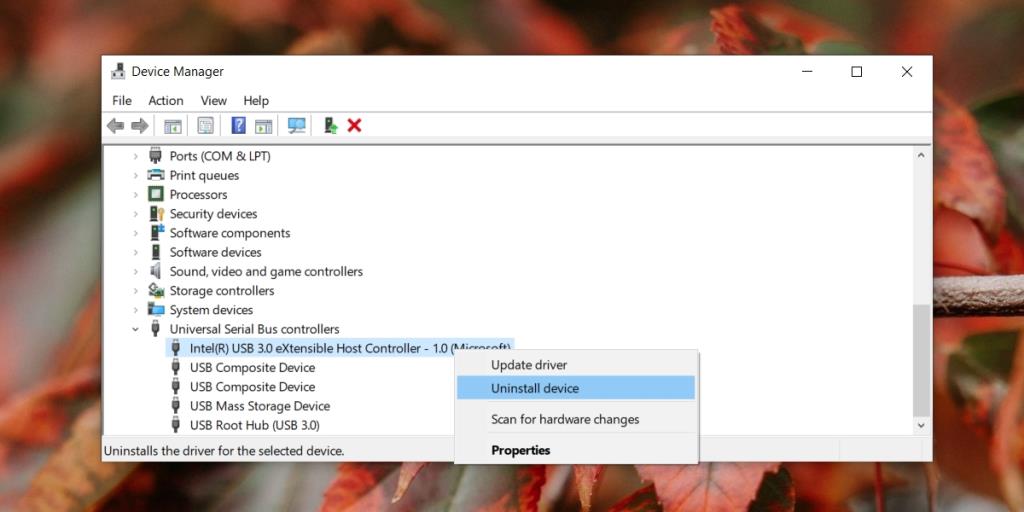
6. Создайте ярлык на рабочем столе.
Если ничего не помогает, вы можете создать ярлык на рабочем столе, который откроет список подключенных устройств и даст вам возможность безопасно их остановить.
- На рабочем столе щелкните правой кнопкой мыши пустую область.
- Выберите « Создать»> «Ярлык».
- Введите следующее в поле местоположения.
RunDll32.exe shell32.dll, Control_RunDLL hotplug.dl
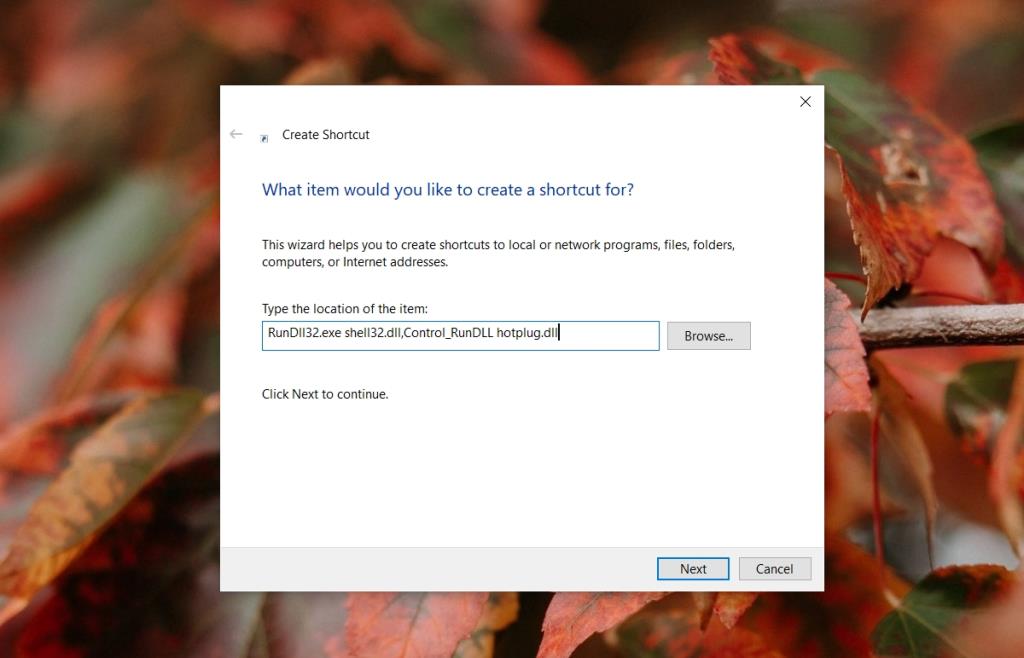
- Дайте ярлыку имя, которое говорит вам, что он делает, и завершите его создание .
- Дважды щелкните ярлык.
- В открывшемся окне выберите устройство, которое хотите остановить.
- Щелкните Остановить.
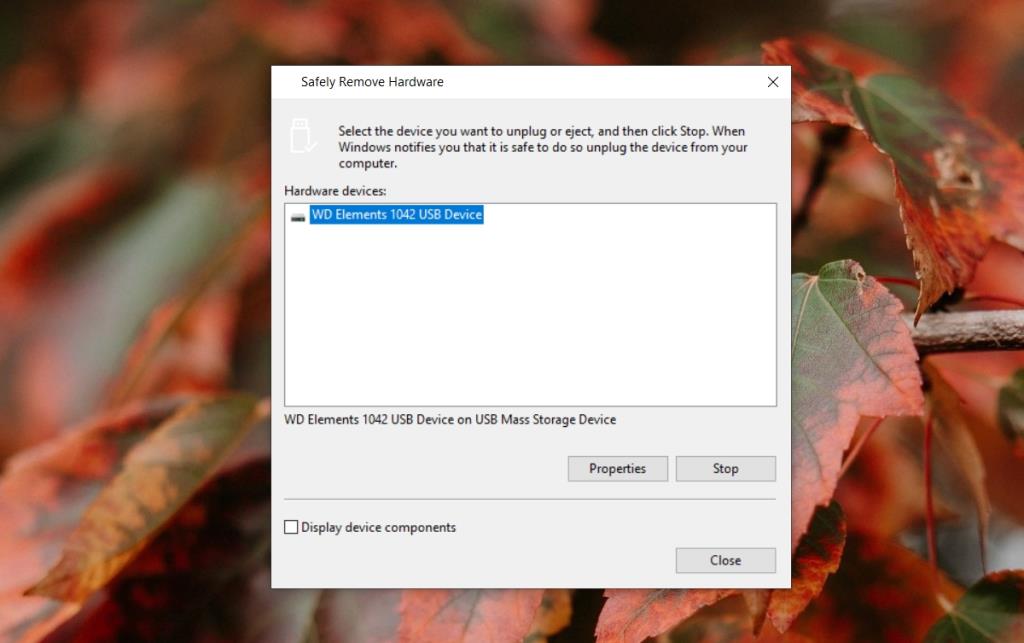
Вывод
Панель задач в Windows 10, как правило, стабильна. У пользователей редко возникают постоянные проблемы с ней. Обычно все, что не загружается, можно исправить либо перезапуском Explorer.exe, либо перезапуском системы.