Как исправить блокировку входа в Outlook через Gmail

Gmail — это настолько безопасный почтовый сервис, насколько это вообще возможно. Он предлагает двухфакторную аутентификацию и ряд других мер предосторожности.
В Microsoft Store есть некоторые популярные приложения, такие как iTunes, VLC, Spotify, Hulu и другие. Он также имеет специальную категорию «Игры». Windows 10 предлагает отличные игровые возможности, но не многие пользователи идут в Microsoft Store, чтобы купить игру. Названия ограничены, и Steam остается лучшим вариантом.
Тем не менее, в Microsoft Store все еще есть игры, которые нравятся пользователям, и эти названия эксклюзивны для этого магазина. К сожалению, у приложения Microsoft Store часто возникают проблемы с играми. В частности, у пользователей возникают проблемы с их загрузкой, и эта ошибка характерна только для игр. Все остальные приложения скачиваются и устанавливаются без каких-либо проблем.
Игры Microsoft Store обычно больше, чем среднее приложение. Обычно их можно установить на любой диск, но на диске должно быть достаточно места для игры. В некоторых случаях вы не сможете установить игру на диск, отличный от диска C.
Все это и многое другое может быть причиной того, что вы не можете загружать игры из Microsoft Store. Проблема может проявляться по-разному;
Магазин Microsoft Store может испытывать проблемы с подключением к вашей учетной записи Microsoft. Выход и повторный вход решат проблему.
Если вы не можете приобрести игру или нажатие кнопки «Получить» на странице магазина игры ничего не дает, вы можете добавить игру в свою учетную запись из браузера, а затем загрузить ее из библиотеки.
Убедитесь, что игра загружена и установлена на диск C.
У приложения Microsoft Store иногда возникают проблемы с загрузкой содержимого по определенной сети . Это может произойти случайно и с сетью, которая работала отлично.
Попробуйте подключиться к другой сети, а затем загрузите игру. Если у вас нет другой доступной сети, используйте VPN или создайте точку доступа на своем мобильном телефоне и подключитесь к ней со своего рабочего стола.
Проблемы с загрузкой из Microsoft Store иногда возникают из-за съемного носителя. Это странно, но если у вас вставлен внешний диск или SD-карта, удалите ее.
Сторонние антивирусные приложения могут препятствовать началу загрузки. Если вы используете антивирусное приложение, не являющееся Защитником Windows, выключите его . Включите Защитник Windows и загрузите игру из Microsoft Store.
Многие пользователи блокируют обновления Windows через специальные приложения. Эти приложения приостанавливают или блокируют службы, которые должны работать, чтобы Windows 10 могла получить обновление, но они также необходимы для загрузки контента из Microsoft Store.
Если вы используете приложение, которое блокирует обновления Windows 10, отмените все внесенные изменения и отключите его. Если у вас есть ожидающий перезапуск после загрузки и установки обновления, перезапустите систему и попробуйте загрузить игру.
Служба Windows Update запускается автоматически, т. Е. Пользователю не нужно ее запускать, но служба может зависнуть и вызвать проблемы с загрузками из Microsoft Store.
чистая остановка wuauserv чистые стоповые биты переименовать c: \ windows \ SoftwareDistribution SoftwareDistribution.old чистый старт wuauserv чистые стартовые биты
Если у вас есть ожидающее обновление, которое необходимо загрузить и установить, установите его. Обновление может исправить проблемы с приложением Microsoft Store.
Приложение Microsoft Store, как и другие приложения UWP в Windows 10, можно сбросить при возникновении проблем.
Если вы установили в приложении «Настройки» другое время или регион, нежели ваш регион, возможно, загрузка блокируется.
The Microsoft Store is a UWP app and bugs with these types of apps can often be fixed by registering them.
Get-AppXPackage | Foreach {Add-AppxPackage -DisableDevelopmentMode -Register "$($_.InstallLocation)\AppXManifest.xml"}
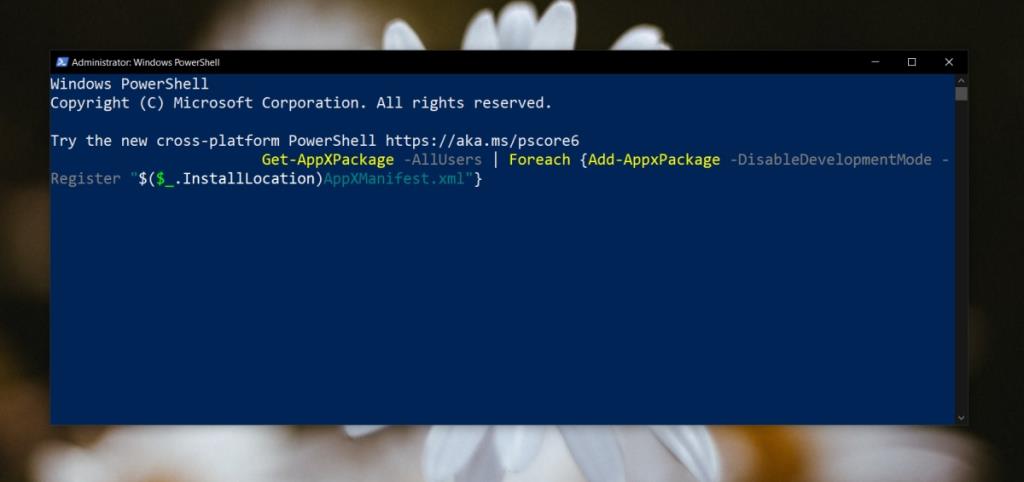
Try downloading the game in Safe mode.
The Microsoft Store app is a core Windows 10 component and if nothing else fixes it, it may point to a problem with your user account. Create a new user account and try to download the game. If the game downloads from the new account, delete the old one and switch to the newly created account.
The Microsoft Store sometimes struggles with games because they’re generally larger in size. Often the best solution to this problem is to wait. The app experiences flukes in its service from time to time and they go as mysteriously as they come. If after waiting a reasonable amount of time the issue isn’t resolved, you may need to get proactive about the solution and one of the fixes we’ve listed may help sort things out.
Gmail — это настолько безопасный почтовый сервис, насколько это вообще возможно. Он предлагает двухфакторную аутентификацию и ряд других мер предосторожности.
Приложения, которые мы используем в течение длительного времени, могут вызывать значительную нагрузку. Приложение, подобное браузеру, используется постоянно, днем и ночью.
Dropbox — отличный способ автоматического резервного копирования данных и доступа к ним из любой точки мира с помощью простого веб-интерфейса. Он даже предоставляет вам
Предположим, вы хотите отправить файл другу по электронной почте, через мессенджер или через файлообменник. Самый быстрый способ — сжать файлы.
В зависимости от производителя, некоторые звуковые карты и ноутбуки поставляются с привлекательным программным обеспечением для управления громкостью на экране. Хотя это может быть
Если вам не нравится использовать несколько конвертеров электронных книг для конвертации документов и книг на разные устройства, попробуйте Hamster Free Book Converter.
Hamster Free Audio Converter — это аудиоконвертер, поддерживающий широкий спектр предустановок для различных устройств и аудиоформатов. В их числе:
MyManga — это мощный инструмент для чтения манги с автоматической загрузкой новых серий. Будьте в курсе событий любимых сериалов.
Размер некоторых программ нельзя изменить, потому что разработчик не хочет, чтобы пользователи изменяли их размер. То же самое касается и некоторых диалоговых окон в Windows. Это раздражает.
Узнайте, как запретить пользователям Windows 7 менять настройки Интернета. Защитите свою сеть и обеспечьте сохранность общесистемных настроек.








