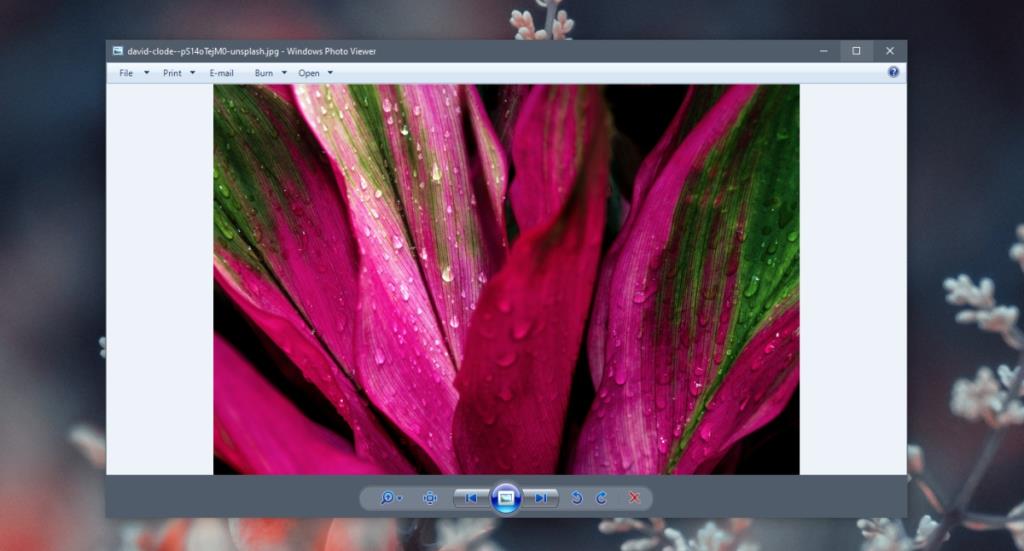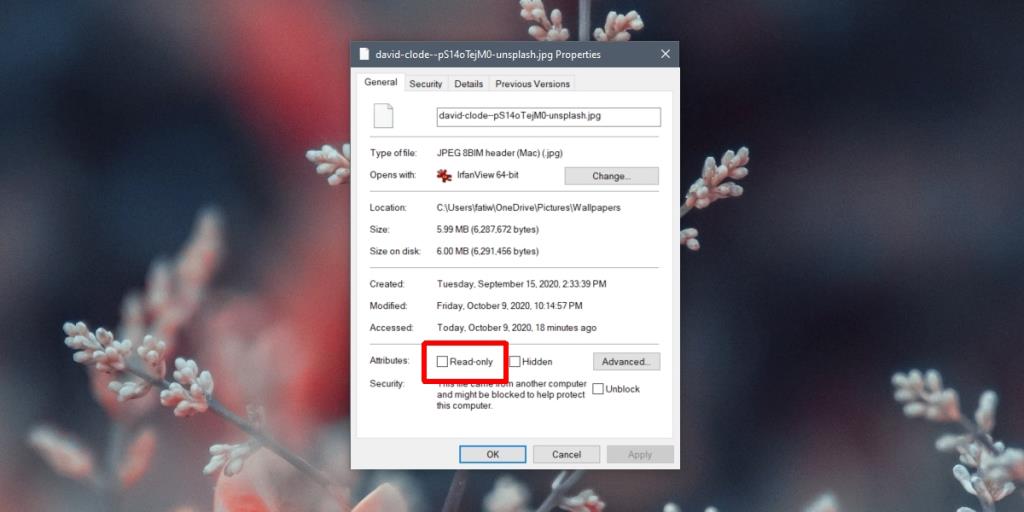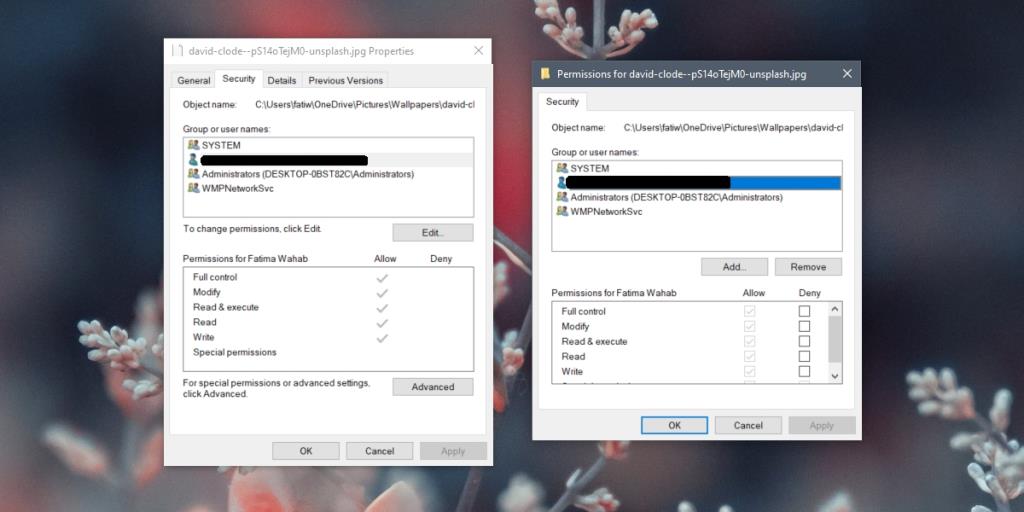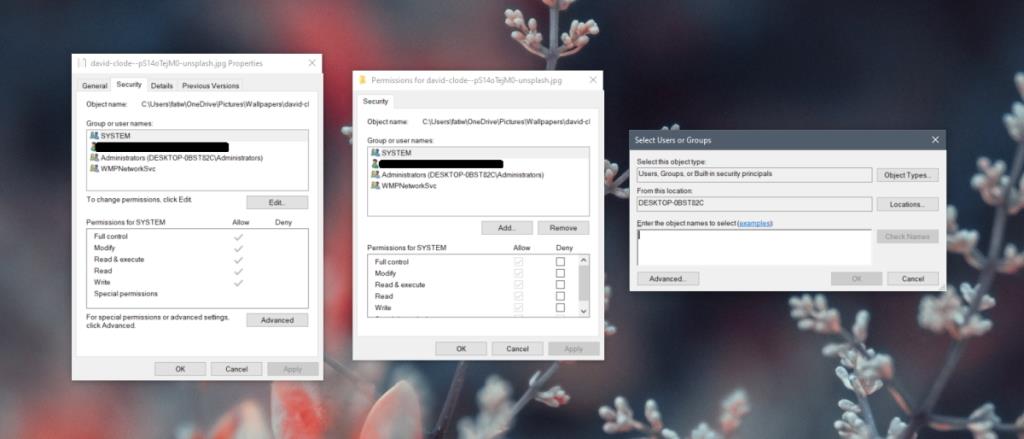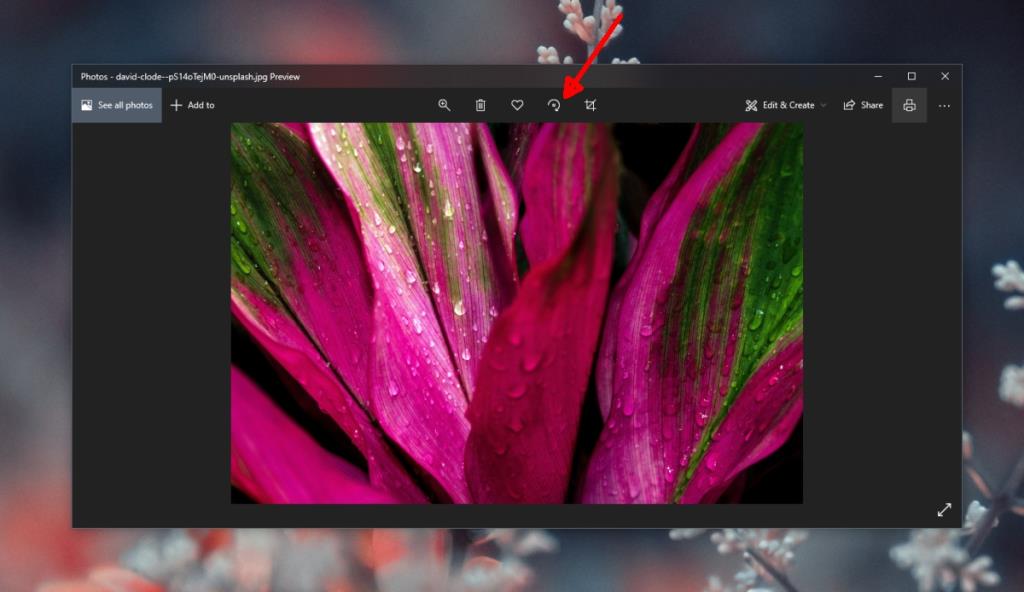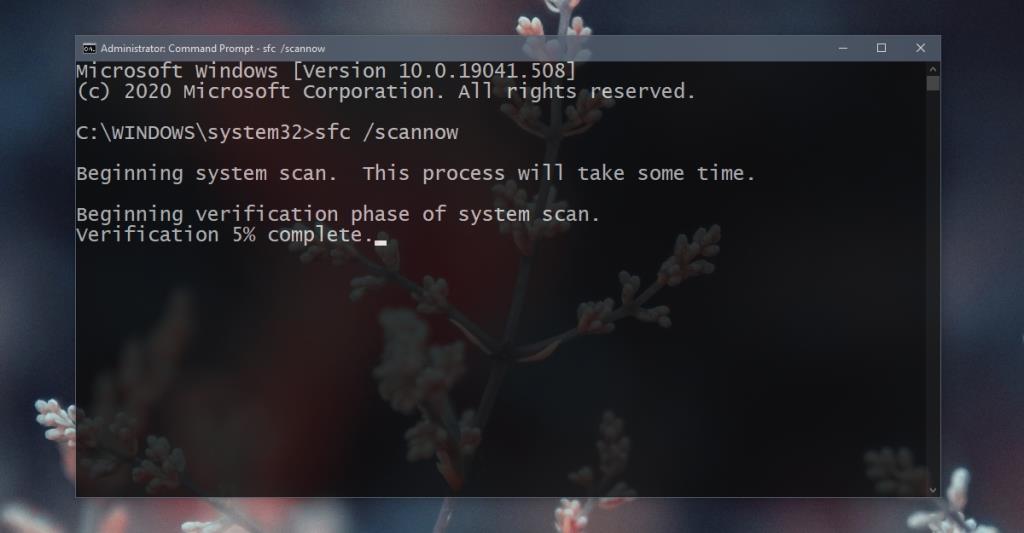Windows Photo Viewer - это старое приложение Windows 7 для просмотра фотографий. По умолчанию приложение нельзя использовать в Windows 10, но простой взлом реестра может снова включить его .
Это приложение, хотя и устарело технически, по-прежнему остается одним из лучших средств просмотра фотографий, которые вы можете получить в Windows 10. Стандартное приложение «Фото» в Windows 10, хотя и многофункционально, по-прежнему работает медленно и не обеспечивает наилучшего просмотра фотографий.
Windows Photo Viewer не имеет большого количества функций, но предлагает некоторые функции редактирования; вы можете вращать фотографии, нажимая кнопки со стрелками на панели управления внизу.
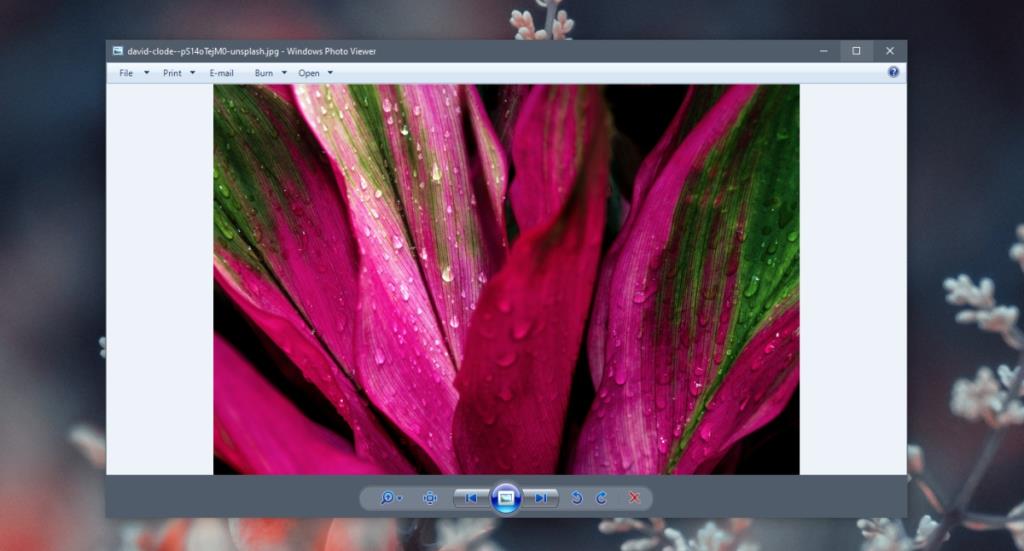
Не удается повернуть изображение в Windows Photo Viewer
Если вы пытаетесь повернуть изображения с помощью Windows Photo Viewer, а они не поворачиваются, проверьте следующие препятствия.
1. Проверьте атрибуты файла.
Если есть конкретное изображение, которое вы не можете повернуть в Windows Photo Viewer, проверьте, доступен ли файл только для чтения. Когда файл доступен только для чтения, его редактирование блокируется.
- Щелкните файл правой кнопкой мыши.
- В контекстном меню выберите « Свойства» .
- Перейдите на вкладку Общие.
- В самом низу снимите флажок Атрибут только для чтения.
- Щелкните Применить.
- Попробуйте повернуть изображение.
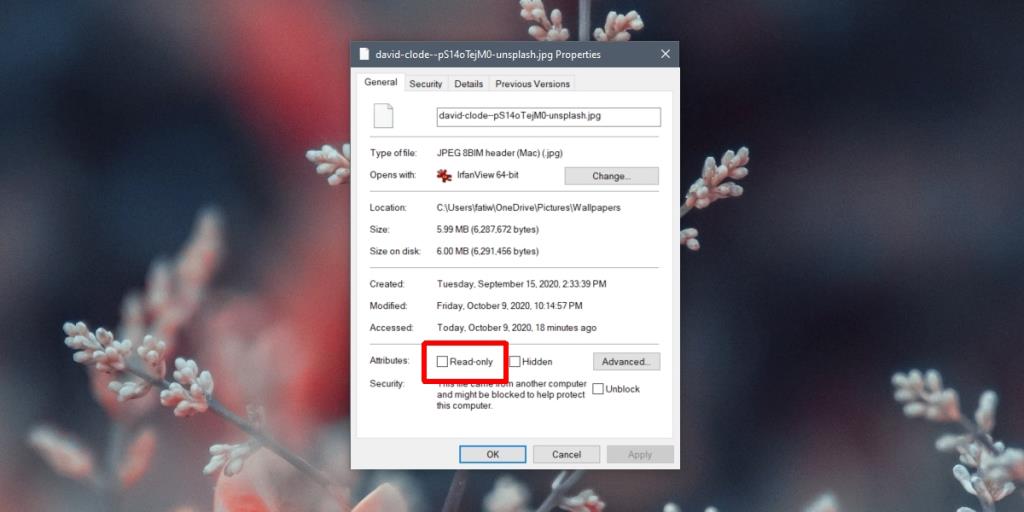
2. Проверьте права доступа к файлам.
Другая причина, по которой вы не можете повернуть фотографию, заключается в том, что у вас нет прав на редактирование файла. Чаще всего это происходит, когда вы импортировали фотографии с камеры.
- Щелкните фотографию правой кнопкой мыши и выберите в контекстном меню пункт « Свойства» .
- Перейдите на вкладку Безопасность.
- Выберите свое имя пользователя и нажмите « Изменить».
- Включите все разрешения или снимите все флажки в столбце «Запретить».
- Щелкните ОК.
- Попробуйте повернуть изображение сейчас.
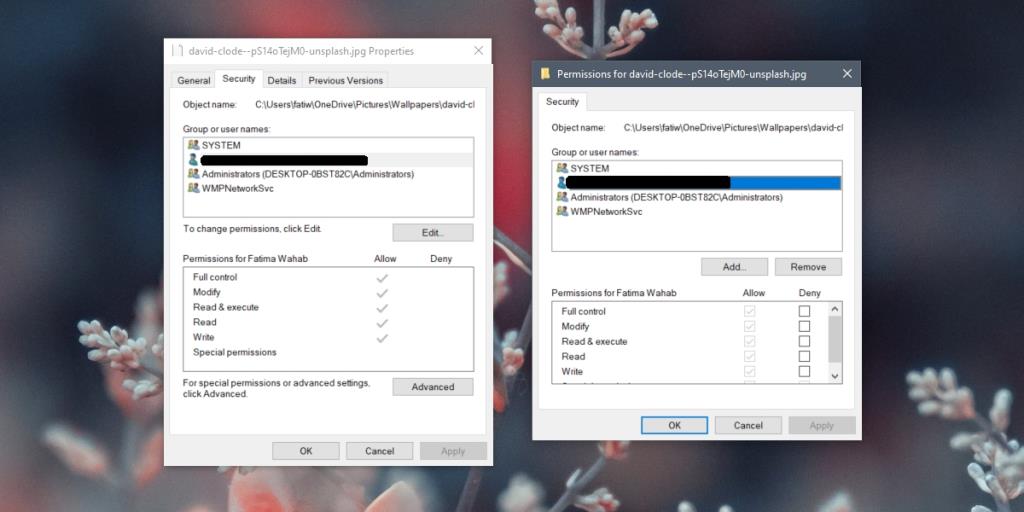
3. Добавьте доступ пользователя.
Предыдущий метод может не работать, если вашего пользователя нет в списке. В этом случае вам придется его добавить.
- Щелкните файл правой кнопкой мыши и выберите в контекстном меню пункт « Свойства» .
- Перейдите на вкладку Безопасность.
- Щелкните кнопку Edit.
- Щелкните Добавить.
- Введите свое имя пользователя в поле «Введите имена объектов для выбора».
- Нажмите "Проверить имена".
- После добавления предоставьте новому добавленному пользователю полное разрешение на редактирование файла (см. Предыдущее решение).
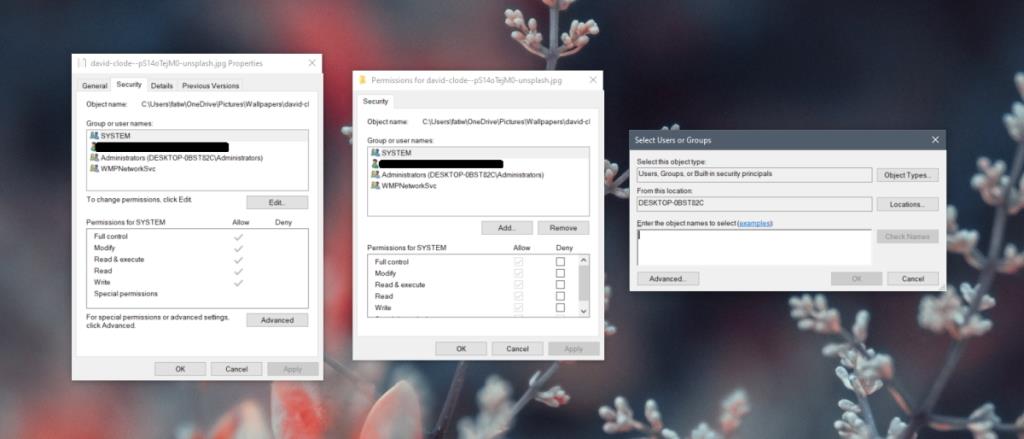
4. Попробуйте другое приложение.
Хотя Windows Photo Viewer - отличное приложение, которое в большинстве случаев продолжает работать безупречно, вы всегда можете использовать другое приложение для поворота фотографий.
- Откройте фотографию в приложении "Стандартные фотографии".
- Вверху нажмите кнопку поворота или нажмите Ctrl + R.
- После поворота изображения нажмите кнопку дополнительных параметров в правом верхнем углу.
- Выберите Сохранить как.
- Сохраните новое изображение.
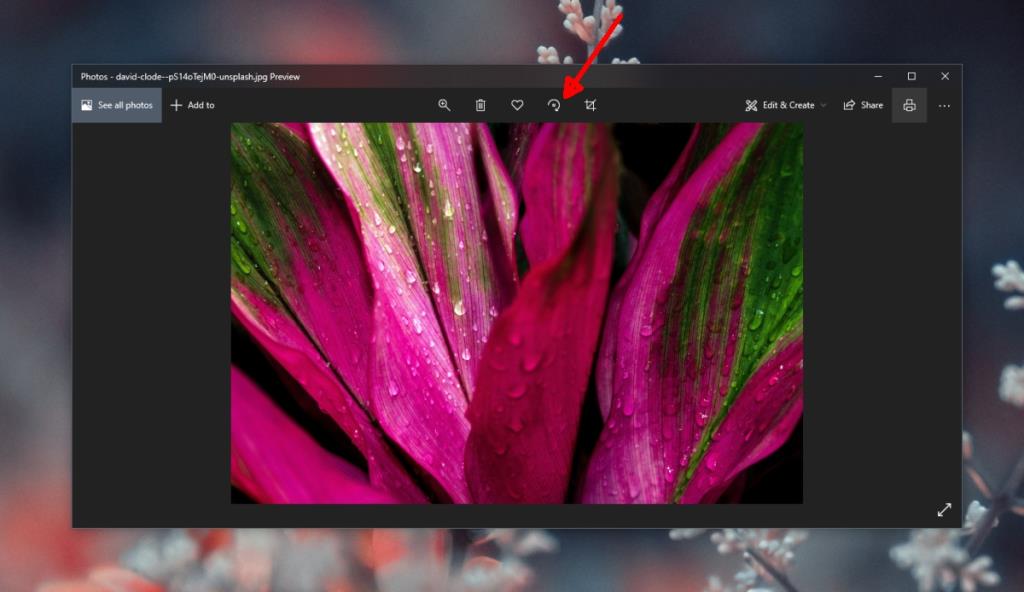
5. Запустите проверку системных файлов.
Права доступа к файлам часто препятствуют редактированию файла, а поворот изображения является редактированием файла. Если после попытки разрешения разрешений повернуть изображение в Windows Photo Viewer по-прежнему не удается, возможно, проблема связана с системными файлами.
- Откройте командную строку с правами администратора.
- Выполните эту команду :
sfc /scannow
- Подождите, пока сканирование завершится, и исправьте любые файлы, которые это возможно.
- Затем запустите эту команду :
DISM.exe /Online /Cleanup-image /Restorehealth
- Снова позвольте команде закончить.
- Перезагрузите систему.
- Попробуйте повернуть файл.
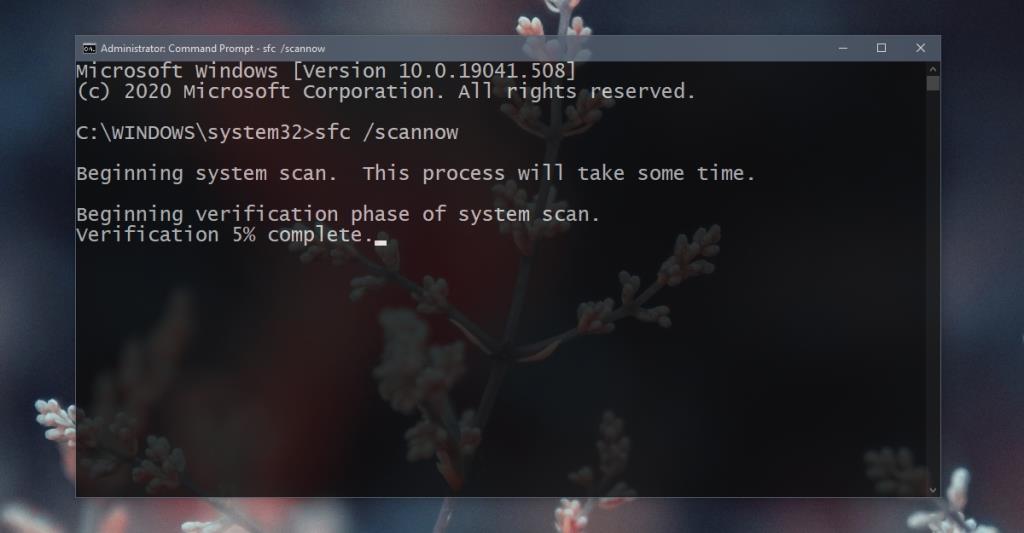
Сохраните изменение
Windows Photo Viewer не имеет кнопки сохранения, но когда вы закрываете приложение после поворота изображения, вы на короткое время увидите сообщение «Сохранение» в приложении. Если вы используете другое приложение для поворота изображений, например, приложение Stock Photos или IrfanView, убедитесь, что вы сохранили файл после его поворота.
Вывод
Windows Photo Viewer обычно сталкивается с проблемами только в том случае, если есть проблема с просматриваемым файлом. В основном это простое приложение, которое работает без проблем. Единственное исключение - если приложение не может прочитать данные EXIF, в которых хранится информация об ориентации файла. В этом случае хорошей идеей будет использование альтернативного приложения.