Если вам нужно использовать веб-камеру ноутбука с Windows для удаленной работы или оставаться на связи с близкими, это может быть очень неприятно, если она не работает должным образом. В этом руководстве мы подробно описали восемь простых исправлений, которые должны решить подавляющее большинство проблем с камерой ноутбука.

Сейчас, когда удаленная работа стала нормой для большинства людей во всем мире, а социальное дистанцирование означает, что видеочаты - единственный способ, которым многие из нас могут поддерживать связь с друзьями и семьей, веб-камеры никогда не были так важны в нашей повседневной жизни.
Но всегда когда вам что-то особенно нужно, что-то начинает идти не так, поэтому неудивительно, что нас завалили вопросами читателей о проблемах с камерами их ноутбуков с Windows.
Почему на моем ноутбуке не работает камера?
Если вы один из тех, у кого возникли проблемы с включением камеры ноутбука в средствах видеоконференцсвязи, таких как Zoom, Skype и Microsoft Teams, не паникуйте. Вы не одиноки, и, хотя это может расстраивать, когда что-то работает не так, как вы хотите, большинство проблем с камерой ноутбука на удивление легко исправить.
В этом руководстве мы собрали восемь основных советов нашего исследователя по устранению наиболее распространенных проблем с камерами портативных компьютеров. Итак, если у вас возникли проблемы, просто попробуйте эти исправления. Мы уверены, что к тому времени, когда вы дочитаете эту статью, подавляющее большинство из вас решит проблему.
Мы знаем, что проблемы с камерой ноутбука - серьезное беспокойство для многих читателей, поэтому мы поставили перед нашими исследователями задачу найти исправления, которые позволили бы решить большинство повседневных проблем, о которых нам писали люди.
Камера ноутбука не работает (8 возможных исправлений)
Они приступили к своей задаче с энтузиазмом и определили не менее восьми различных исправлений, которые должны решить подавляющее большинство проблем.
Читатели должны отметить, что все эти исправления были протестированы на ноутбуках под управлением Windows 10. Если на вашем устройстве работает другая версия Windows, они могут работать, но в некоторых случаях различия в операционной системе могут означать, что они не работают. т.
1. Средство устранения неполадок оборудования
Как пользователь Windows, вы, возможно, уже знакомы с их инструментами устранения неполадок. Если у вас возникла проблема с камерой ноутбука, лучше всего в первую очередь обратиться к средству устранения неполадок оборудования.
Этот диагностический инструмент просканирует ваше устройство на наличие множества различных проблем и, как только он обнаружит проблему, поможет вам выполнить все шаги, которые необходимо предпринять для ее устранения.
Если вы никогда не запускали средство устранения неполадок оборудования на своем ноутбуке с Windows 10, это очень простой процесс, но вот пошаговое руководство, которому вы должны следовать:
- Щелкните правой кнопкой мыши на Пуск кнопки
- Выберите Панель управления
- Нажмите на опцию Просмотр по в правом верхнем углу экрана.
- Щелкните стрелку раскрывающегося списка, а затем выберите крупные значки.
- Нажмите " Устранение неполадок".
- Выберите опцию Просмотреть все на левой панели.
- Щелкните Оборудование и устройства.
- Затем нажмите « Далее» .
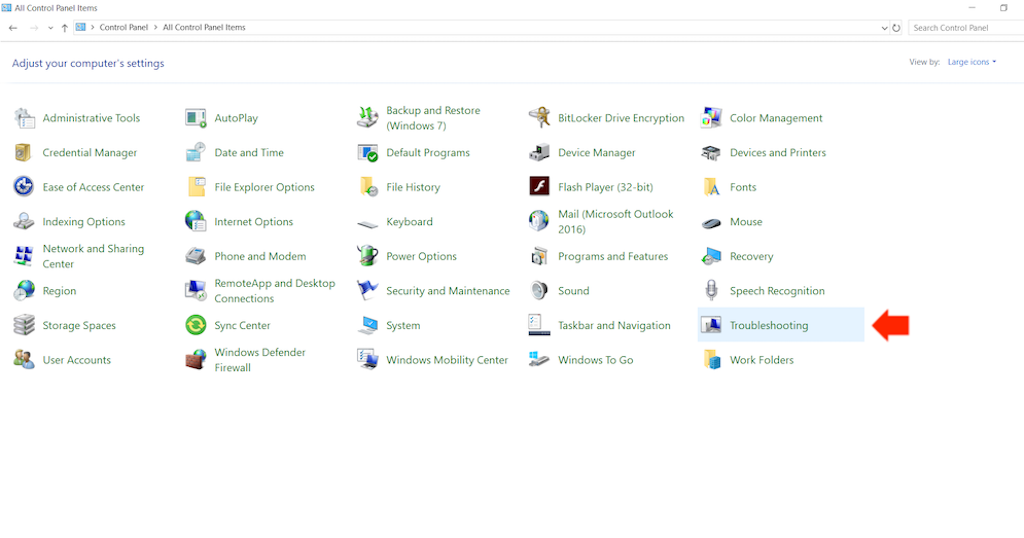
Средство устранения неполадок оборудования Windows при запуске. Просто следуйте инструкциям на экране во время выполнения процесса, чтобы выявить и исправить любые проблемы.
После завершения работы средства устранения неполадок перезагрузите ноутбук с Windows 10, а затем запустите выбранное программное обеспечение для видеоконференцсвязи, чтобы узнать, решена ли проблема с камерой вашего ноутбука.
2. Обновите драйвер камеры ноутбука.
Все оборудование на вашем ноутбуке с Windows 10 оснащено драйверами, которые часто необходимо обновлять. Обновления драйверов обычно устанавливаются автоматически при запуске обновления Windows, но если вы не делали этого в течение некоторого времени или по какой-то причине обновление драйвера не было отправлено с помощью автоматических обновлений, это может вызвать проблемы с тем, как ваша камера работает и взаимодействует с некоторыми программами для видеоконференцсвязи.
Итак, если у вас возникли проблемы с камерой ноутбука, рекомендуется обновить драйвер камеры до последней версии. Если вы знаете производителя и производителя своей камеры, вы сможете загрузить последнюю версию соответствующего драйвера прямо с их веб-сайта.
Но не беспокойтесь, если вы этого не сделаете, поскольку Windows может выполнять поиск автоматически. Для этого нужно выполнить несколько шагов, но это еще один довольно простой процесс:
- Щелкните правой кнопкой мыши на Пуск кнопки
- Выберите Диспетчер устройств.
- Щелкните стрелку рядом с пунктом «Устройства обработки изображений» (в некоторых более поздних версиях Windows это просто называется «Камеры»), чтобы развернуть меню.
- Щелкните правой кнопкой мыши камеру ноутбука или встроенный драйвер веб-камеры в списке.
- Выберите Обновить программное обеспечение драйвера.
- Затем вам будет предложено выбрать Как вы хотите искать драйвер? Выберите Автоматический поиск обновленного программного обеспечения драйвера. Если вы уже загрузили последнюю версию драйвера с веб-сайта производителя и сохранили ее на своем компьютере, выберите « Найти на моем компьютере программное обеспечение драйвера», а затем направьте его в соответствующее место для обновления.
- Затем выберите Разрешить мне выбрать из списка драйверов устройств на моем компьютере.
- Нажмите на USB-видеоустройство.
- Выберите Далее и следуйте инструкциям на экране.
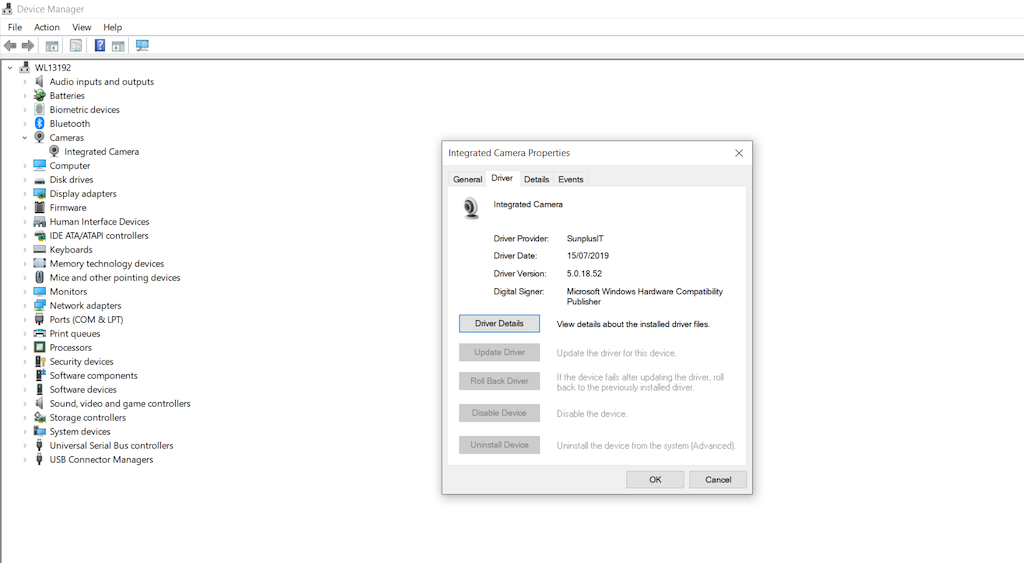
После того, как новый драйвер будет успешно загружен и установлен, вам следует перезагрузить устройство. Затем откройте программное обеспечение для видеоконференцсвязи и проверьте, работает ли теперь ваша камера.
3. Переустановите камеру ноутбука.
Если средство устранения неполадок и обновление драйвера по-прежнему не решают вашу проблему, попробуйте выполнить полную переустановку камеры ноутбука. Это может показаться крайним шагом, но если ваша камера или ее программное обеспечение были каким-то образом повреждены или в результате возникла какая-то проблема, переустановка - это самый простой способ устранить проблему и вернуть камеру в нормальное состояние.
Переустановка также подойдет как для внешней, так и для внутренней камеры. Не волнуйся. Нет необходимости физически снимать камеру с ноутбука с Windows. Просто выполните следующие несколько простых шагов:
- Щелкните правой кнопкой мыши кнопку Пуск
- Выберите диспетчер устройств
- Перейдите в раздел Устройства обработки изображений и щелкните стрелку слева от слов, чтобы раскрыть меню.
- Щелкните правой кнопкой мыши камеру в списке.
- Выберите Удалить и подтвердите, что это то, что вы хотите сделать.
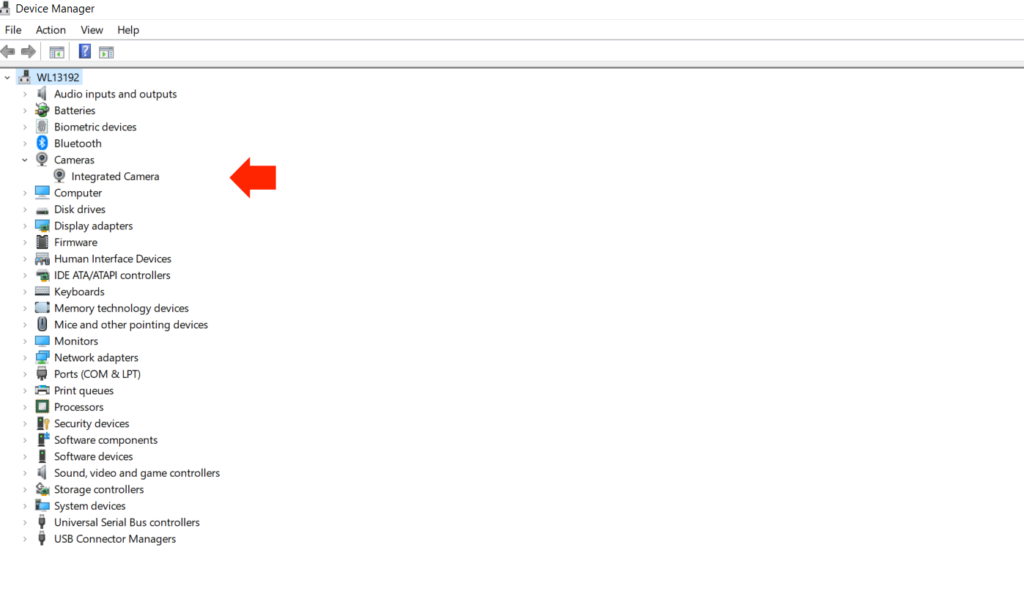
После удаления камеры ноутбука перезагрузите компьютер. Когда ваше устройство перезагружается, оно должно автоматически переустановить последние версии драйверов и программного обеспечения, необходимых для работы камеры вашего ноутбука. Как только это будет сделано, перезапустите программное обеспечение для видеоконференцсвязи, чтобы увидеть, решена ли проблема.
4. Установите драйвер в режиме совместимости.
Если ничего из вышеперечисленного не решает проблему, следующий совет - попробовать установить последнюю версию драйвера камеры, пока ваше устройство находится в режиме совместимости. Режим совместимости - это функция в Windows 10, которая не только позволяет устанавливать обновления драйверов, но и автоматически проверяет их работу.
Звучит так, как будто это должен быть сложный процесс, но на самом деле он довольно прост. Все, что вам нужно, это:
- Загрузите последнюю версию нужного драйвера с веб-сайта производителя камеры.
- Сохраните установочный файл драйвера на локальном диске, вспомнив, где он находится.
- Перейдите в папку , которую вы скачали файл драйвера в и г IGHT -Щелкните на драйвер создан файл
- Выбрать свойства
- Выберите вкладку «Совместимость».
- Установите флажок Запустить эту программу в режиме совместимости.
- Выберите правильную операционную систему из раскрывающегося списка.
- Теперь драйвер установится, а затем автоматически проверит его работоспособность.
После завершения установки драйвера режима совместимости перезагрузите компьютер, а затем откройте программу для видеоконференцсвязи, чтобы проверить, решила ли она проблему.
5. Откатите драйвер камеры.
Хотя большинство проблем с камерой можно решить, установив последнюю версию драйвера устройства, иногда новые драйверы могут непреднамеренно вызвать проблемы. Обычно производитель осознает это быстро и выпускает еще один новый драйвер, который устраняет проблему. Но так бывает не всегда.
Если проблема с камерой вашего ноутбука была вызвана загрузкой нового драйвера, лучший способ решить проблему в краткосрочной перспективе - это откатить драйвер до предыдущей версии. Это еще один процесс, который может показаться сложным, но если вы будете следовать нашему простому пошаговому руководству, он не вызовет у вас никаких проблем.
- Щелкните правой кнопкой мыши кнопку Пуск
- Выберите диспетчер устройств
- Перейдите в раздел Устройства обработки изображений и щелкните стрелку слева от слов, чтобы раскрыть меню.
- Щелкните правой кнопкой мыши камеру в списке.
- Выберите Свойства
- Найдите вкладку « Драйвер» и нажмите кнопку « Сведения о драйвере».
- На этой вкладке найдите файл с именем stream.sys . Если этот файл присутствует, ваша камера была разработана до запуска Windows 7, и это означает, что вам, вероятно, понадобится новая.
- Если этого файла нет, вернитесь в предыдущее меню и выберите Откат драйвера.
- При появлении запроса нажмите Да . Это удалит последнюю версию драйвера вашей камеры и восстановит предыдущую.
Еще раз перезагрузите компьютер после завершения этого процесса, а затем откройте программное обеспечение для видеоконференцсвязи и проверьте, решена ли проблема.
6. Проверьте настройки конфиденциальности камеры.
Настройки конфиденциальности в Интернете чрезвычайно важны, и ваша веб-камера - это именно то, к чему может стремиться получить доступ вредоносная программа. Поэтому чрезвычайно важно следить за тем, какое программное обеспечение вы даете разрешение на доступ к камере.
Иногда эти настройки конфиденциальности могут быть непреднамеренно изменены. Например, если ваш параметр по умолчанию - отказать в разрешении, и вы загружаете обновленную версию своего программного обеспечения для видеоконференцсвязи, этот параметр конфиденциальности может по умолчанию вернуться к отказу в разрешении без вашего ведома.
Поэтому стоит проверить настройки конфиденциальности камеры ноутбука, чтобы убедиться, что программа, в которой вы хотите использовать веб-камеру, действительно имеет разрешение на это. Проверить это несложно:
- Нажмите " Пуск".
- Нажмите на Настройки
- Введите слово веб-камера в поле поиска
- Нажмите на опцию настроек конфиденциальности веб-камеры.
- Убедитесь , что Разрешить приложениям использовать мой фотоаппарат тумблер находится на
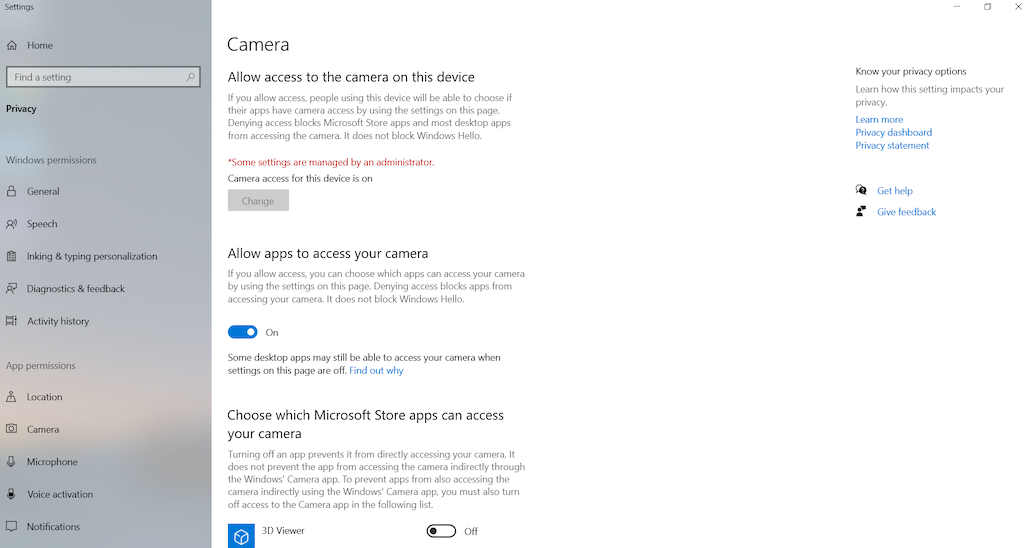
Если он включен, рекомендуется выключить его, сохранить настройки, перезагрузить компьютер и затем снова включить его. Это может сгладить любые глюки и заставить камеру снова работать.
7. Проверьте антивирусное программное обеспечение.
Одна из возможных причин проблем с камерой ноутбука с Windows, которая не связана с драйверами, - это антивирусное программное обеспечение.
Obviously, antivirus software is extremely important and all Windows laptops should be equipped with a regularly updated antivirus program.
But your antivirus software can sometimes cause problems with your laptop camera. If it doesn’t recognize your camera or the software powering it, an antivirus program might mistake it for a virus and block it.
Alternately, if your laptop camera is running on outdated software or drivers, your antivirus program might flag these as viruses and stop them from working too.
To check that this hasn’t happened on your device, open your antivirus software and look for settings related to blocking access or permission to use your webcam.
If you can’t see anything, you might also want to check with the provider’s website and even raise a query with their customer support team to see how you can be sure your antivirus program isn’t the problem.
8. Create a new user profile
Our final solution is perhaps our most extreme, but if all else fails, it is definitely worth trying. Sometimes, an issue with something like a webcam can be triggered by a corruption in your user profile.
So, if all else fails, a possible solution is to create a new user profile and see if the issue is resolved when running your Windows laptop on that profile.
This is how you go about creating a new user profile:
- Click Start
- Choose Settings
- Click on Accounts
- Select Add someone else to this PC
- Fill in the form that appears with the user name and password. This will create your new user account will be created.
- Now you will need to select Change account type
- Click the drop-down arrow and choose Administrator. This will set the account up at administrator level
- Restart your computer
- Log in to the new account
Now test your camera in your videoconferencing program. If there was a problem with your old profile, it should now work.
You can now choose whether to stick with this new profile or try to fix your old profile. The latter is a complex job so unless you have good reason to, we generally recommend sticking with the new profile.
Which one fixed your laptop camera problem?
Webcams are a vital tool on any Windows laptop but never have they been more important than in the past few weeks when so many of us have found ourselves remote working and home-schooling.
As they get used more, it is no surprise that more people are having issues with their laptop cameras. More readers than ever have reached out to us about webcam issues which is why we set our team the task of identifying some of the most effective fixes available.
In this guide, we have detailed the top eight fixes they have come up with and explained how they work as well as providing step-by-step guides for you to follow where necessary.
We cannot guarantee this will solve every problem but our researchers are confident that these eight solutions will fix the vast majority of Windows laptop camera issues.
Были ли у вас проблемы с веб-камерой, которая не работает в ПО для видеоконференцсвязи или в других программах? Помогло ли вам одно из наших решений решить проблему? Есть ли у вас какие-либо другие советы или лисы, которые вы использовали, но которые мы не рассмотрели в этом руководстве?
Всегда полезно получать отзывы и советы от наших читателей, так почему бы не поделиться своими с нами сейчас, используя поле для комментариев ниже.


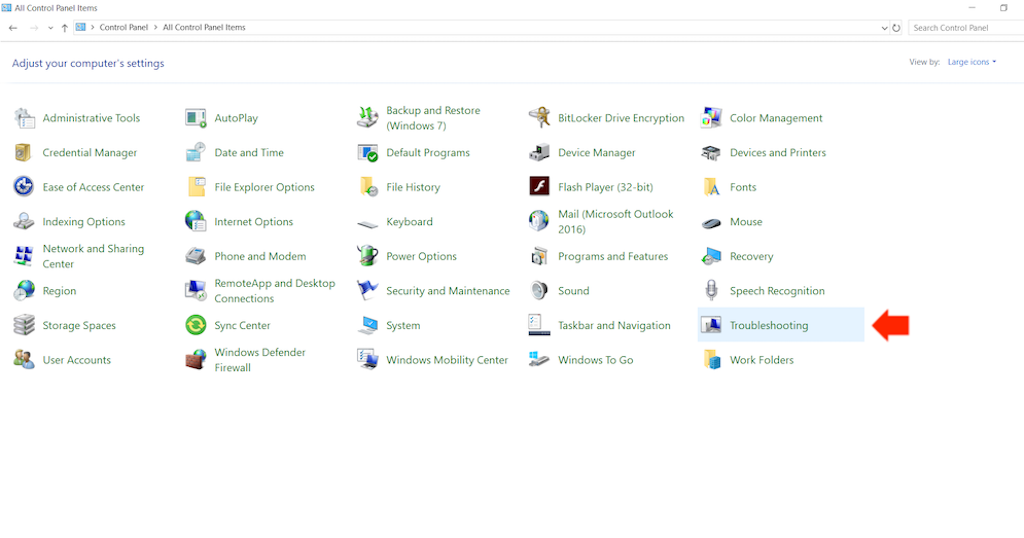
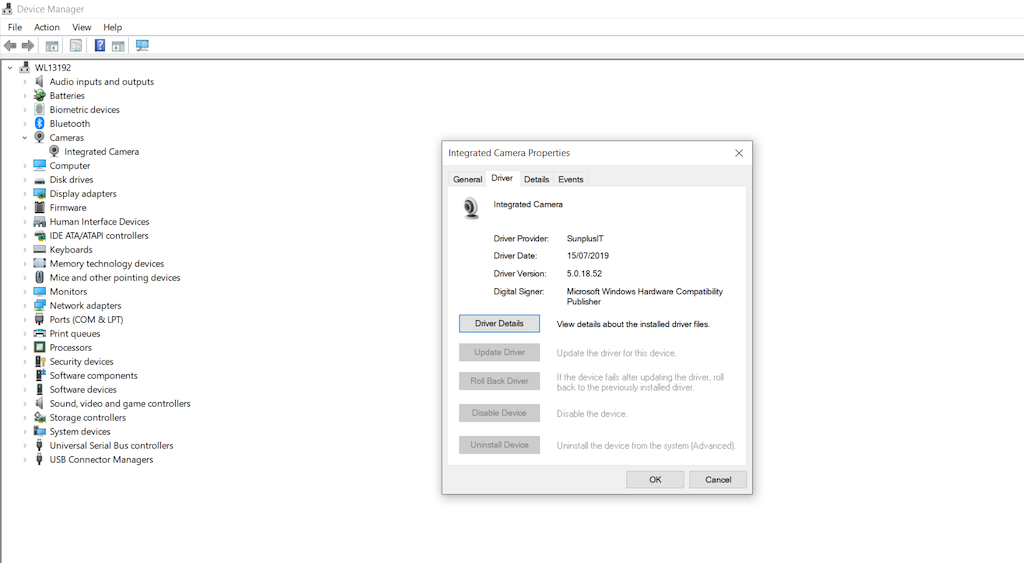
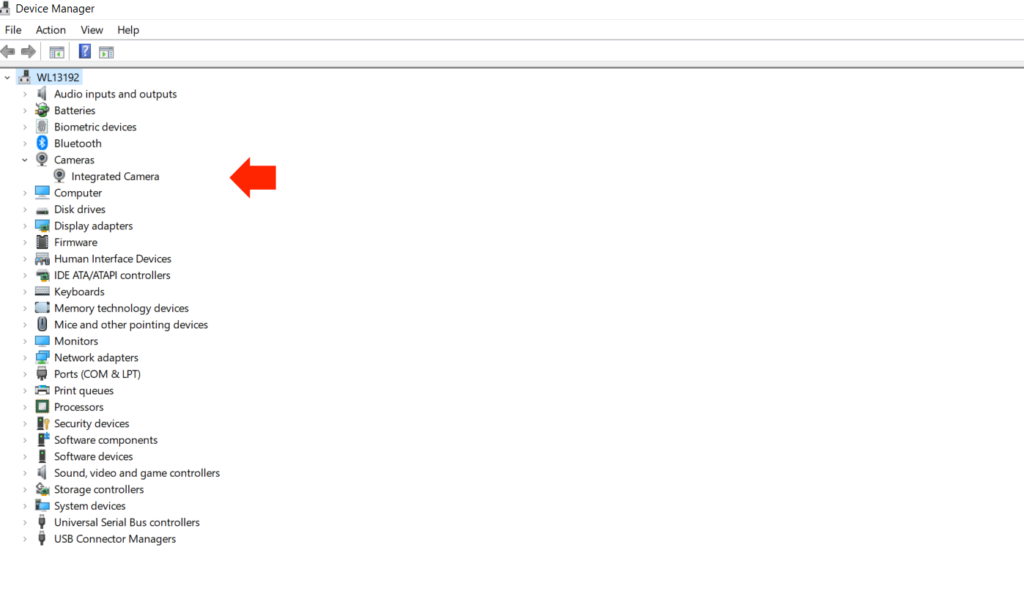
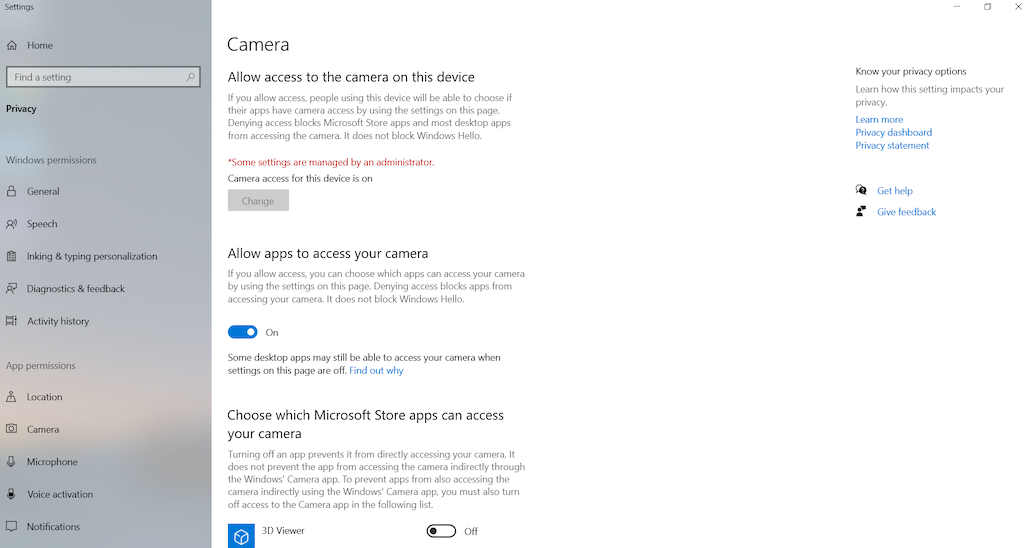






![Программа для автоматического резервного копирования на USB-накопитель [Windows] Программа для автоматического резервного копирования на USB-накопитель [Windows]](https://tips.webtech360.com/resources8/r252/image-4071-0829093733946.jpg)
