Как исправить блокировку входа в Outlook через Gmail

Gmail — это настолько безопасный почтовый сервис, насколько это вообще возможно. Он предлагает двухфакторную аутентификацию и ряд других мер предосторожности.
Outlook - один из старейших и наиболее многофункциональных почтовых клиентов, доступных для Windows 10. Его немного сложно настроить, если вы настраиваете учетную запись IMAP, но после первоначальной настройки вы не столкнетесь с большим количеством проблем. беда. Затем вам нужно настроить его, настроить правила, которые фильтруют электронные письма, устанавливать надстройки, настраивать дополнительные учетные записи и т. Д.
Outlook отлично работает до тех пор, пока не перестает работать, а поскольку приложение очень сложное, определить, что в нем не так, непросто.
Исправить Outlook продолжает сбоить
1. Запустите Outlook в безопасном режиме.
В Outlook много движущихся частей, и любая из них может быть проблемой. Чтобы изолировать все, проверьте, не вылетает ли приложение, когда вы запускаете его в безопасном режиме.
outlook.exe / сейф
2. Отключить надстройки и макросы.
Если вы можете запустить Outlook в безопасном режиме, первое, что вам следует сделать, это отключить надстройки и макросы.
outlook.exe / сейф
3. Восстановить профиль Outlook.
Поврежденный профиль Outlook может вызвать всевозможные проблемы. Когда Outlook не может его загрузить, он может аварийно завершить работу. Отремонтировать его довольно просто.
C: \ Users \ YourUserName \ AppData \ Local \ Microsoft \ Outlook
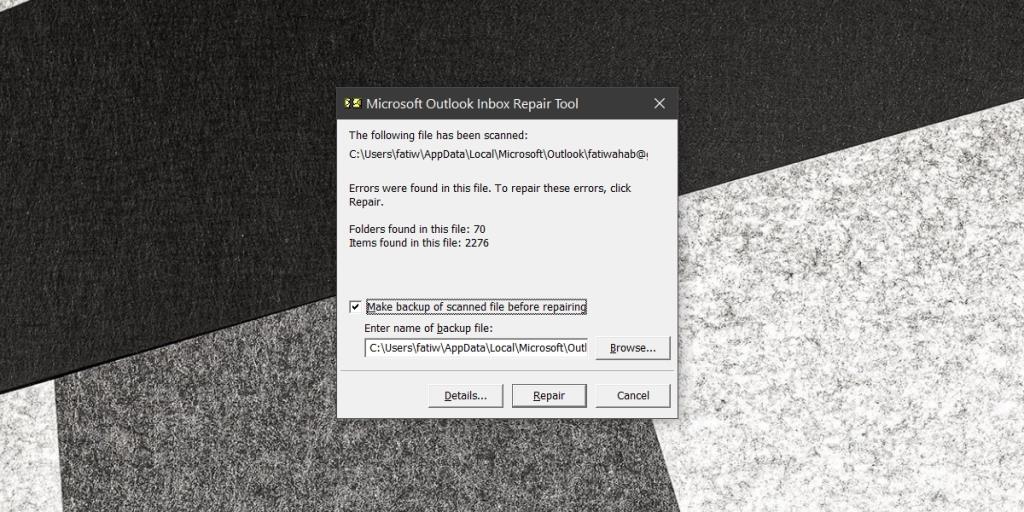
4. Восстановить установку Office
Приложения могут быть повреждены; это может быть из-за другого приложения, из-за обновления Windows или из-за обновления самого приложения. В Office есть встроенное решение для восстановления, которое можно использовать для исправления поврежденного приложения Office.
5. Запустите Помощник по поддержке и восстановлению Microsoft.
Средство восстановления Office может не решить проблему, и если это так, вы можете попробовать Помощник по поддержке и восстановлению Microsoft.
Вывод
Почтовые клиенты различаются по функциям; некоторые из них легкие и минималистичные, другие - сложные и многофункциональные.
Outlook попадает во вторую категорию, но помимо поддерживаемых функций, он должен оставаться удобным для пользователя, чтобы средний человек мог использовать его без специальной подготовки.
Сбалансировать все это непросто, поэтому приложение может столкнуться с проблемами и вылететь, если в него вмешались. Вышеупомянутые решения должны предотвратить его сбой.
Gmail — это настолько безопасный почтовый сервис, насколько это вообще возможно. Он предлагает двухфакторную аутентификацию и ряд других мер предосторожности.
Приложения, которые мы используем в течение длительного времени, могут вызывать значительную нагрузку. Приложение, подобное браузеру, используется постоянно, днем и ночью.
Dropbox — отличный способ автоматического резервного копирования данных и доступа к ним из любой точки мира с помощью простого веб-интерфейса. Он даже предоставляет вам
Предположим, вы хотите отправить файл другу по электронной почте, через мессенджер или через файлообменник. Самый быстрый способ — сжать файлы.
В зависимости от производителя, некоторые звуковые карты и ноутбуки поставляются с привлекательным программным обеспечением для управления громкостью на экране. Хотя это может быть
Если вам не нравится использовать несколько конвертеров электронных книг для конвертации документов и книг на разные устройства, попробуйте Hamster Free Book Converter.
Hamster Free Audio Converter — это аудиоконвертер, поддерживающий широкий спектр предустановок для различных устройств и аудиоформатов. В их числе:
MyManga — это мощный инструмент для чтения манги с автоматической загрузкой новых серий. Будьте в курсе событий любимых сериалов.
Размер некоторых программ нельзя изменить, потому что разработчик не хочет, чтобы пользователи изменяли их размер. То же самое касается и некоторых диалоговых окон в Windows. Это раздражает.
Узнайте, как запретить пользователям Windows 7 менять настройки Интернета. Защитите свою сеть и обеспечьте сохранность общесистемных настроек.








