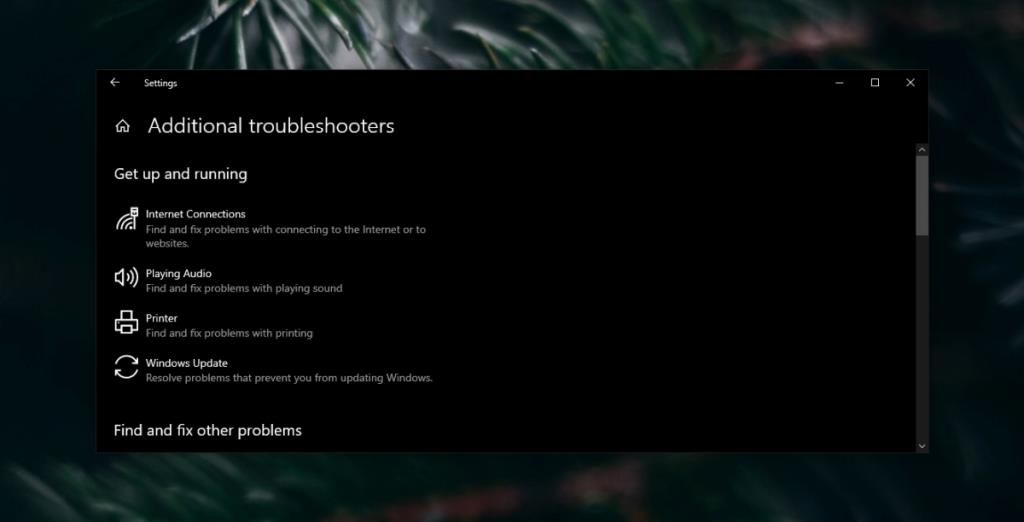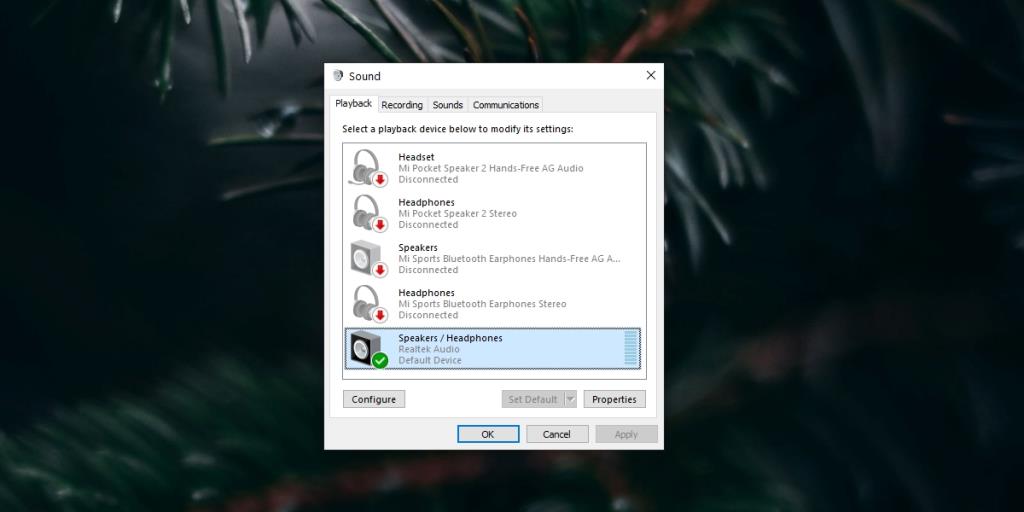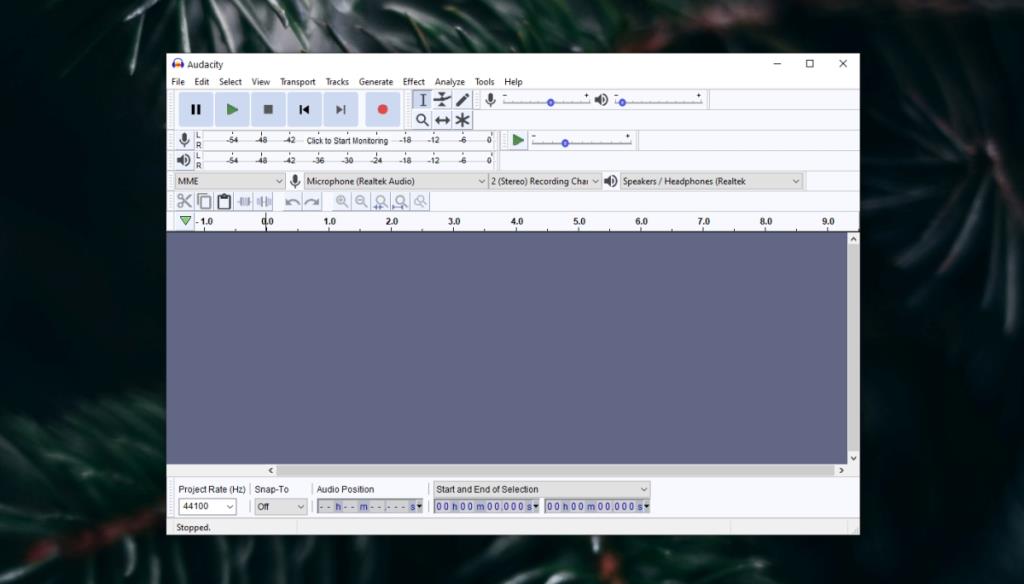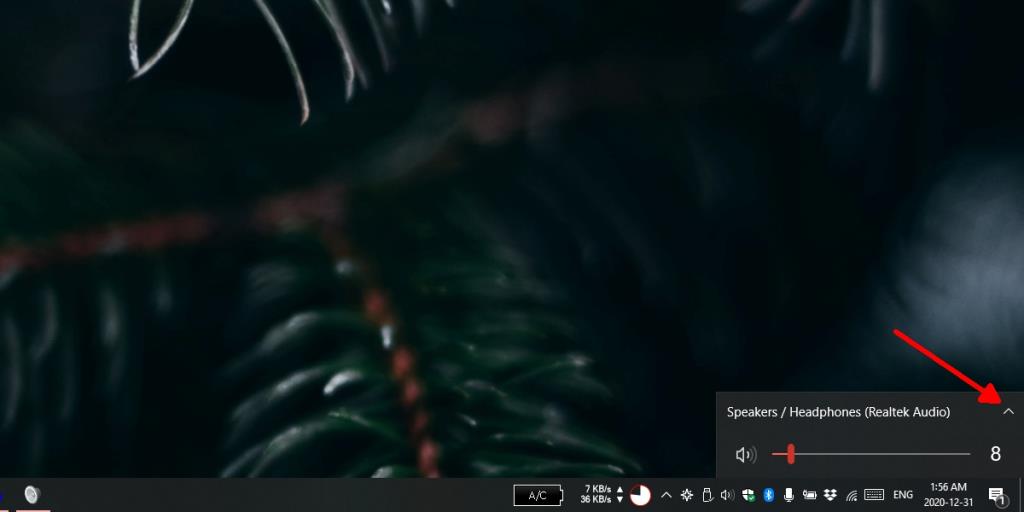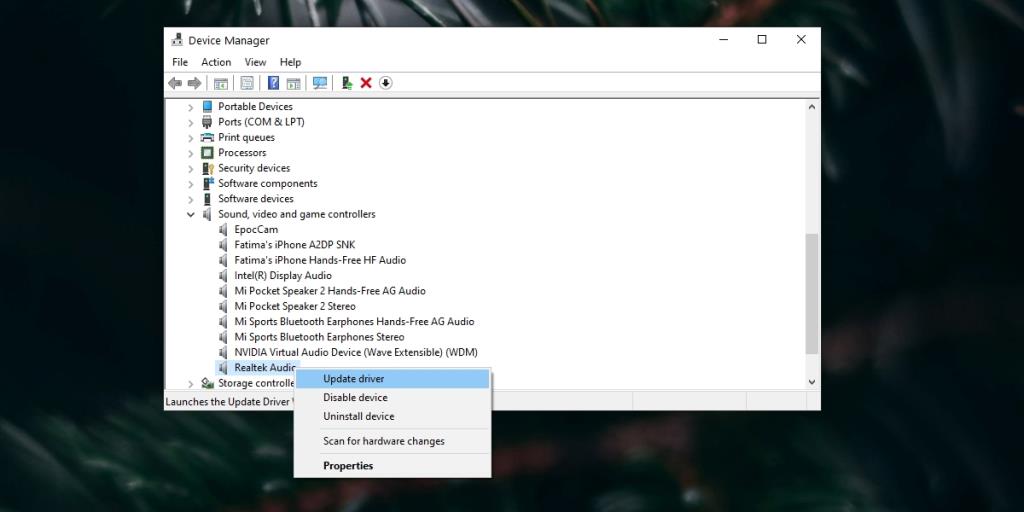Аудио разъем на ноутбуке или настольном компьютере является один из самых простых используемых портов. Драйверы для этого порта автоматически устанавливаются вместе с аудиодрайверами. Если вы слышите звук из динамиков, значит, драйверы для аудиоразъема также были установлены. Все, что вам нужно сделать, это подключить к нему устройство.
Аудиоразъем на ноутбуке обычно используется для подключения наушников или внешнего микрофона, но вы также можете использовать его для подключения пары внешних динамиков или для разделения звука на два разных устройства. К вашей системе можно подключить любое аудиоустройство, которое можно подключить через штекер 3,5 мм.

Аудиоразъем не работает (Windows 10)
К аудиоразъему на ноутбуке с Windows 10 можно подключать как устройства ввода, так и устройства вывода. Они будут обнаружены немедленно, и вам не нужно будет устанавливать для них дополнительные драйверы, какими бы непонятными они ни были. Если аудиоразъем не работает на вашем ноутбуке с Windows 10, выполните следующие основные проверки, а затем попробуйте исправления, перечисленные ниже.

Как исправить неработающий разъем для наушников (ПОЛНОЕ РУКОВОДСТВО)
Основные проверки
Эти проверки позволят определить, есть ли у вас проблема с оборудованием или проблема с программным обеспечением. Они также определят, связана ли проблема с вашим ноутбуком или с устройством, которое вы пытаетесь использовать.
- Перезагрузите систему.
- Проверьте аудиоустройство в нескольких различных приложениях, чтобы узнать, работает ли оно в каком-либо из них.
- Подключите аудиоустройство (микрофон, динамики, наушники) к другому устройству, например другому ноутбуку, и проверьте, работает ли оно. Цель этой проверки - проверить, работает ли устройство.
- Подключите к аудиоразъему другое устройство, например, другой микрофон или наушники, и проверьте, работает ли оно. В противном случае проблема, скорее всего, связана с аудиоразъемом. Это может быть аппаратная проблема, а может и не быть.
Чтобы определить, связана ли проблема с оборудованием или нет, исчерпайте все следующие программные исправления. Если они не работают, отнесите ноутбук на проверку.
1. Включите линейный аудиовход.
Этот параметр необходимо включить в некоторых системах, чтобы использовать аудиоразъем, однако он может работать не во всех системах.
- Откройте Панель управления.
- Перейдите в раздел «Оборудование и звук».
- Выберите Звук.
- Перейдите на вкладку Запись.
- Найдите устройство под названием «Линия».
- Дважды щелкните его, чтобы открыть его свойства.
- Перейдите на вкладку Уровни.
- Включите опцию «Слушать это устройство».
Если вы не видите параметр «Линия», а вместо этого указали Stereo в качестве устройства, это исправление не будет применяться к вашей системе. Переходим к другим исправлениям.
2. Запустите средство устранения неполадок.
В Windows 10 есть средство устранения неполадок как для ввода, так и для вывода звука. Возможно, удастся подключить устройство к аудиоразъему, чтобы начать работу.
- Откройте приложение «Настройки» (сочетание клавиш Win + I).
- Перейдите в Обновление и безопасность> Устранение неполадок.
- Щелкните Дополнительные средства устранения неполадок.
- По очереди запустите средства устранения неполадок « Воспроизведение звука» и «Запись звука» и примените рекомендуемые ими исправления.
- Перезагрузите систему.
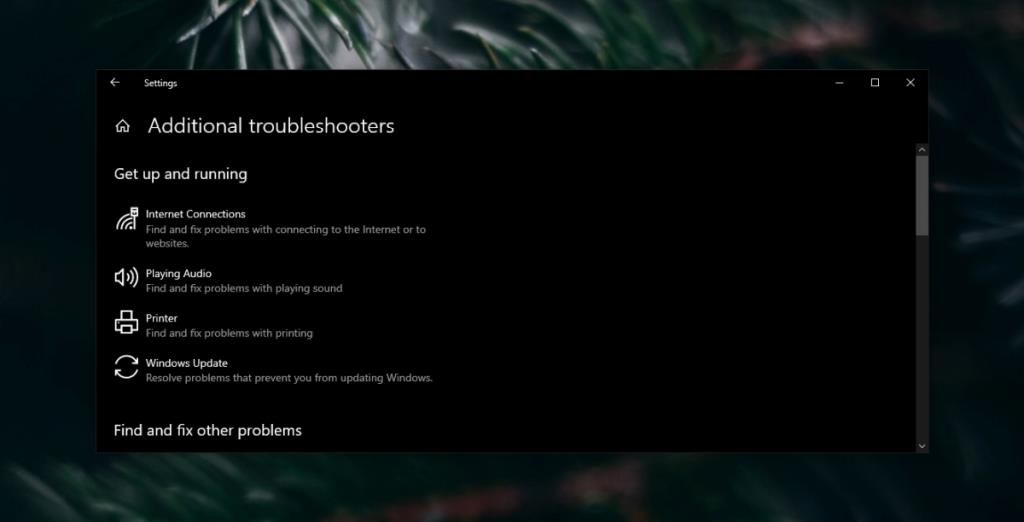
3. Отключить улучшения звука.
Улучшения звука улучшают звук в системе с помощью программного обеспечения, но они также могут вызвать проблемы с ним. Если аудиоразъем на вашем ноутбуке с Windows 10 не работает, попробуйте отключить функцию улучшения звука.
- Откройте Панель управления.
- Перейдите в раздел «Оборудование и звук».
- Выберите Звук.
- Перейдите на вкладку Воспроизведение.
- Дважды щелкните устройство воспроизведения.
- Перейдите на вкладку «Улучшения».
- Отключите все улучшения.
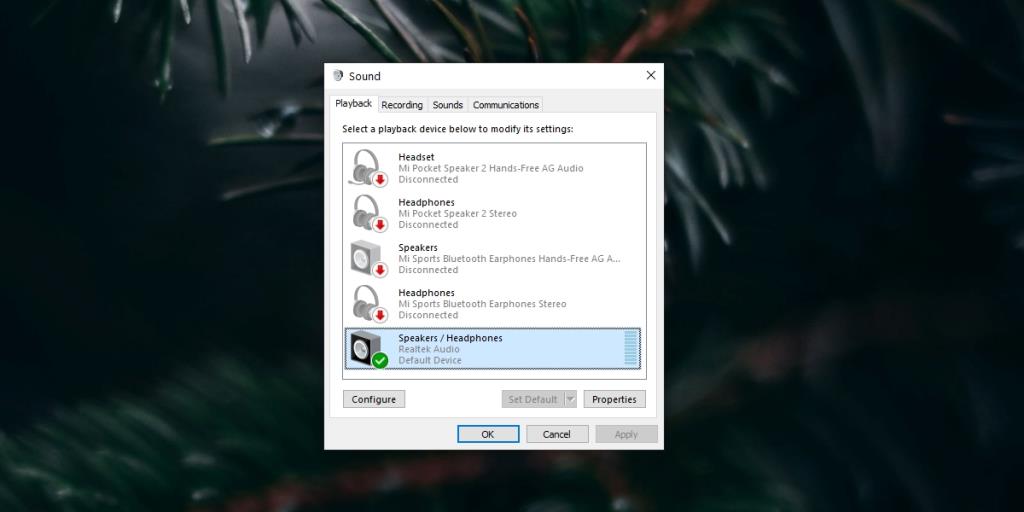
4. Удалите виртуальные аудиодрайверы.
Если у вас установлены виртуальные аудиодрайверы, отключите их или удалите.
- Откройте Панель управления.
- Перейдите в « Программы»> «Удалить программу».
- Найдите виртуальные аудиодрайверы и нажмите кнопку « Удалить».
- Перезагрузите систему.
5. Проверьте аудиоустройство в приложении.
Приложения, которые могут записывать звук, часто имеют возможность выбрать одно из аудиоустройств, подключенных к системе. Примером такого приложения является Audacity, которое часто используется для записи.
В Audacity вы можете открыть раскрывающийся список рядом со значком микрофона и / или значком динамика и выбрать другое устройство.
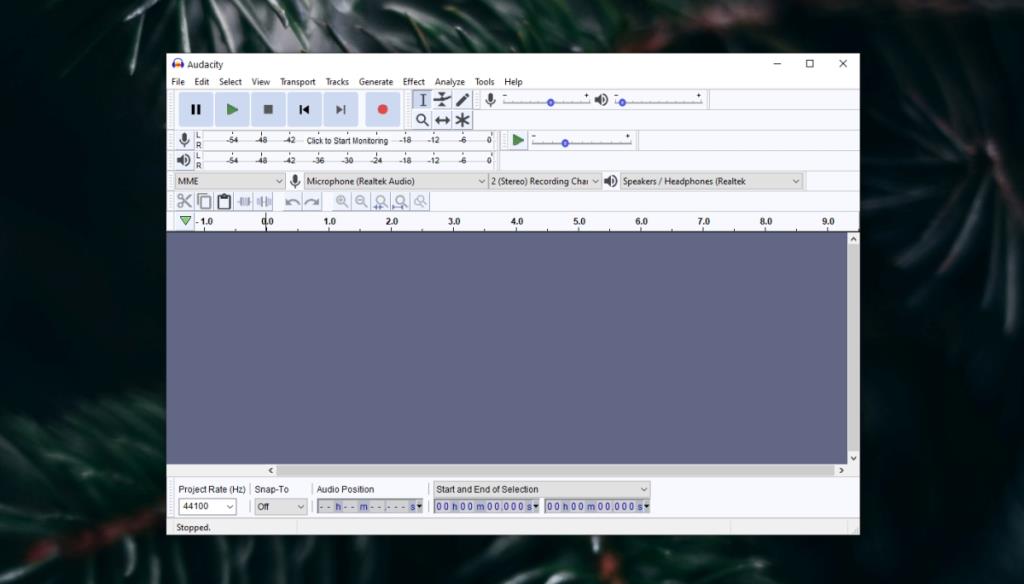
6. Измените активное аудиоустройство.
Windows 10 позволяет пользователям переключаться между различными подключенными аудиоустройствами. В некоторых системах, в зависимости от имеющегося у вас драйвера, аудиоразъем, встроенный микрофон и динамики будут рассматриваться как составное устройство, в то время как в других они будут рассматриваться как отдельные устройства.
- Щелкните значок звука на панели задач.
- Разверните меню, нажав кнопку со стрелкой.
- Выберите устройство, подключенное к аудиоразъему.
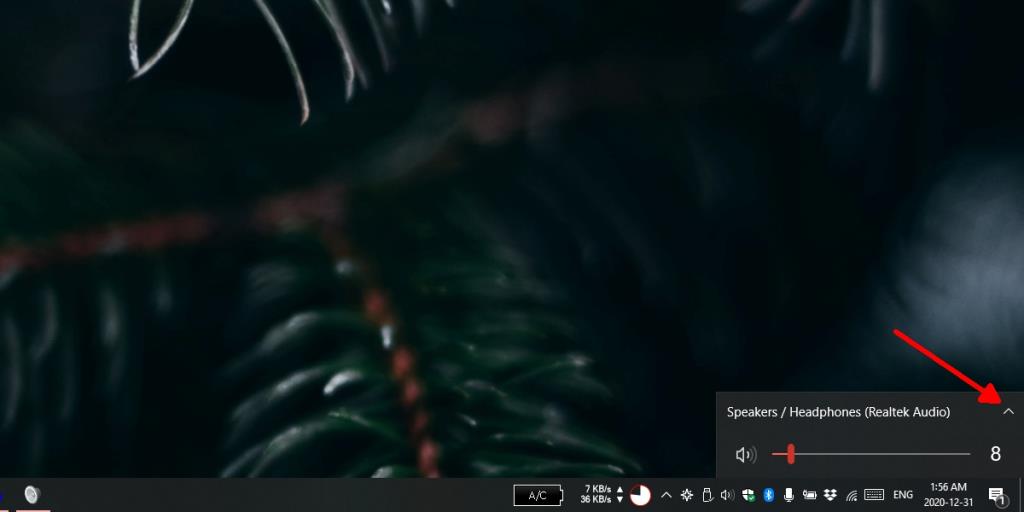
7. Обновите аудиодрайвер.
Попробуйте обновить аудиодрайвер. Это может решить проблемы с аудиоразъемом.
- Откройте диспетчер устройств.
- Разверните Звуковые, видео и игровые устройства.
- Щелкните правой кнопкой мыши звуковую карту и выберите « Обновить диск r» в контекстном меню.
- Выберите вариант поиска обновлений в Интернете и установите все доступные обновления.
- Перезагрузите систему.
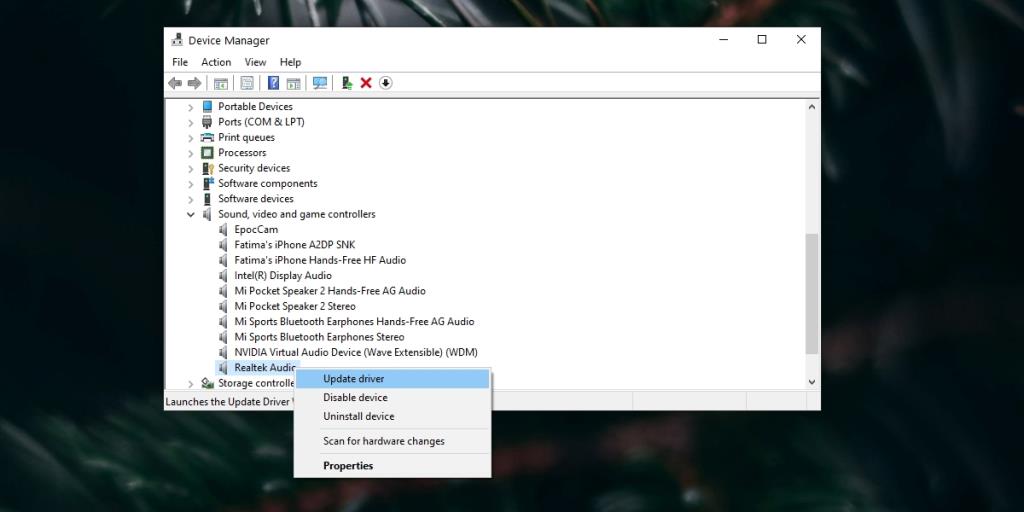
Наушники не работают на ноутбуке? Вывод
Вышеуказанные исправления решат проблемы, связанные с программным обеспечением, с которыми может столкнуться аудиоразъем. Если они не работают, скорее всего, у вас проблема с оборудованием.
Разъем аудиоразъема не является редкостью. Это порт, как и другие порты, и с ноутбуком вероятность того, что он будет сброшен, выше.
Исправление может быть простым и дешевым, но убедитесь, что вы взглянули на него профессионально, а не открываете его самостоятельно.