Не можете найти документы и настройки Windows 7?

Я читал жалобы почти на каждом форуме на раздел «Документы и параметры» Windows 7. Большинство жалоб связано с тем, что они не могут получить к нему доступ.
Проблемы с компьютером будут возникать время от времени, поэтому вы должны быть готовы действовать в любом случае. Например, если на вашем ПК с Windows 10 нет звука , это может быть вызвано различными проблемами, такими как ошибка аудио-рендерера. Но не стоит паниковать, поскольку вы можете устранить эту проблему, следуя приведенным ниже инструкциям.
Ошибка средства рендеринга звука, перезагрузите компьютер - это сообщение об ошибке, которое появляется на экране, когда компьютер не может воспроизводить звуковые дорожки. Это может произойти где угодно, пытаетесь ли вы посмотреть видео на YouTube или фильм в медиаплеере.
Странное поведение. Иногда звук воспроизводится без проблем, пока внезапно не возникает ошибка и не отключаются все звуки, исходящие с вашего компьютера. Он любезно просит вас перезагрузить компьютер, что, похоже, решит проблему.
Однако перезагрузка ПК - это всего лишь временный обходной путь, поскольку в конце концов ошибка появляется снова. В этот момент вы вынуждены войти в цикл перезагрузки компьютера, чтобы звук продолжал работать. Легко понять, почему это так расстраивает пользователей, особенно когда корень проблемы не ясен.
Мы протестировали эту проблему, побеседовали с различными пользователями и собрали список возможных решений, которые устраняют ошибку аудио-рендерера на большинстве компьютеров под управлением Windows 10.
Ошибка рендеринга звука может быть вызвана проблемой в настройках вашего веб-браузера или компьютера. Важно запастись терпением, потому что может потребоваться время, пока вы не исчерпаете все варианты.
Прежде чем приступить к устранению этой досадной проблемы, целесообразно настроить точку восстановления системы . Это позволяет вам вернуть Windows 10 в стабильное состояние, если в процессе вы столкнетесь с другими проблемами.
Многие пользователи сообщают об ошибке аудио-рендерера на YouTube. Это может быть вызвано проблемой браузера, например сохраненным кешем и файлами cookie. Простой способ исправить это - полностью обновить веб-браузер . Чтобы это произошло, просто выберите вкладку YouTube и нажмите Ctrl + Shift , + R . Затем проверьте, по-прежнему ли вы получаете сообщение об ошибке.
Однако это всего лишь временное исправление, поскольку вам все равно придется очищать кеш браузера традиционным способом.

chrome://settings/clearBrowserDataадрес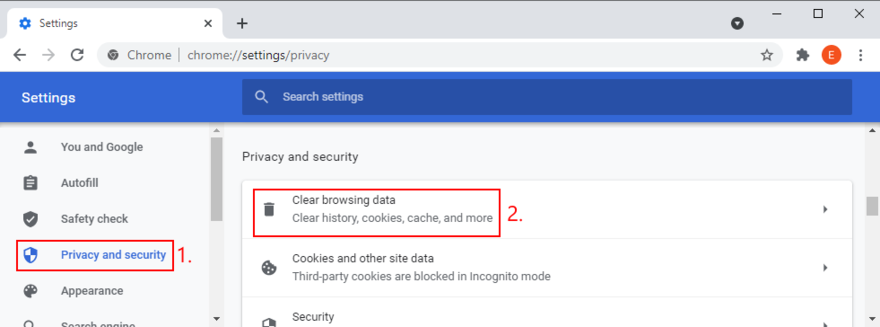
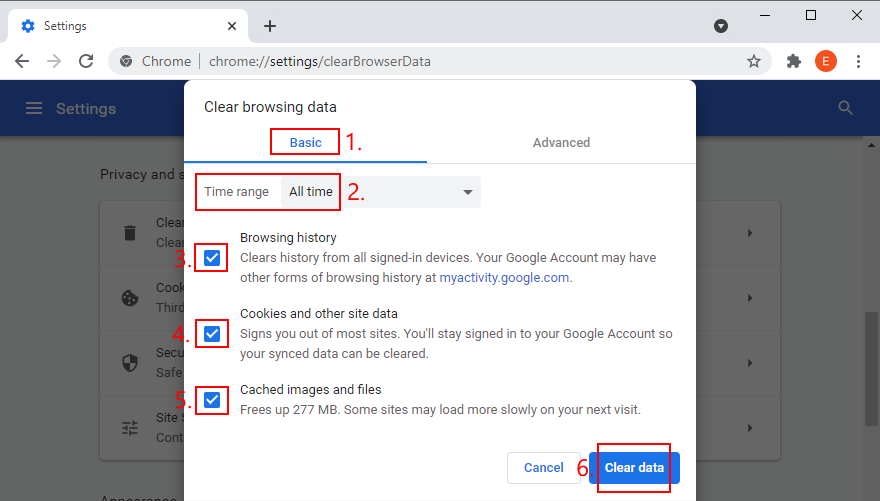

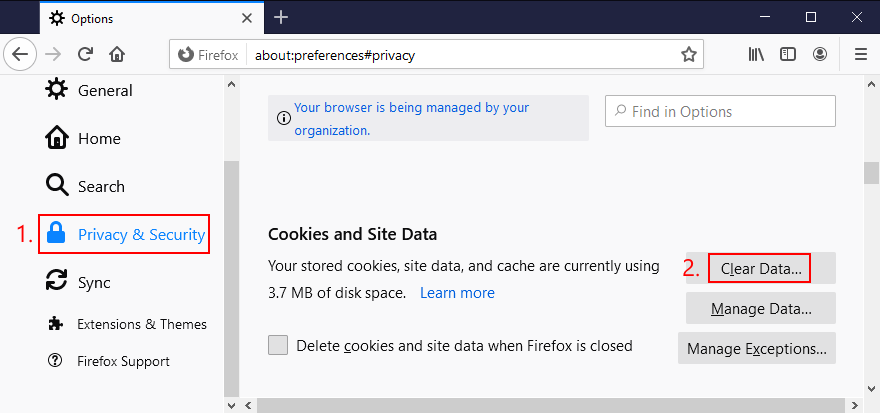
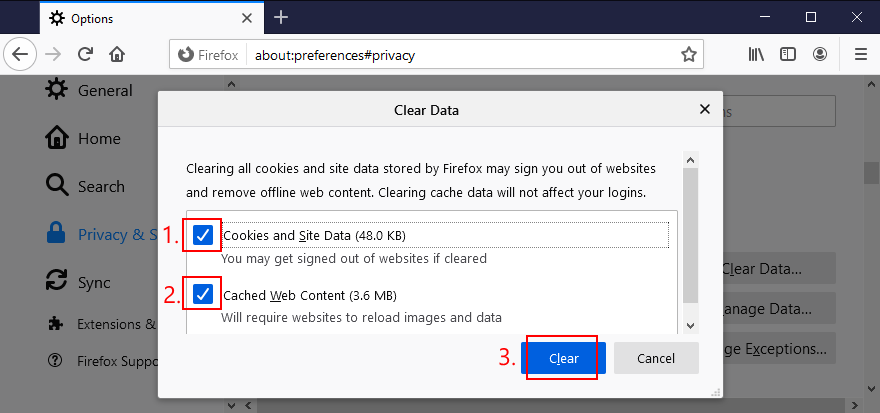

edge://settings/privacyадрес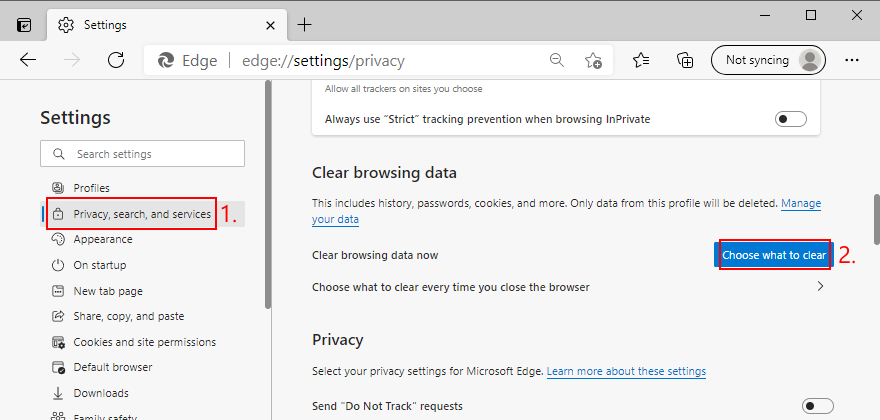
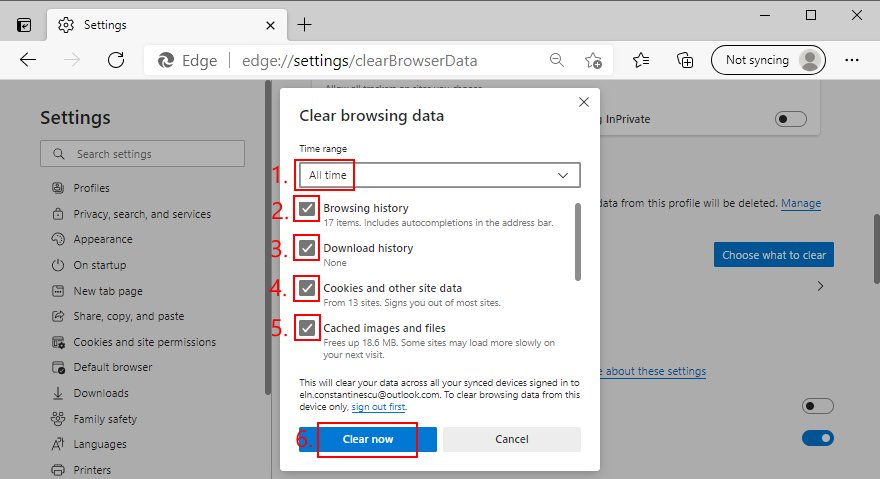
Windows 10 поставляется со встроенным средством устранения неполадок, которое устраняет распространенные проблемы со звуком. Стоит попробовать, если вам надоело иметь дело с ошибкой аудио-рендерера.

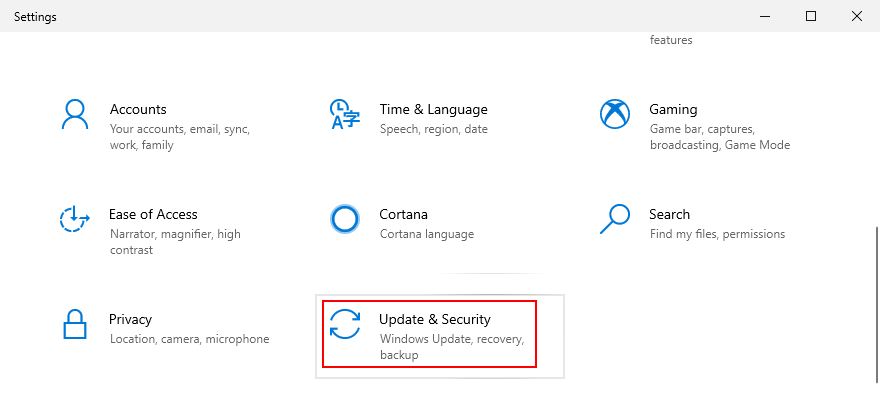
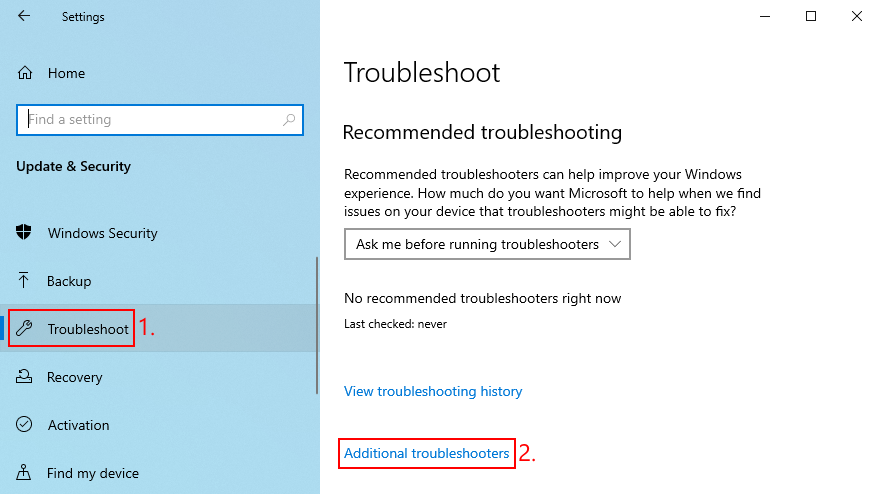
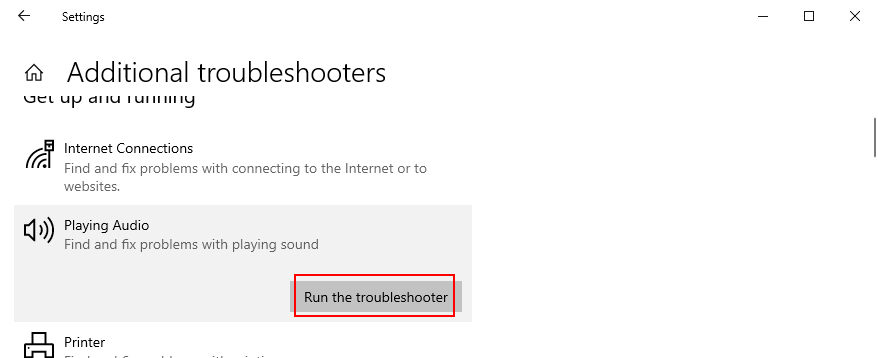
Если вы подключили к компьютеру несколько аудиоустройств, возможно, вы по незнанию испортили настройки звукового устройства и отключили основной аудиоадаптер. Вот как его снова включить:


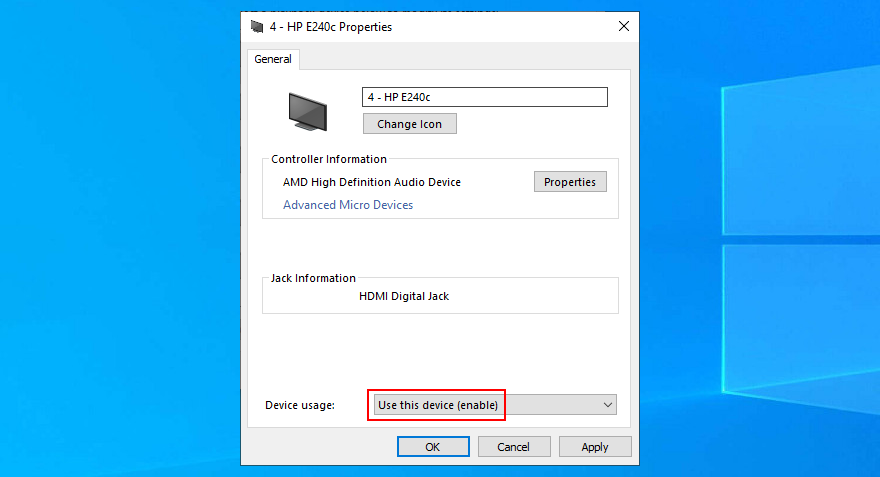
Все звуки, исходящие из вашего компьютера, обрабатываются фоновой службой. Если эта служба в настоящее время не работает, часто прерывается или не запускается автоматически при загрузке Windows, вам следует ожидать таких проблем, как ошибка средства рендеринга звука.
Но вы можете решить эту проблему, перезапустив службу Windows Audio. Вот как:
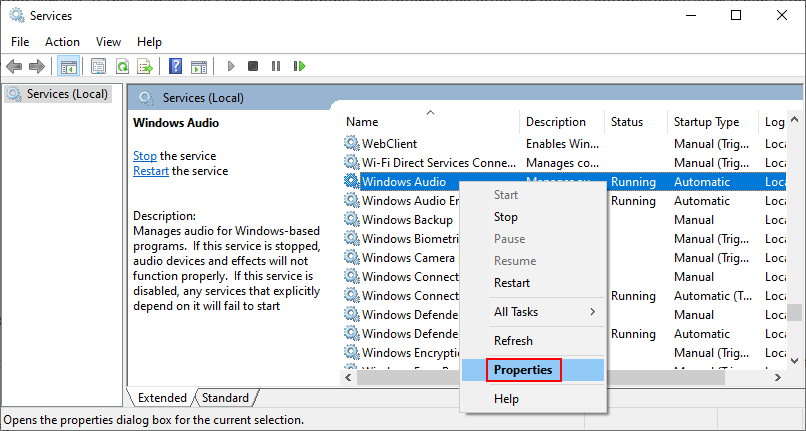
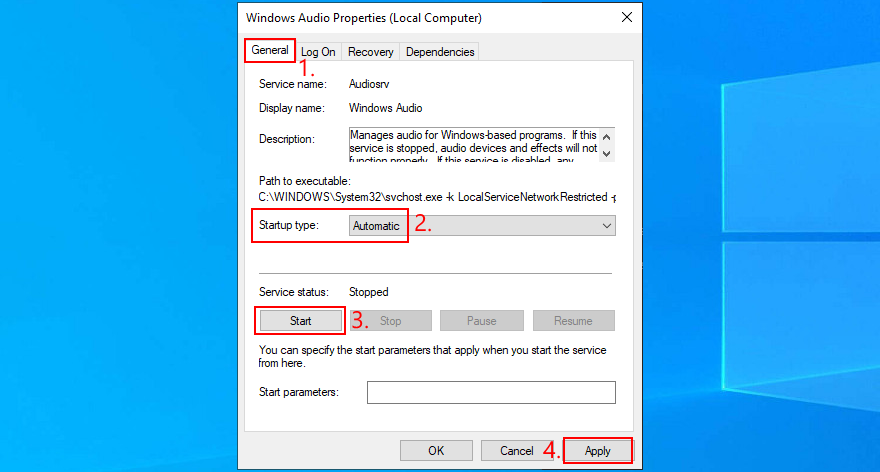
Пользователи с драйверами ASIO4ALL сообщали о конфликтах с настройками звука системы. Более конкретно, если частота дискретизации не установлена на одинаковое значение в обеих частях, компьютер начинает испытывать проблемы со звуком. Вот как легко решить эту проблему:


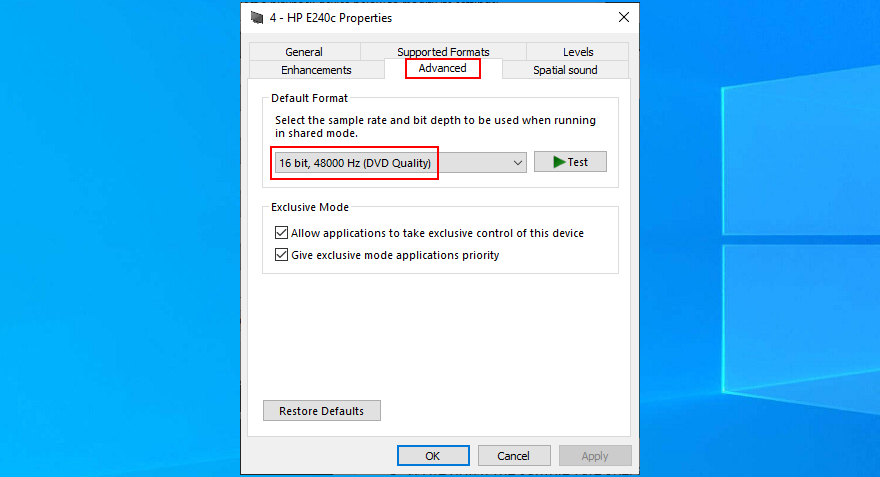
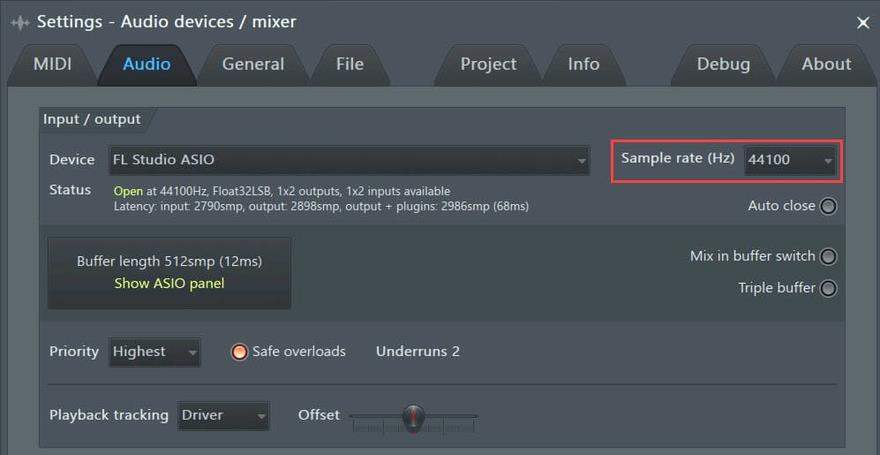
Пользователи HP могут воспользоваться средством аудиодиагностики под названием HP PC Hardware Diagnostics (UEFI). Вот как это использовать:
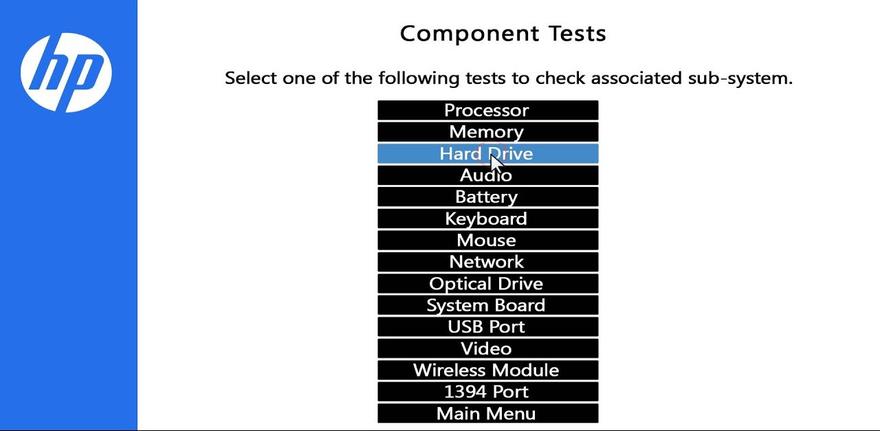
You can also download HP Audio Check from the official website and use it to run additional tests.
Windows sometimes has trouble identifying the default sound device. And this is also why it could show the audio renderer error, whether you get it on YouTube or anywhere else. To fix this annoying problem, you just have to set your favorite audio device as default again. Here’s how:

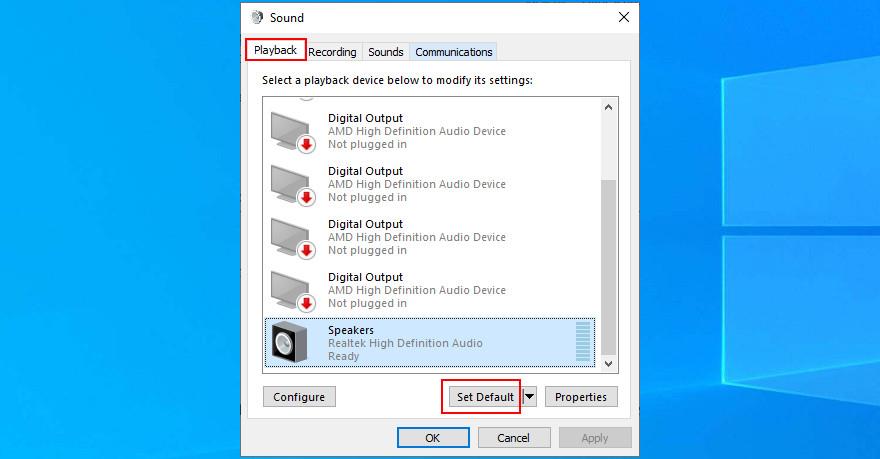
Your audio adapter might not be properly connected to your computer. However, you can effortlessly reinstall it without harming your PC in the process. Here’s what you need to do:
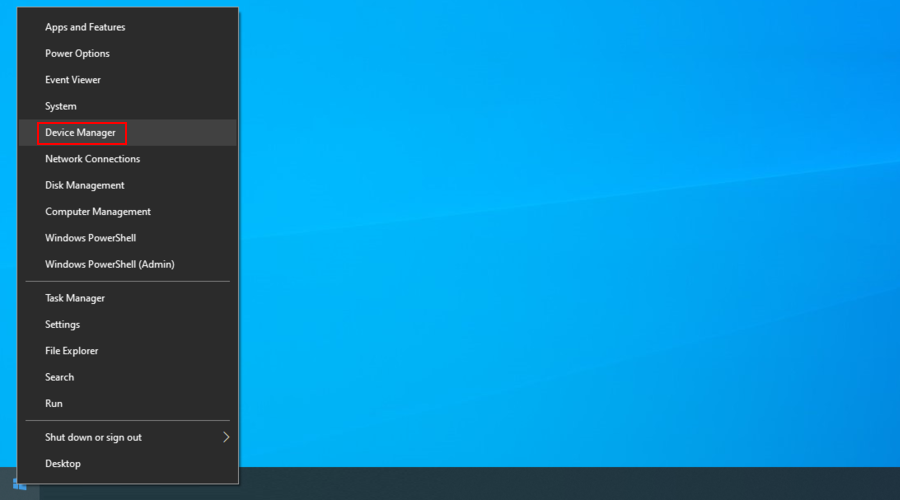
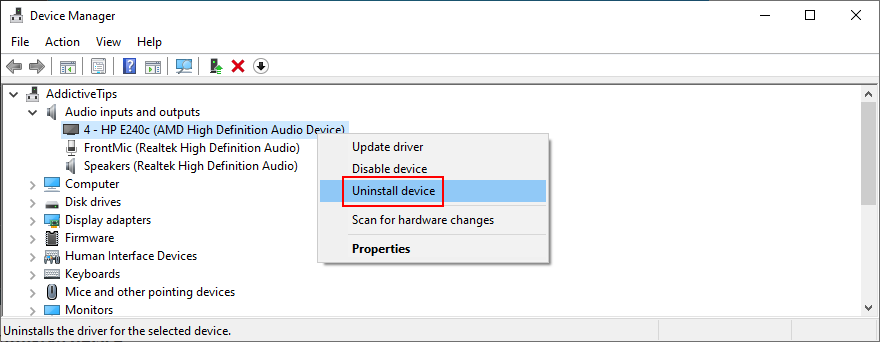
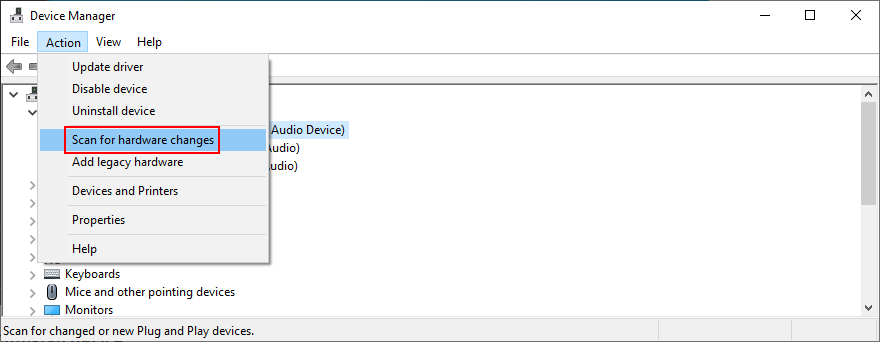
Even if your sound adapter is correctly installed, perhaps it’s equipped with an obsolete driver that’s no longer supported by Windows 10. It would certainly explain the audio renderer error. However, you can easily update the audio driver:
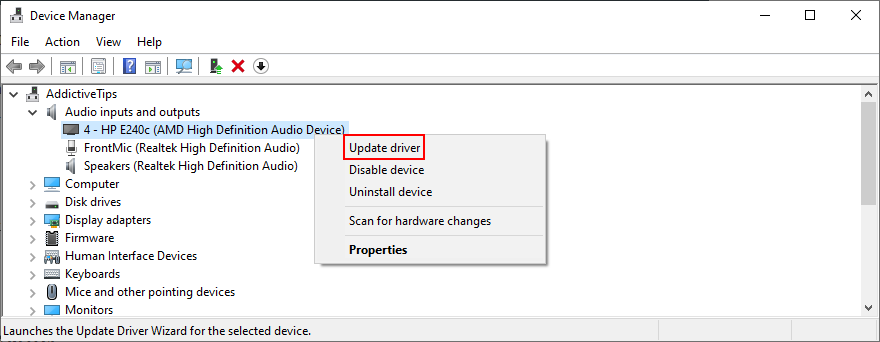
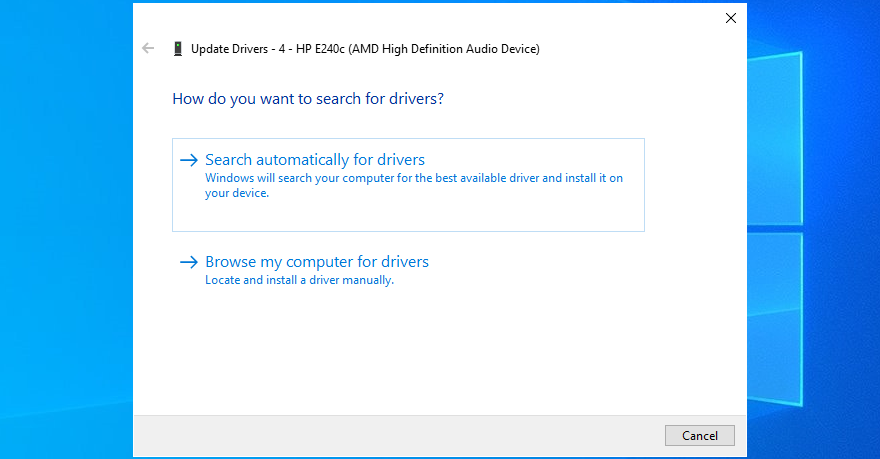
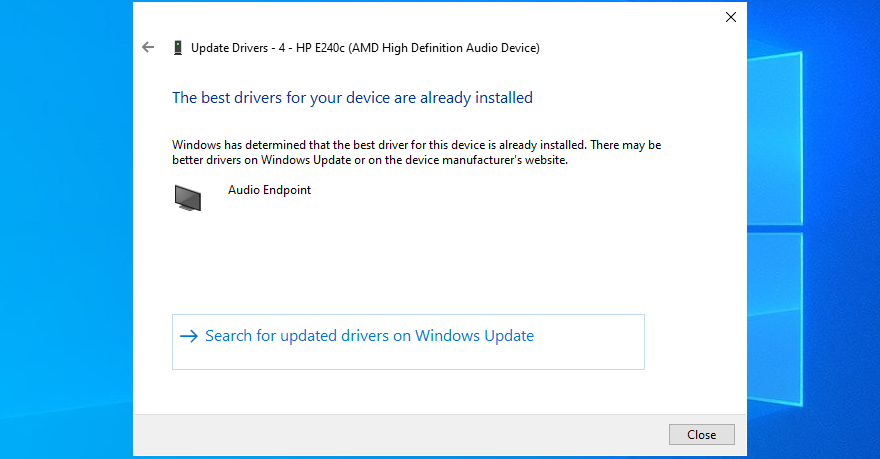
It’s possible that Microsoft fails to find a newer audio driver using Windows Update. In that case, you should head over to the manufacturer website of your sound adapter, then find, download, and install a newer driver that’s compatible with your OS configuration.
However, if you don’t want to go through that trouble as well as risk installing an incompatible driver that could cause more problems, we suggest opting for a driver updating software solution. You can use it to keep all your device drivers in check.
If you have recently updated your sound driver, perhaps you installed an incompatible version that’s throwing you the audio renderer error. To fix it, you should roll back to the previous driver version. Here’s how:
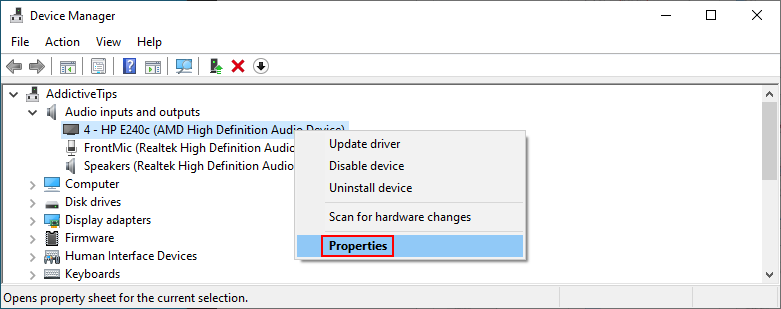
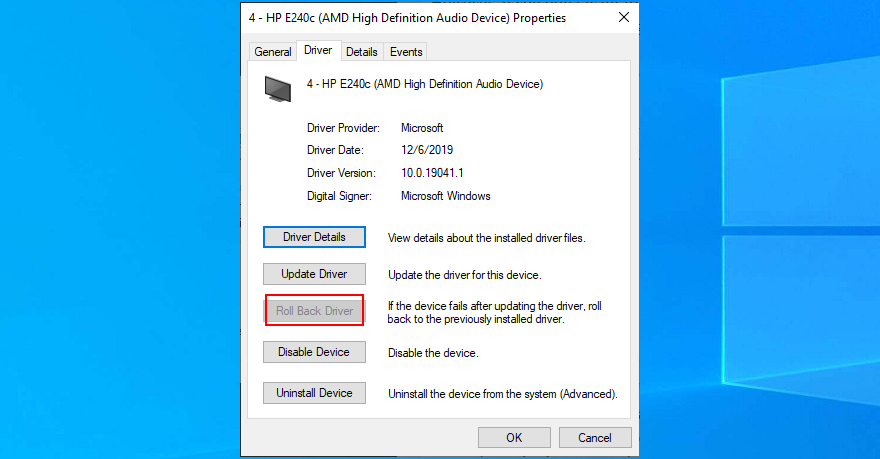
It’s a good idea to check your audio cable to see if there’s anything wrong with it since hardware problems can cause audio renderer errors, too. If you have multiple audio inputs on your computer, try sticking the audio jack somewhere else in case you have malfunctioning jacks.
In fact, if you have several external playback devices plugged into your machine, it’s a good idea to remove the ones you’re not currently using. Furthermore, make sure that you didn’t accidentally swap the audio and microphone jacks in the process.
Certain audio mixing tools are not fully compatible with the Windows 10 sound drivers, resulting in conflicts and the audio renderer error message. As soon as you start an audio mixing tool and configure sound drivers, the application overrides the system settings, causing various problems.
To fix this problem, you just need to disable your audio mixing tools when trying to watch a movie offline or a clip on YouTube.
If you’re getting the audio renderer error message on YouTube when trying to enjoy a video, it’s a good idea to update your web browser to the latest version.
chrome://settings/help address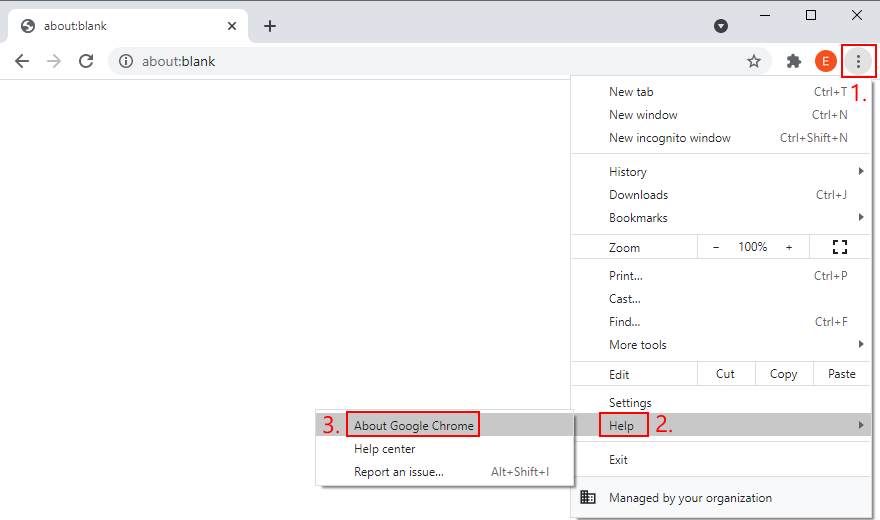
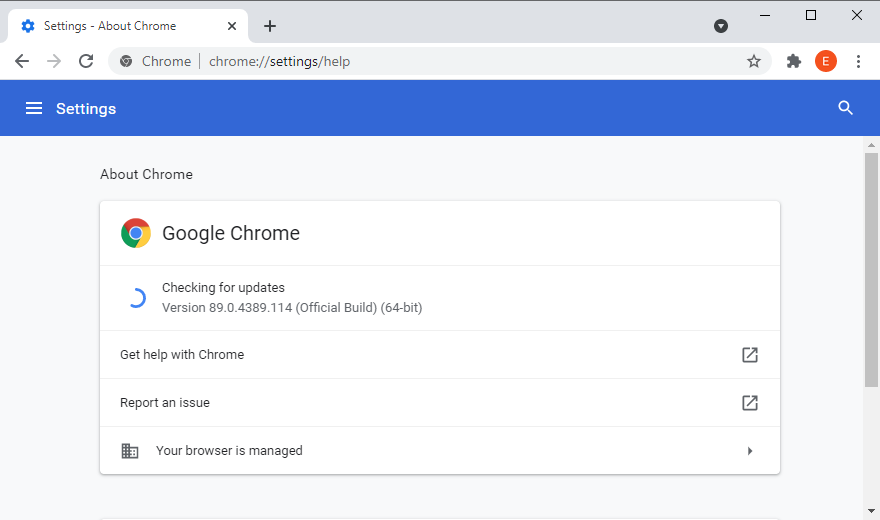
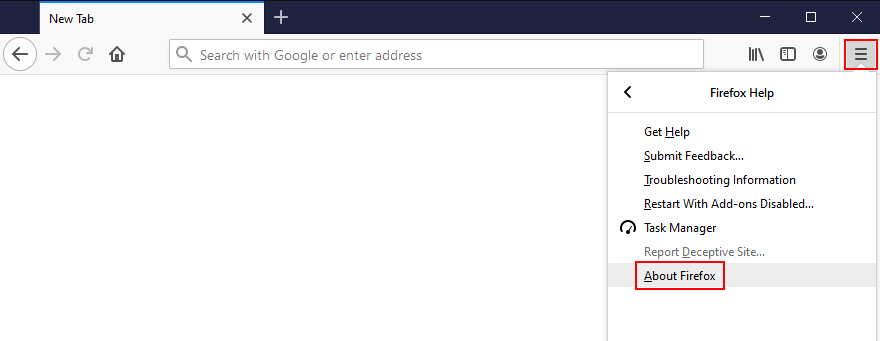
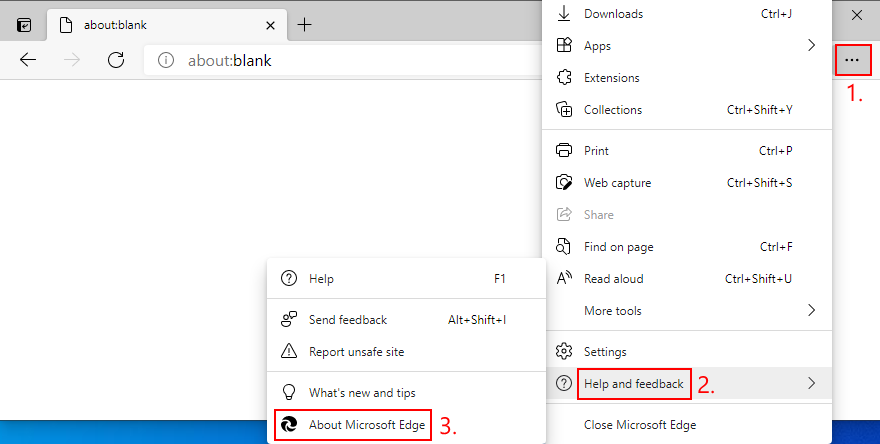
edge://settings/help address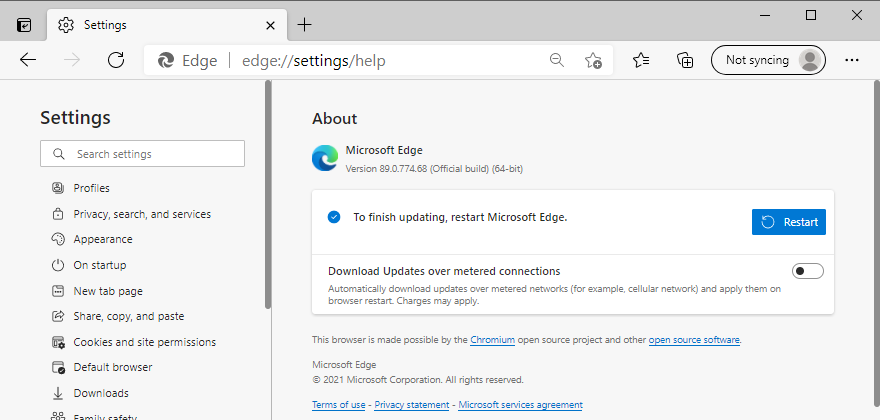
Modern web browsers take advantage of your computer’s hardware acceleration to improve the page loading speed and enhance your overall browsing experience. However, users report that it has interfered with the audio driver, causing rendering errors. To fix this issue, you have to turn off hardware acceleration for each browser.

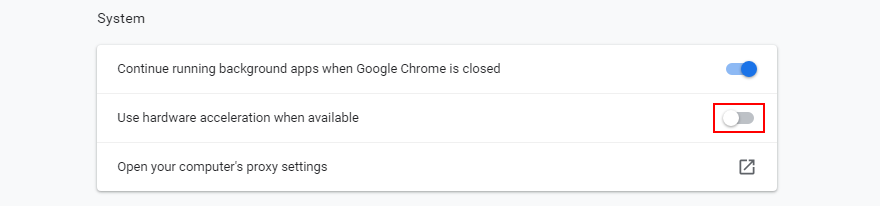
about:preferences address)
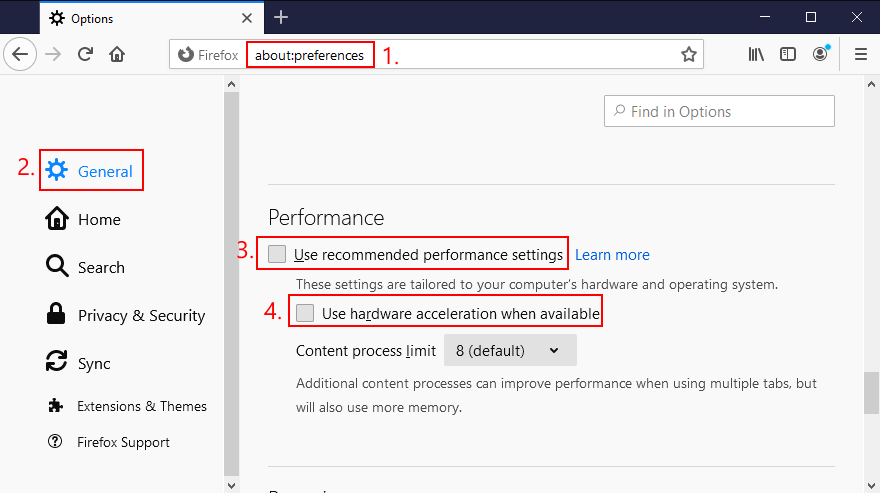

edge://settings/system)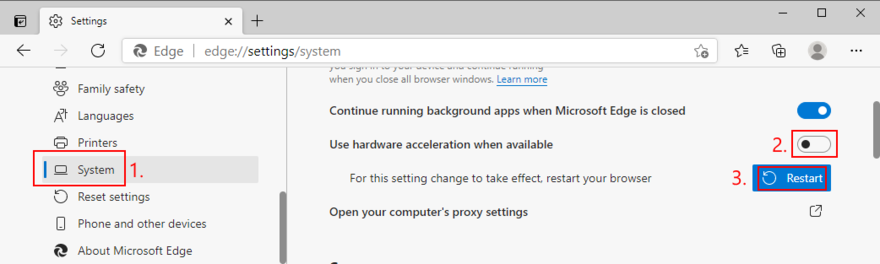
Many YouTube users who have encountered the audio renderer error said that they managed to fix this problem by deactivating the ad blocker built into the web browser. Otherwise, you should whitelist YouTube to make sure that video ads are permitted.
For example, if you’re using Adblock Plus, here’s how you can whitelist YouTube:
youtube.com and click Add website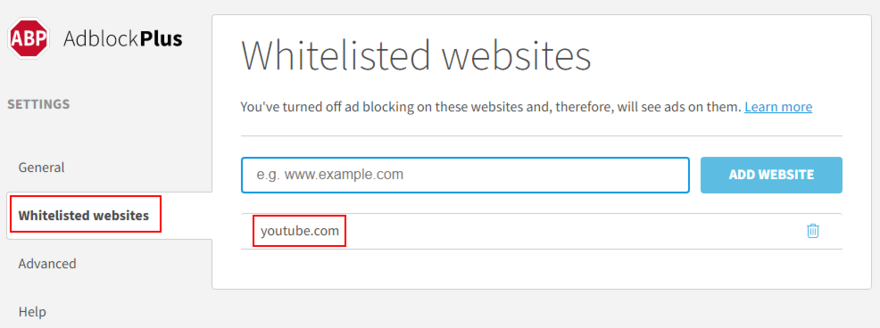
Непредвиденное количество настроек браузера может мешать работе мультимедийных функций, поэтому рекомендуется сменить браузер. Переключитесь на приложение с настройками по умолчанию. Вы можете импортировать свои закладки и другие данные веб-сайта, но не забудьте оставить конфигурацию браузера нетронутой.
Затем перейдите на YouTube или платформу, которая выдает ошибку аудио-рендерера, чтобы проверить это. Если он работает, вы можете придерживаться нового браузера для аудио и использовать предпочтительное приложение для всего остального.
Важно постоянно обновлять Windows 10 до последней версии, чтобы вы могли воспользоваться новейшими функциями, исправлениями и исправлениями безопасности. Если есть известная проблема со звуком, она, скорее всего, будет исправлена в следующем обновлении системы.
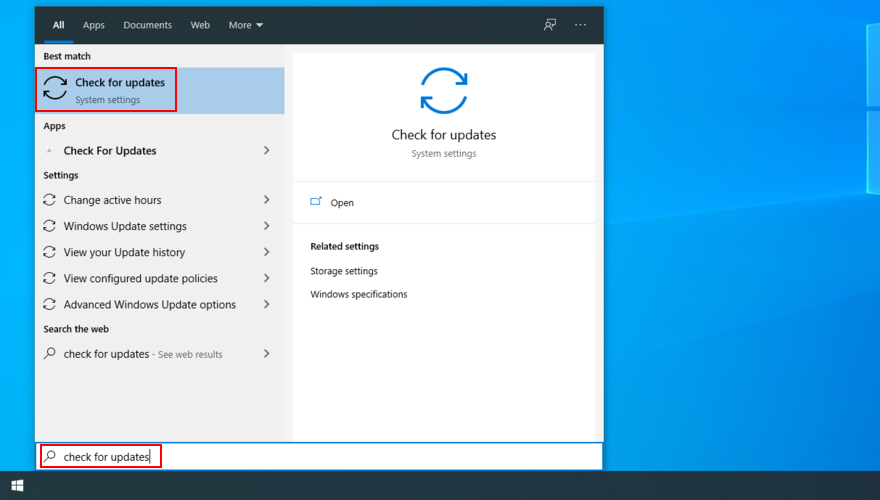
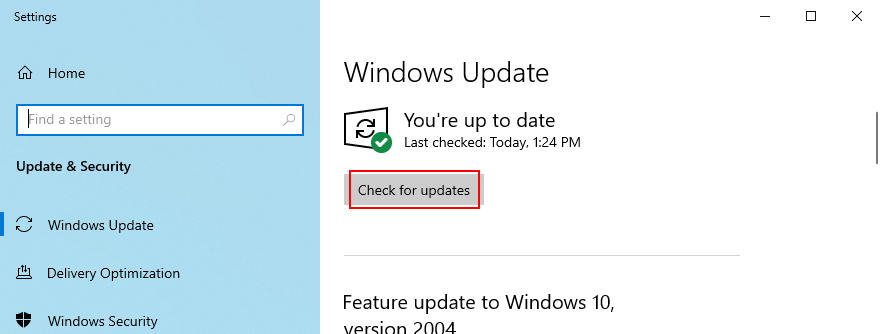
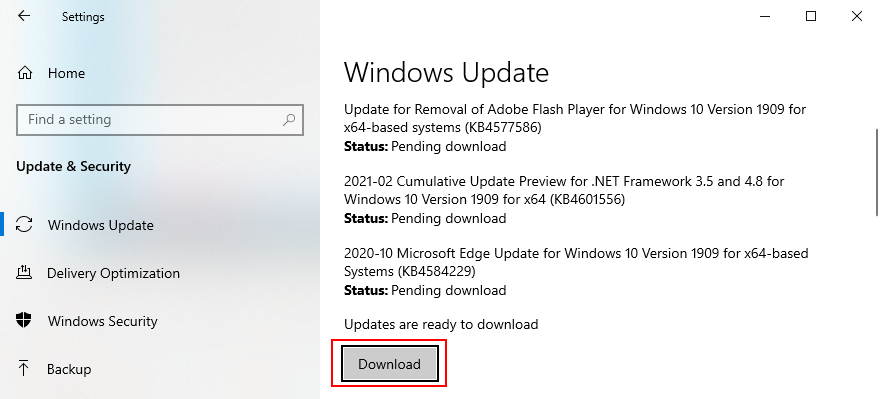
С другой стороны, недавнее обновление Windows могло поставить под угрозу всю вашу операционную систему, вызвав различные проблемы, такие как ошибка аудио-рендерера. В этом случае необходимо удалить неисправное обновление. Вот как:
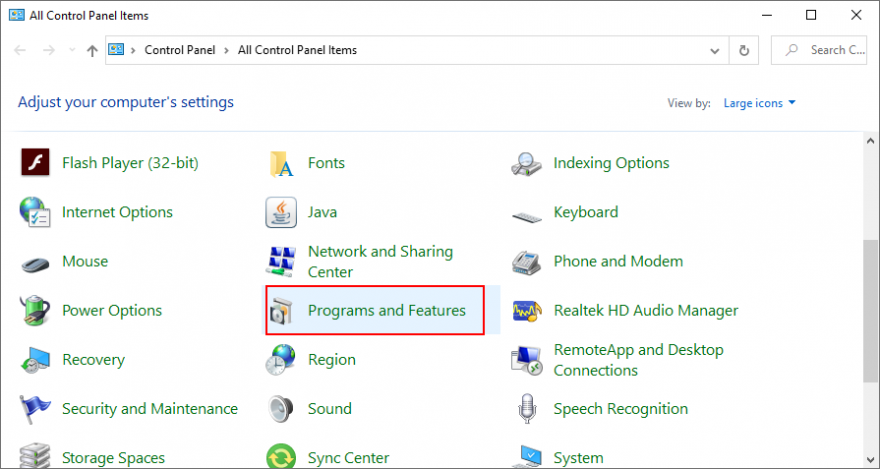
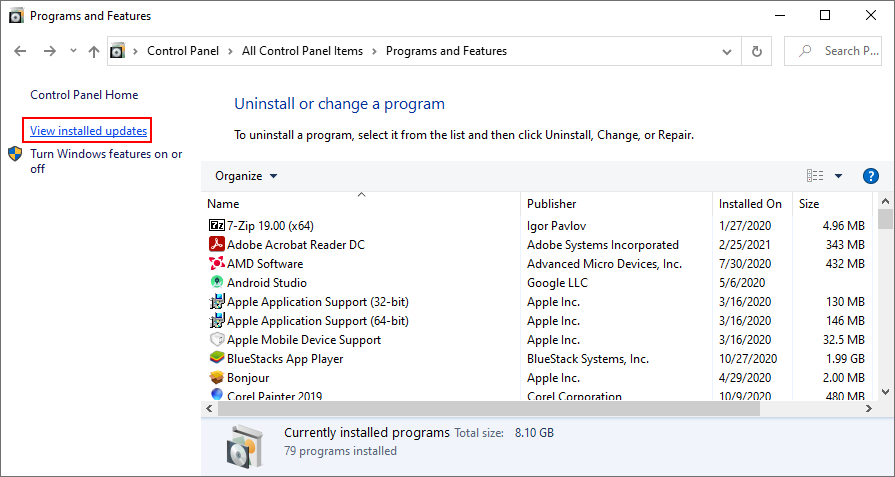
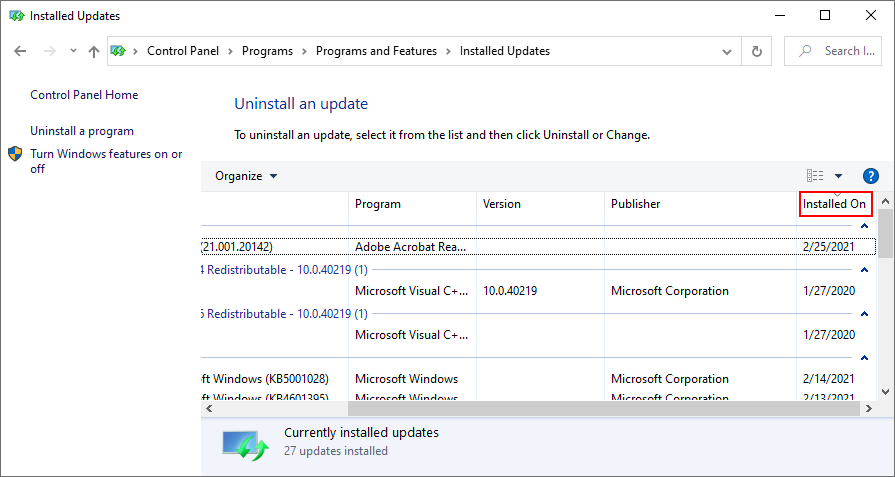
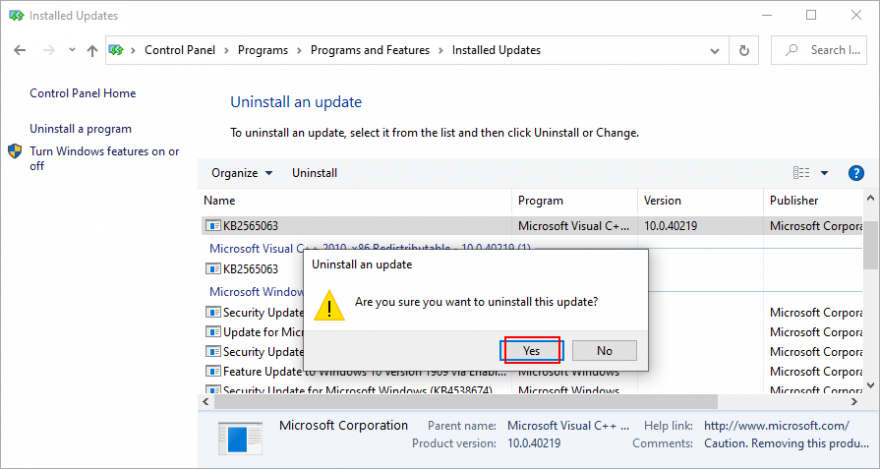
В Windows 10 иногда возникают проблемы из-за отсутствия разрешений, вызванных вашей учетной записью. Чтобы решить эту проблему, вы можете попробовать войти в систему с другим профилем. Например, если вы в настоящее время вошли в систему с учетной записью Microsoft, переключитесь на локальную учетную запись пользователя (или наоборот).

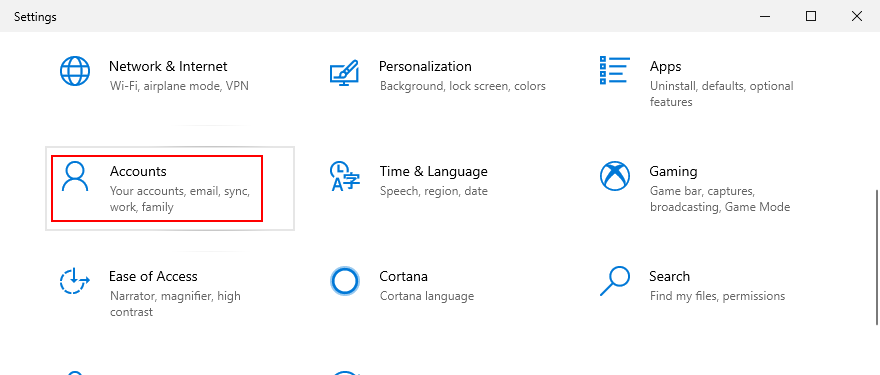
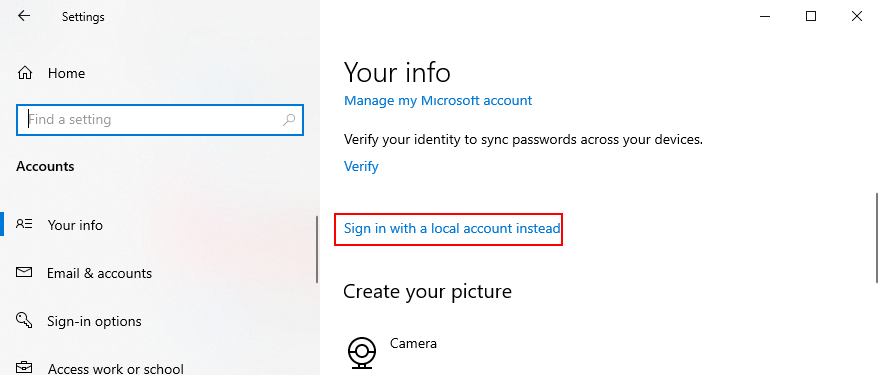
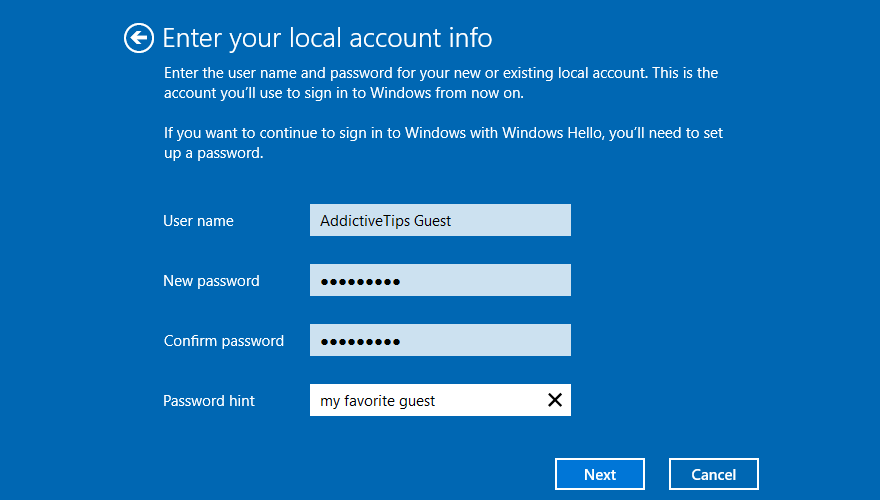
Пользователи DELL сообщили, что у них возникла ошибка звукового рендерера из-за неправильных настроек BIOS. И они смогли решить эту проблему, вернув BIOS к настройкам по умолчанию . Вот как это легко сделать:
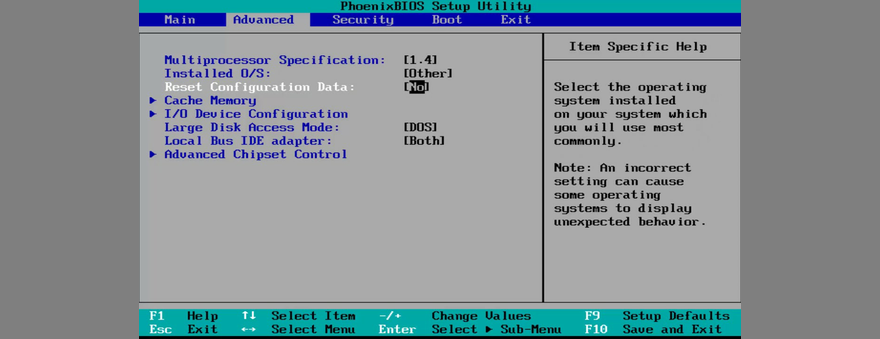
Еще один способ решить проблемы с BIOS в системах DELL - обновить его до последней версии, поскольку устаревший BIOS, как известно, вызывает стабильность системы и даже проблемы со звуком. Вот как:
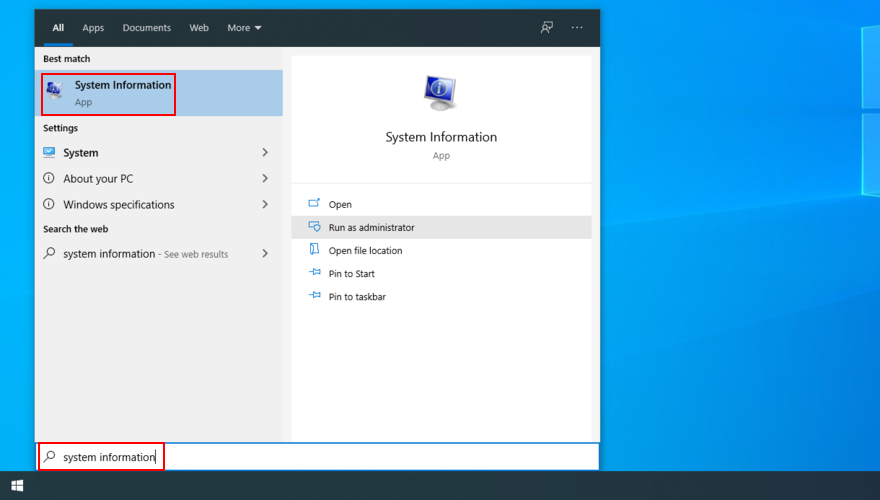
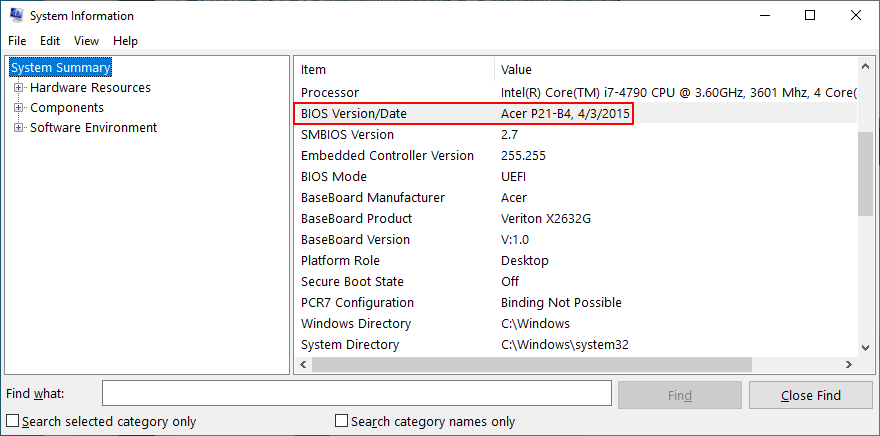
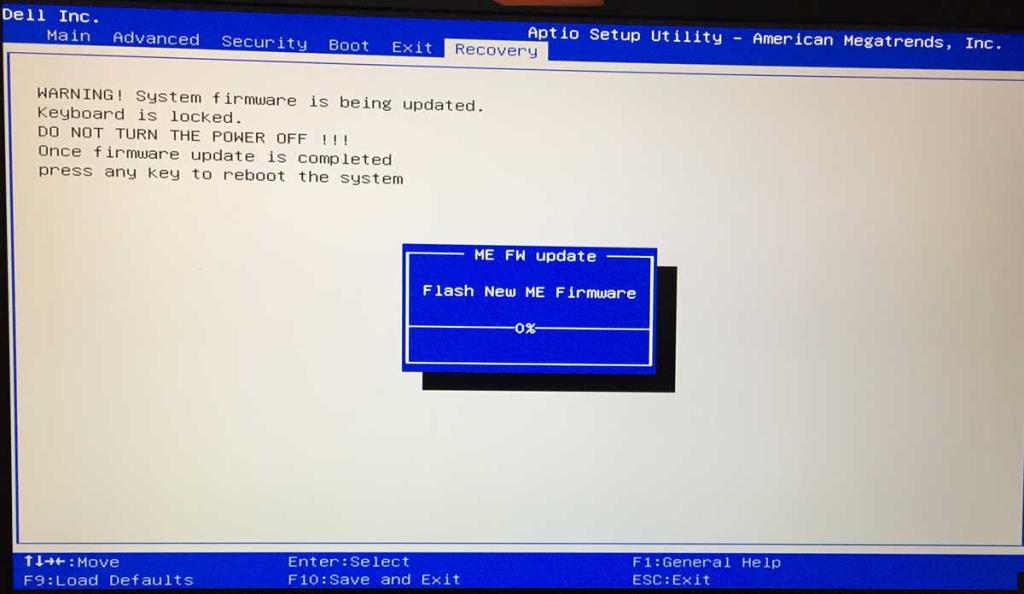
Если ошибка средства рендеринга звука была вызвана программным событием, которое вы не можете определить, вы можете исправить ее, откатив Windows 10 до предыдущей точки восстановления. Вот как это легко сделать:
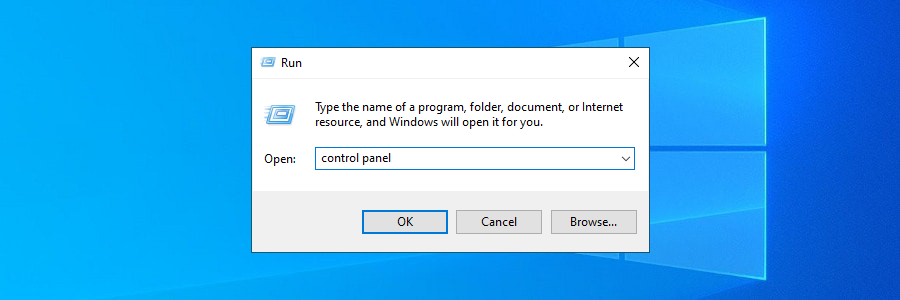
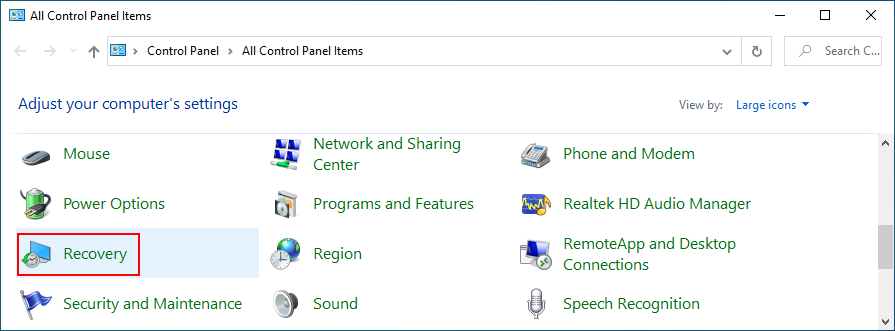
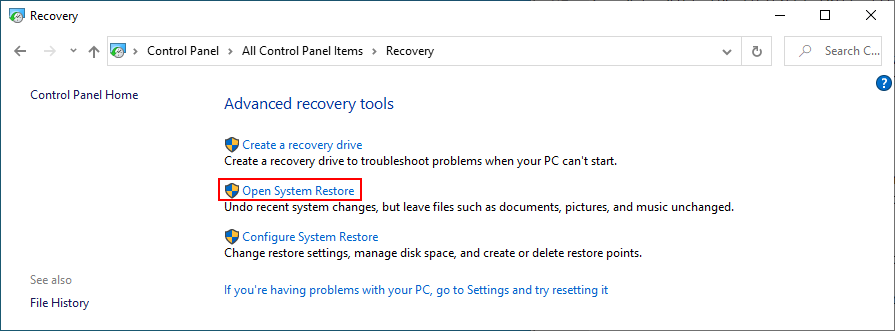
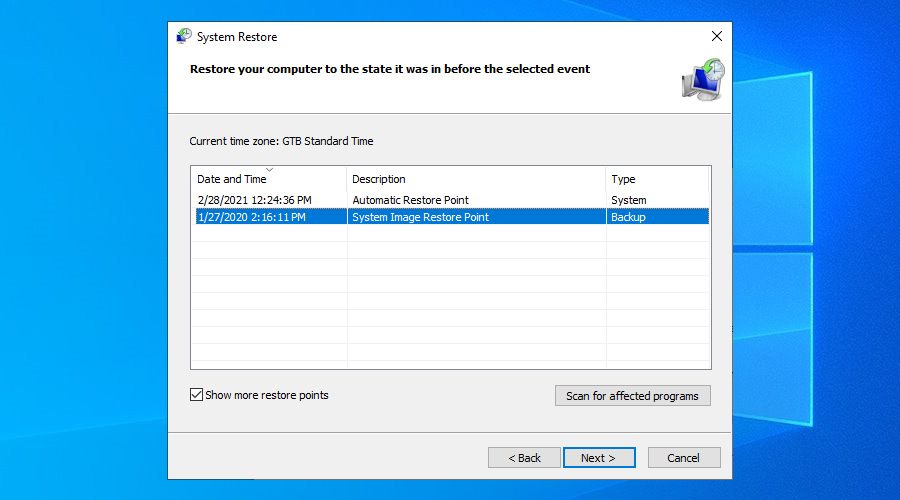
Чтобы проверить, вы можете наткнуться на ошибку аудио-рендерера при попытке посмотреть видео на YouTube, в вашем медиаплеере или где-либо еще. Это вызвано аппаратной или программной проблемой, которую вы сможете исправить.
Например, вы можете очистить кеш браузера, запустить средство устранения неполадок со звуком, убедиться, что звуковое устройство включено и установлено по умолчанию, перезапустить службу Windows Audio, синхронизировать частоту дискретизации для драйверов ASIO, а также запустить звуковые тесты на ноутбуках HP.
Также рекомендуется переустановить аудиоадаптер, обновить аудиодрайвер или вернуться к совместимой версии, проверить кабели и удалить дополнительные периферийные устройства, отключить любое программное обеспечение для микширования звука, обновить веб-браузер, а также отключить аппаратное ускорение.
Кроме того, вы можете отключить блокировку рекламы, попробовать использовать другой браузер, обновить Windows 10 или удалить нестабильные системные обновления, войти в Windows 10 с другой учетной записью, сбросить BIOS и обновить его до последней версии, а также выполнить откат. Windows 10 в режиме восстановления системы.
Как вам удалось окончательно избавиться от ошибки аудио-рендерера? Мы пропустили какие-то важные шаги? Дайте нам знать в поле для комментариев ниже.
Я читал жалобы почти на каждом форуме на раздел «Документы и параметры» Windows 7. Большинство жалоб связано с тем, что они не могут получить к нему доступ.
Мы уже рассматривали пару утилит для настройки, таких как TweakNow WinSecret и Enhancemyse7en. Сегодня я наткнулся на ещё одну отличную утилиту для настройки.
Как проверить FPS в игре на Windows 10
Gmail — это настолько безопасный почтовый сервис, насколько это вообще возможно. Он предлагает двухфакторную аутентификацию и ряд других мер предосторожности.
Приложения, которые мы используем в течение длительного времени, могут вызывать значительную нагрузку. Приложение, подобное браузеру, используется постоянно, днем и ночью.
Dropbox — отличный способ автоматического резервного копирования данных и доступа к ним из любой точки мира с помощью простого веб-интерфейса. Он даже предоставляет вам
Предположим, вы хотите отправить файл другу по электронной почте, через мессенджер или через файлообменник. Самый быстрый способ — сжать файлы.
В зависимости от производителя, некоторые звуковые карты и ноутбуки поставляются с привлекательным программным обеспечением для управления громкостью на экране. Хотя это может быть
Если вам не нравится использовать несколько конвертеров электронных книг для конвертации документов и книг на разные устройства, попробуйте Hamster Free Book Converter.
Hamster Free Audio Converter — это аудиоконвертер, поддерживающий широкий спектр предустановок для различных устройств и аудиоформатов. В их числе:







