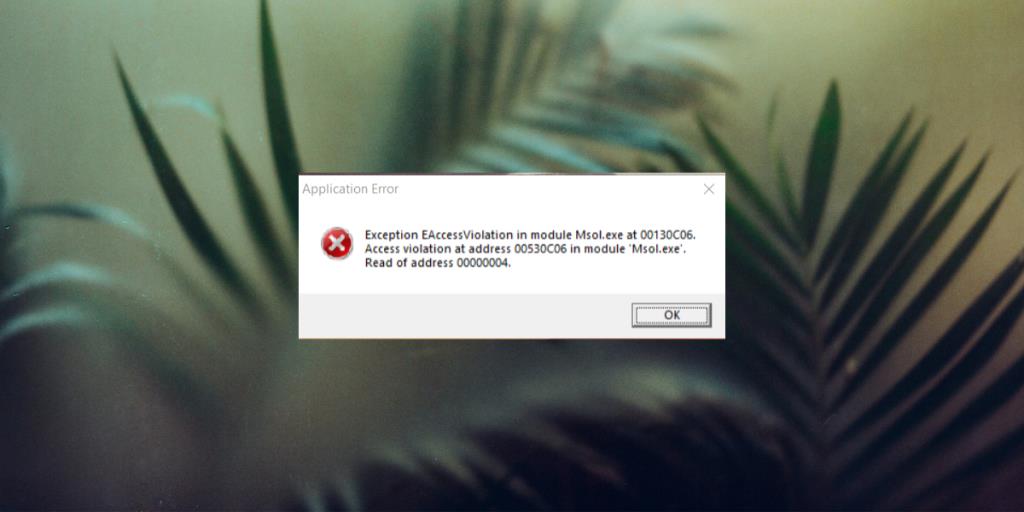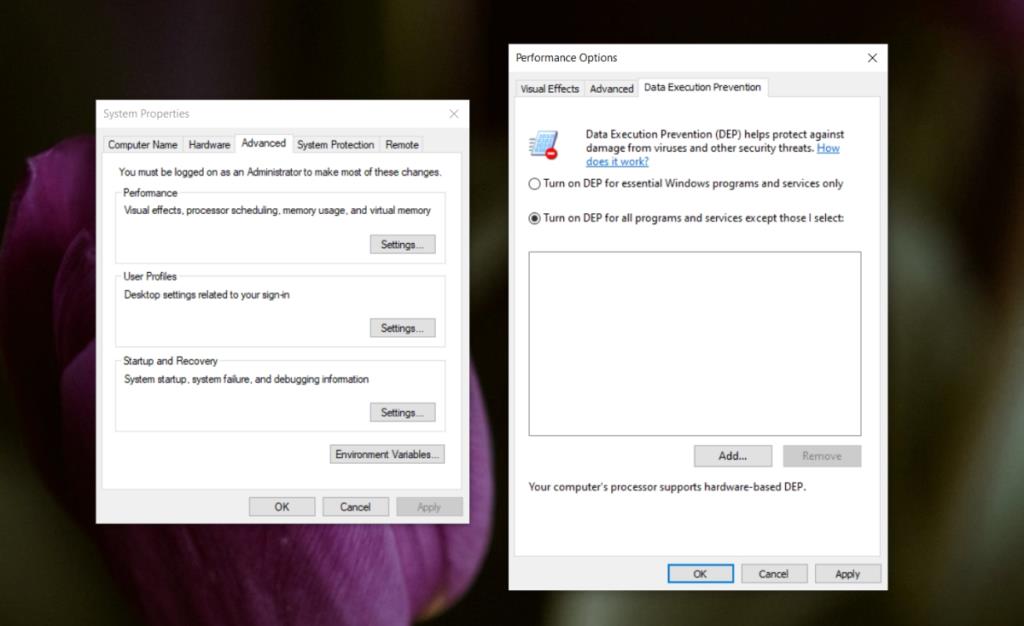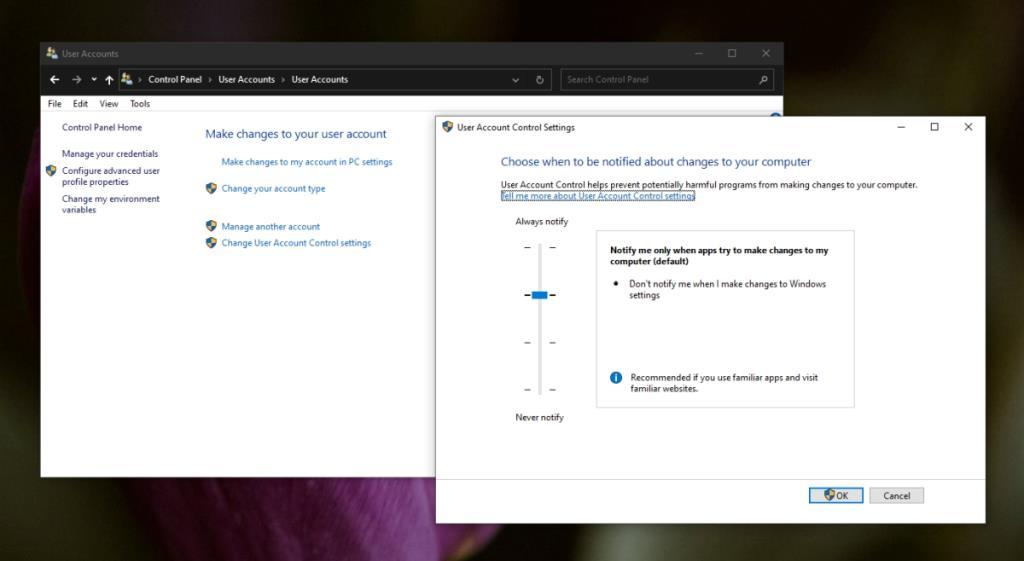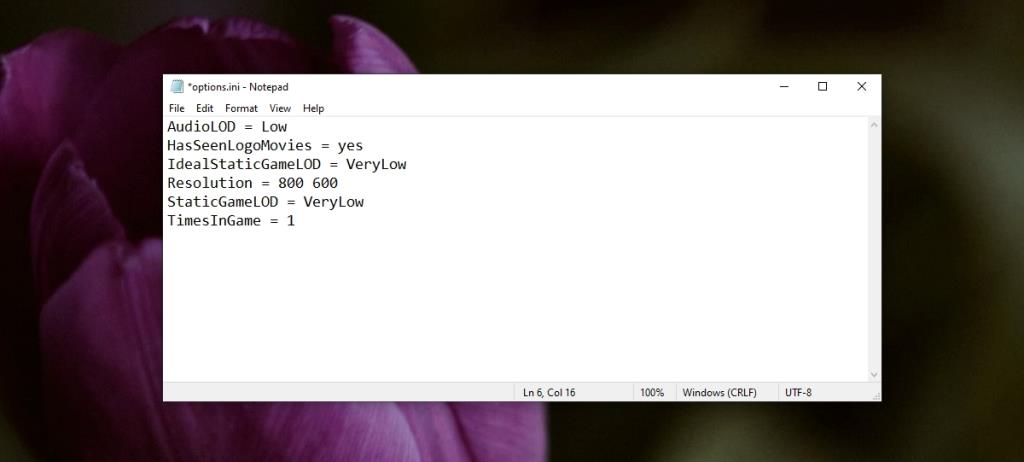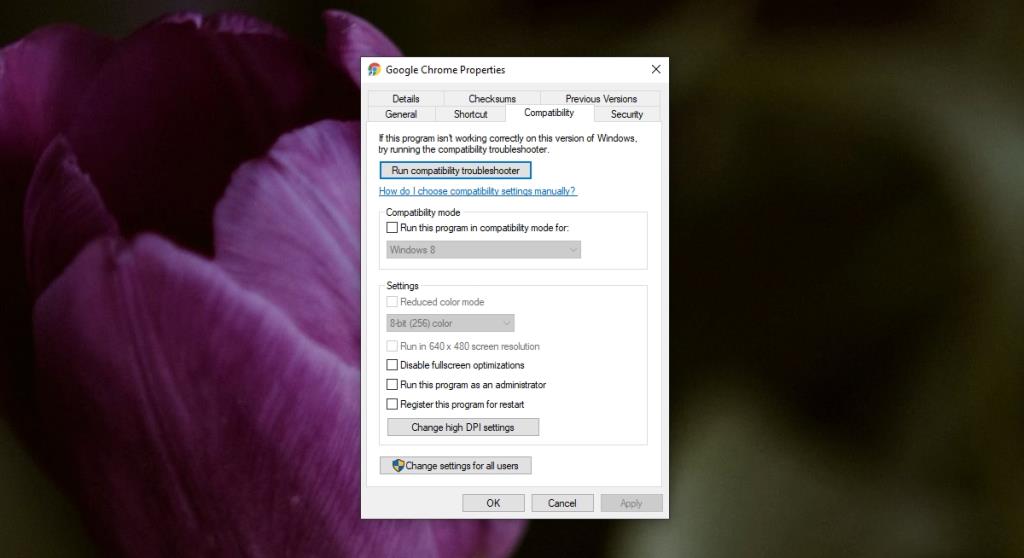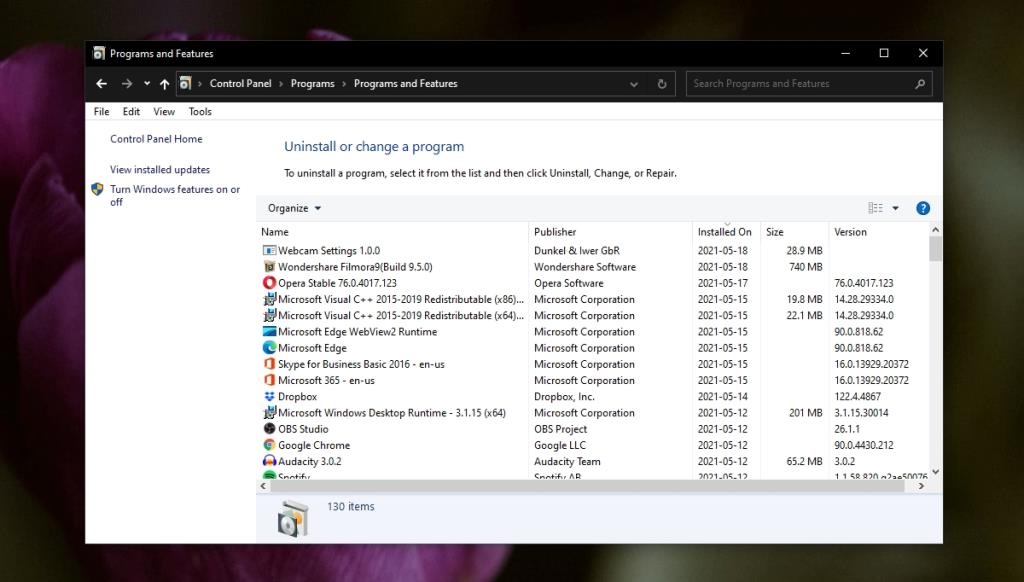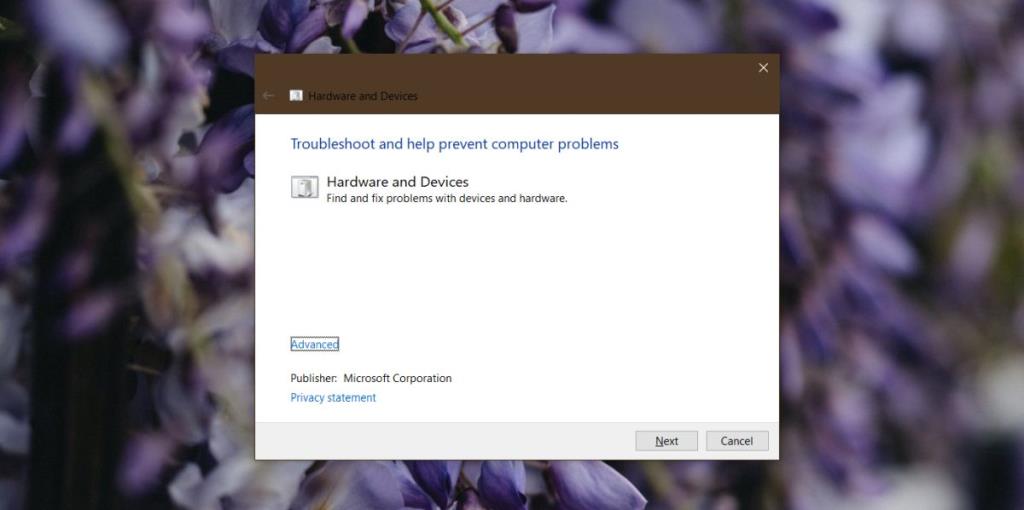Ошибка нарушения исключительного доступа появляется в Windows 10 при запуске приложения или при загрузке системы. Обычно, когда система загружается и запускает приложения, настроенные на запуск при запуске, одно из них вызывает эту ошибку. В результате приложение не запускается или ваша система может работать нестабильно.
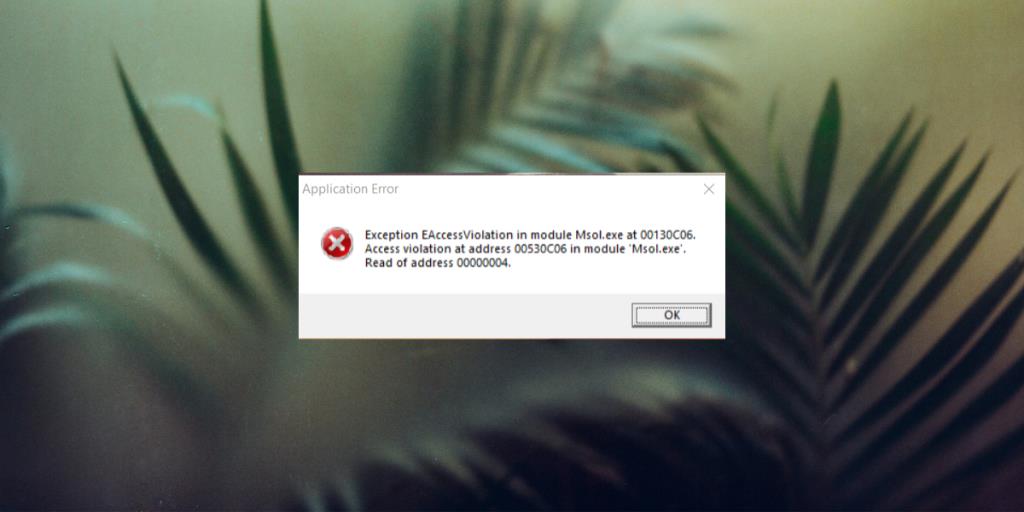
Ошибка Exception_Access_Violation в Windows 10
Ошибка нарушения прав доступа в виде исключения вызвана одной из следующих причин;
- Проблема с обработкой памяти приложением
- Проблемы с оперативной памятью
- Аппаратные проблемы
Как исправить нарушение доступа по адресу…
Проблемы с оборудованием являются самой редкой причиной ошибки Exception Access Violation, но их нельзя исключать. Если после исчерпания всех исправлений, перечисленных здесь, вы продолжаете видеть ошибку Exception Access Violation, проверьте оборудование вашей системы на предмет повреждений, особенно RAM.
1. Добавьте исключение предотвращения выполнения данных для приложения.
Если вы получаете ошибку Exception Access Violation каждый раз, когда открываете определенное приложение, вы можете добавить к нему исключение, чтобы ошибка не отображалась. Это не решит проблему, но вы сможете запустить приложение.
- Откройте проводник.
- Вставьте это в адресную строку:
explorer shell:::{BB06C0E4-D293-4f75-8A90-CB05B6477EEE} и нажмите Enter.
- В столбце слева щелкните Расширенные настройки системы.
- Перейдите на вкладку Advanced.
- Нажмите кнопку « Настройки» в разделе «Производительность».
- Перейдите на вкладку Предотвращение выполнения данных.
- Выберите Включить DEP для всех программ, кроме выбранных мной.
- Нажмите кнопку « Добавить» внизу.
- Выберите EXE-файл приложения, вызывающего ошибку.
- Нажмите Применить, а затем запустите приложение.
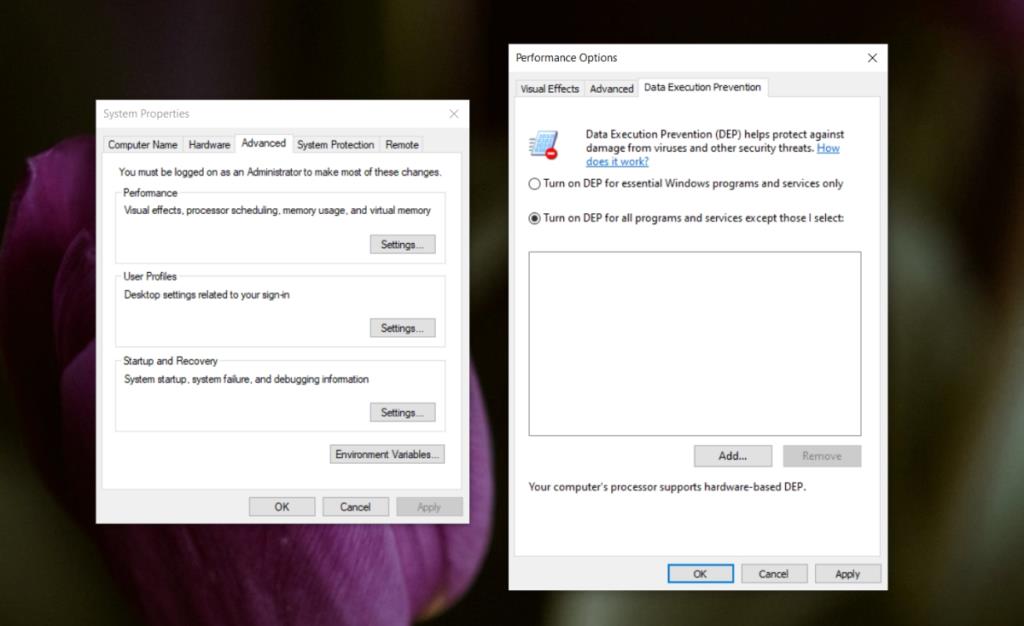
2. Отключите контроль учетных записей пользователей.
Вы можете отключить контроль учетной записи пользователя, и это скроет ошибку, однако вы должны делать это только тогда, когда вам нужно запустить приложение. Контроль учетных записей пользователей не следует отключать навсегда.
- Откройте Панель управления.
- Перейдите в Учетные записи пользователей> Учетные записи пользователей.
- Щелкните Изменить параметры управления учетной записью пользователя.
- Перетащите ползунок вниз и нажмите Применить.
- Запустите приложение сейчас, и сообщение об ошибке не появится.
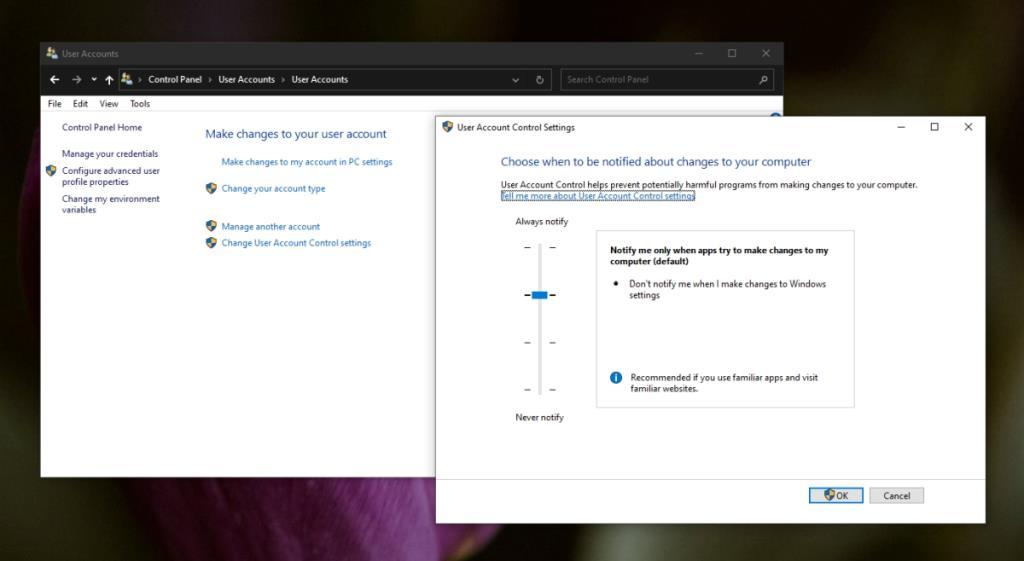
3. Создайте файл options.ini для приложения.
Вы можете создать файл настроек, который может устранить ошибку для приложения. Это решение применимо к играм, а не к другим приложениям, которые могут отображать ошибку.
- Откройте проводник.
- Вставьте это
%AppData% в адресную строку и нажмите Enter.
- Откройте папку с игрой , в которой возникает ошибка.
- Щелкните правой кнопкой мыши пустую область и выберите « Создать»> «Текстовый документ».
- Переименуйте его в:
options.ini (измените расширение, когда будет предложено).
- Откройте файл и вставьте в него следующее:
AudioLOD = Низкий
HasSeenLogoMovies = да
IdealStaticGameLOD = VeryLow
Разрешение = 800 600
StaticGameLOD = VeryLow
TimesInGame = 1
- Сохраните изменения и откройте игру.
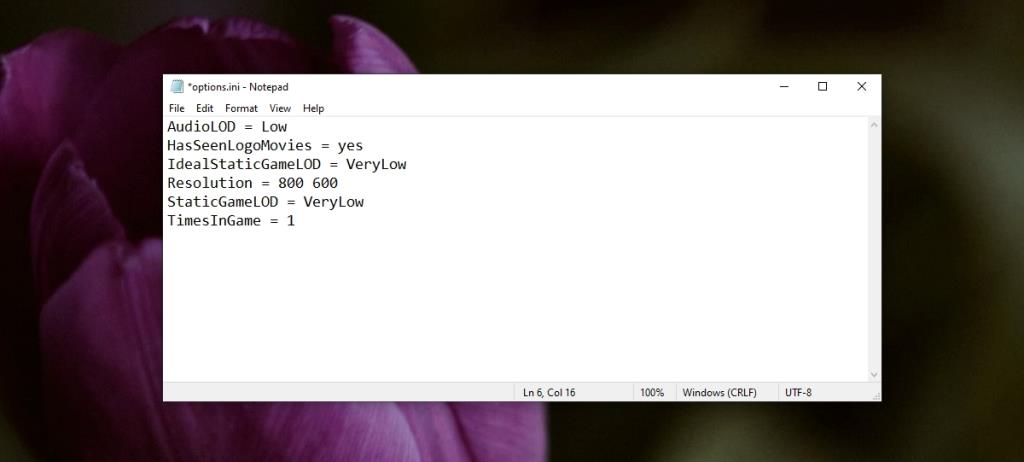
4. Проверьте атрибуты файла.
Ошибка Exception Access Violation может быть вызвана конкретным файлом. Вы узнаете об этом, потому что это будет сказано в сообщении об ошибке. Если сообщение об ошибке сопровождается именем файла, проверьте его атрибуты.
- Откройте проводник и перейдите к файлу.
- Щелкните файл правой кнопкой мыши и выберите в контекстном меню пункт «Свойства».
- Снимите флажок Только для чтения.
- Щелкните Применить.
- Запустите приложение.
5. Запустите приложение в режиме совместимости.
Если вы недавно обновили Window 10 или само приложение обновилось, это может быть причиной проблемы. Попробуйте запустить приложение в режиме совместимости, и ошибка может исчезнуть.
- Создайте ярлык для приложения, которое вы пытаетесь открыть.
- Щелкните ярлык правой кнопкой мыши и выберите в контекстном меню пункт « Свойства» .
- Перейдите на вкладку «Совместимость».
- Выберите "Запустить эту программу в режиме совместимости для"
- Откройте раскрывающийся список и выберите Windows 7 или 8 (здесь вам нужно будет немного поэкспериментировать).
- Щелкните Применить.
- Используйте ярлык, чтобы открыть приложение.
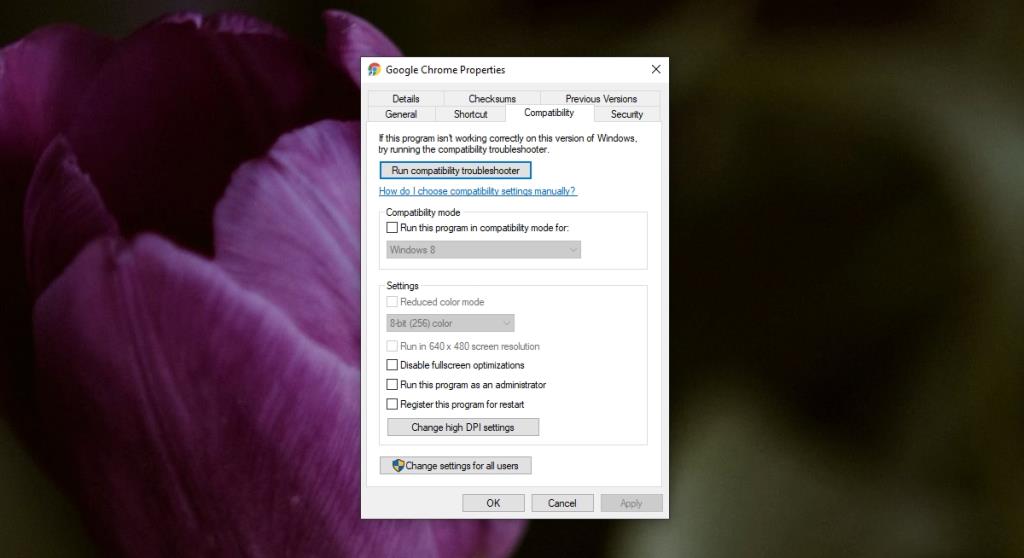
6. Удалите и повторно установите приложение.
Возможно, приложение было повреждено. Это может произойти, если приложение было обновлено и обновление содержит ошибки, или это может произойти, если ваша система не завершила работу должным образом. Удаление и повторная установка приложения - простой способ исправить это.
- Откройте Панель управления .
- Перейдите в « Программы»> «Удалить программу».
- Выберите приложение, которое вы пытаетесь открыть, и нажмите кнопку «Удалить».
- После удаления приложения загрузите и установите его снова.
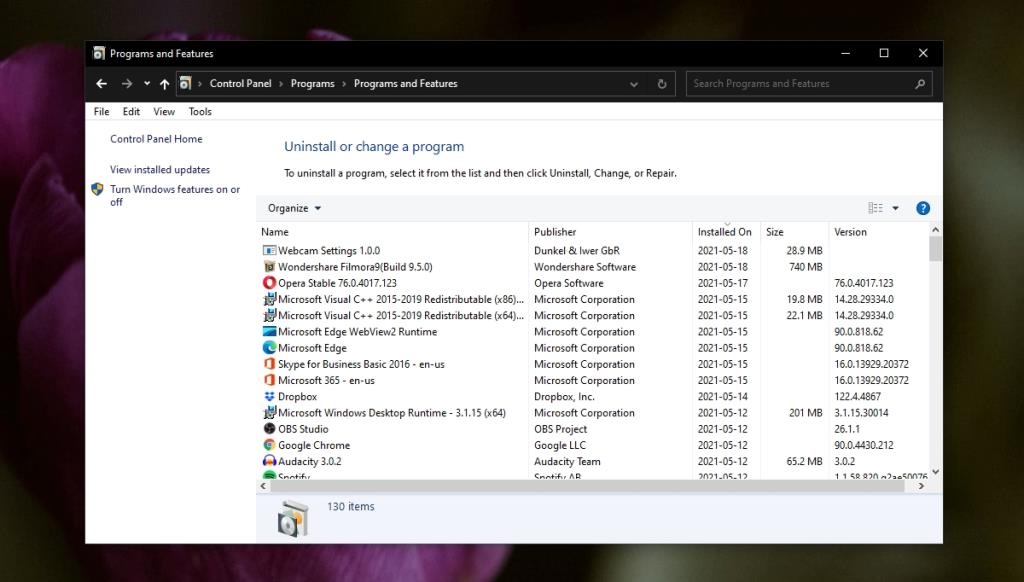
7. Запустите средство устранения неполадок оборудования.
Эта ошибка может быть вызвана аппаратными проблемами. Некоторые проблемы с оборудованием можно устранить или выявить с помощью средства устранения неполадок оборудования Windows 10 .
- Коснитесь сочетания клавиш Win + R, чтобы открыть окно запуска.
- В поле "Выполнить" введите
msdt.exe -id DeviceDiagnostic и нажмите клавишу Enter.
- Запустите средство устранения неполадок и примените все рекомендуемые исправления.
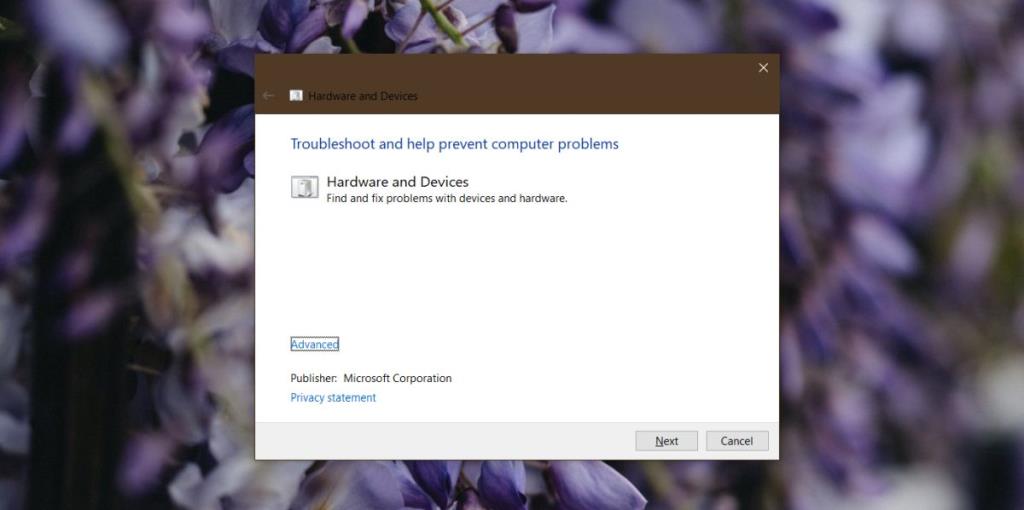
8. Отключите и снова подключите периферийные устройства.
Возможно, что одно из периферийных устройств, которые вы подключили к системе, в частности устройства Bluetooth , вызывает ошибку Exception Access Violation. Отключите их и снова подключите.
9. Проверьте аппаратные проблемы.
Если на этом этапе ваша проблема все еще не решена, вам следует проверить оборудование на наличие ошибок. Выполните стресс-тест ОЗУ, а затем физически проверьте систему на предмет повреждений или ослабленных проводов. Если вы не знаете, как проверить его на предмет повреждений оборудования, отнесите его в ремонт.
Вывод
Ошибка Exception Access Violation заблокирует запуск приложения. Он может указывать вам, а может и не указывать, какой файл вызывает ошибку, но вышеуказанные исправления должны предоставить решение проблемы.