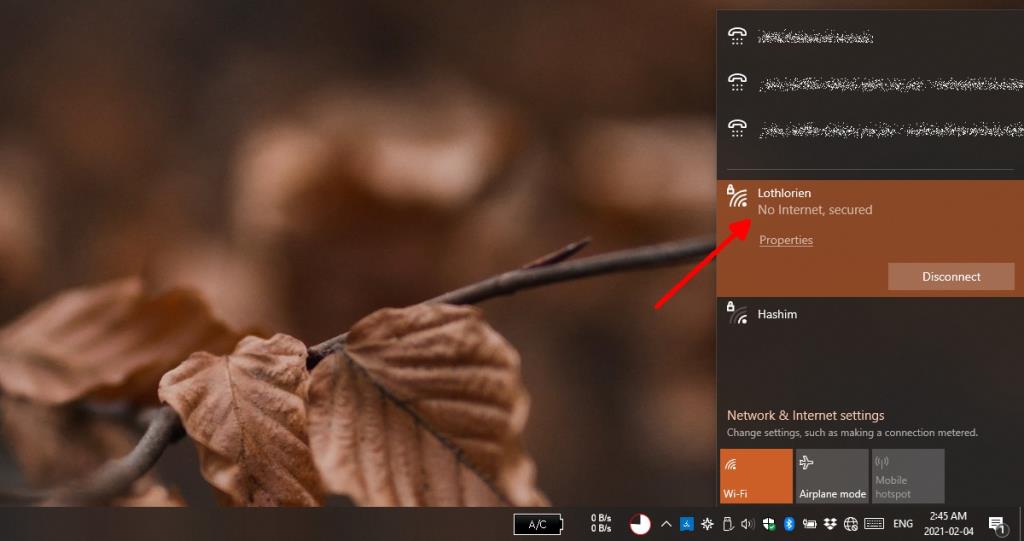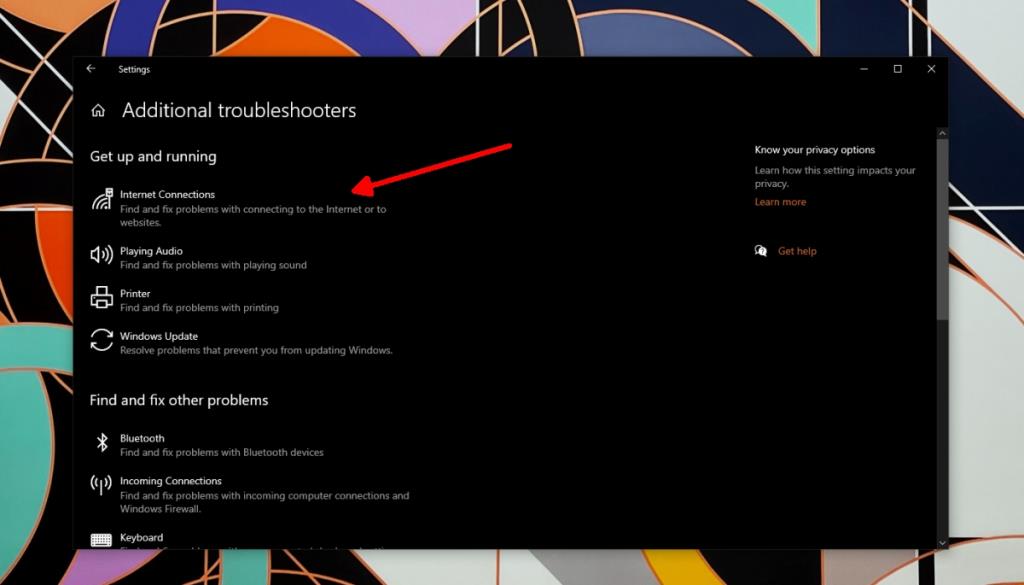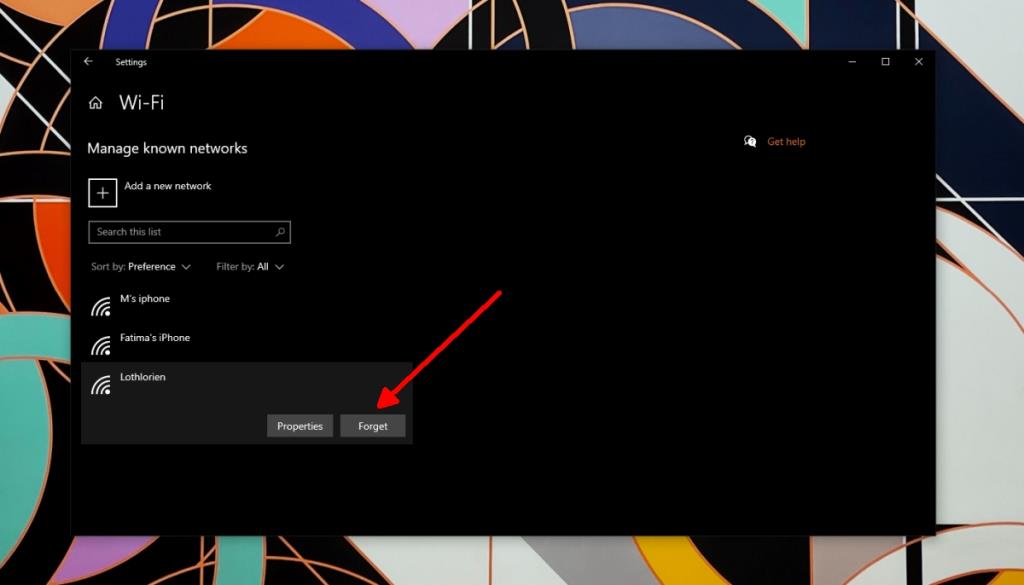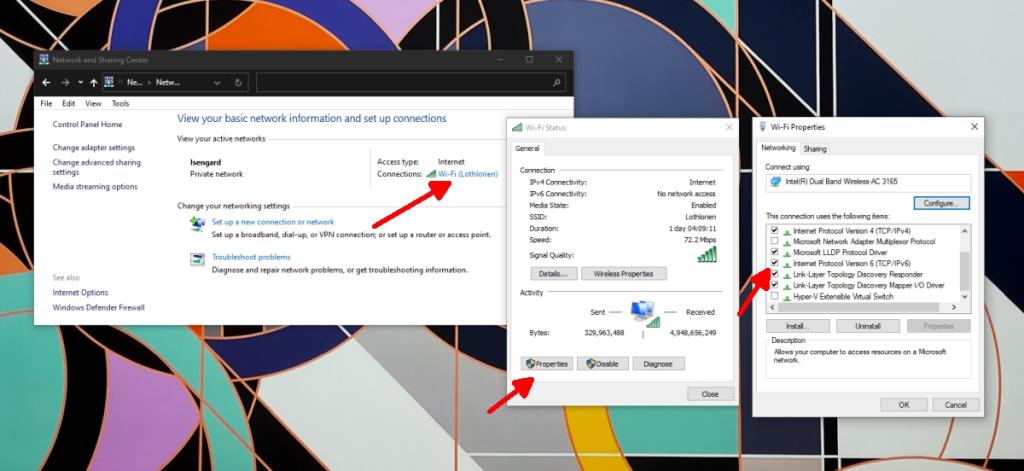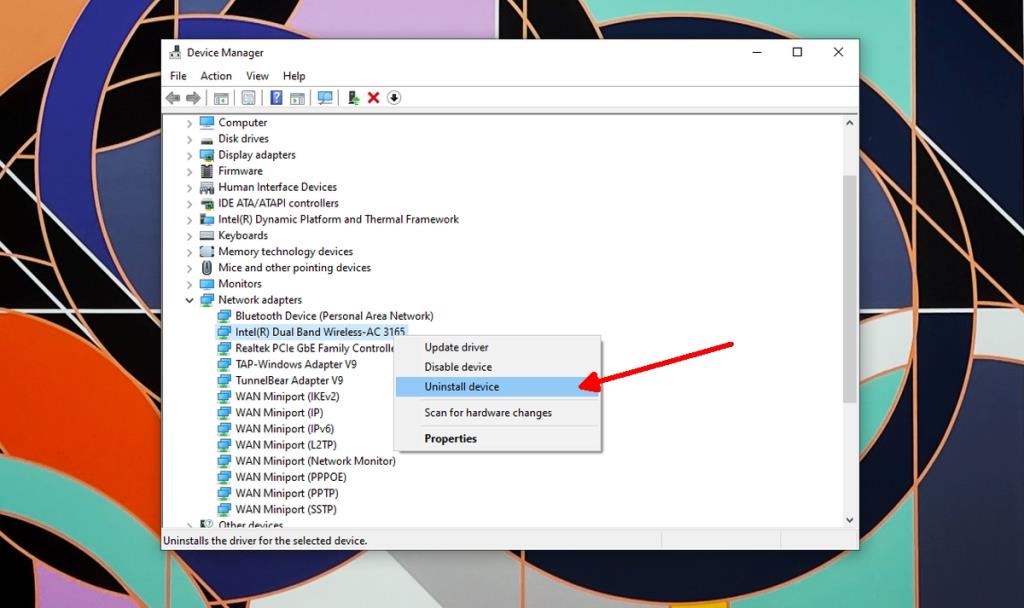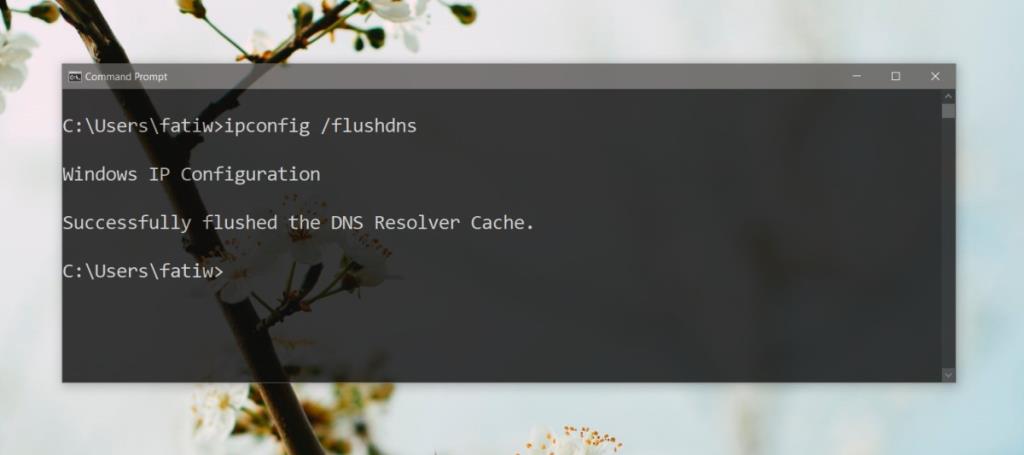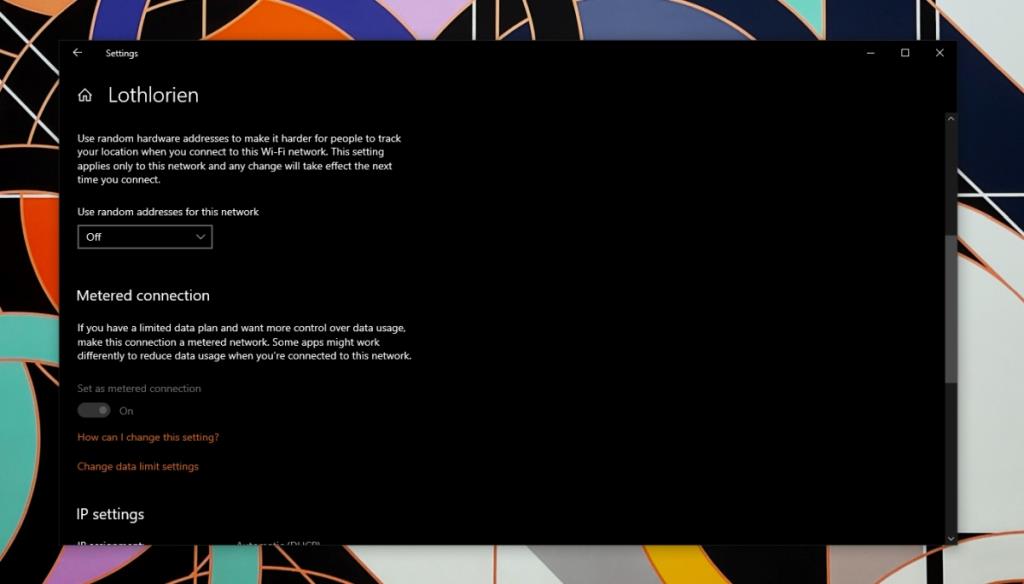Когда вы подключаетесь к беспроводной сети, вы подключаетесь к сети, которая была настроена через ваш маршрутизатор. Сеть будет там независимо от того, есть ли активное подключение к Интернету или нет. Это означает, что подключения к сети Wi-Fi недостаточно; сеть также должна иметь подключение к Интернету.
Подключение к Интернету осуществляется через сеть, но настройки вашей собственной системы могут мешать ему. Это может даже привести к отключению подключения.
Исправить ошибку " Нет Интернета, защищенная сеть"
Сообщение «Нет интернета, защищено» появляется под сетью, к которой подключена ваша система. Сообщение в основном означает, что ваша система смогла подключиться к сети, но у нее нет подключения к Интернету. Это может быть проблема с сетью, вашим поставщиком услуг или вашей собственной системой.
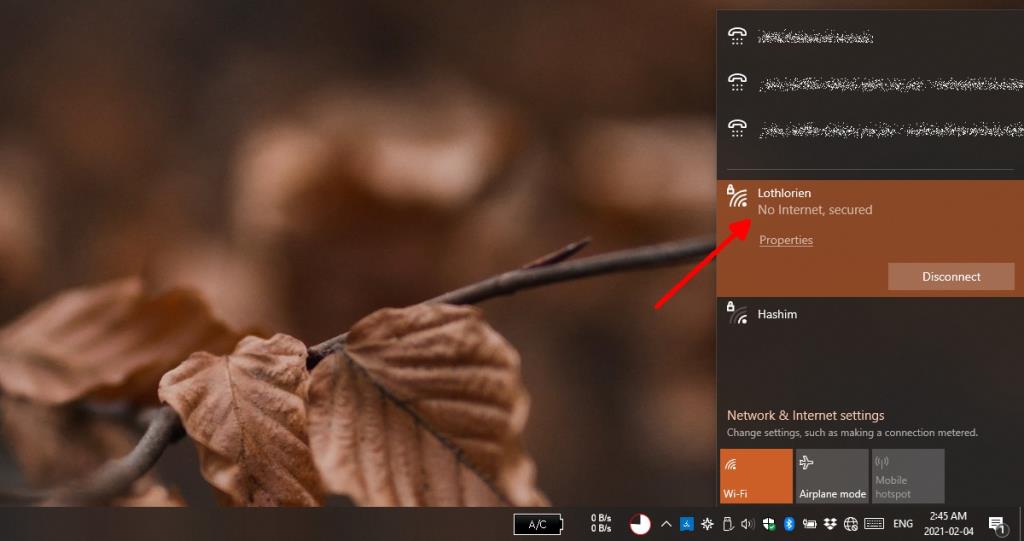
ПК нет доступа в Интернет: выполните эти базовые проверки сетевого подключения
Прежде чем приступить к устранению проблемы в вашей системе, проверьте, не связана ли проблема с вашим маршрутизатором или поставщиком услуг.
- Подключите другое устройство, например телефон, к той же сети и проверьте, есть ли у вас доступ в Интернет.
- Перезагрузите маршрутизатор и попробуйте подключиться к сети.
- Перезагрузите систему и проверьте, исчезло ли сообщение.
- Попробуйте зайти на веб-сайт, чтобы узнать, действительно ли у вас нет подключения к Интернету.
Если вы можете подключиться к Интернету с других устройств, но не из вашей системы Windows 10, попробуйте следующие исправления.
1. Запустите средство устранения неполадок сети.
Первое, что вам нужно сделать, чтобы исправить сообщение «Нет Интернета, защищено», - это запустить средство устранения неполадок сети. Это стандартный инструмент в Windows 10, который может исправить основные проблемы с сетью.
- Откройте приложение «Настройки» (сочетание клавиш Win + I).
- Перейдите в раздел "Обновление и безопасность".
- Выберите вкладку Устранение неполадок.
- Щелкните Дополнительные средства устранения неполадок.
- Запустите средство устранения неполадок подключения к Интернету.
- Примените все исправления, которые он рекомендует.
- Перезагрузите вашу систему.
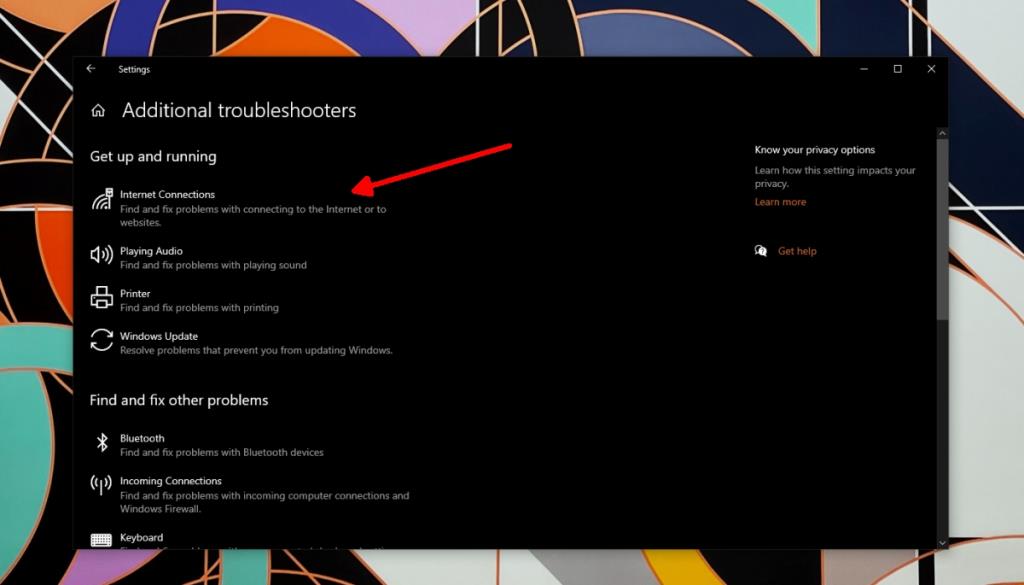
2. Забудьте и снова подключитесь к сети.
Когда вы подключаетесь к сети Wi-Fi, Windows 10 автоматически настраивает ее за вас. Если возникла проблема с конфигурацией, у вас может не быть доступа в Интернет.
- Откройте приложение «Настройки» (сочетание клавиш Win + I).
- Зайдите в Сеть и Интернет.
- Выберите вкладку WiFi.
- Щелкните Управление известными сетями.
- Выберите свою сеть и нажмите « Забыть».
- Щелкните значок Wi-Fi на панели задач.
- Выберите сеть из доступных сетей.
- Введите для него пароль и нажмите Подключиться.
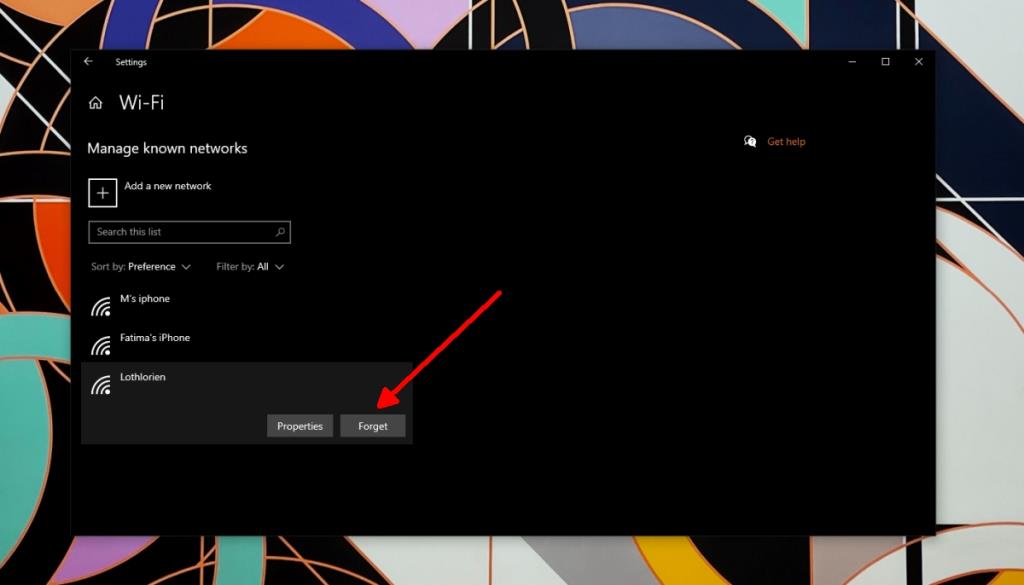
3. Отключить IPv6.
IPv6 существует уже некоторое время, но многие сети и многие сетевые микросхемы его не поддерживают. Windows 10 могла включить его автоматически при настройке сети. Чтобы отключить его, выполните следующие действия.
- Откройте Панель управления.
- Зайдите в Сеть и Интернет.
- Щелкните Центр управления сетями и общим доступом.
- Щелкните свою сеть.
- Щелкните Свойства под действием.
- В открывшемся окне отключите IPv6.
- Для надежности перезапустите систему .
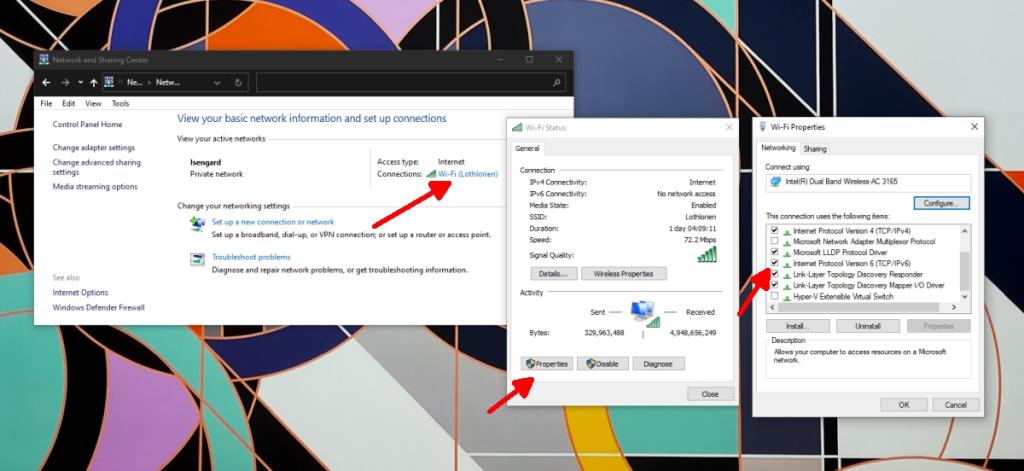
4. Переустановите сетевой адаптер.
Переустановка сетевого адаптера, т. Е. Аппаратного компонента, используемого для подключения к беспроводной сети, может решить проблемы, возникающие при подключении к сети.
- Откройте диспетчер устройств.
- Разверните Сетевые адаптеры.
- Щелкните правой кнопкой мыши сетевой адаптер и выберите Удалить устройство.
- Перезагрузите систему.
- Откройте диспетчер устройств.
- Разверните Network adatpers.
- Щелкните сетевой адаптер правой кнопкой мыши и выберите Включить устройство.
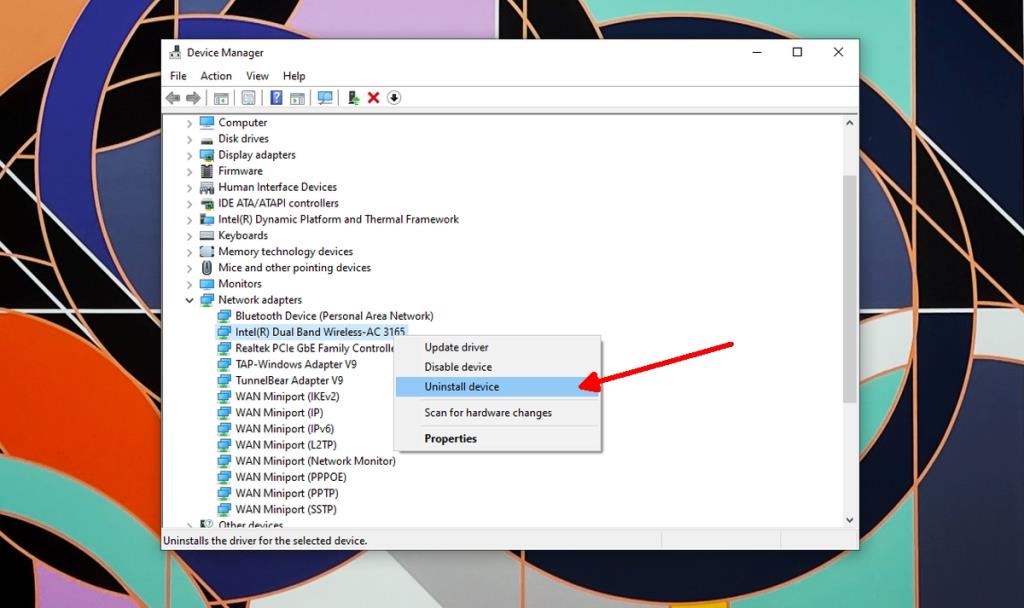
5. Сбросить конфигурацию сети.
Перезагрузка системы, переустановка сетевого адаптера и забвение сети могут не часто оставлять вам некоторые старые, неизмененные сетевые настройки. Вы можете принудительно изменить их из командной строки.
- Откройте командную строку.
- По очереди выполните следующие команды.
netsh winsock reset netsh int ip reset ipconfig / release ipconfig / обновить ipconfig / flushdns
- Перезагрузите систему.
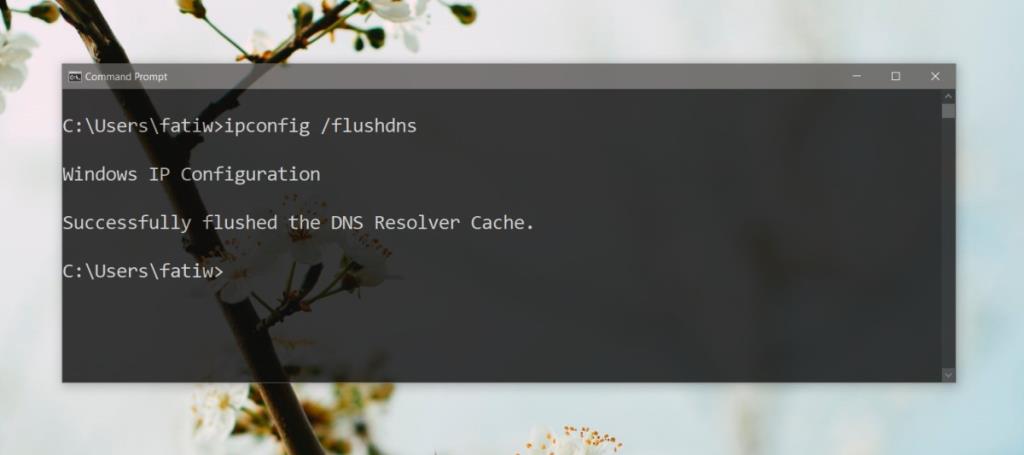
6. Удалите сетевые инструменты и приложения.
Если вы недавно установили приложение, которое отслеживает сетевой трафик или изменяет конфигурацию вашей сети, например виртуальный сетевой адаптер или VPN, это может вызывать проблемы с сетью. Удалите его и перезапустите систему.
7. Включите случайный аппаратный адрес.
- Откройте приложение «Настройки» (сочетание клавиш Win + I).
- Зайдите в Сеть и Интернет.
- Выберите вкладку Сеть Wi-Fi.
- Щелкните Управление известными сетями.
- Выберите свою сеть и щелкните Свойства.
- Откройте раскрывающийся список Использовать случайный адрес и выберите Вкл.
- Перезагрузите систему.
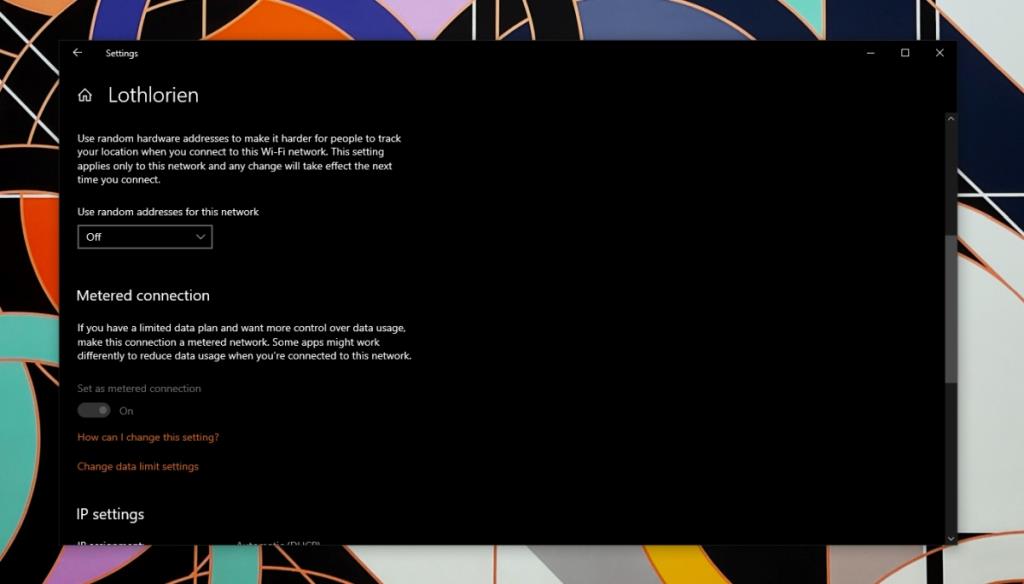
Вывод
Сообщение «Нет интернета, защищено» может вызывать беспокойство, но в большинстве случаев простая перезагрузка системы может исправить это.
Если это не так, одно из многих исправлений, которые мы здесь перечислили, решит эту проблему. Единственное исключение - если ваш интернет-провайдер не работает на техническое обслуживание, и в этом случае вам придется подождать, пока компания решит проблему.