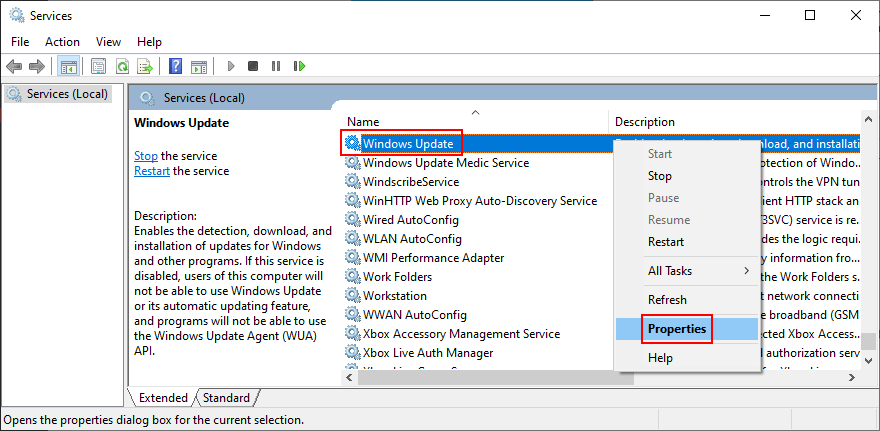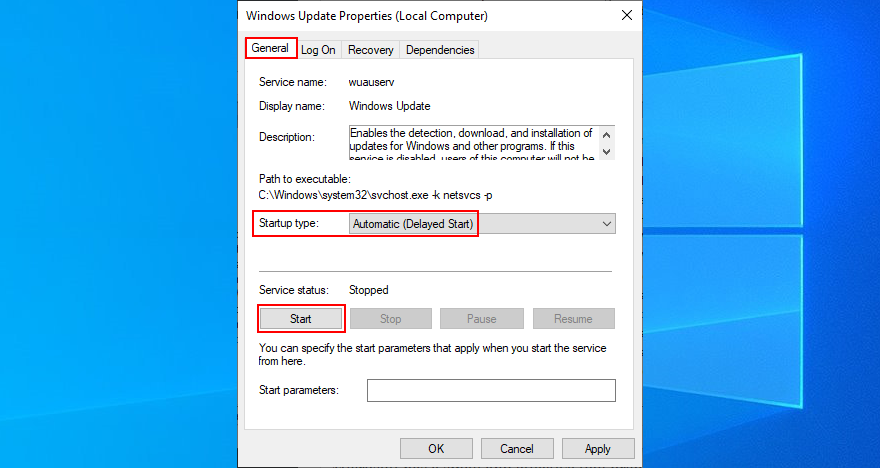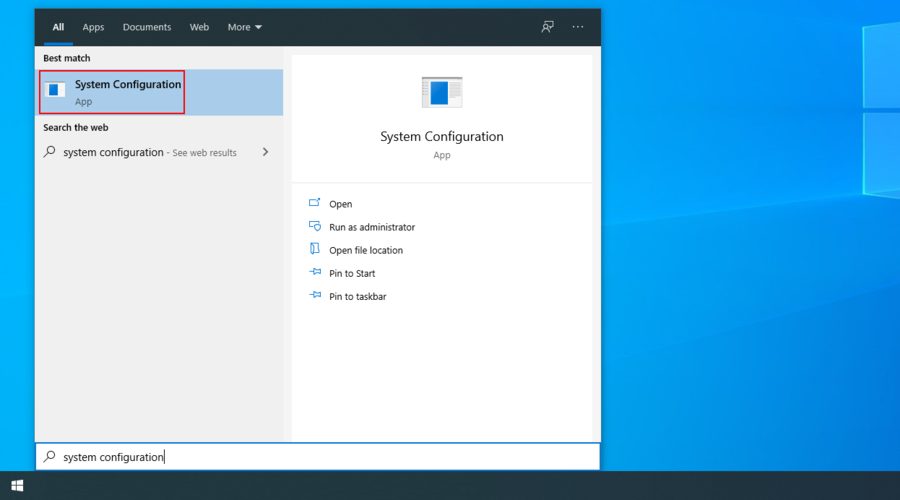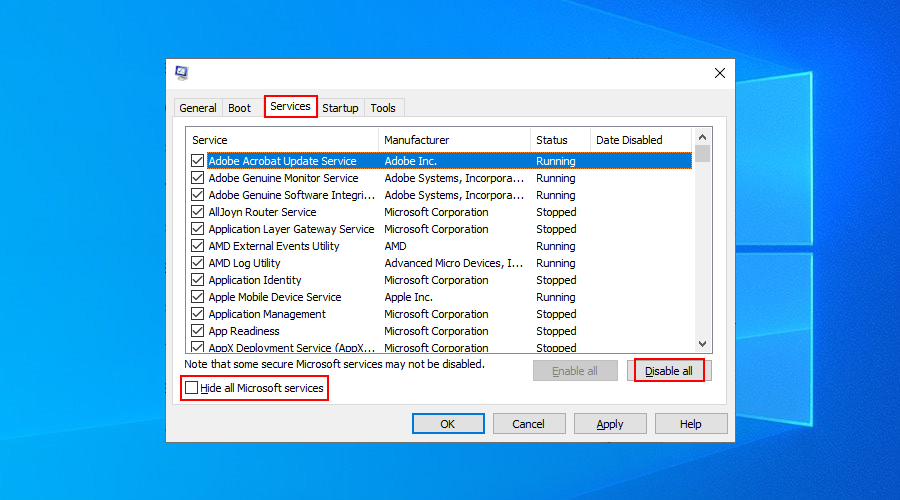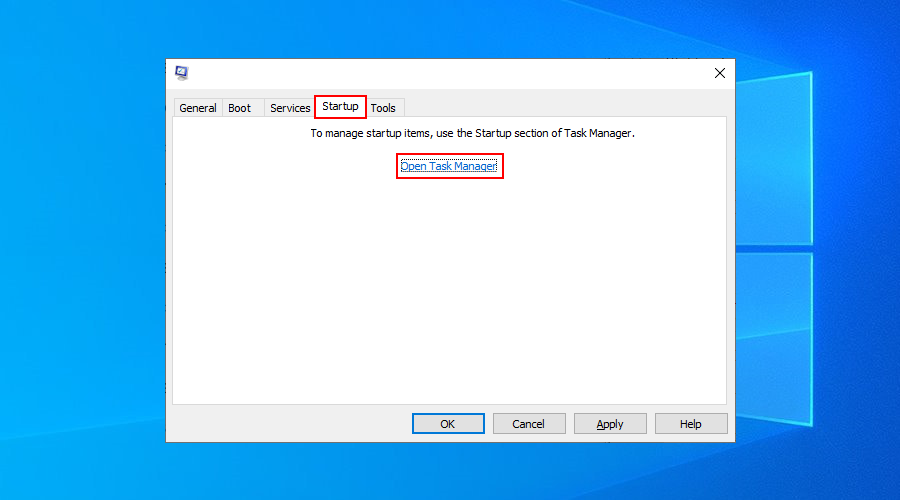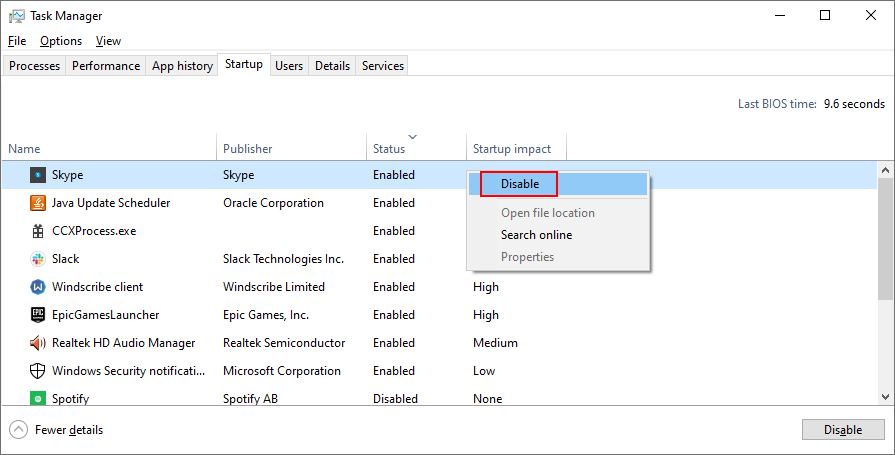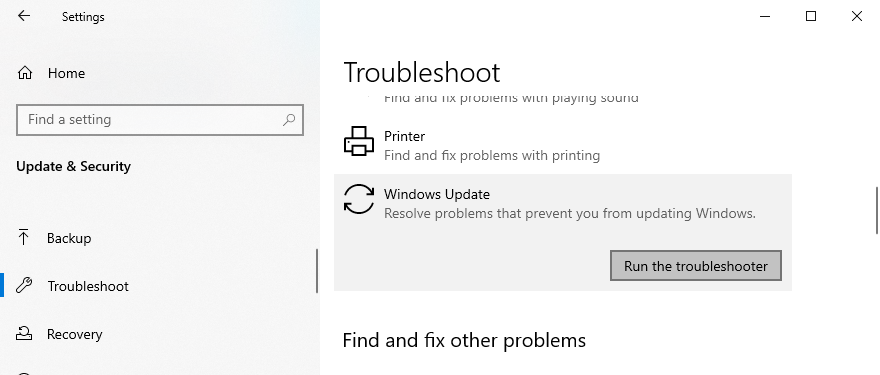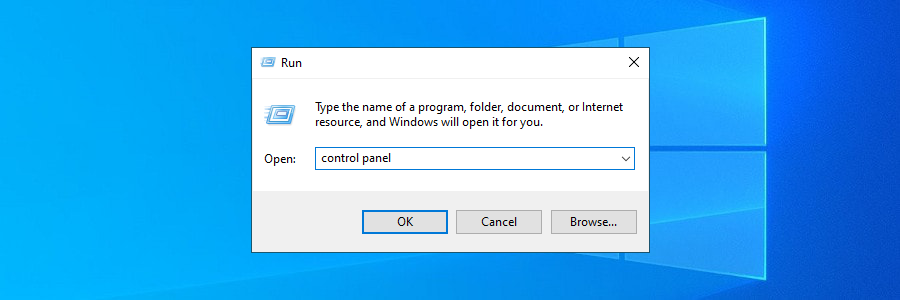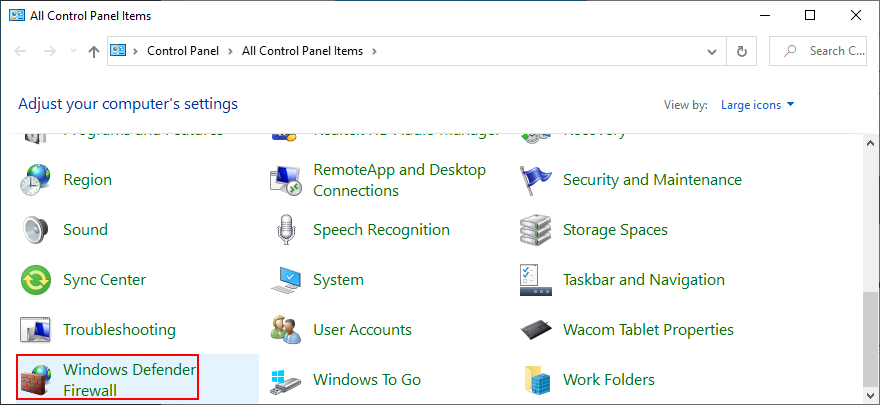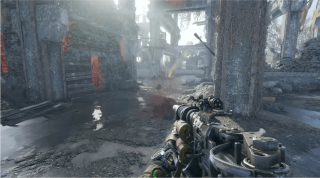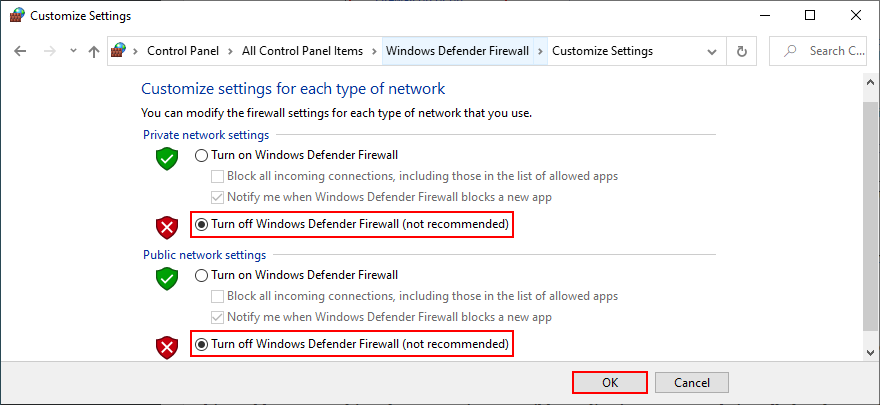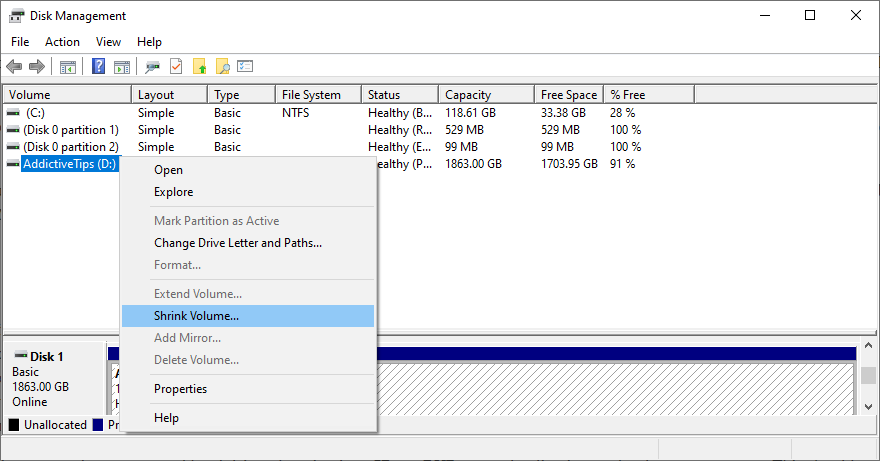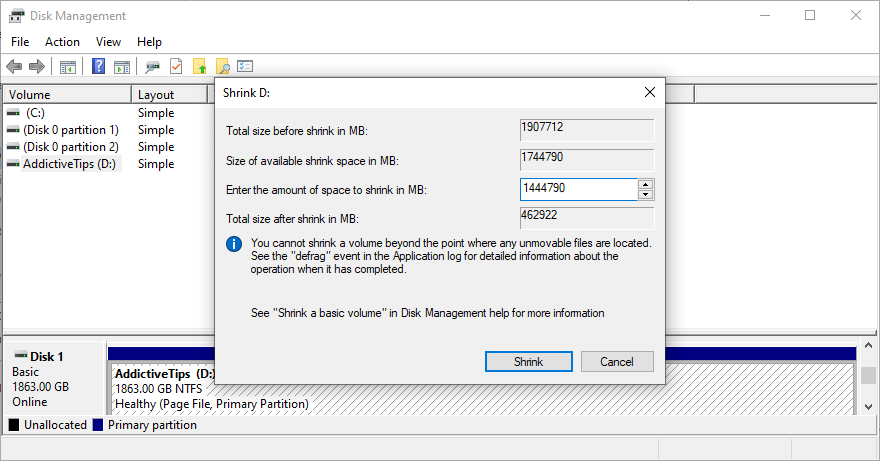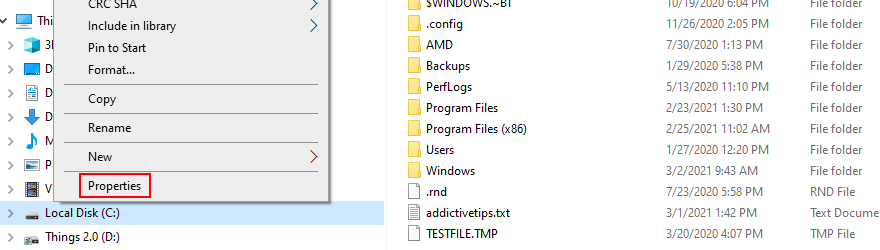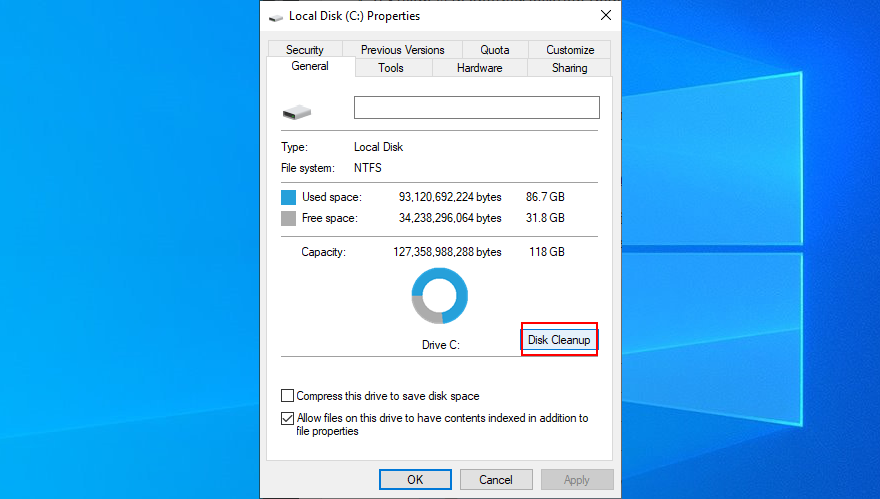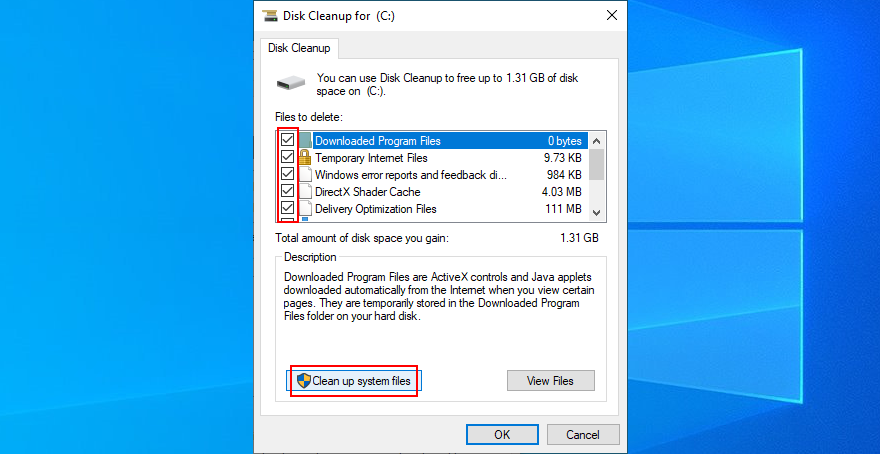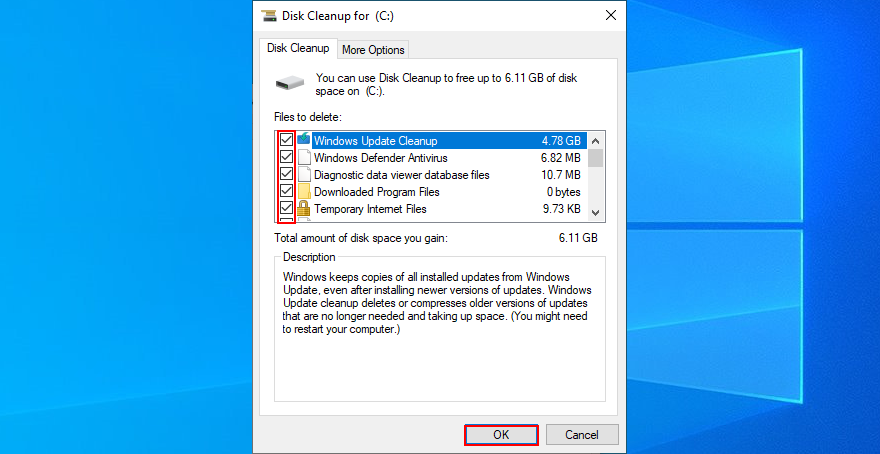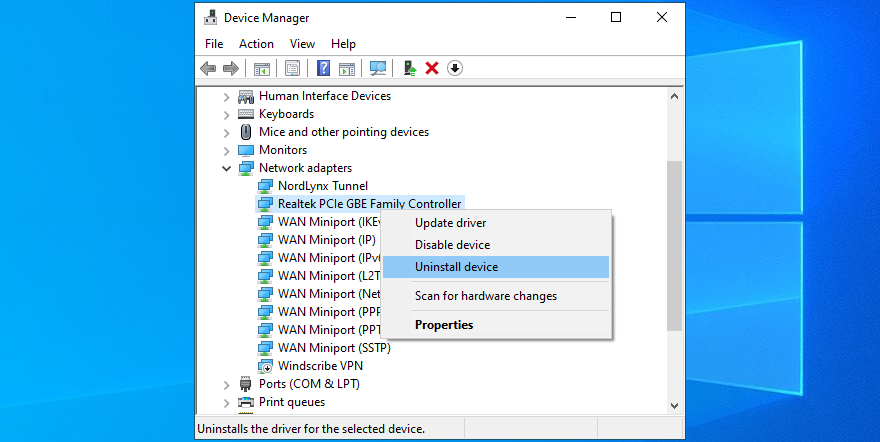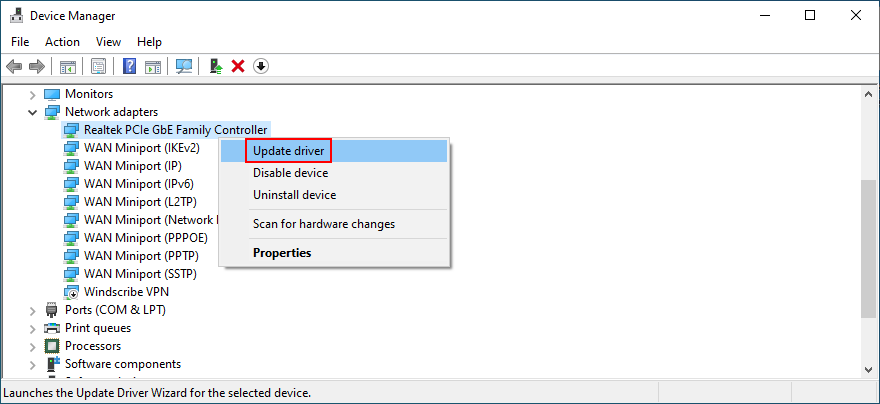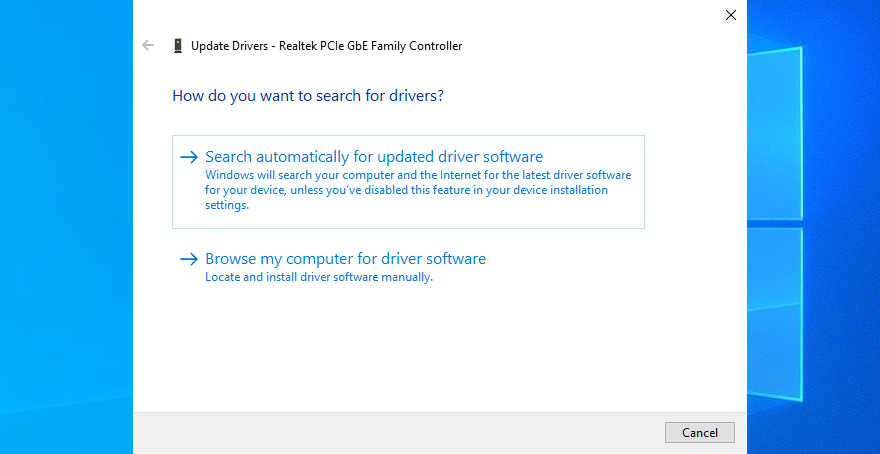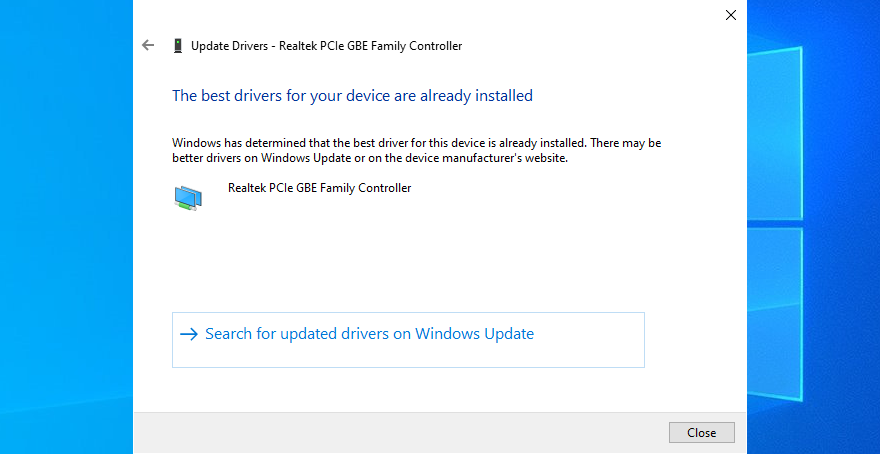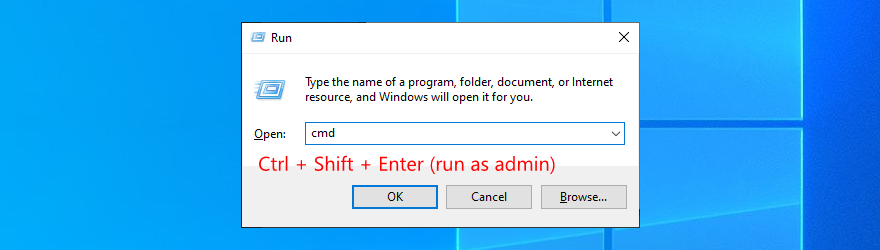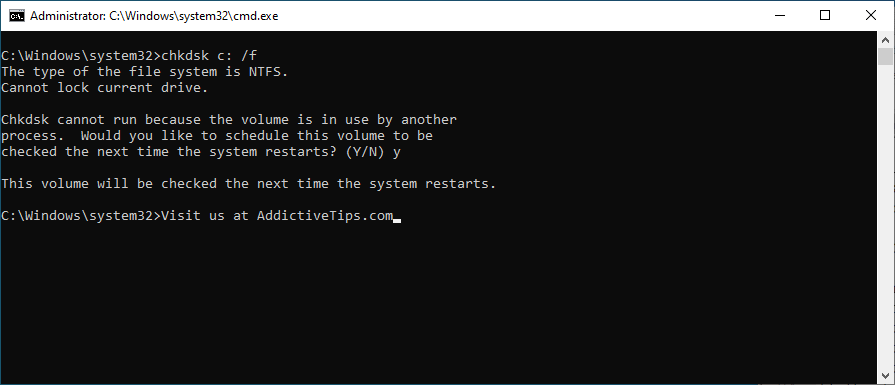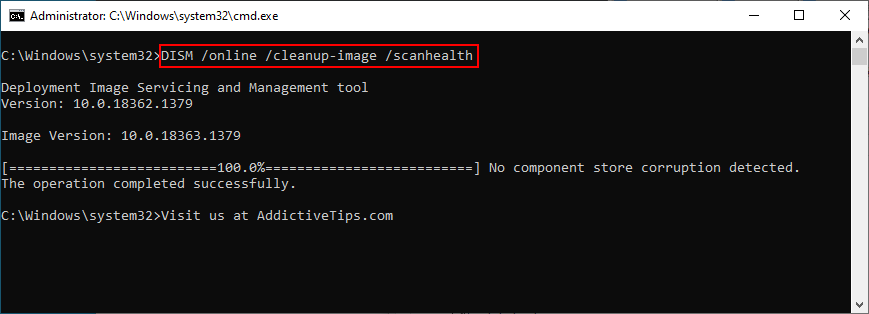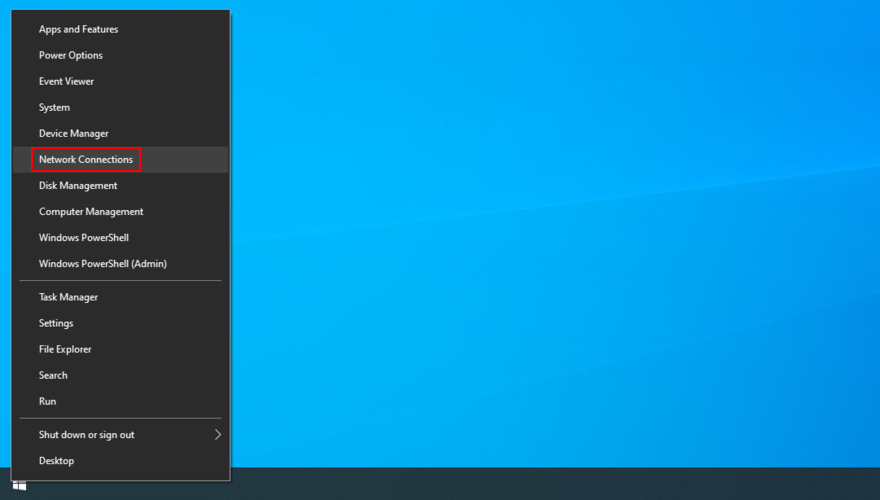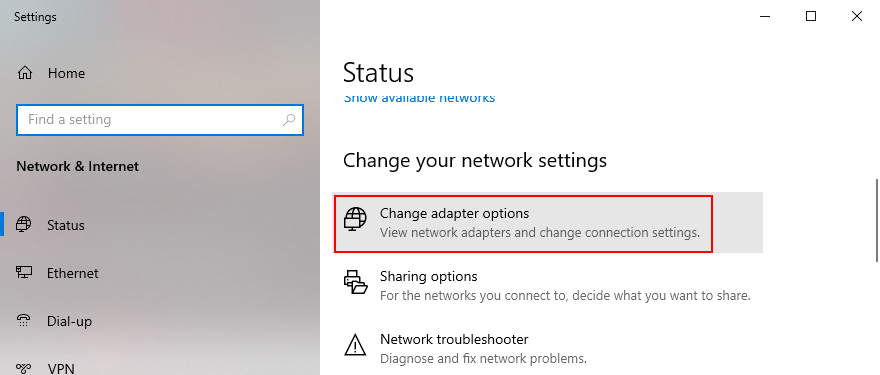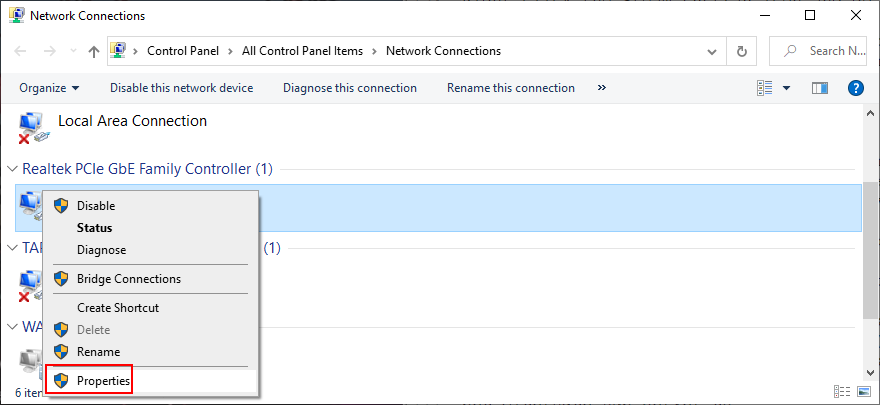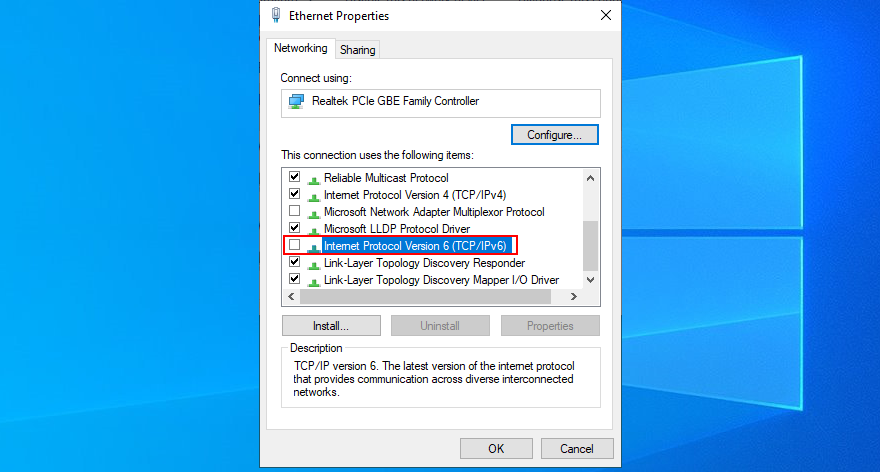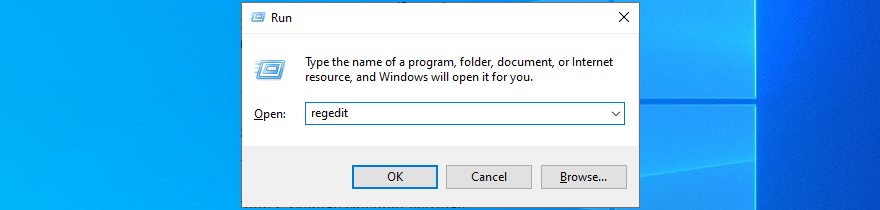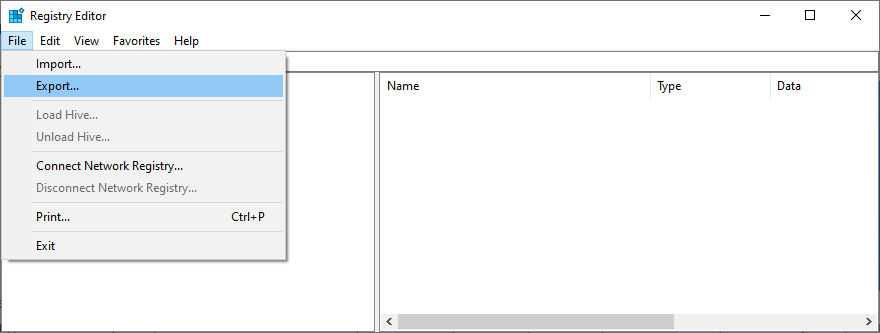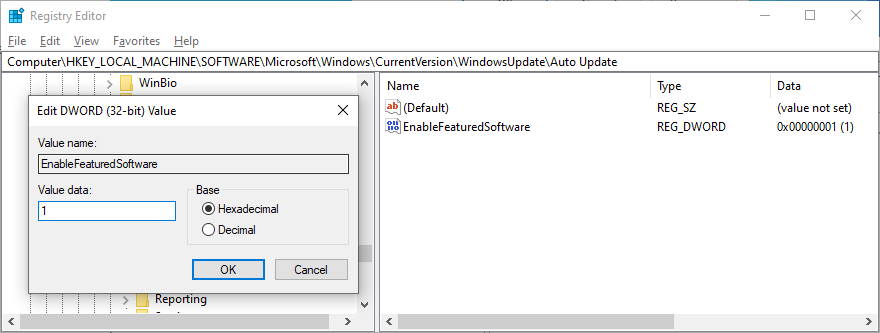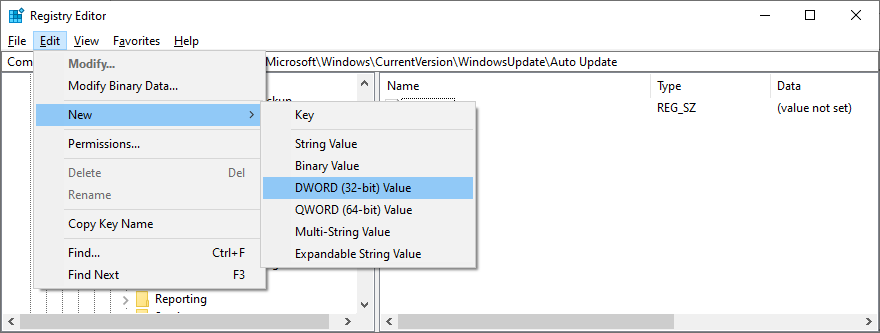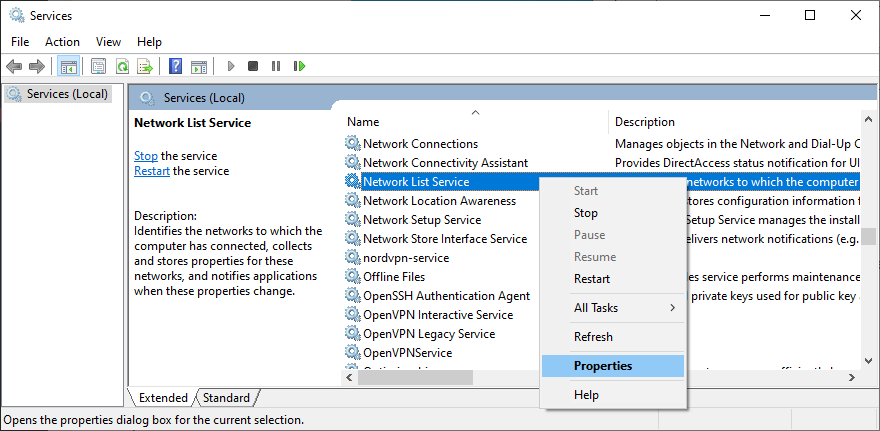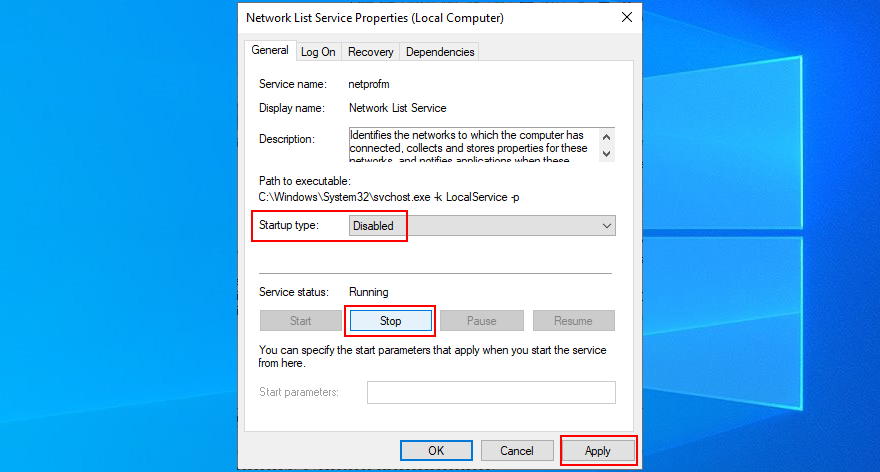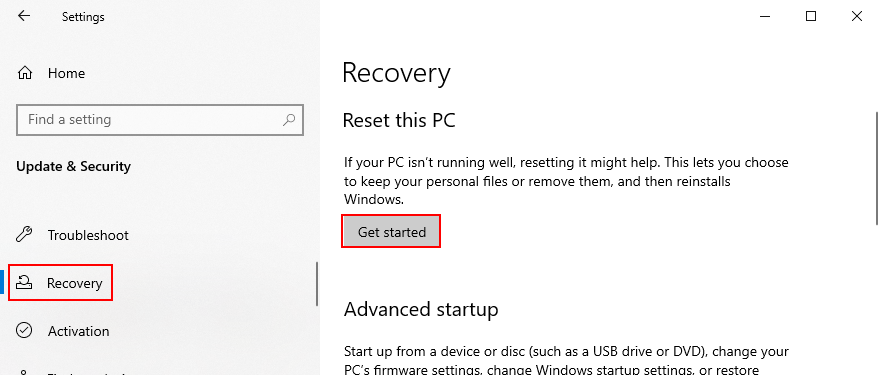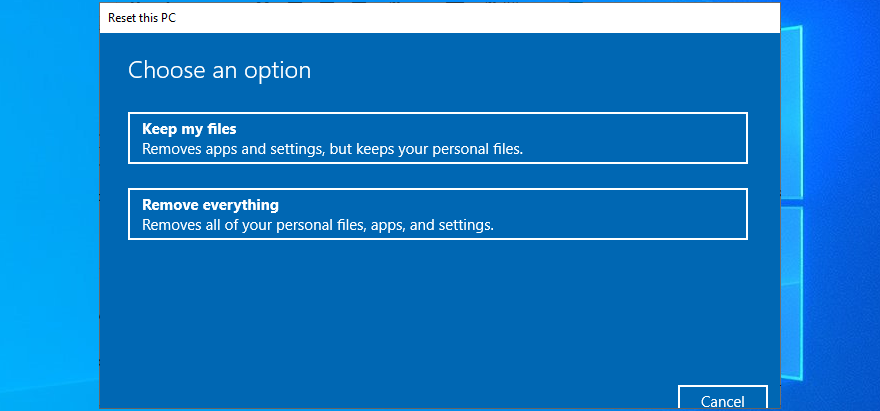Некоторые пользователи сообщают о получении кода ошибки 0x80070422 при попытке загрузить и установить последние системные функции, улучшения, исправления ошибок и исправления безопасности на свой компьютер с помощью Центра обновления Windows.
Могут последовать и другие проблемы. Например, Microsoft Store не может загружать или устанавливать приложения, если Центр обновления Windows не работает нормально. Не о чем беспокоиться, если это разовая ошибка.
Ошибка Центра обновления Windows 0x80070422

Однако это становится проблематичным, когда 0x80070422 является постоянным. Какой бы ни была причина проблемы, вы сможете исправить ее, следуя приведенным ниже инструкциям.
Как исправить ошибку 0x80070422
Перед тем, как перейти к списку исправлений, приведенному ниже, вам следует принять некоторые меры предосторожности и настроить точку восстановления системы на своем ПК . Это сэкономит вам много времени и усилий, если вам понадобится откатить Windows до стабильного состояния.
При этом вы также должны создавать резервные копии всех важных приложений, игр и файлов, таких как личные фотографии и видео или рабочие документы. Последнее решение в этом списке включает в себя сброс настроек Windows 10 к заводским настройкам, поэтому вам следует исчерпать все варианты, прежде чем добраться до него.
1. Перезапустите службу Windows Update.
Служба Центра обновления Windows может внезапно перестать работать, пока вы работаете на ПК, что приведет к ошибке 0x80070422. Что вам нужно сделать, так это перезапустить эту службу и убедиться, что она автоматически запускается при загрузке системы.
- Нажмите клавиши Win + R , введите services.msc и нажмите Enter.

- Щелкните правой кнопкой мыши Центр обновления Windows и откройте Свойства.
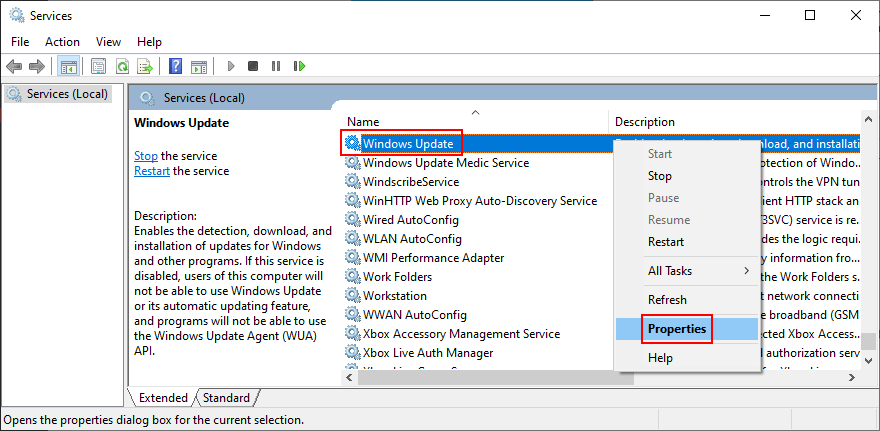
- Щелкните раскрывающееся меню рядом с Типом запуска и выберите Автоматический (отложенный запуск).
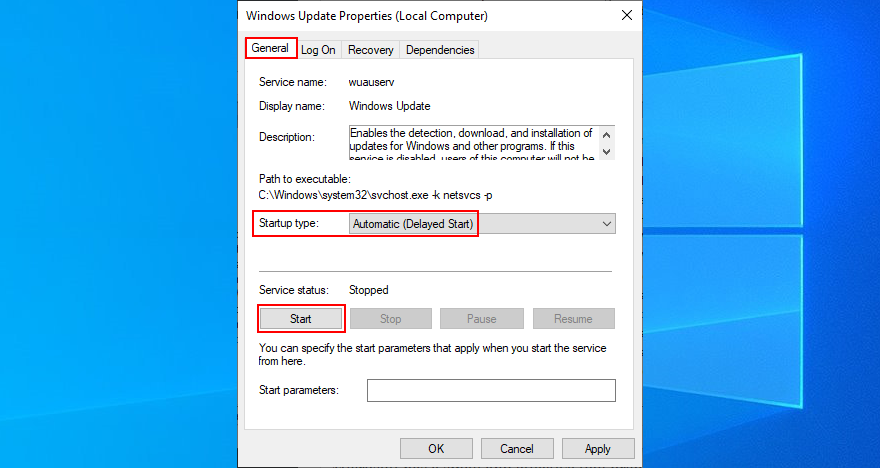
- Нажмите кнопку " Пуск" , если она не выделена серым цветом.
- Применить изменения
Поскольку вы находитесь в приложении «Службы», вы должны сделать то же самое для фоновой интеллектуальной службы передачи и службы диспетчера лицензий Windows. От них зависит правильная работа Центра обновления Windows.
2. Удалите все внешние аппаратные устройства.
Если оборудование определенного типа, которое вы недавно приобрели, не полностью совместимо с вашей платформой и версией операционной системы, это может привести к сбою оборудования из-за несовместимых драйверов. Впоследствии это могло привести к ошибке Центра обновления Windows 0x80070422.
Чтобы убедиться в этом, вы должны выключить компьютер и отключить все второстепенные периферийные аппаратные компоненты, такие как беспроводной сетевой адаптер, внешний жесткий диск, USB-накопитель, веб-камеру или новый принтер. Затем включите компьютер и попробуйте запустить Центр обновления Windows.
Если вы больше не получаете ошибку 0x80070422, значит, вы точно знаете, что хотя бы одно устройство не подходит для вашего компьютера. Чтобы узнать, какой именно компонент, можно начинать подключать по одному компоненту за раз, пока не обнаружите тот, который вызывает код ошибки.
3. Чистая загрузка Windows 10
Что угодно может вызвать код ошибки 0x80070422 на вашем компьютере, например, плохой драйвер, неисправная служба или мошеннический процесс. Определить виновного может быть непросто, особенно если ваш компьютер уже не работает из-за ошибки.
Но вы можете создать безопасную изолированную среду, запустив чистую загрузку . Он включает в себя загрузку только необходимых процессов, служб и драйверов, без каких-либо ненужных компонентов. В результате вы сможете успешно запустить Центр обновления Windows без каких-либо ошибок.
- Нажмите кнопку « Пуск» , введите « Конфигурация системы» и нажмите « Ввод».
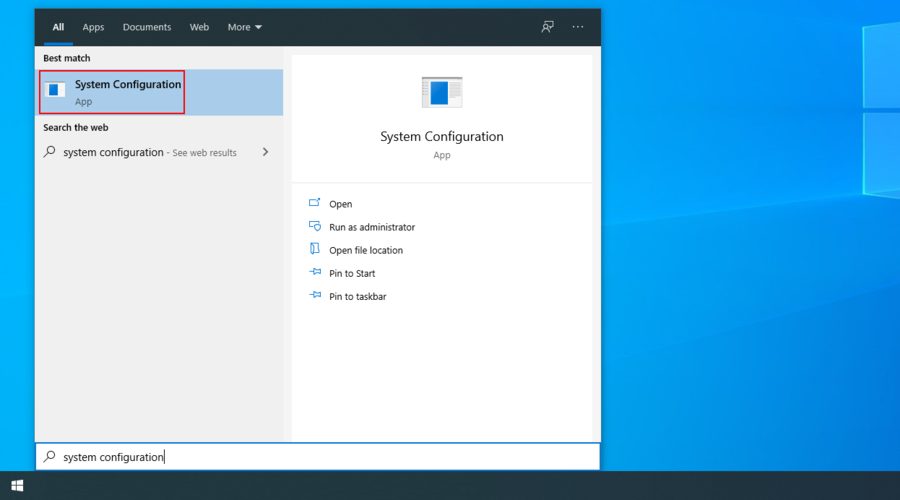
- Выберите вкладку « Службы », снимите флажок « Скрыть все службы Microsoft» и нажмите « Отключить все».
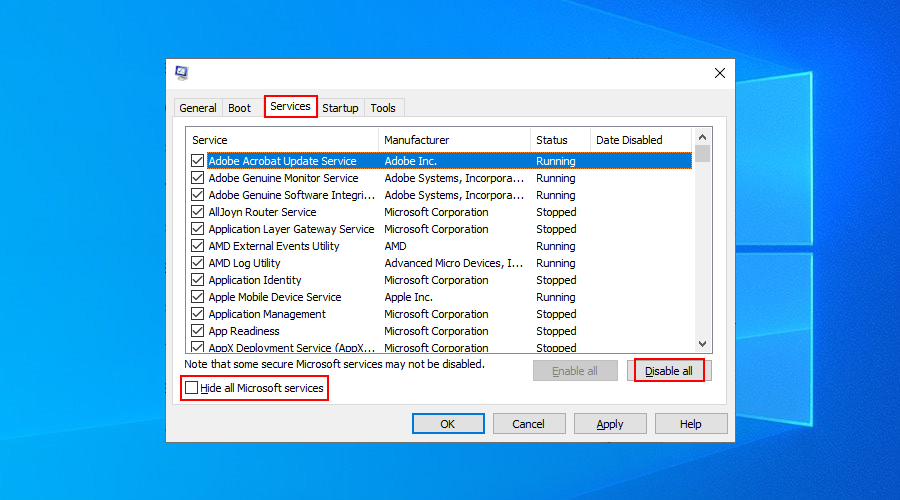
- Перейдите на вкладку Автозагрузка и нажмите Открыть диспетчер задач.
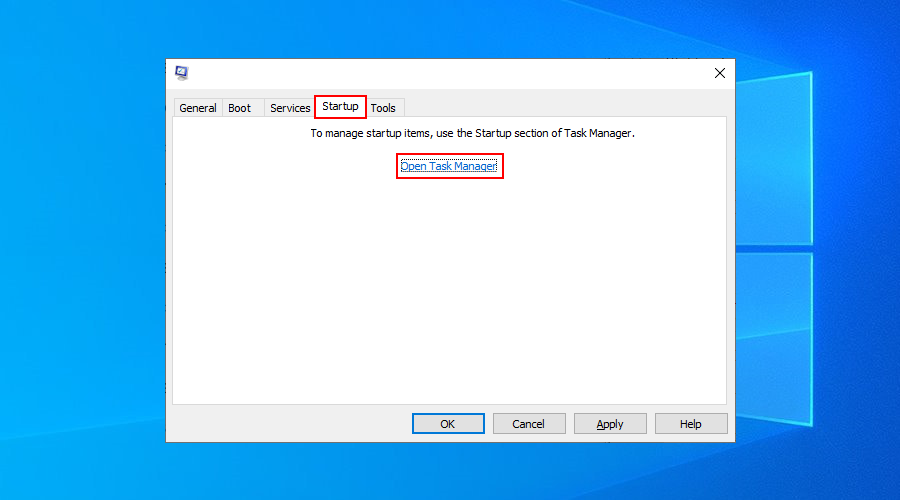
- Отключить все процессы запуска из списка
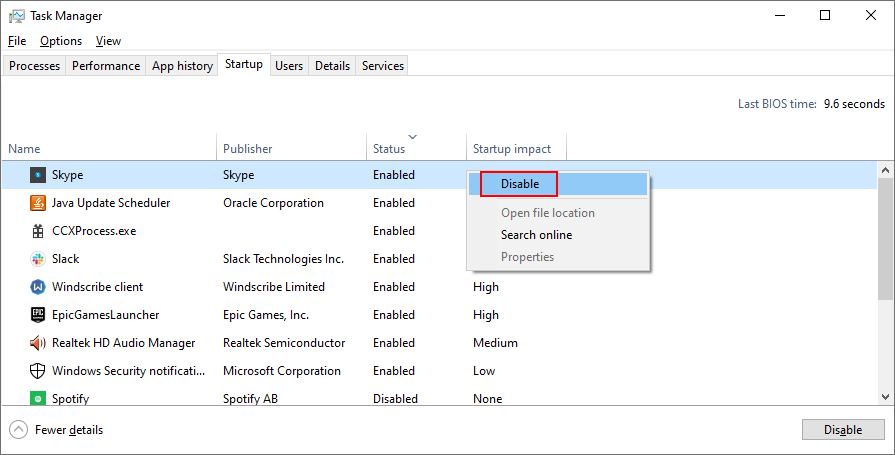
- Перезагрузите компьютер
4. Используйте средство устранения неполадок Центра обновления Windows.
Вы можете использовать средство устранения неполадок Центра обновления Windows, чтобы исправить распространенные проблемы, которые могут повлиять на Центр обновления Windows и вызвать ошибку 0x80070422, например параметры сети, которые не оптимизированы должным образом.
Самое приятное в этом то, что все оптимизации применяются автоматически, поэтому вам не нужно ничего проверять или изменять самостоятельно. Он идеально подходит для обычных пользователей ПК, которым нужны быстрые решения.
- Щелкните правой кнопкой мыши кнопку « Пуск» и перейдите в « Настройки».

- Нажмите " Обновление и безопасность".

- Выберите Устранение неполадок, а затем Центр обновления Windows.
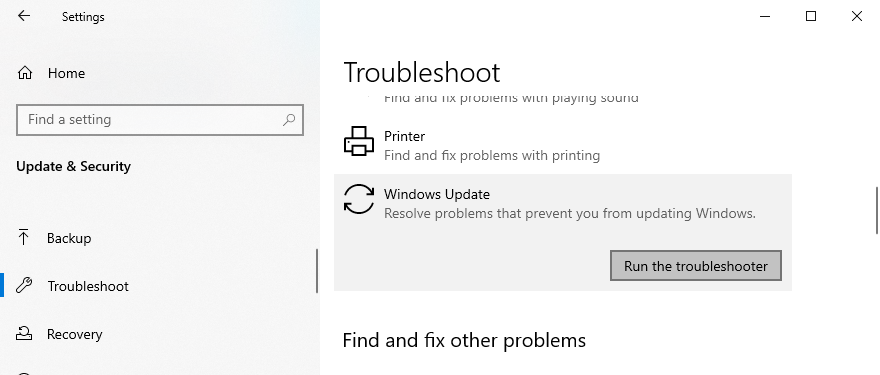
- Щелкните Запустить средство устранения неполадок и следуйте инструкциям на экране.
- Перезагрузите компьютер
5. Временно отключите брандмауэр.
Брандмауэр вашего компьютера может блокировать веб-доступ к критическим процессам, используемым Центром обновления Windows. Обычно это происходит, когда вы устанавливаете стороннее решение для обеспечения безопасности в Интернете, которое поставляется со встроенным межсетевым экраном. Конфигурация по умолчанию может не подходить для вашего ПК.
Но вы сможете быстро исправить это, временно отключив брандмауэр. Если вы настроили параметры брандмауэра Windows, чтобы разрешить или запретить доступ в Интернет для различных процессов, вам следует переключить свое внимание на это.
Как отключить брандмауэр Windows:
- Убедитесь, что вы вошли в систему как администратор ПК.
- Нажмите Win ключ + R и типа панель управления для доступа к этому разделу
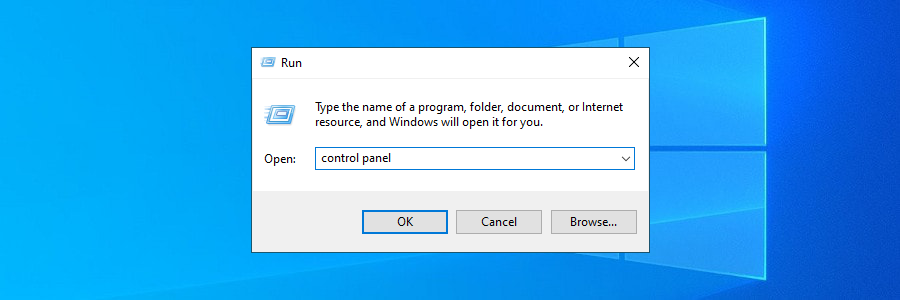
- Найдите и выберите брандмауэр Защитника Windows.
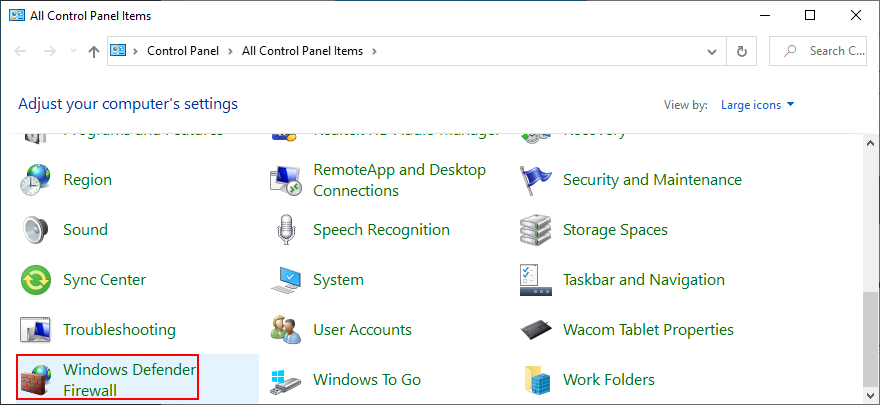
- Нажмите Включить или выключить Защитник Windows (он находится слева).
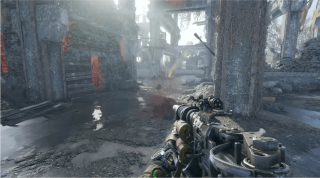
- В настройках частной и общедоступной сети выберите Отключить брандмауэр Защитника Windows (не рекомендуется).
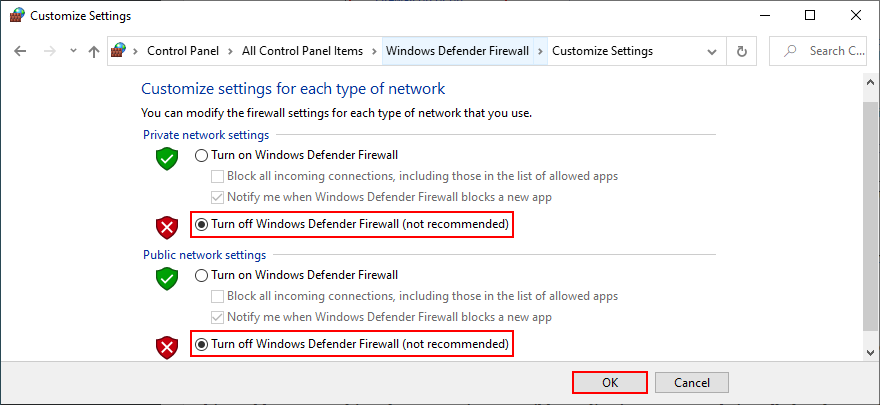
- Нажмите ОК для подтверждения
Если теперь вы успешно используете Центр обновления Windows, загрузите и установите все необходимые обновления, затем вернитесь в область выше, чтобы повторно включить брандмауэр. Это также относится к любому стороннему брандмауэру, который вы могли установить. В противном случае вы оставите свой компьютер беззащитным от атак вредоносных программ.
6. Освободите место для дополнительных файлов.
Определенный объем дискового пространства всегда должен быть свободен на вашем жестком диске, чтобы Windows могла выполнять свои задачи без каких-либо проблем. Если места недостаточно, не удивляйтесь, если вдруг получите код ошибки 0x80070422.
Но Microsoft обязательно обращает ваше внимание на эту проблему в центре уведомлений. Не игнорируйте сообщение о недостатке места на диске. Есть два способа решить эту проблему: добавить дополнительное хранилище в раздел ОС или удалить существующие файлы.
Когда дело доходит до добавления хранилища, проверьте, как ваше дисковое пространство распределяется по разделам. Если раздел Windows (обычно C :) не имеет достаточной емкости, но другой (скажем, D :) имеет много, то вы можете обратиться в Управление дисками, чтобы выделить больше дискового пространства с D: на C :.
Как использовать Управление дисками:
- Нажмите клавиши Win + R , введите diskmgmt.msc и нажмите Enter.
- Щелкните правой кнопкой мыши большой раздел, не содержащий Windows (например, D :), и выберите « Сжать том».
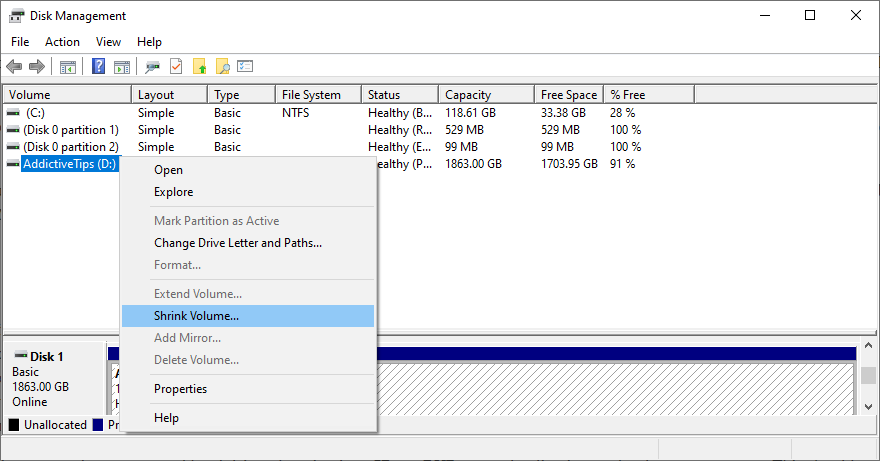
- Задайте новый объем пространства, который нужно выделить для этого диска, и нажмите « Сжать».
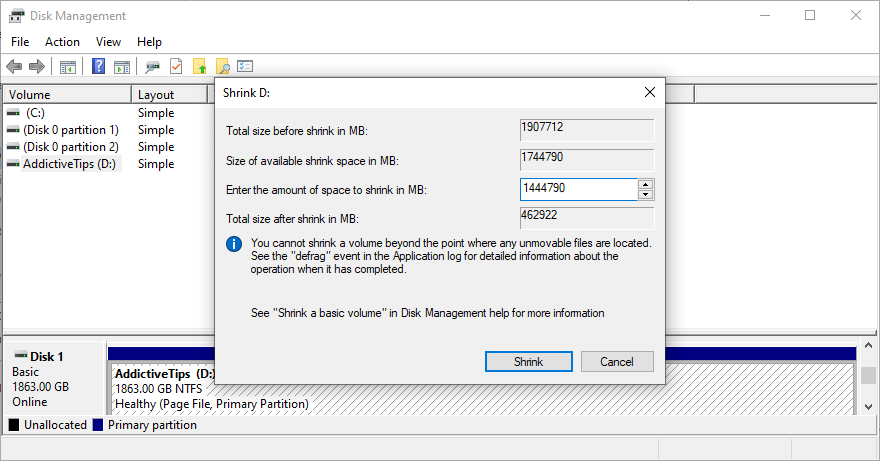
- Щелкните правой кнопкой мыши диск, на котором установлена Windows (например, C :), и выберите « Расширить том».
- Укажите емкость нового диска, выделив все свободное пространство, которое вы приобрели ранее.
- Следуйте инструкциям на экране и перезагрузите компьютер.
Что касается удаления существующих файлов, вы должны начать с переноса всех важных данных на внешние жесткие диски, записи их на компакт-диски или DVD или загрузки в учетную запись облачного хранилища. Это должно охватывать все крупные предметы, такие как личные фото и видео.
Системные ненужные файлы можно удалить с помощью специального приложения, такого как CCleaner . Но если вы не хотите устанавливать на свой компьютер какие-либо сторонние инструменты, вы можете обратиться к Windows Disk Cleanup.
Как использовать очистку диска:
- Войдите в Windows с ролью администратора
- Осмотрите папку загрузок и корзину, чтобы создать резервную копию или восстановить любые файлы, которые могут вам понадобиться (они будут удалены)
- Откройте проводник, нажав Win + E , щелкните правой кнопкой мыши диск C: (или там, где у вас установлена Windows) и выберите Свойства.
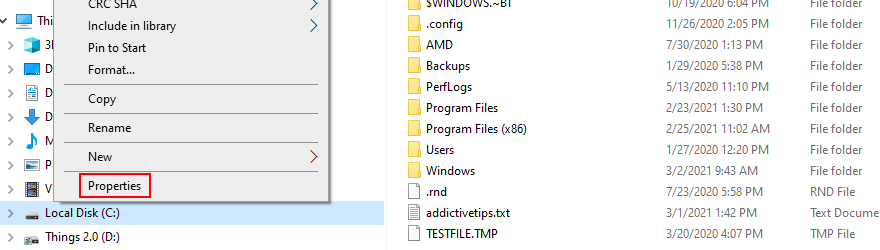
- Нажмите Disk Cleanup кнопку
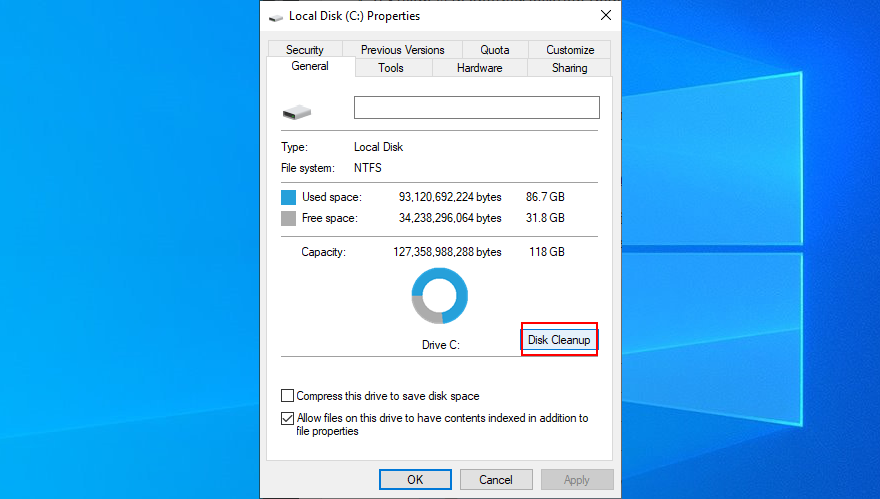
- Выберите все файлы для удаления и нажмите Очистить системные файлы.
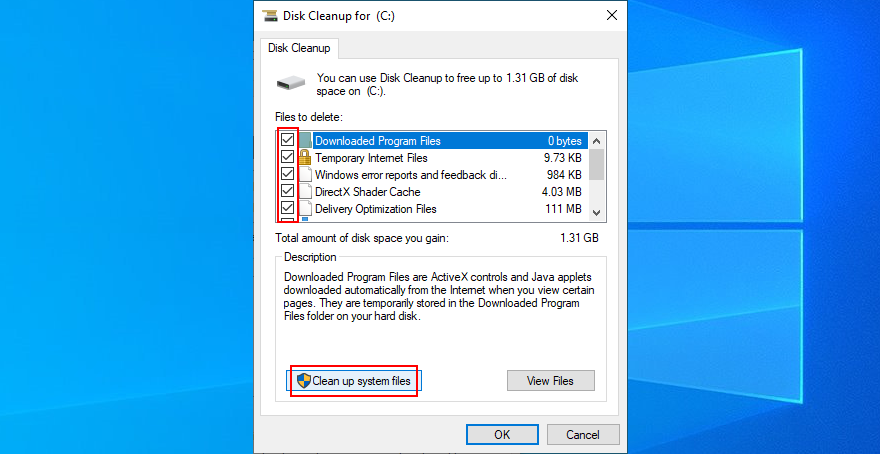
- После завершения поиска файлов выберите все и нажмите ОК.
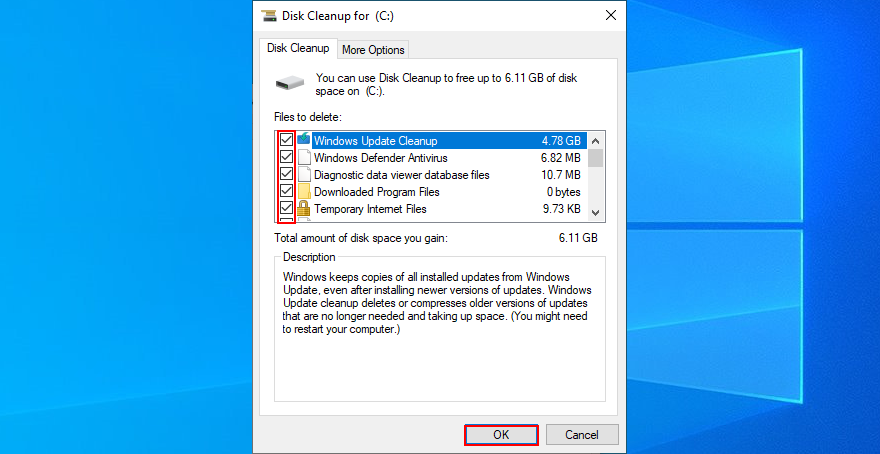
- Когда очистка диска завершит свою работу, перезагрузите компьютер.
7. Проверьте сетевые драйверы.
Если сетевой драйвер отсутствует, устарел или несовместим с вашей операционной системой, это влияет на все приложения и службы, которым требуется активное подключение к Интернету, включая Центр обновления Windows. Одним из побочных эффектов является получение ошибки Центра обновления Windows 0x80070422.
С другой стороны, вы сможете решить эту проблему, переустановив сетевое устройство и обновив его драйвер. Если у вас установлено несколько сетевых адаптеров, вы также можете попробовать изменить основной.
Как переустановить сетевое устройство:
- Нажмите клавиши Win + R , введите devmgmt.msc и нажмите Enter, чтобы получить доступ к диспетчеру устройств.
- Разверните Сетевые адаптеры категории
- Щелкните правой кнопкой мыши основной сетевой адаптер.
- Выберите Удалить устройство.
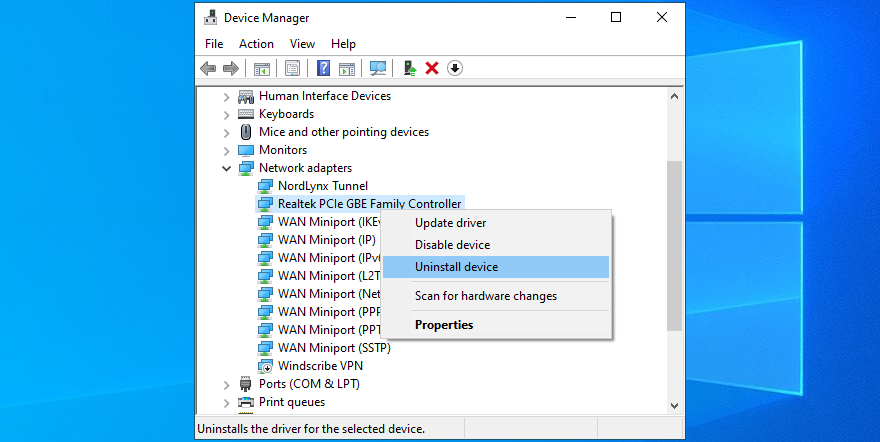
- Перезагрузите компьютер
Если это не устранило вашу ошибку 0x80070422, возможно, ваш сетевой драйвер устарел.
Как обновить сетевой драйвер:
- Перейдите в Диспетчер устройств , щелкните правой кнопкой мыши сетевой драйвер и выберите Обновить драйвер.
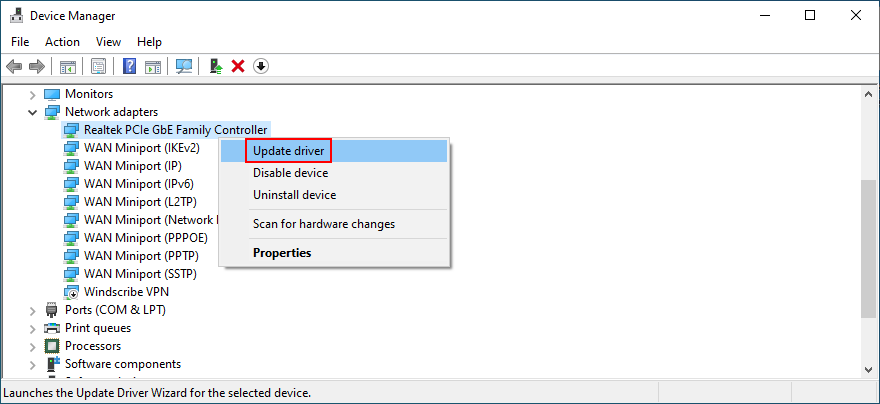
- Нажмите Автоматический поиск обновленного программного обеспечения драйвера.
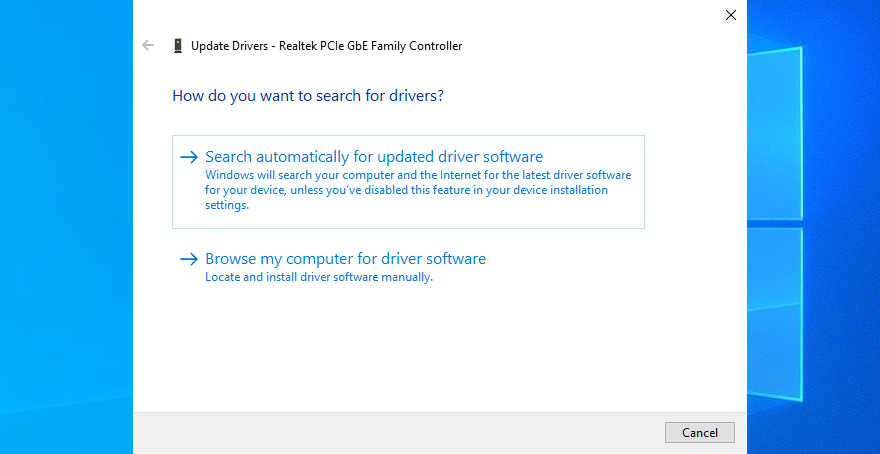
- Если ничего не может найти, нажмите Искать обновленные драйверы в Центре обновления Windows.
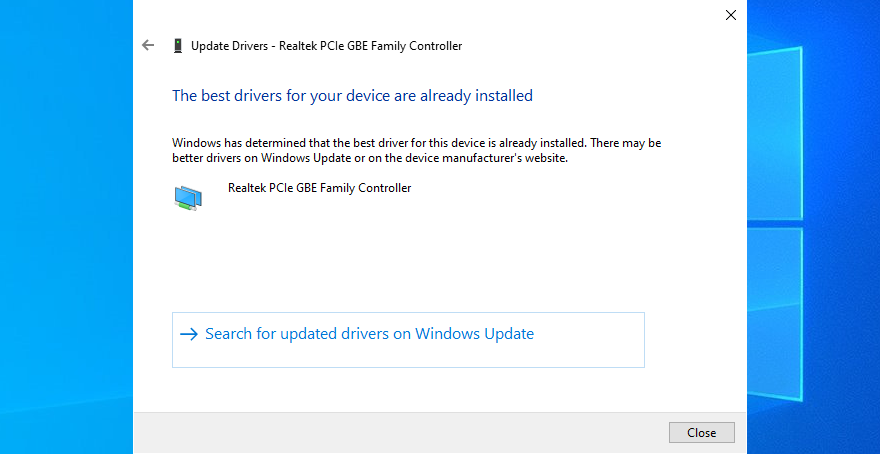
- Перезагрузите компьютер
Если Центр обновления Windows не может найти более новую версию сетевого драйвера, вы можете посетить веб-сайт производителя вашей сети, чтобы узнать, есть ли что-то, доступное для загрузки и установки.
Но если вы не хотите испытывать все эти проблемы и рисковать установкой несовместимого драйвера, вы можете прибегнуть к стороннему приложению для обновления драйверов . Он обнаруживает все устаревшие драйверы на вашем ПК и автоматически обновляет их, устраняя любые проблемы совместимости.
8. Исправьте ошибки жесткого диска и ОС.
Вы можете использовать CHKDSK (Проверить диск), чтобы быстро исправить любые ошибки жесткого диска, которые могут мешать Центру обновления Windows. Когда дело доходит до поврежденных файлов в операционной системе, используйте вместо этого SFC (средство проверки системных файлов) и DISM (обслуживание и управление образами развертывания).
Все три инструмента можно развернуть из среды командной строки. Не волнуйтесь, поскольку вам не нужен какой-либо опыт работы с CMD, если вы будете точно следовать приведенным ниже инструкциям. Между этими тремя приложениями нет конфликтов, поэтому вы можете запускать их все без каких-либо проблем.
Как запустить CHKDSK:
- Нажмите Win ключ + R , введите CMD и нажмите Ctrl + Shift + Enter , чтобы запустить CMD в качестве администратора
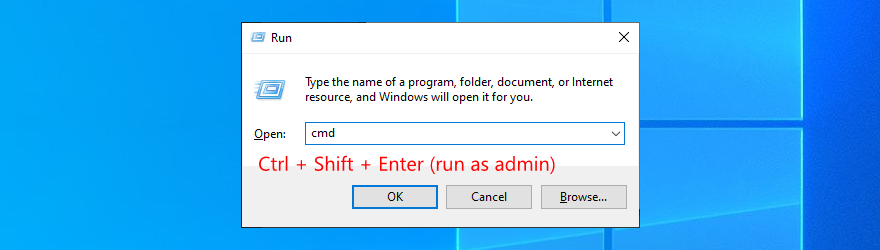
- Если на диске C: установлена Windows , запустите
chkdsk c: /f. В противном случае убедитесь, что вы указали правильную букву диска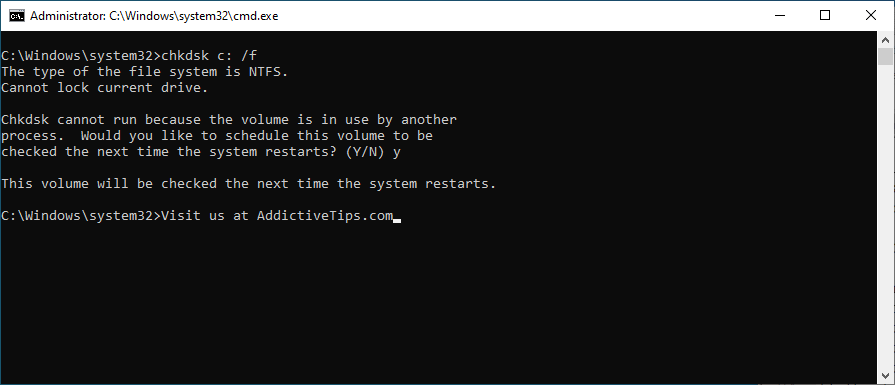
- Введите y, когда вас попросят запустить CHKDSK при следующей загрузке системы, и нажмите Enter.
- Перезагрузите компьютер и дождитесь, пока CHKDSK выполнит свою работу.
Как запустить SFC:
- Запустить командную строку с правами на повышение
- Беги
sfc /scannowи жди, пока это не будет сделано
- Перезагрузите компьютер
Если SFC не избавляется от ошибки Центра обновления Windows 0x80070422, запустите DISM.
Как запустить DISM:
- Откройте командную строку с ролью администратора
- Запустить,
DISM /online /cleanup-image /scanhealthчтобы выполнить сканирование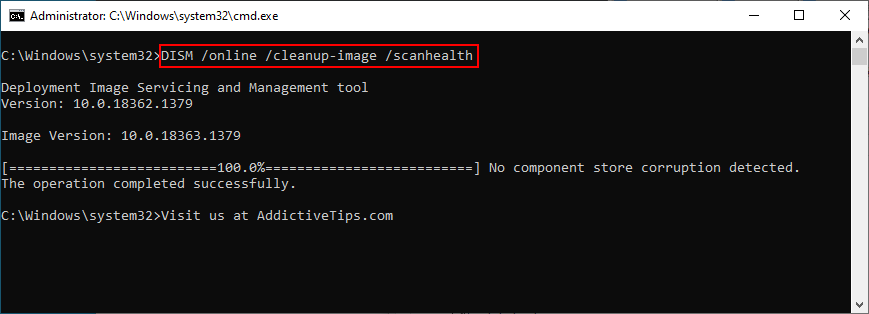
- Если сканирование показывает какие-либо проблемы, исправьте их, запустив
DISM /online /cleanup-image /restorehealth
- После завершения DISM перезагрузите компьютер.
- Снова запустите CMD от имени администратора
- Запускаем
sfc /scannowи ждем, пока он не выполнит свои задачи
- Перезагрузите компьютер в последний раз
9. Отключите подключение IPv6.
По умолчанию подключение IPv6 включено в Windows 10. Обычно оно не должно мешать работе IPv4, но некоторые пользователи сообщают, что отключение IPv6 исправлено ошибкой 0x80070422. Однако вам следует делать это только в том случае, если ваш интернет-провайдер не поддерживает IPv6.
Как отключить IPv6 в Windows 10:
- Войдите в Windows 10 как администратор
- Щелкните правой кнопкой мыши кнопку « Пуск» и перейдите в раздел «Сетевые подключения».
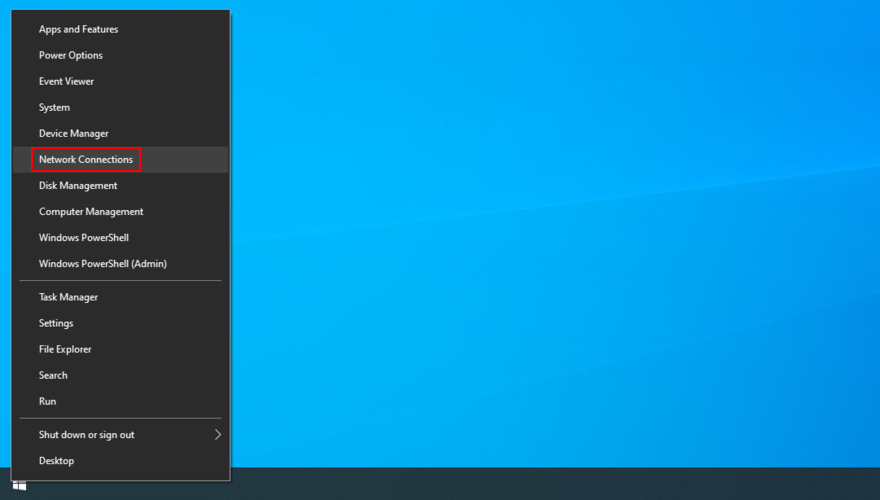
- Щелкните Изменить параметры адаптера.
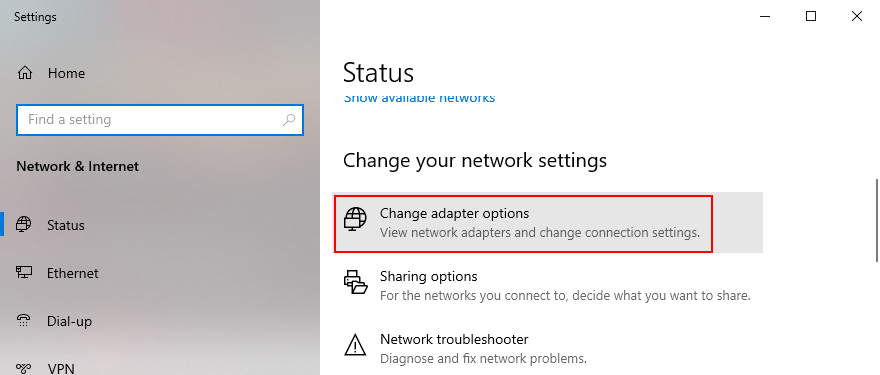
- Щелкните правой кнопкой мыши свое Интернет-соединение и перейдите в Свойства.
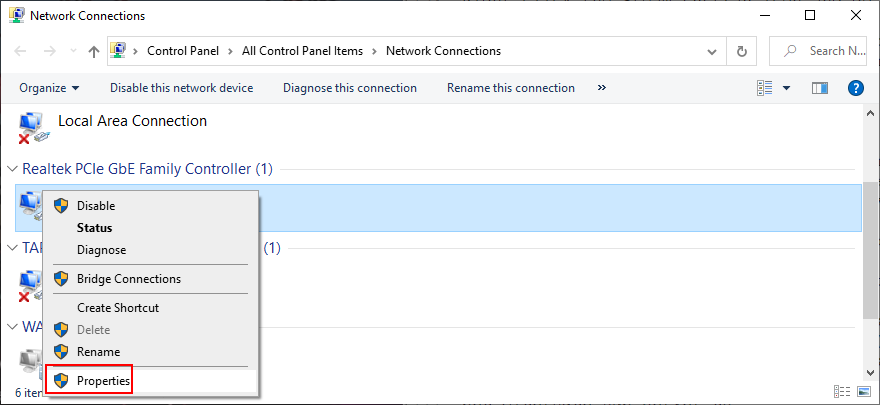
- Снимите флажок рядом с Интернет-протоколом версии 6 (TCP / IPv6).
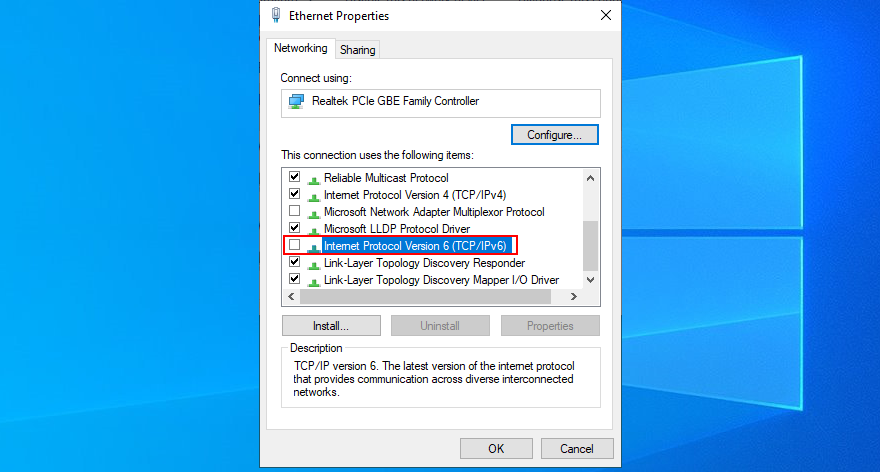
- Нажмите ОК.
Вам также следует посетить страницу администратора вашего маршрутизатора, чтобы отключить соединение IPv6.
10. Установите флажок EnableFeaturedSoftware в редакторе реестра.
Другой способ исправить ошибку 0x80070422 - проверить конкретную запись реестра: EnableFeaturedSoftware.
- Нажмите клавиши Win + R , введите regedit , нажмите Enter и нажмите Да, если будет предложено UAC (Контроль учетных записей пользователей).
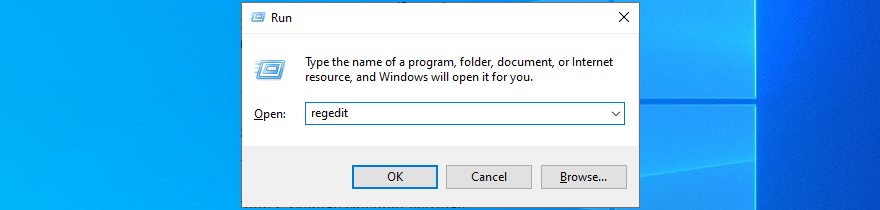
- Откройте меню « Файл» , выберите « Экспорт» , затем укажите имя файла и папку для сохранения резервной копии текущей конфигурации реестра.
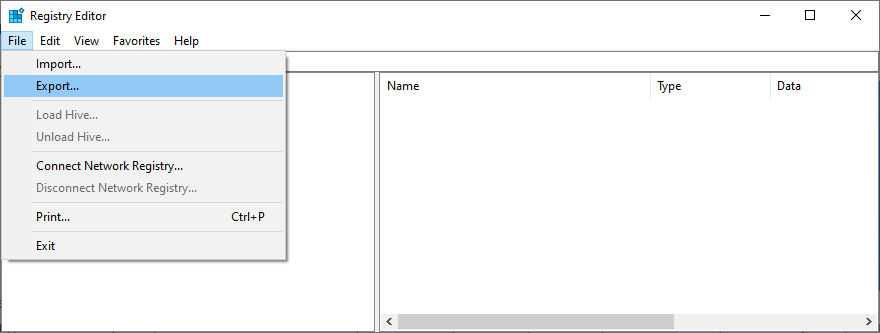
- Введите следующий адрес, чтобы посетить это место в редакторе реестра.
Компьютер \ HKEY_LOCAL_MACHINE \ SOFTWARE \ Microsoft \ Windows \ CurrentVersion \ WindowsUpdate \ Auto Update
- Убедитесь, что для EnableFeaturedSoftware установлено значение 1 . В противном случае дважды щелкните запись и установите значение 1
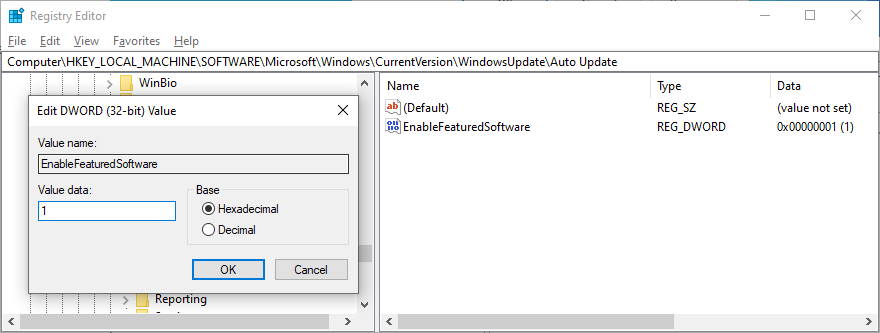
- Если EnableFeaturedSoftware не существует, нажмите « Правка» > « Создать» > « Значение DWORD (32-бит)», чтобы создать его.
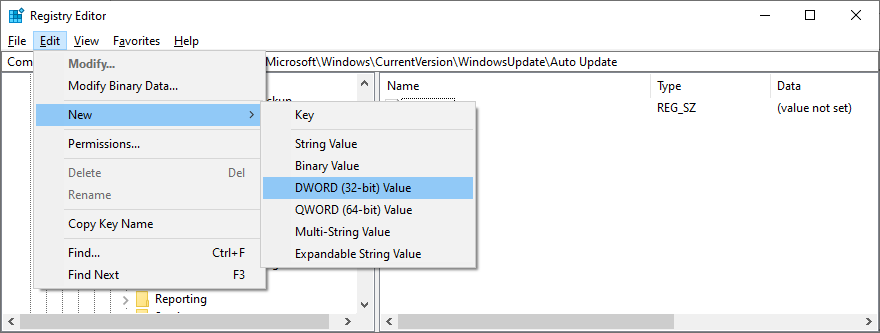
- Установите значение EnableFeaturedSoftware . Затем дважды щелкните его и установите для него значение 1.
- Перезагрузите компьютер
Если вы заметили, что производительность вашего компьютера ухудшилась или вы начали получать больше кодов ошибок, дважды щелкните файл .reg, который вы ранее создали в качестве резервной копии, чтобы восстановить исходные настройки реестра.
11. Отключить службу списка сетей.
Служба списка сетей - это служба, отвечающая за обнаружение всех сетей, к которым вы подключены. Однако некоторые пользователи утверждали, что его отключение помогло устранить код ошибки 0x80070422.
- Нажмите клавиши Windows + R , введите services.msc и нажмите Enter.

- Найдите и дважды щелкните Служба списка сетей, чтобы просмотреть ее свойства.
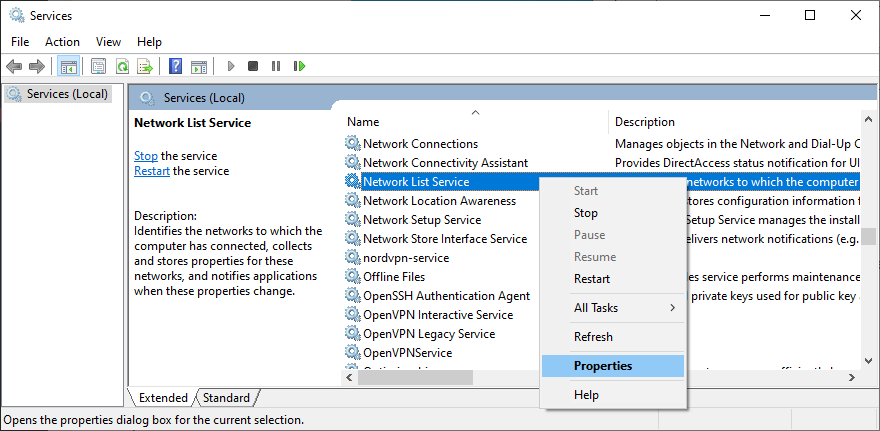
- Установите для параметра Тип запуска значение Отключено
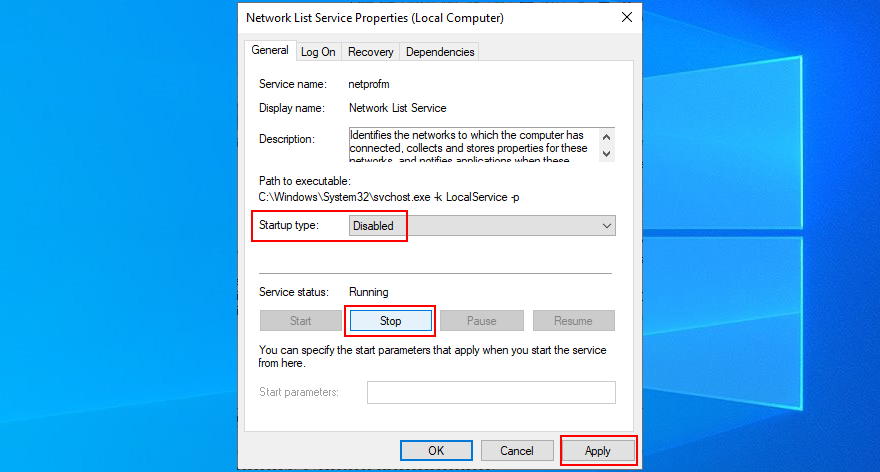
- Нажмите Остановить, если служба в данный момент запущена.
- Примените все изменения и перезагрузите компьютер.
12. Сбросьте компоненты Центра обновления Windows.
Вы можете сбросить все компоненты, участвующие в процессе обновления Windows, чтобы устранить любые ошибки. Для этого вам потребуются права администратора и консольное окружение.
- Войдите в Windows 10 как администратор
- Нажмите клавиши Win + R , введите cmd и нажмите Enter.
- Выполните следующие команды и нажимайте Enter после каждой строки.
-
Чистая остановка wuauserv
-
Чистая остановка cryptSvc
-
Чистые стоповые биты
-
Чистая остановка msiserver
-
Рен C: \ Windows \ SoftwareDistribution SoftwareDistribution.old
-
Рен C: \ Windows \ System32 \ catroot2 Catroot2.old
-
Чистый старт wuauserv
-
Чистый старт cryptSvc
-
Чистые стартовые биты
-
Чистый старт msiserver
- Перезагрузите компьютер и попробуйте запустить Центр обновления Windows.
13. Перезагрузите компьютер с Windows 10.
Если все предыдущие решения терпят неудачу, и вы по-прежнему видите 0x80070422 при попытке запустить Центр обновления Windows, больше нет смысла откладывать его. Пришло время сбросить вашу операционную систему до конфигурации по умолчанию.
Перед началом работы обязательно сделайте резервную копию своих игр и других установленных приложений, если вы еще этого не сделали.
- Щелкните правой кнопкой мыши меню « Пуск» и выберите «Настройки».

- Выберите Обновление и безопасность.

- Зайдите в Recovery на левой стороне
- В разделе «Сбросить этот компьютер» нажмите « Начать работу».
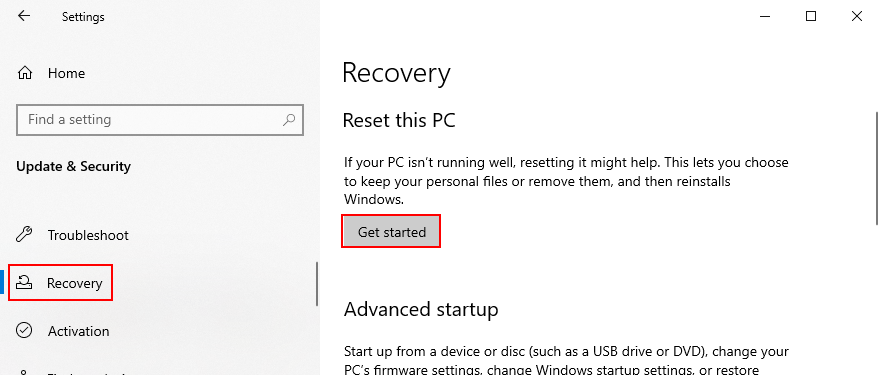
- Выберите « Сохранить мои файлы» и следуйте инструкциям на экране.
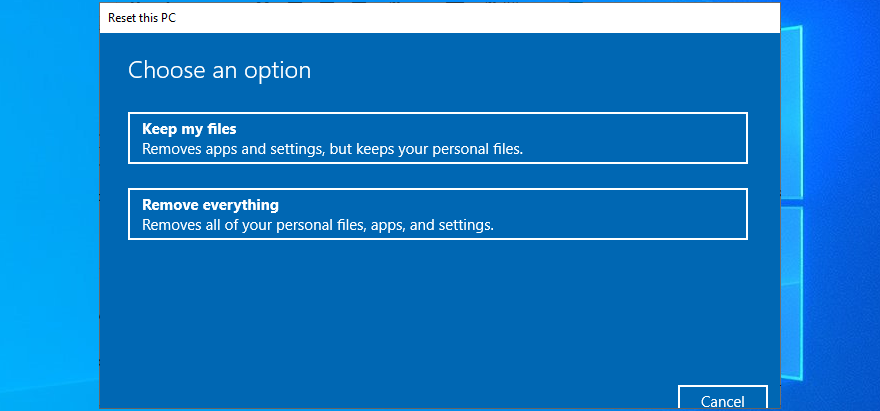
- Подождите, пока Windows завершит переустановку
- Настройте начальные параметры компьютера и попробуйте запустить Центр обновления Windows прямо сейчас.
Краткое изложение исправлений 0x80070422
Подводя итог, 0x80070422 - это код ошибки, который не дает вам использовать Центр обновления Windows. В некоторых случаях вы также не сможете загружать и устанавливать приложения из Microsoft Store.
Однако не стоит паниковать, поскольку существует множество решений, которые вы можете попробовать, не имея собственного технического опыта. Например, вам следует перезапустить службу Windows Update и запланировать ее автоматический запуск при загрузке.
Также неплохо отсоединить все периферийные устройства, запустить чистую загрузку Windows, использовать встроенное средство устранения неполадок Центра обновления Windows, временно отключить брандмауэр и любые сторонние инструменты безопасности в Интернете, а также освободить место на вашем C: водить машину.
Вам также следует проверить сетевые драйверы, исправить все ошибки жесткого диска и операционной системы, отключить подключение IPv6, проверить запись в редакторе реестра, отключить службу списка сетей, а также сбросить компоненты Центра обновления Windows из среды командной строки. Если ничего не помогает, пришло время сбросить настройки вашего компьютера до заводских.
Помогли ли эти решения исправить ошибку Центра обновления Windows 0x80070422 на вашем компьютере? Расскажите нам о своем опыте в разделе комментариев ниже.