Не можете найти документы и настройки Windows 7?

Я читал жалобы почти на каждом форуме на раздел «Документы и параметры» Windows 7. Большинство жалоб связано с тем, что они не могут получить к нему доступ.
Если экран вашего компьютера с Windows 10 становится синим и отображает грустный смайлик вместе с длинным сообщением, это означает, что вы наткнулись на ошибку BSOD, которую необходимо исправить .
Хуже всего то, что сообщения на синем экране делают вашу машину неработоспособной. Кроме того, все несохраненные проекты, над которыми вы работали до этого момента, будут потеряны.
CLOCK WATCHDOG TIMEOUT - это ошибка BSOD, вызванная неудачными попытками процессора выполнить прерывания. Это означает, что ЦП не отвечает на команды должным образом.
Возможно, возникла проблема с тем, как ядра и потоки ЦП взаимодействуют друг с другом. Например, если ваша система поддерживает несколько потоков ЦП, ошибка BSOD может указывать на то, что один поток не может отправлять запросы другому.
Код остановки CLOCK WATCHDOG TIMEOUT обычно сопровождается следующими кодами ошибок: 0x00000101, 0x27FD1D7E, 0x372CD352, 0x94DAFD0F или 0xCA4FBB49.
У вас может возникнуть соблазн выполнить сброс настроек на вашем ПК с Windows 10 до заводских настроек . Но это должно быть вашим последним средством. Перед этим попробуйте следующие решения:
Если у вас нет возможности сделать слишком много шагов в вашей операционной системе, потому что Windows 10 быстро показывает ошибку CLOCK WATCHDOG TIMEOUT после запуска, попробуйте выполнить чистую загрузку системы .
Он дает указание вашей ОС запускать только основные службы, драйверы и процессы, отключая все остальное. Это дает вам возможность создать безопасную среду для устранения неполадок BSOD.
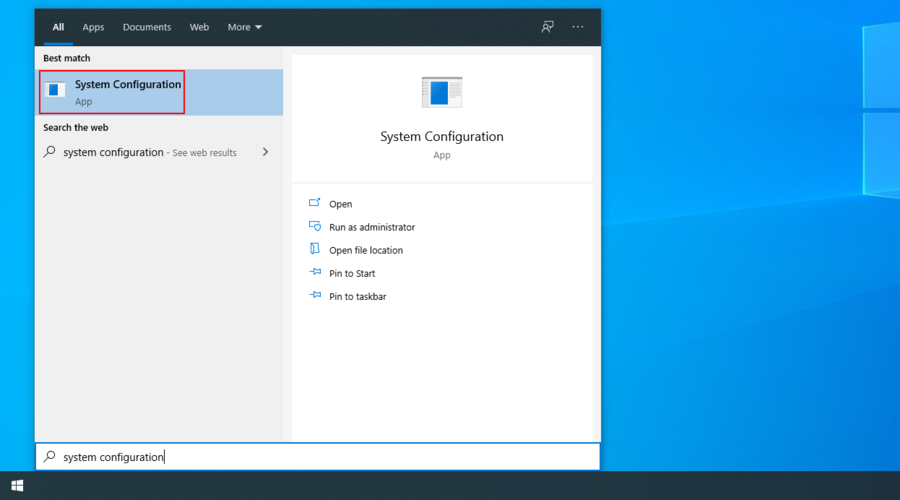
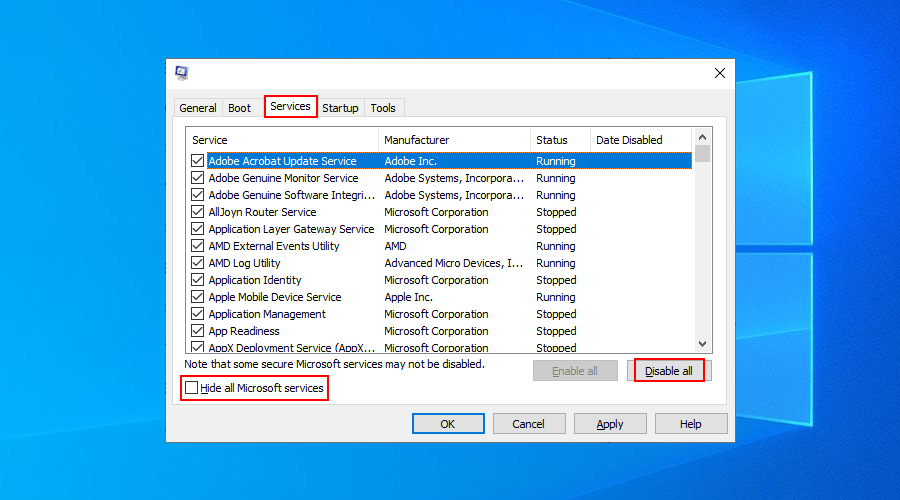
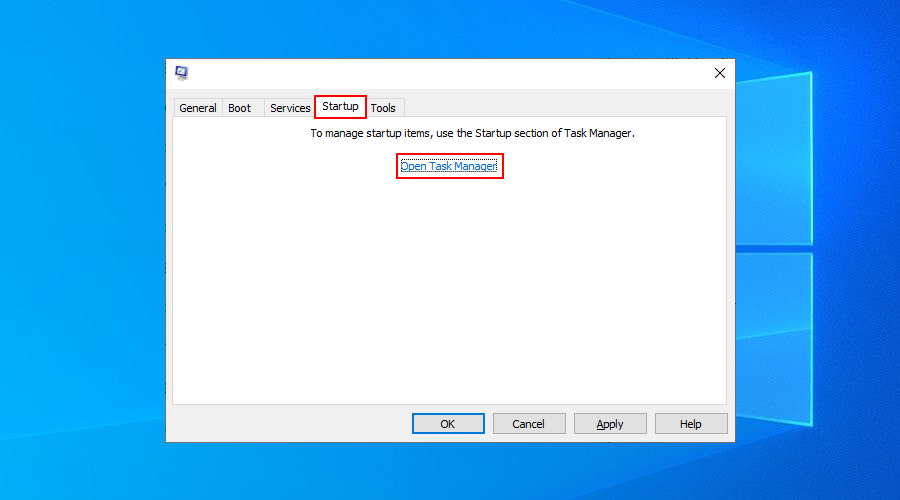
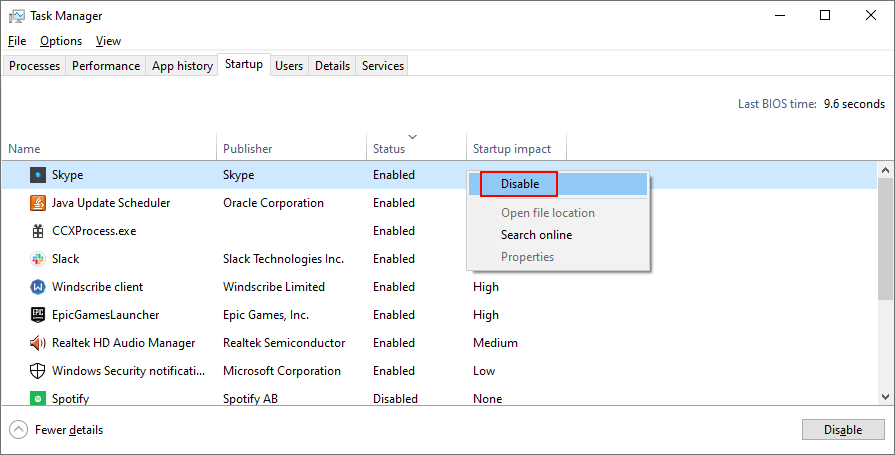
Если карта RAM не работает должным образом, это может вызвать ошибки BSOD на вашем компьютере с Windows 10, включая CLOCK WATCHDOG TIMEOUT. Однако вы можете легко проверить состояние ОЗУ и устранить любые проблемы с помощью встроенного инструмента - диагностики памяти Windows.
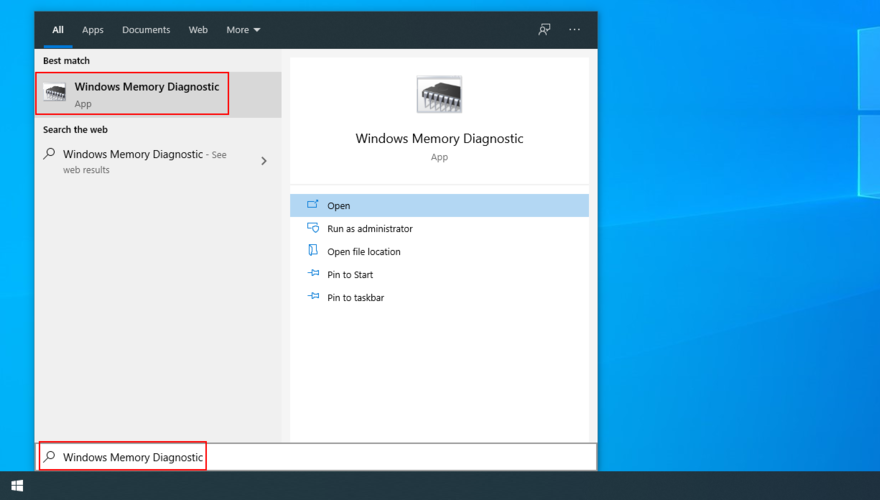
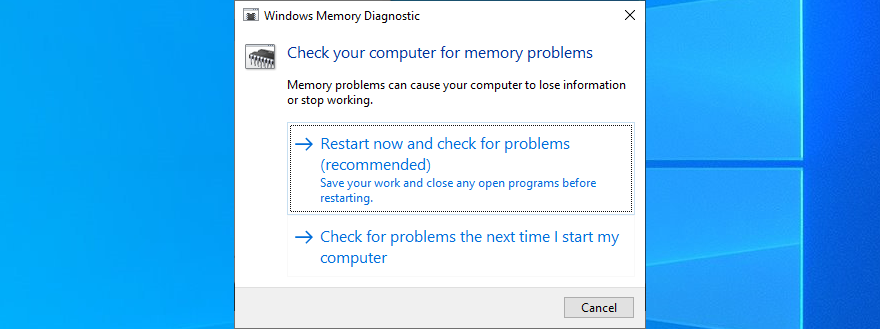
Windows начнет проверку системной памяти во время загрузки. Это должно решить любые проблемы с оперативной памятью на этом этапе.
Однако, если вам нужна более подробная информация для диагностики памяти, попробуйте использовать MemTest86 . Вы можете загрузить его с USB-накопителя, чтобы проверить свои RAM-накопители и удалить или заменить те, которые содержат ошибки.
Разгон означает повышение производительности вашего компьютера за счет увеличения тактовой частоты вашего процессора, оперативной памяти или графического процессора. Это метод, который часто используется для улучшения игрового процесса.
Однако, если это не будет сделано должным образом, это может вызвать серьезные проблемы на вашем компьютере, включая ошибку CLOCK WATCHDOG TIMEOUT. Например, вам нужна дополнительная мощность охлаждения, чтобы ваш компьютер не вышел из строя.
Однако, если вы установили стороннюю утилиту для разгона, обязательно выключите ее, сбросьте настройки BIOS до значений по умолчанию и удалите программу с вашего компьютера, чтобы предотвратить дальнейшие проблемы.
Если есть какие-либо ожидающие обновления Windows, вы должны загрузить и установить их, чтобы воспользоваться новейшими функциями, улучшениями, исправлениями и функциями безопасности. Таким образом вы даже можете избавиться от кода остановки CLOCK WATCHDOG TIMEOUT.
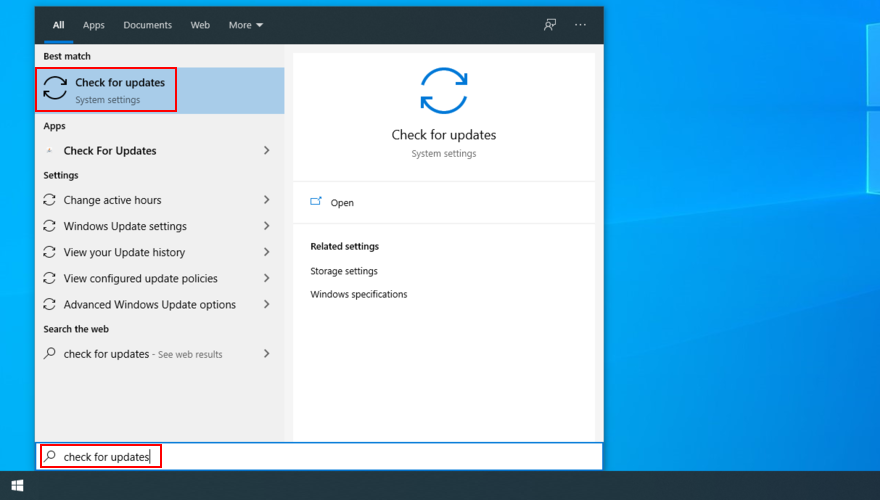
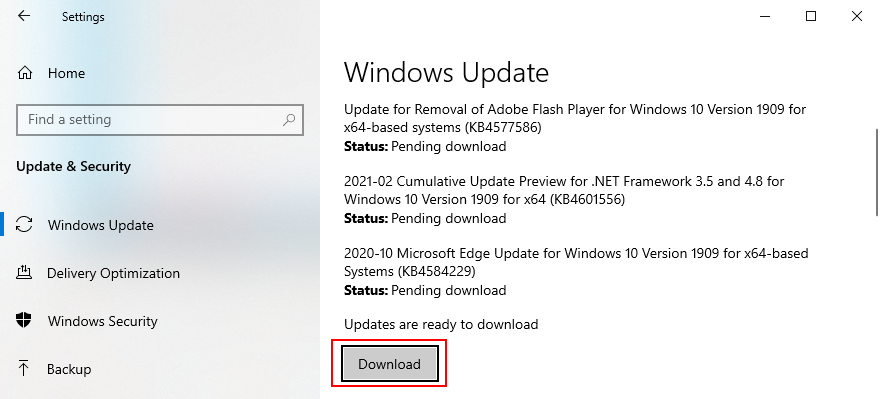
Системные драйверы сообщают вашим устройствам, как взаимодействовать друг с другом и с операционной системой. Итак, если у вас отсутствуют или устаревшие драйверы, это может быть причиной того, что вы продолжаете получать коды ошибок BSOD на вашем компьютере, такие как CLOCK WATCHDOG TIMEOUT.
Это легко исправить, переустановив драйверы устройств. Или, если они устарели, вам следует обновить их до последней версии.
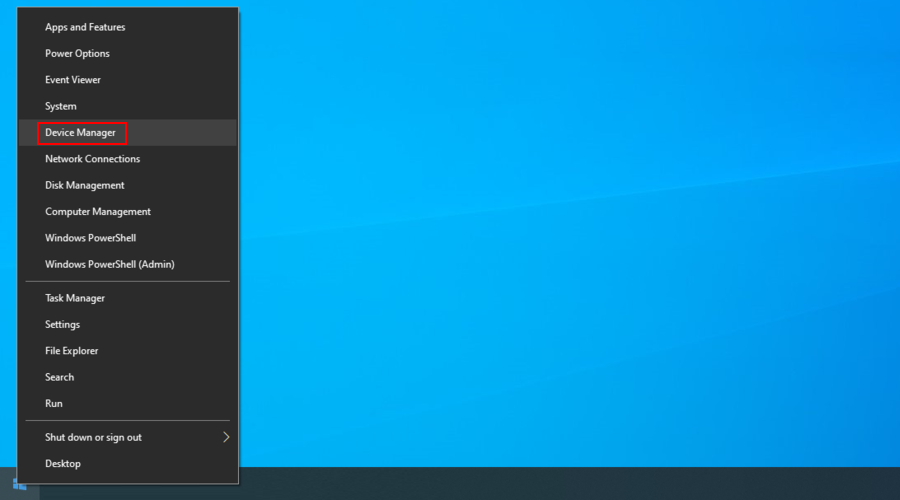
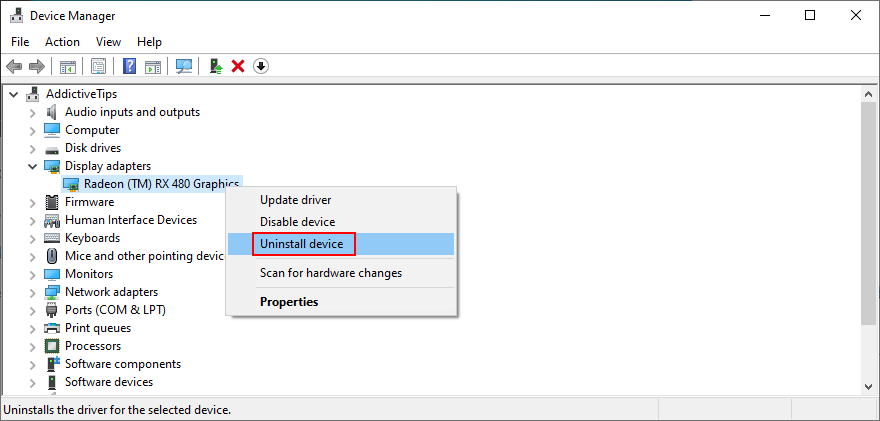
Не волнуйтесь, поскольку Windows 10 автоматически переустановит все отсутствующие устройства при запуске. Однако, если это не решит проблему CLOCK WATCHDOG TIMEOUT, вам следует обновить драйверы устройства.
Если вам нужна помощь в определении того, какие устройства нуждаются в обновлении, вы можете использовать DriverVerifier от Microsoft .
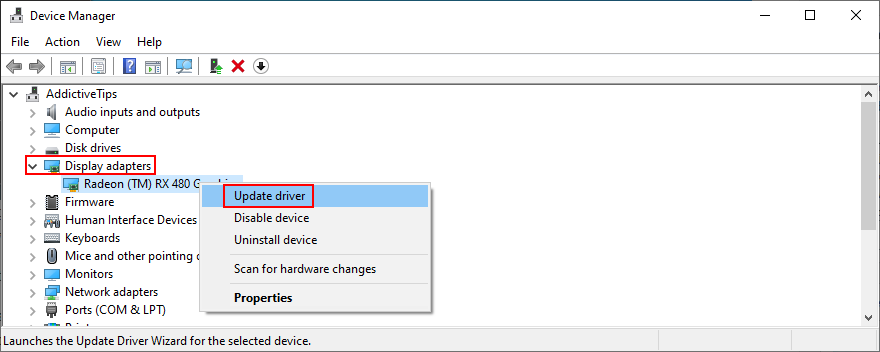
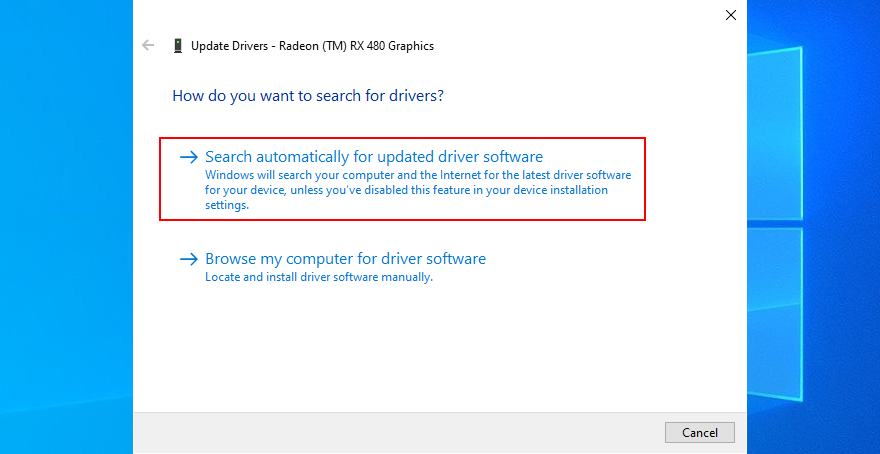
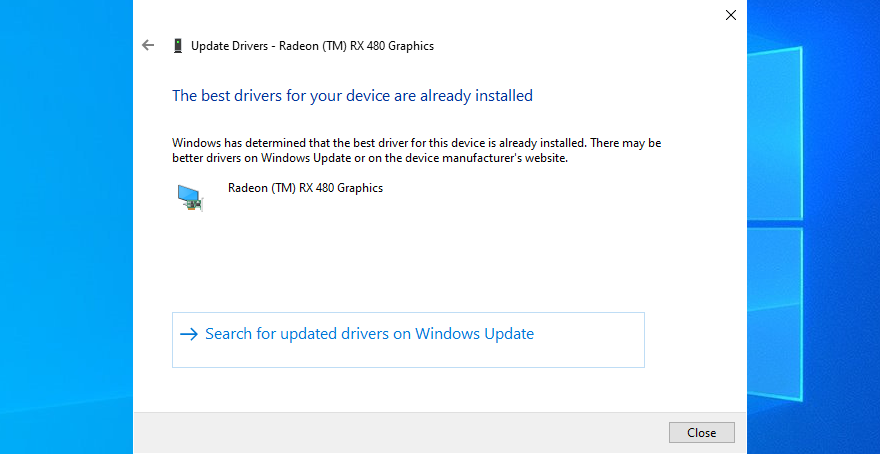
К сожалению, Microsoft обычно не может найти обновления драйверов в Интернете, хотя на самом деле доступны более новые версии. Чтобы решить эту проблему, вы можете посетить официальный сайт производителя вашего устройства, чтобы загрузить и установить драйверы.
С другой стороны, если вы не хотите рисковать получить несовместимый драйвер для вашего компьютера, который может вызвать дальнейшие повреждения, вам следует выбрать приложение для обновления драйверов .
Он сканирует ваш компьютер на наличие всех драйверов, находит более новые версии в Интернете и обязательно загружает драйверы, совместимые с вашей операционной системой и оборудованием. И все это происходит автоматически.
Код остановки CLOCK WATCHDOG TIMEOUT также может быть вызван недавно установленной программой, которая не полностью совместима с вашей операционной системой.
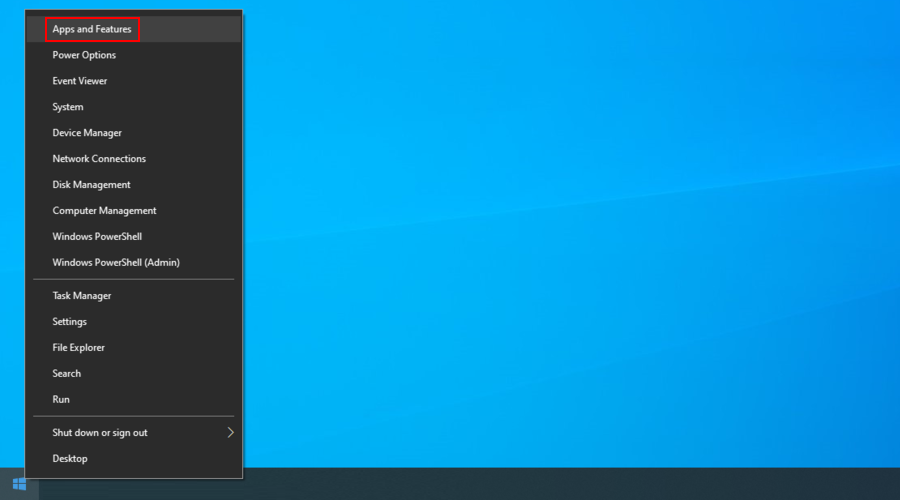
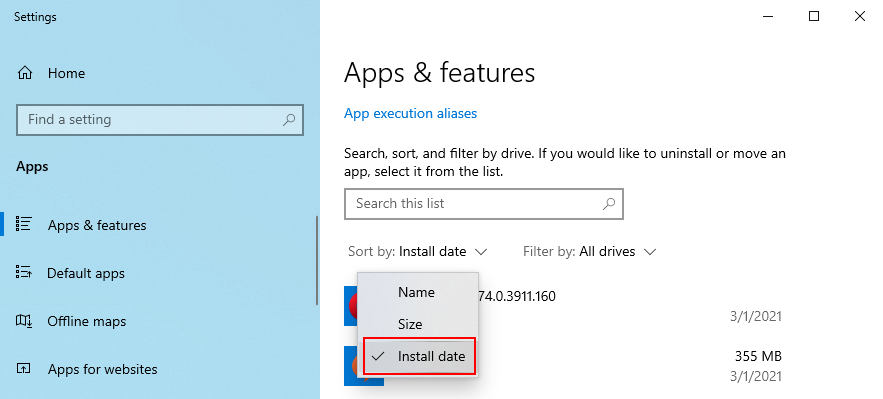
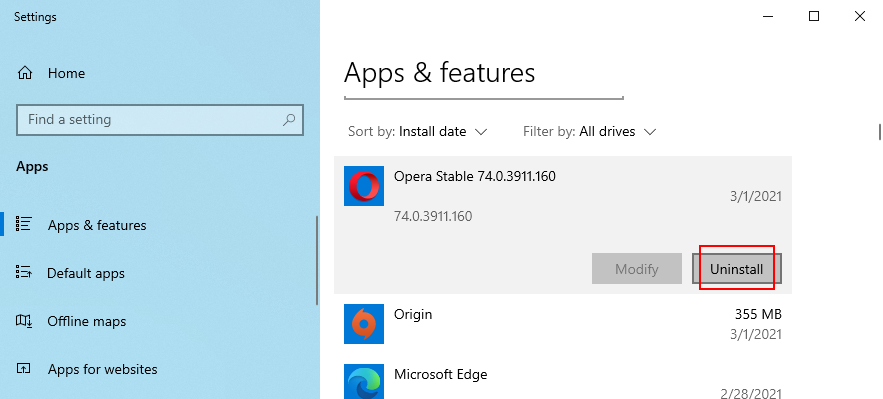
Однако, если рассматриваемое приложение добавило или изменило параметры системного реестра, этого может быть недостаточно, чтобы удалить его с помощью встроенного деинсталлятора Windows.
В этом случае мы советуем использовать инструмент для удаления программ . Он автоматически удаляет оставшиеся файлы и восстанавливает настройки реестра по умолчанию.
Лучшее решение, чем удаление неисправных программ, - это откат Windows 10 до предыдущей точки восстановления. Он должен исправить ошибку CLOCK WATCHDOG TIMEOUT, если она была вызвана модификациями программного обеспечения или системы.
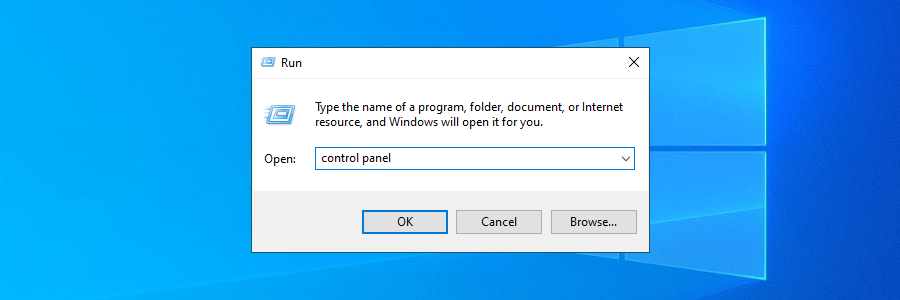
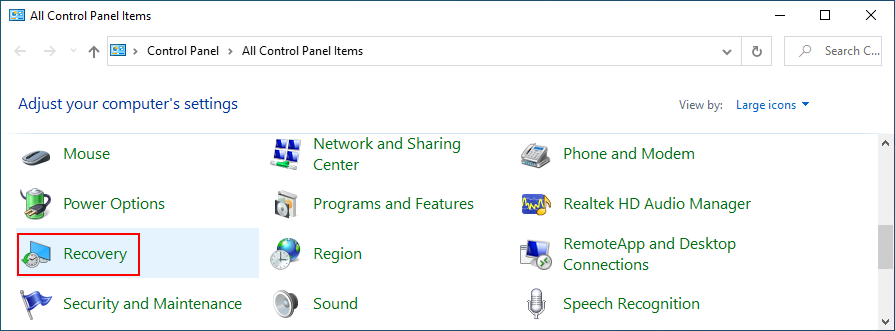
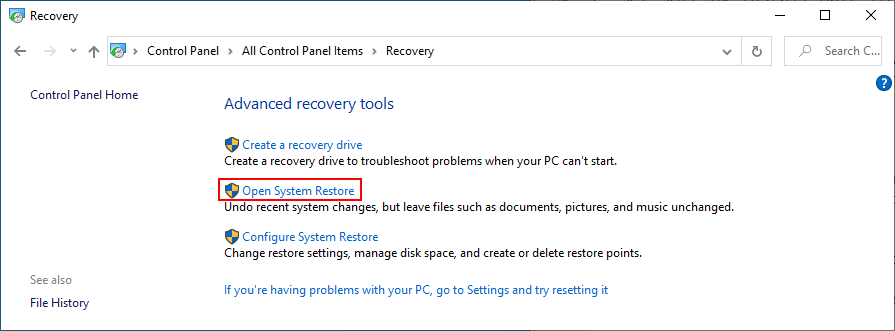
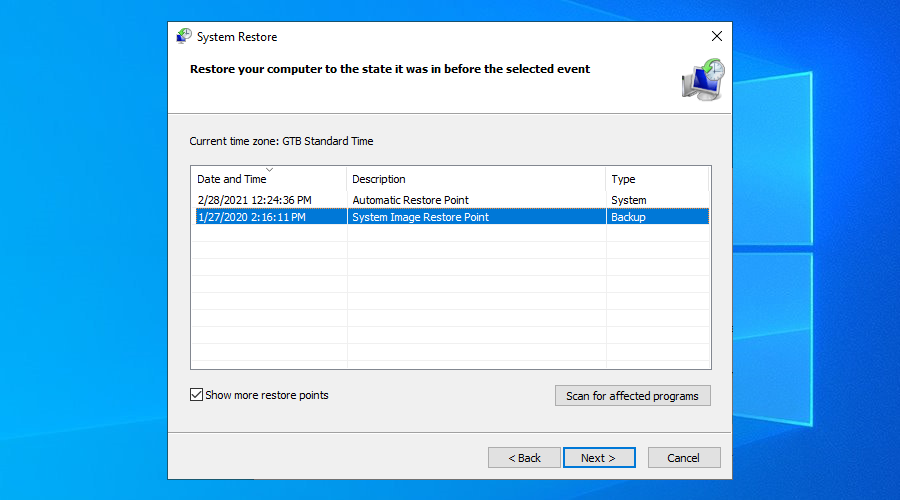
Любое количество ошибок жесткого диска и проблем с повреждением системных файлов может привести к ошибкам синего экрана, таким как CLOCK WATCHDOG TIMEOUT. Выявить и устранить точную проблему может быть непросто.
Но вы можете обратиться за помощью к некоторым надежным инструментам Windows: CHKDSK (Check Disk) для исправления ошибок жесткого диска, SFC (System File Checker) для восстановления поврежденных системных файлов и DISM (Deployment Image Servicing and Management) для проверки хранилища компонентов образ ОС.
Эти три утилиты можно запустить из командной строки с повышенными правами. Вам не нужен предыдущий опыт работы со средой CMD, если вы следуете приведенным ниже инструкциям.
chkdsk c: /f. В противном случае замените c:на правильную букву раздела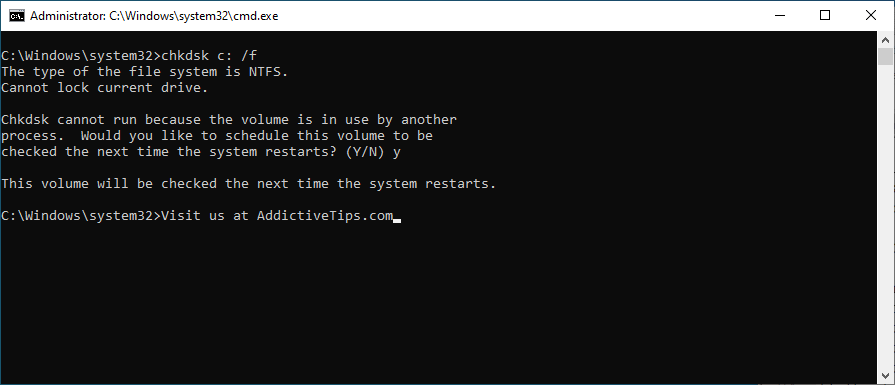
Если вы все еще получаете код остановки CLOCK WATCHDOG TIMEOUT, перейдите к следующему решению.
sfc /scannow
Ошибки BSOD, вызванные повреждением системных файлов, уже должны быть исправлены. Если нет, используйте DISM.
DISM /online /cleanup-image /scanhealth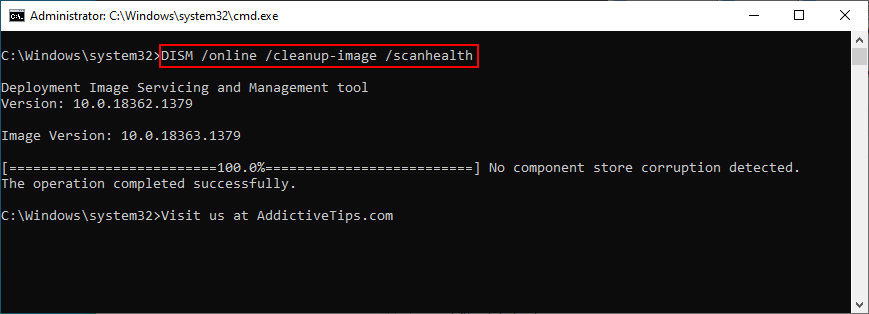
DISM /online /cleanup-image /restorehealthsfc /scannow
Если вы или другое лицо, имеющее доступ к вашему компьютеру, вошли в режим BIOS и внесли изменения, это может быть фатальным для вашей операционной системы, что приведет к CLOCK WATCHDOG TIMEOUT или другим ошибкам BSOD.
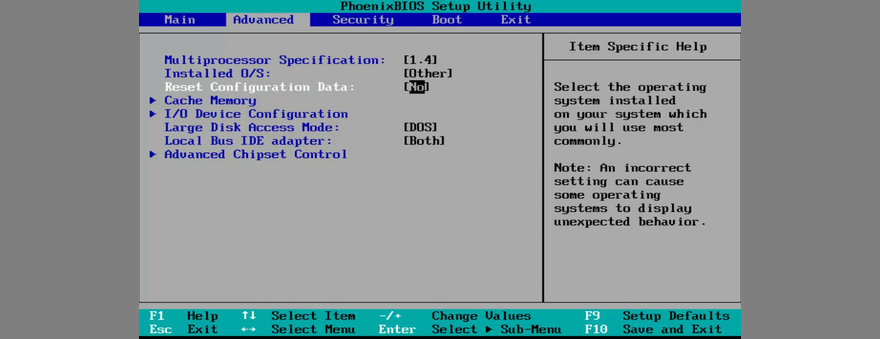
If you have recently purchased a new piece of hardware that goes into your desktop or laptop, like a USB-enabled mouse, webcam, Wi-Fi adapter, or memory card, it might have triggered hardware errors that eventually lead to CLOCK WATCHDOG TIMEOUT.
You should be able to easily fix this by unplugging all recent hardware and restarting your computer to check for improvements.
If you’re unsure, unplug everything, launch Windows to confirm that you’re not getting errors anymore, then carefully reattach one component at a time to identify the culprit.
To kick it up a notch, you could try removing all cables and cards from the computer unit. Then start plugging back everything in, making sure that the components are connected correctly but without using force.
It might also be a good idea to dust off your gear, particularly the cooler. Faulty USB ports could be another reason for BSOD errors, so you should try connecting your USB-enabled devices to different ports.
Some viruses are powerful enough to disable critical processes and services, resulting in BSOD errors such as CLOCK WATCHDOG TIMEOUT. The only solution here is to perform a scan on your computer and get rid of any pests.
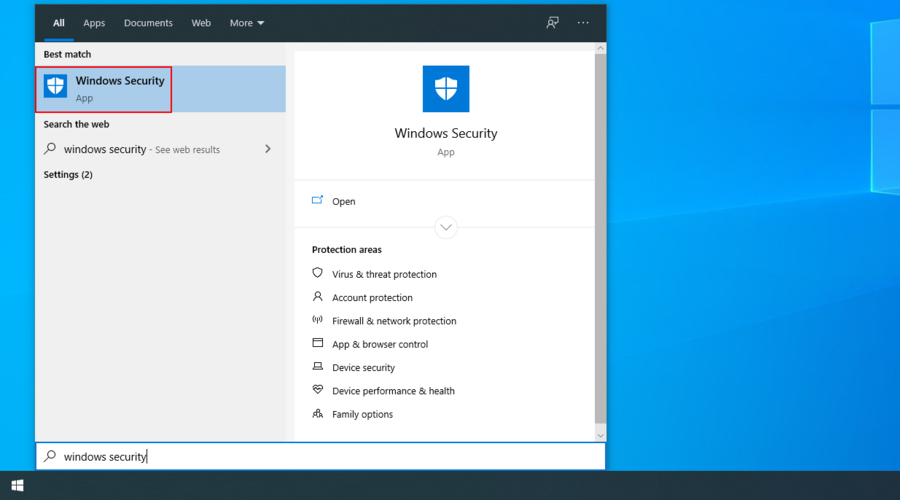
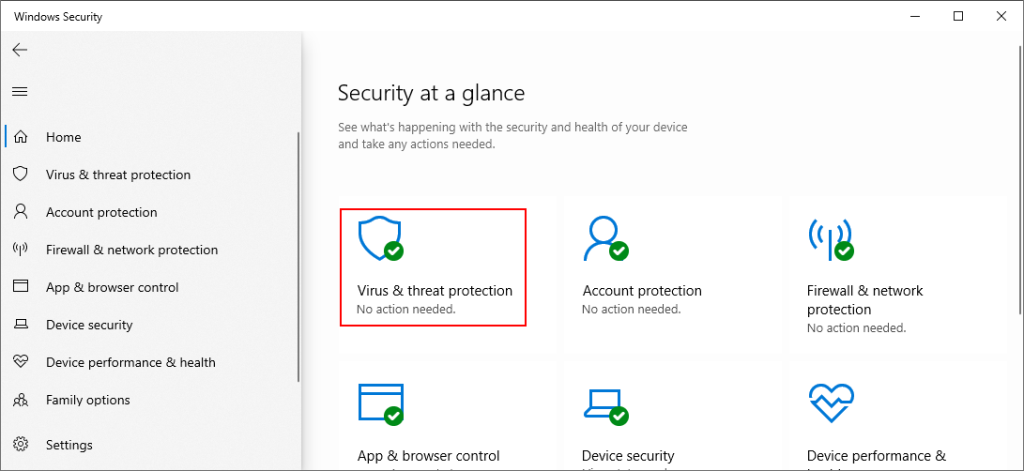
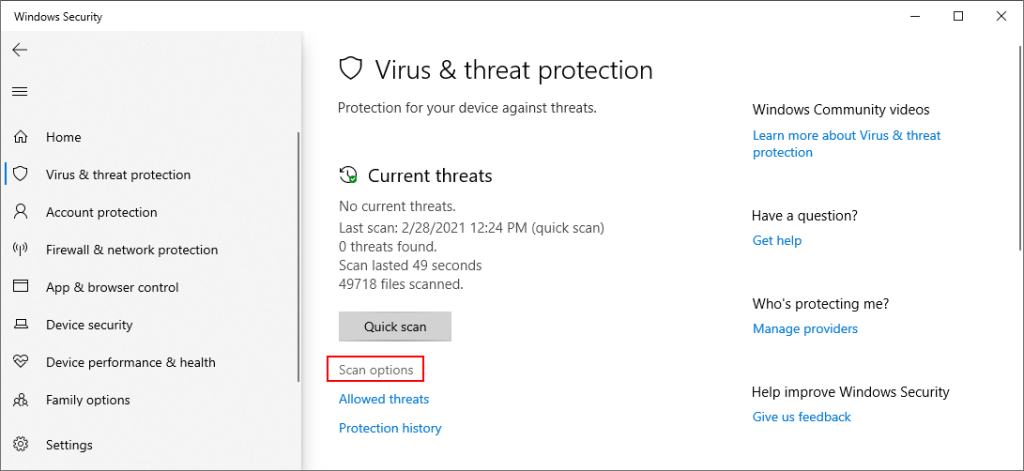
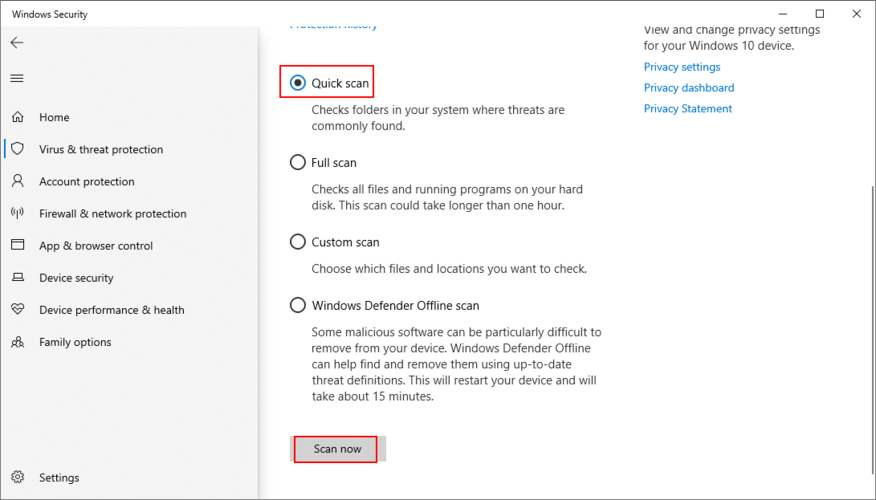
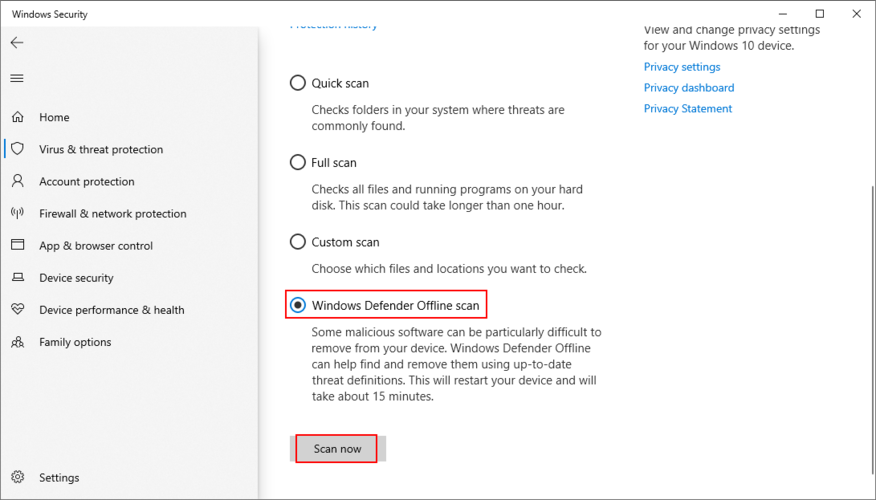
The steps above apply for Windows 10 computers but only if you don’t have a third-party antimalware program installed that has overridden Windows Defender. If you do, then shift your attention to that application to run malware scans.
To summarize, if you can’t get rid of the CLOCK WATCHDOG TIMEOUT error on your Windows 10 computer, try running a clean boot, checking the RAM, and disabling overclocking.
It’s also a good idea to install the latest Windows updates, check and update your drivers, uninstall recent programs, and roll back Windows 10 to a stable restore point.
Furthermore, you should repair hard disk and system errors, reset BIOS to default, unplug new hardware devices, and check your PC for malware.
Did these fixes work for you? What else have you tried to repair this annoying BSOD error? Let us know in the comment area below.
Я читал жалобы почти на каждом форуме на раздел «Документы и параметры» Windows 7. Большинство жалоб связано с тем, что они не могут получить к нему доступ.
Мы уже рассматривали пару утилит для настройки, таких как TweakNow WinSecret и Enhancemyse7en. Сегодня я наткнулся на ещё одну отличную утилиту для настройки.
Как проверить FPS в игре на Windows 10
Gmail — это настолько безопасный почтовый сервис, насколько это вообще возможно. Он предлагает двухфакторную аутентификацию и ряд других мер предосторожности.
Приложения, которые мы используем в течение длительного времени, могут вызывать значительную нагрузку. Приложение, подобное браузеру, используется постоянно, днем и ночью.
Dropbox — отличный способ автоматического резервного копирования данных и доступа к ним из любой точки мира с помощью простого веб-интерфейса. Он даже предоставляет вам
Предположим, вы хотите отправить файл другу по электронной почте, через мессенджер или через файлообменник. Самый быстрый способ — сжать файлы.
В зависимости от производителя, некоторые звуковые карты и ноутбуки поставляются с привлекательным программным обеспечением для управления громкостью на экране. Хотя это может быть
Если вам не нравится использовать несколько конвертеров электронных книг для конвертации документов и книг на разные устройства, попробуйте Hamster Free Book Converter.
Hamster Free Audio Converter — это аудиоконвертер, поддерживающий широкий спектр предустановок для различных устройств и аудиоформатов. В их числе:







