Встроенная веб-камера проста в использовании; все это настраивается, когда вы загружаетесь на рабочий стол. Любое приложение, которое вы устанавливаете, сможет обнаружить его и выполнить потоковую передачу. В некоторых случаях вам может потребоваться предоставить разрешение приложению, например, когда Chrome пытается получить доступ к камере, он запрашивает разрешение. Это все, что вам нужно сделать в большинстве случаев, чтобы начать пользоваться камерой, однако она не всегда работает. Иногда камера просто показывает черный экран.

Проблемы с черным экраном веб-камеры в Windows 10 [FIX]
У некоторых производителей веб-камер есть собственные проблемы. Logitech - один из очень популярных производителей веб-камер, и у его продуктов иногда возникают проблемы, связанные с собственными камерами. Вот несколько способов решения проблем с веб-камерой любого типа. Однако перед тем, как начать, перезагрузите вашу систему и посмотрите, исправит ли это ситуацию.
1. Проверьте, нет ли препятствий.
Возможно, что-то физически закрывает объектив вашей веб-камеры. Если это новое устройство, возможно, вы удалили с него не все защитные наклейки / пленки, поэтому внимательно посмотрите на него и удалите все, что осталось наклеенным. Не оставляйте ничего только потому, что он прозрачен.
2. Включите камеру.
Доступ к камере в Windows 10 можно включать и отключать для всей ОС . Если он отключен, ни одно приложение не сможет его использовать.
- Откройте приложение «Настройки» и выберите « Конфиденциальность»> «Камера» .
- Убедитесь, что вы видите сообщение «Доступ к камере для этого устройства включен».
- Если нет, нажмите «Изменить» и включите его.
- Перезагрузите компьютер .
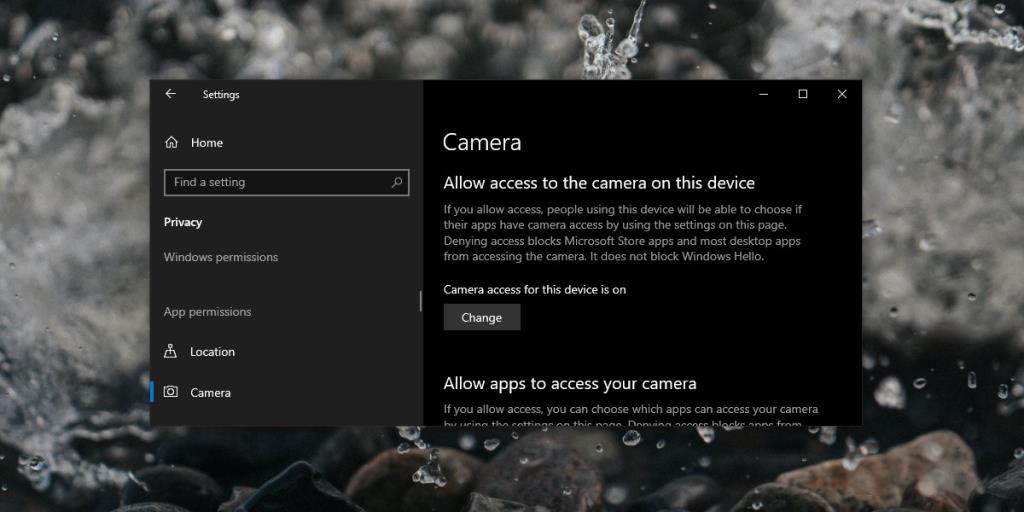
3. Проверьте разрешения.
Windows 10 позволяет настраивать доступ к камере для каждого приложения. Возможно, приложение, в котором вы используете камеру, не имеет доступа к устройству.
- Закройте приложение, которое вы используете.
- Откройте приложение " Настройки" .
- Перейдите в группу настроек « Конфиденциальность» и выберите « Камера» .
- Прокрутите вниз до раздела "Разрешить приложениям доступ к вашей камере" и включите переключатель.
- Прокрутите вниз и найдите приложение, в котором вы пытаетесь использовать камеру, и убедитесь, что у него есть доступ к устройству.
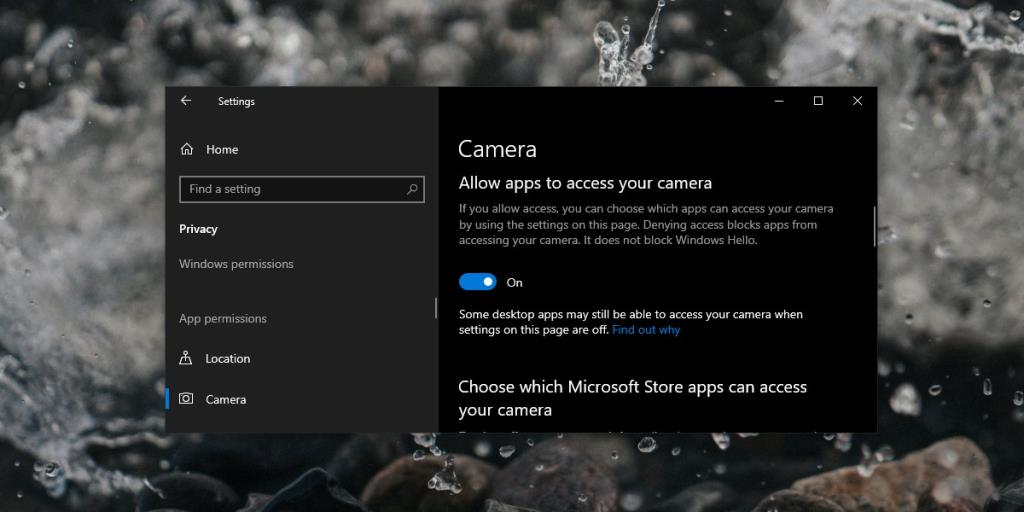
4. Проверьте настройки приложения.
Каждое приложение, которое может получить доступ к веб-камере в вашей системе, обычно имеет свой собственный экран настроек. Они есть в Skype, в Chrome и в OBS. Откройте панель настроек приложения и убедитесь, что в нем обнаружена камера. Попробуйте несколько разных приложений. Если в определенном приложении экран камеры черный, устранять неполадки необходимо именно с его помощью, а не с веб-камерой.
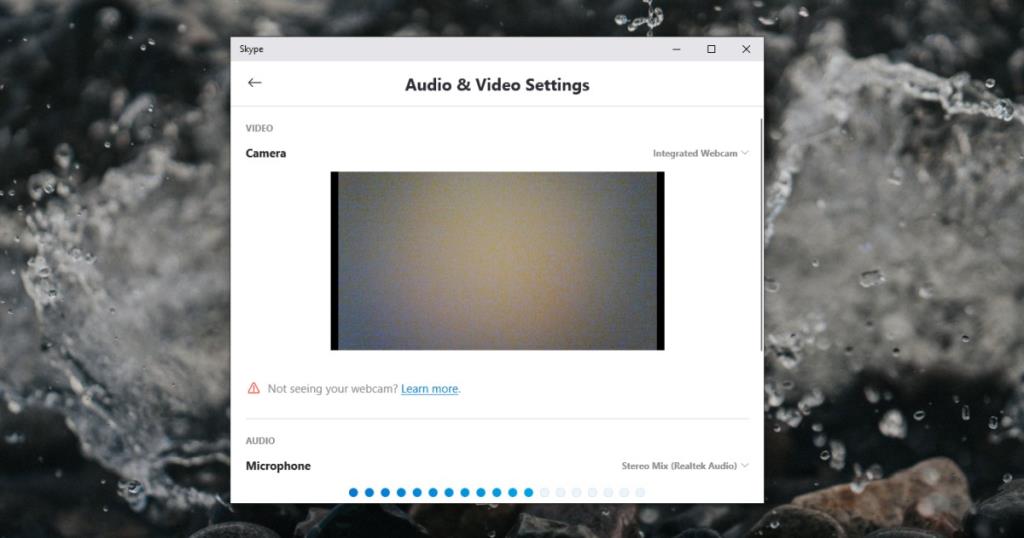
5. Обновите драйвер веб-камеры.
Для работы веб-камеры, как и любого другого оборудования на вашем компьютере, требуются драйверы. Драйверы для веб-камеры устанавливаются автоматически, но они могут быть устаревшими. Это верно как для внутренних, так и для внешних веб-камер.
- Откройте диспетчер устройств .
- Разверните группу устройств Камеры .
- Щелкните его правой кнопкой мыши и выберите в контекстном меню « Обновить драйвер» .
- Установите любые драйверы, найденные Windows 10.
Установите проприетарные драйверы / приложения
Если вы используете веб-камеру Logitech или другого производителя, рекомендуется установить все доступные приложения для ее настройки. Скачайте и установите приложение. Если приложение не решает проблему, загрузите драйверы напрямую от производителя устройства и установите их вручную.
- Откройте диспетчер устройств .
- Разверните « Камеры» и щелкните правой кнопкой мыши веб-камеру .
- Выберите « Обновить драйвер» и выберите «Искать на моем компьютере программное обеспечение» .
- Пройдите по шагам и выберите драйвер, который вы скачали.
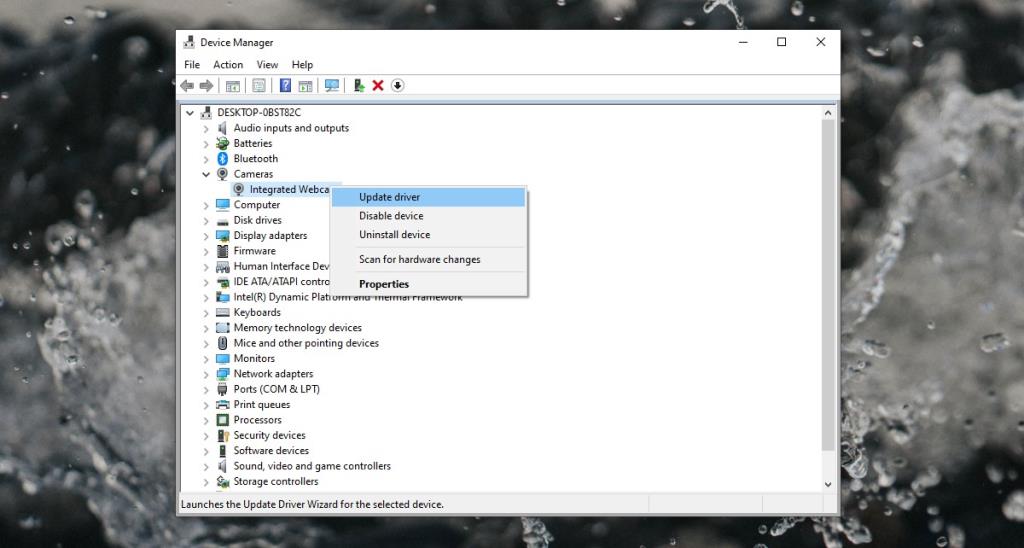
Не видите веб-камеру в диспетчере устройств? Следуйте этим инструкциям, чтобы исправить это .
6. Удалите и повторно установите веб-камеру.
Попробуйте удалить и переустановить устройство.
- Откройте Диспетчер устройств и разверните Камера .
- Щелкните камеру правой кнопкой мыши и выберите Удалить устройство .
- После удаления перезагрузите систему .
- Снова откройте Диспетчер устройств и нажмите кнопку « Сканировать оборудование ».
- Windows просканирует новое оборудование и установит для него драйверы.
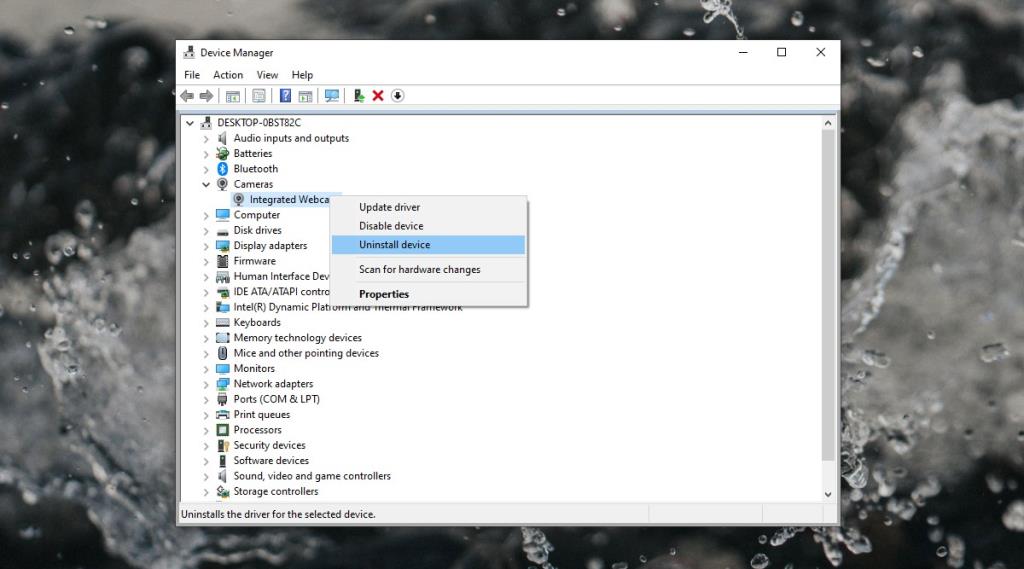
7. Убедитесь, что устройство включено.
На веб-камерах есть световой индикатор, указывающий, когда они используются. Проверьте, загорается ли индикатор на вашей веб-камере при доступе к ней. В противном случае устройство просто не включается. Это может быть аппаратная проблема.
- Для внешней веб-камеры измените порт, к которому она подключена. Измените провод, который вы используете для подключения устройства к машине.
- Для внутренней веб-камеры проверьте BIOS, чтобы убедиться, что устройство включено. Если устройство не отображается в BIOS, вам придется сдать машину для проверки. Возможно, камера не подключена. Это может быть незначительно и легко отремонтировать.
8. Удалите другие USB-устройства.
Это может помочь удалить все USB-устройства из системы. Отключите их все и посмотрите, заработает ли веб-камера. Возможно, подключению мешало другое устройство.
9. Проверьте другие приложения.
Обычно веб-камеру может использовать только одно приложение одновременно. Если приложение на вашем компьютере уже использует веб-камеру, вы не сможете получить к нему доступ в других приложениях. Самый простой способ проверить, какое приложение его использует, - через приложение «Настройки».
- Откройте приложение «Настройки» и выберите « Конфиденциальность»> «Камера» .
- Прокрутите список приложений, и вы увидите « В настоящее время используется » под приложением, которое его использует.
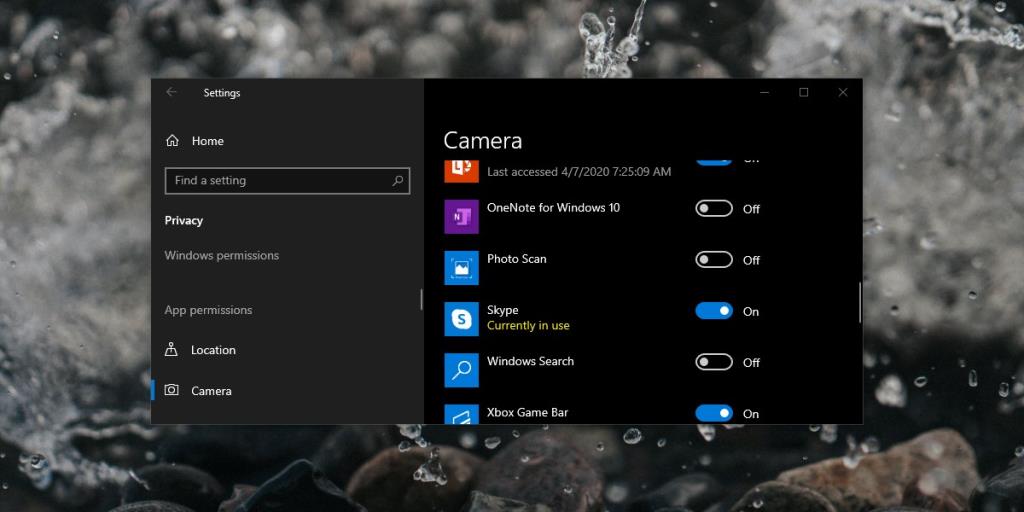
10. Проверьте приложения для виртуальной веб-камеры.
Если в вашей системе установлено приложение виртуальной веб-камеры, удалите его или отключите. Он может мешать и блокировать доступ приложений к веб-камере.
Вывод
Веб-камеры во многом похожи на динамики или наушники; их легко использовать и легко настроить. Время от времени вы можете столкнуться с проблемами, но их не должно быть слишком сложно исправить, если у вас нет серьезных проблем с оборудованием.


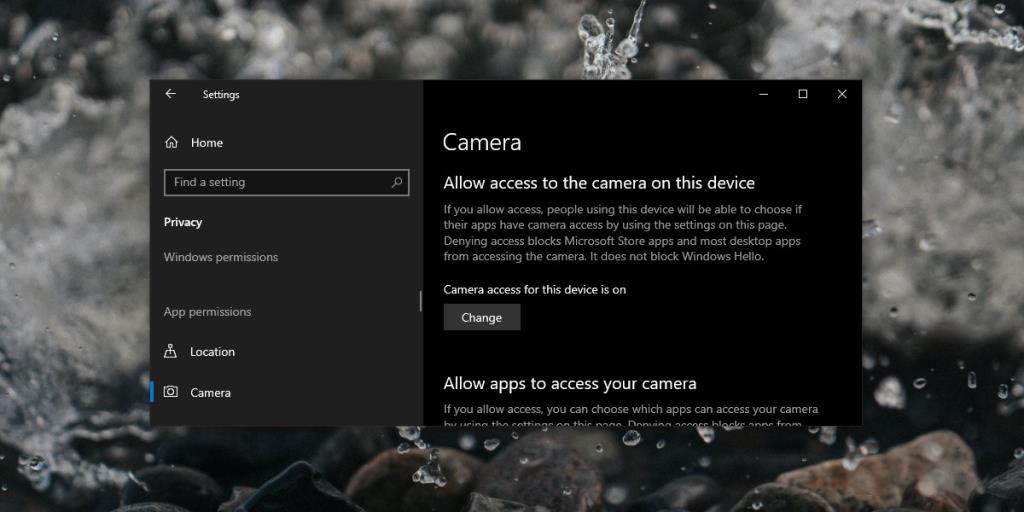
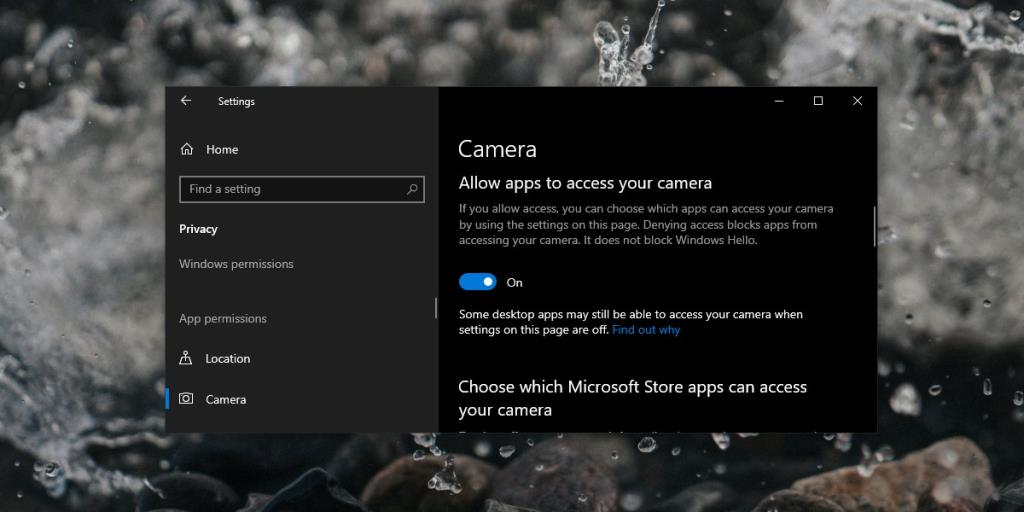
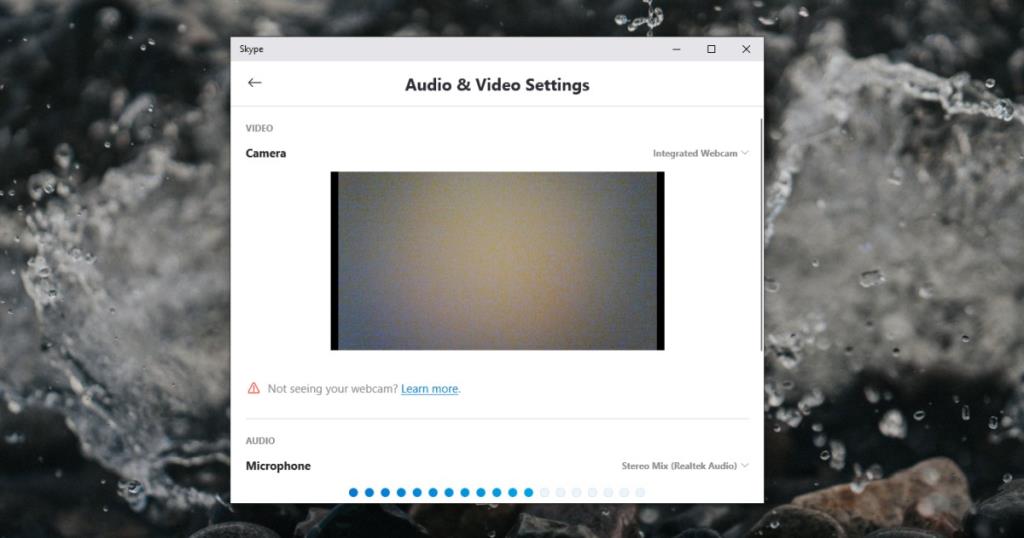
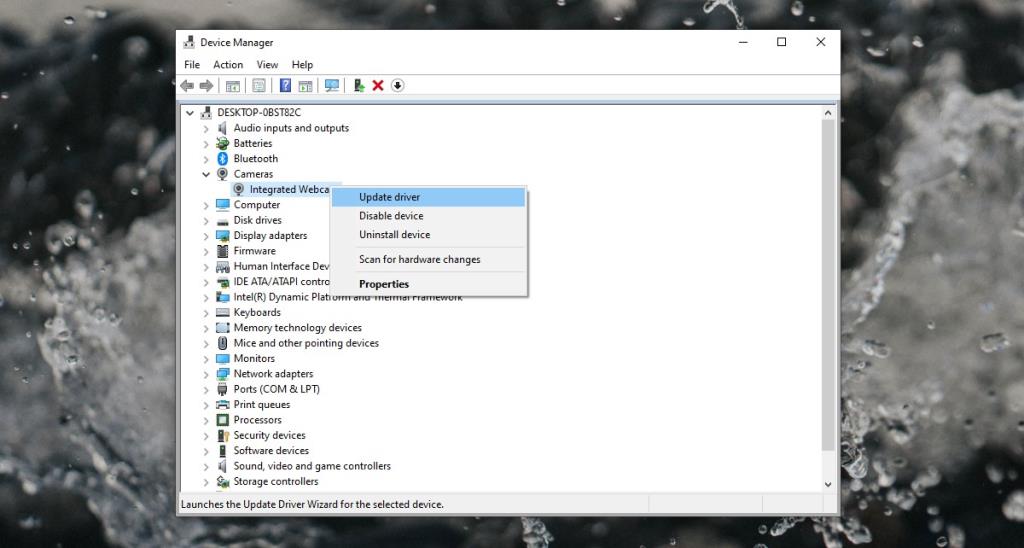
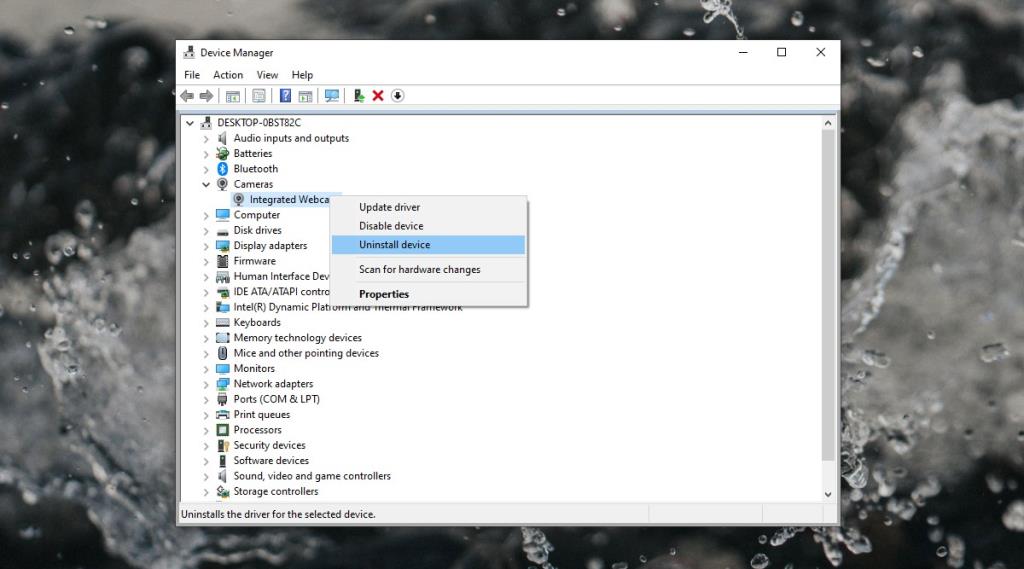
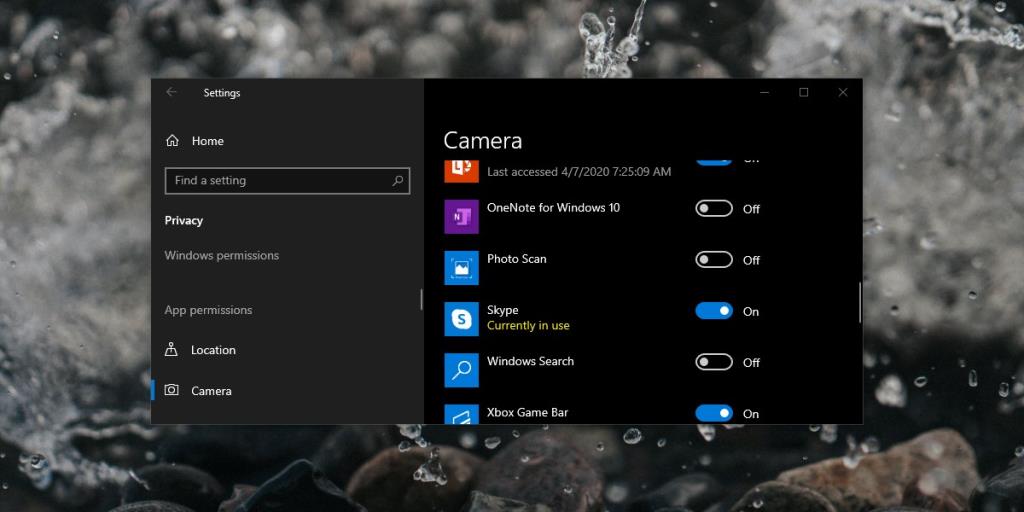






![Программа для автоматического резервного копирования на USB-накопитель [Windows] Программа для автоматического резервного копирования на USB-накопитель [Windows]](https://tips.webtech360.com/resources8/r252/image-4071-0829093733946.jpg)
