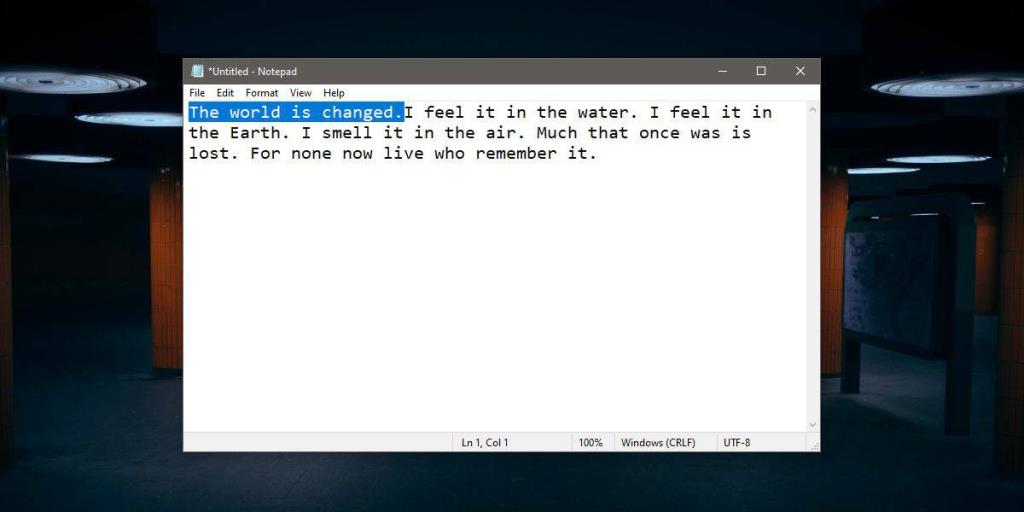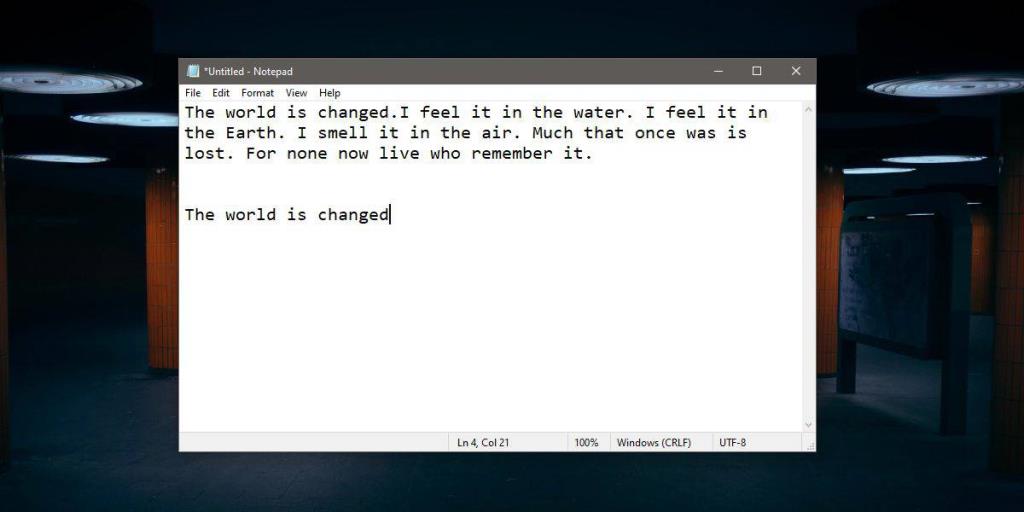В Windows 10, если вы хотите скопировать текст, вам нужно сначала выбрать его. Затем вы можете использовать сочетание клавиш Ctrl + C, чтобы скопировать его в буфер обмена, или вы можете щелкнуть текст правой кнопкой мыши и выбрать опцию «Копировать» в контекстном меню. Это не сложно, пока вам не нужно скопировать довольно много текста.
Если вы хотите упростить процесс, попробуйте True X-Mouse Gizmo . Он позволяет копировать и вставлять текст с помощью жестов мыши. Это очень интеллектуальное приложение, которое понимает, что если вы выбрали текст, вы, вероятно, захотите его скопировать, и сделает это за вас. Вам не нужно ничего нажимать или нажимать. Текст вставляется аналогично. Вот как это работает.
Автоматически копировать / вставлять выделенный текст
Загрузите и запустите True X-Mouse Gizmo. Это портативное приложение, поэтому вы можете запускать его из любой папки по вашему выбору. Он будет работать в системном трее.
Копирование текста
Откройте любое приложение, поддерживающее текст, который вы можете скопировать, например браузер, документ или почтовый клиент. Выделите текст. Это все, что вам нужно сделать. True X-Mouse скопирует выделенный текст за вас. Он заменит все, что было скопировано в буфер обмена.
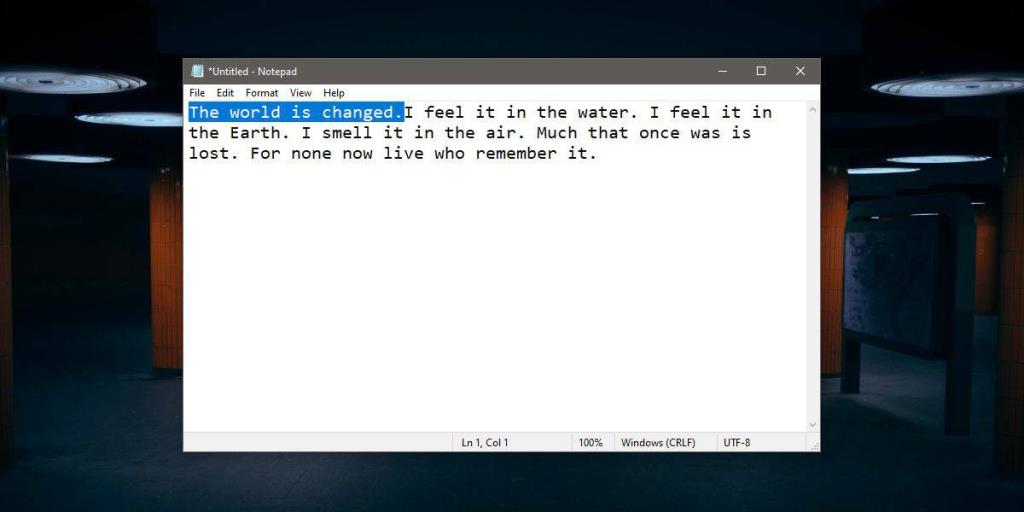
Вставить текст
Когда вы вставляете текст, у вас есть один из двух сценариев; вы хотите вставить его в пустую часть файла или поверх текста. True X-Mouse Gizmo может автоматизировать оба сценария. Чтобы просто вставить текст в пустую часть документа / файла, щелкните внутри файла, куда вы хотите вставить текст, а затем щелкните средней кнопкой мыши или трекпада . Текст будет вставлен.
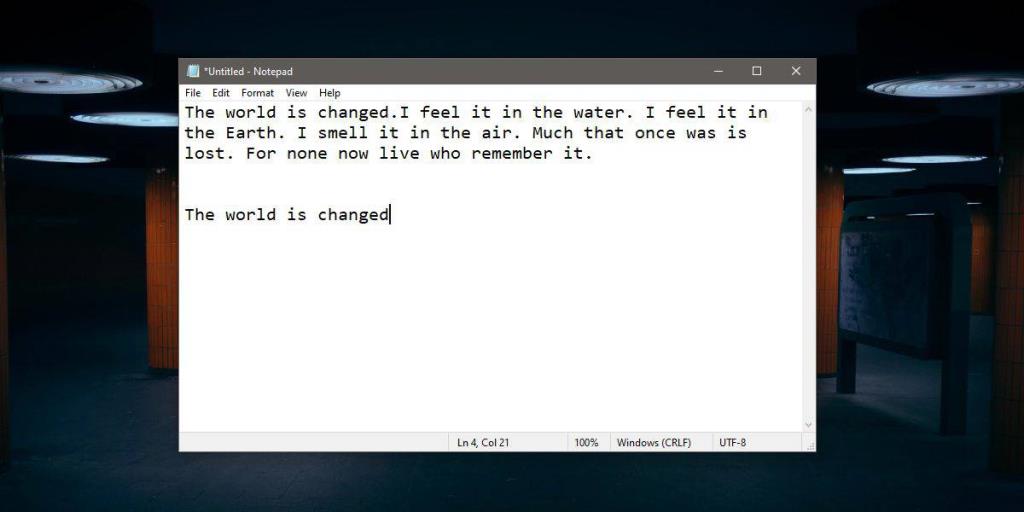
Вставьте текст таким образом, чтобы он заменял другой фрагмент текста, выберите фрагмент и снова нажмите среднюю кнопку мыши. На этот раз True X-Mouse Gizmo не будет копировать только что выделенный текст. Он применяет логику, что если вы выделяли текст раньше, вы сделали это, потому что хотели его скопировать. Если, не заменяя текст в буфере обмена, вы выберете больше текста, вполне возможно, что вы захотите заменить его текстом, который вы скопировали в буфер обмена, поэтому он не копирует его.
Конечно, будут исключения из вышеперечисленного. В этом случае вы можете использовать сочетание клавиш Ctrl + C, чтобы скопировать новый текст, который вы выбрали и который True X-Mouse Gizmo, скорее всего, будет рассматривать как текст, который вы будете заменять.
Это звучит немного сложно, но как только вы начнете использовать приложение для копирования и вставки текста, вы быстро привыкнете к его работе.
У приложения есть один недостаток; пока он работает, вы не сможете использовать средний щелчок для чего-либо, например, для закрытия вкладок браузера или закрытия окон приложений . Это приложение работает только с текстом, но не с файлами.