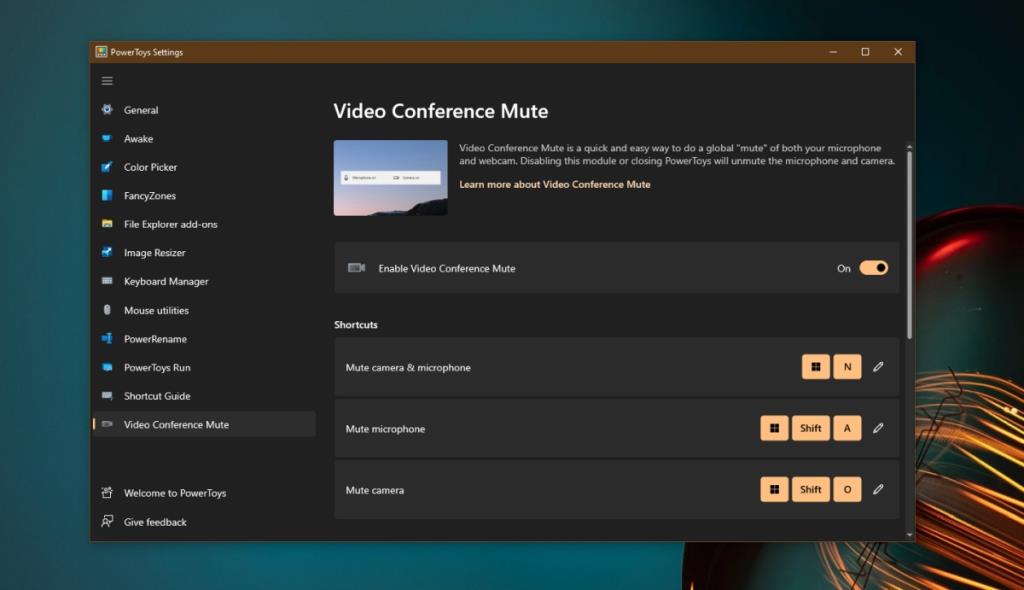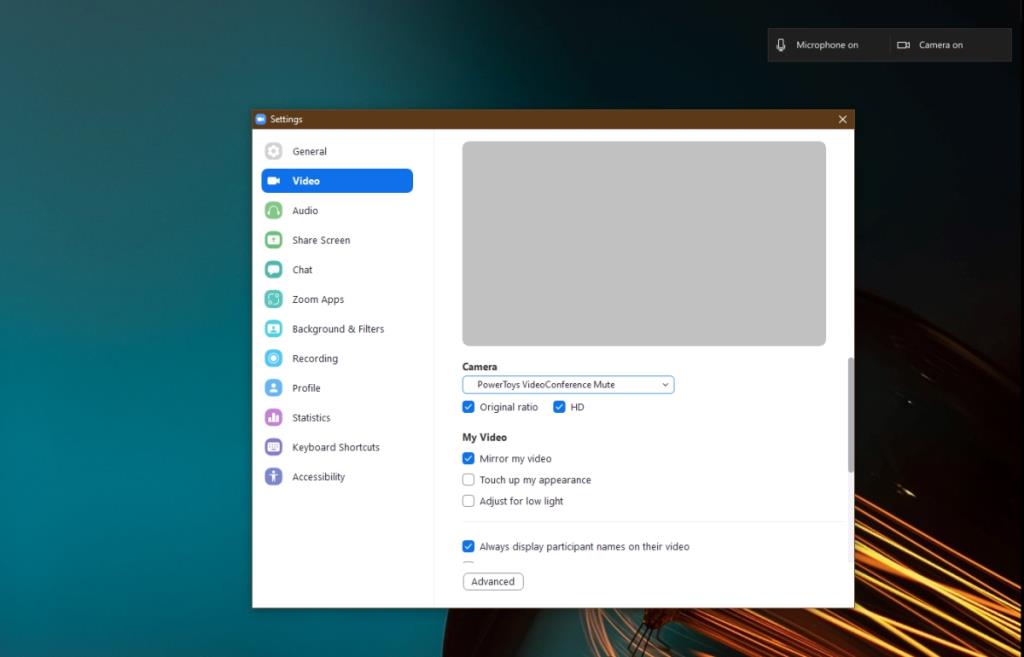В Windows 11 есть новая функция, которая позволяет пользователям отключать и включать микрофон, нажимая пробел. Эта функция доступна только для Microsoft Teams и в конечном итоге будет доступна для других приложений. Неясно, когда это произойдет, но пока эта функция появится в Windows 11, а не в Windows 10.

Включение / выключение микрофона и камеры во время видеозвонка
Если вы хотите добавить универсальный ярлык в Windows 10, который может включать или выключать микрофон и камеру, вам понадобится стороннее приложение. Приложение должно иметь возможность управлять микрофоном и камерой на уровне ОС или на уровне приложения. PowerToys недавно добавила функцию, которая делает именно это.
PowerToys: включение / выключение микрофона и камеры во время видеозвонка
PowerToys было получать регулярные обновления с новыми функциями и универсальными отключения / включения клавиш быстрого доступа, а также универсальный вкл / выкл ярлык для веб - камеры была добавлена где- то в октябре.
- Загрузите и установите PowerToys с Github.
- Откройте настройки PowerToys.
- Перейдите на вкладку «Видеоконференция».
- Включите переключатель Включить отключение звука для видеоконференции.
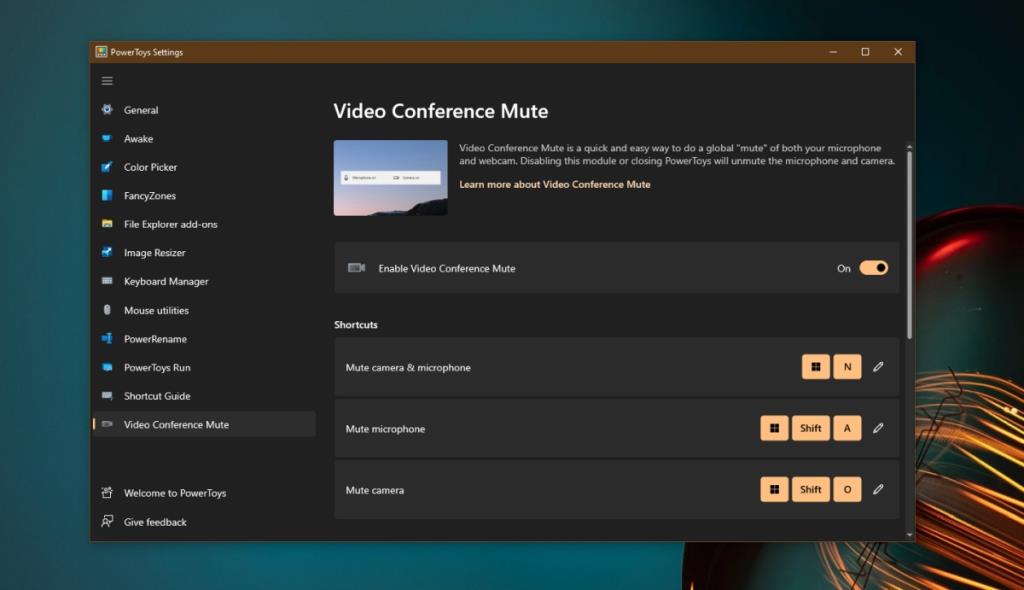
После включения этой функции вам необходимо настроить ее для использования в средстве видеоконференцсвязи, которое вы обычно используете. Вы можете настроить его для использования в нескольких инструментах, если вам нужно использовать более одного инструмента в день. Для этого мы используем Zoom в качестве примера.
- Откройте Zoom.
- Зайдите в настройки приложения.
- Выберите устройства.
- Откройте раскрывающийся список «Микрофон» и выберите «Отключение звука при видеоконференции PowerToys».
- Примените изменение.
- Повторите эти действия для всех инструментов конференц-связи.
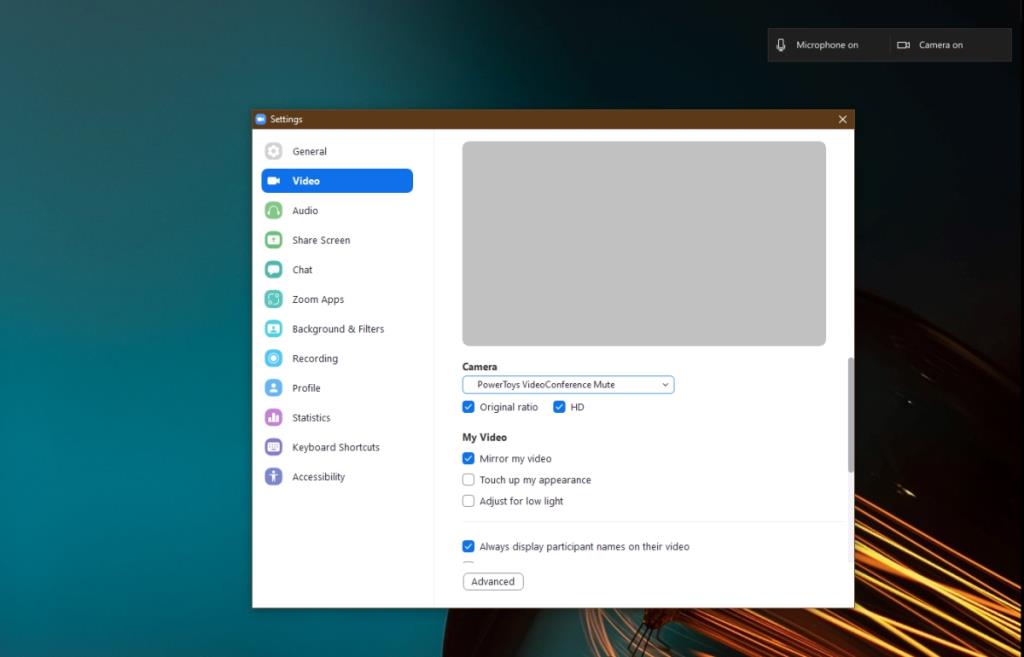
Как это работает
Инструмент видеоконференцсвязи PowerToys добавит панель инструментов на рабочий стол, когда вы используете микрофон или веб-камеру. Вы можете изменить положение панели инструментов в настройках PowerToys. Панель инструментов покажет состояние микрофона и веб-камеры, т.е. отключен он или нет.
- Чтобы переключить микрофон и веб-камеру, используйте сочетание клавиш Win + N.
- Чтобы переключить микрофон, используйте сочетание клавиш Win + Shift + A.
- Чтобы переключить веб-камеру, используйте сочетание клавиш Win + Shift + O.
Вы можете изменить эти ярлыки в настройках PowerToys, если они конфликтуют с другими приложениями, которые вы используете на рабочем столе.
Вывод
Видеоконференцсвязь стала важной частью повседневной работы для многих людей. Многие инструменты видеоконференцсвязи добавили новые функции, чтобы соответствовать этим требованиям, но не все из них имеют быстрый ярлык для отключения или включения микрофона. У большинства ноутбуков и клавиатур есть клавиша для отключения звука динамиков, но ничего для микрофона и точно ничего для камеры. PowerToys, возможно, является лучшим решением, которое может работать с большинством, если не со всеми, популярными инструментами видеоконференцсвязи.