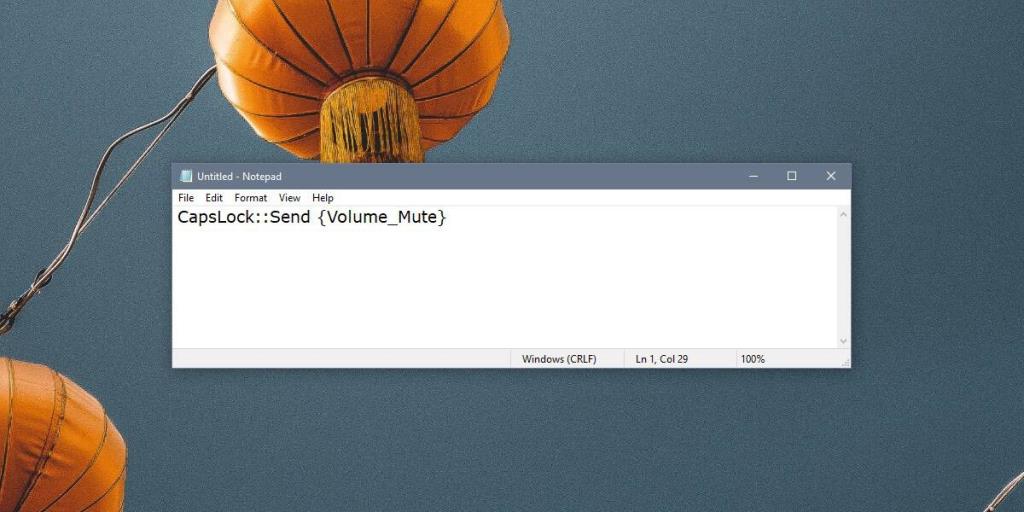Клавиатуры, внутренние или внешние, поставляются с полным набором мультимедийных клавиш. Клавиши мультимедиа обычно позволяют вам изменять громкость вашей системы, отключать / включать ее, управлять яркостью дисплея, переключать Wi-Fi и воспроизводить / приостанавливать воспроизведение всего, что играет. Эти клавиши работают надежно, пока вы работаете с внутренней клавиатурой, но если вы используете внешнюю клавиатуру, эти клавиши часто не работают, оставляя вас без простого способа отключения / включения звука системы с помощью клавиатуры.
Если клавиша включения / выключения звука на клавиатуре не работает, у вас есть два варианта; настройте другое сочетание клавиш для выполнения трюка с помощью сценария AutoHotKey или используйте жест сенсорной панели.
Скрипт AutoHotKey
Убедитесь, что у вас установлен AutoHotKey. Откройте новый файл Блокнота и вставьте в него следующее:
CapsLock :: Отправить {Volume_Mute}
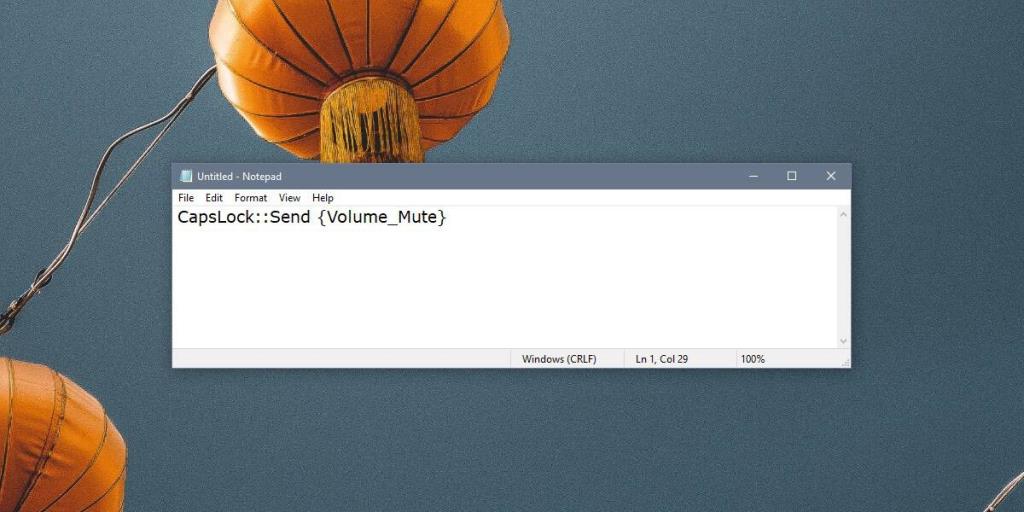
Дайте ему имя, которое сообщает вам, для чего предназначен сценарий, например, Toggle Mute, и сохраните его с расширением файла AHK.
Запустите сценарий, и когда вы нажмете клавишу Caps на клавиатуре, он отключит / включит звук вашей системы. Клавиша Caps будет действовать как переключатель, поэтому вам нужно будет использовать только одну клавишу. Конечно, вы можете использовать любой другой ярлык в скрипте AutoHotKey. Вот краткий обзор того, как это изменить .

Жест тачпада
Этот вариант требует наличия точной сенсорной панели. Большинство пользователей, которые предпочитают использовать внешние устройства «наведение и щелчок», обычно не используют сенсорные панели с ноутбуками или ПК с Windows, но если они у вас есть или вы просто хотите использовать сенсорную панель для отключения / включения звука системы, такая возможность есть.
Откройте приложение «Настройки» в Windows 10. Перейдите в группу настроек «Устройства» и выберите вкладку «Сенсорная панель». Вы можете настроить касания и смахивания тремя и четырьмя пальцами . Жесты одним и двумя пальцами по большей части заблокированы.
Найдите и нажмите на опцию «Расширенная конфигурация жестов». Прокрутите вниз до жестов тремя или четырьмя пальцами. Откройте раскрывающийся список под жестом, который вы хотите использовать для отключения / включения звука системы, и выберите опцию «Без звука». Это все, что тебе нужно сделать. Потренируйтесь, чтобы убедиться, что он кажется естественным.
Специальные мультимедийные клавиши на клавиатуре полезны, если они работают, если вы можете к ним привыкнуть и вам не нужно использовать функциональные клавиши. Если они не работают или вам необходимо использовать функциональные клавиши ежедневно, это два альтернативных решения для быстрого отключения звука в системе.